Java tm platform se binary где находится в компьютере
Обновлено: 05.07.2024
При запуске Java -version в cmd он отображает версию как "1.6.xx". Чтобы найти местоположение этого SDK на моем компьютере, я попытался использовать echo %JAVA_HOME% , но он показывает только "JAVA_HOME" (так как в переменных среды нет JAVA_PATH).
ОТВЕТЫ
Ответ 1
Если вы используете Linux/Unix/Mac OS X:
Должно вывести точное местоположение.
После этого вы можете сами установить переменную среды JAVA_HOME .
В моем компьютере (Mac OS X - Snow Leopard):
Если вы используете Windows:
Ответ 2
Windows > Пуск > cmd >
Если у вас установлен JDK, отображается Путь,
например: C:\Program Files\Java\jdk1.6.0_30\bin\javac.exe
Ответ 3
В Windows в командной строке
Ответ 4
Установщик Java помещает несколько файлов в папку% WinDir%\System32 (java.exe, javaws.exe и некоторые другие). Когда вы вводите java.exe в командной строке или создаете процесс без полного пути, Windows запускает их как последнее средство, если они отсутствуют в папках% PATH%.
Вы можете найти все версии Java, установленные в реестре. Взгляните на HKLM\SOFTWARE\JavaSoft\Java Runtime Environment и HKLM\SOFTWARE\Wow6432Node\JavaSoft\Java Runtime Environment для 32-разрядной Java на 64-битной Windows.
Вот как сама Java обнаруживает разные версии. И поэтому и 32-битная, и 64-битная версия могут сосуществовать и прекрасно работать, не мешая.
Ответ 5
В окнах по умолчанию: C:\Program Files\Java\jdk1.6.0_14 (где числа могут отличаться, поскольку они являются версией).
Ответ 6
Обычная и простая на платформах Windows:
, где java
Ответ 7
Пакет script ниже распечатает существующую стандартную JRE. Его можно легко изменить, чтобы найти версию JDK, установленную путем замены Java Runtime Environment Java Development Kit.
Ответ 8
Подробнее о Windows. переменная java.home не всегда совпадает с местом запуска исполняемого бина.
Как говорит Denis The Menace, установщик помещает файлы Java в Program Files, а также java.exe в System32. Ничего не связано с Java на пути java -version. Однако, когда программа PeterMmm запущена, она сообщает значение Program Files как java.home, это не так (Java там установлен), но фактический исполняемый файл находится в System32.
Один из способов поиска местоположения двоичного файла java.exe, добавьте следующую строку в код PeterMmm, чтобы программа продолжалась дольше:
Скомпилируйте и запустите его, затем найдите местоположение изображения java.exe. Например. в Windows 7 откройте диспетчер задач, найдите запись java.exe, щелкните правой кнопкой мыши и выберите "открыть местоположение файла", это откроет точное местоположение двоичного файла Java. В этом случае это будет System32.
Ответ 9
В командной строке Windows просто введите:
Или, если вам не нравится командная среда, вы можете проверить ее:
Меню "Пуск" > "Компьютер" > "Свойства системы" > "Дополнительные свойства системы". Затем откройте вкладку "Дополнительно" > "Переменные среды" и в системной переменной попытайтесь найти JAVA_HOME.

Ответ 10
Запустите эту программу из командной строки:
Ответ 11
В Windows вы можете использовать
чтобы напечатать полный путь каждого "java.exe" на вашем диске C:, независимо от того, находятся ли они в вашей переменной среды PATH.
Ответ 12
Пробовали ли вы просматривать%% PATH%. Это то, что Windows использует для поиска любого исполняемого файла.
Ответ 13
Просто выполните команду set в командной строке. Затем вы увидите все переменные окружения, которые вы установили.
Или если в Unix вы можете упростить его:
Ответ 14
Это конкретная ОС. В Unix:
отобразит путь к исполняемому файлу. Я не знаю эквивалента Windows, но там обычно есть папка bin для установки JDK в системе PATH :
Ответ 15
В Ubuntu для openjdk1.8.0 это находится в: /usr/lib/jvm/java-1.8.0-openjdk-amd64
и вы можете использовать его для JAVA_HOME , так как вы сможете находить заголовки, если вы создадите исходные файлы JNI. Хотя true which java предоставит двоичный путь, это не настоящий JDK home.
Ответ 16
Один вкладыш Powershell:
Ответ 17
В Windows 10 вы можете узнать путь, выбрав "Панель управления" > "Java". На панели, которая отображается, вы можете найти путь, как показано на скриншоте ниже. В панели управления Java перейдите на вкладку "Java", а затем нажмите кнопку "Просмотр" в разделе "Просмотр и управление версиями и настройками Java Runtime для приложений и апплетов Java".
Это должно работать на Windows 7 и, возможно, на других последних версиях Windows.
Java-приложения в свое время были довольно распространенными на Windows-платформе. Это были не самые лучшие приложения, так как они были тяжелыми для системы, но альтернатив было не так уж и много. Приложения на основе Java все еще встречаются, хотя и не в таком количестве, как раньше. Одним из самых популярных сегодня является платформер Minecraft.
При наличии у вас Jar-файла, а это, в принципе, файл Java, вам нужна среда выполнения, чтобы запустить его. Java используется множеством различных приложений, однако это вовсе не значит, что вы всегда будете запускать JAR-файлы. Возможно, вы все еще откроете файл в формате EXE с ними. Тем не менее, вы все еще можете найти исключительно Java-файл.
При работе с таким файлом вы можете обнаружить его расширение JAR, либо JRE. Оба могут быть запущены одинаковым образом, но вам придется установить среду выполнения для своей операционной системы Windows 10. Также возможно, что она уже была установлена вами ранее.
Проверка на наличие Java Runtime
Откройте Командную строку (щелчок правой кнопки мыши на кнопке Пуск и выбор соответствующего пункта меню). Выполните следующую команду java -version и нажмите клавишу ввода. Если команда возвращает информацию о версиях пакета, среди выполнения и клиента, то все в порядке.

В противном случае — требуемых компонентов не установлено в системе.
Как запустить Jar-файл в Windows 10
После того, как определились, есть ли (или нет) в вашей операционной системе Java, можно приступать к открытию файла. Первый шаг — установка среды выполнения.

Запустите на выполнение скачанный исполняемый файл, который установит среду. По окончании выполнения процесса вы будете оповещены соответствующим образом. Для проверки корректности инсталляции повторно выполните выше обозначенную команду в Командной строке.
Все значки сопоставимых файлов будут изменены в соответствии с их приложением. Щелкните дважды по Jar-файлу, чем откроете его. Если не получается — сделайте следующее:

Выше обозначенная опция контекстного меню иногда не связывает файлы с приложениями по умолчанию. Если это ваш случай — попробуйте следующее решение:

Командная строка
Jar-файлы можно открыть в Командной строке. Запустите её (можно без права администратора). Введите полный путь к файлу, который хотите запустить java -jar "полный_путь_к_файлу" и подтвердите выполнение вводом клавиши Enter.
Устранение неисправностей
Долгое уже время существует Java и регулярно поддерживается по сей день, но все еще не избавлена от всех проблем. Соответственно, вы можете столкнуться с некоторыми и у себя. Убедитесь что среде выполнения разрешено запускать файлы в вашей операционной системе. Защитник Windows может блокировать её работу.
Также проверьте версию среды, потому что иногда присутствует несовместимость файлов с устаревшей и новой. Понизьте или повысьте её до нужной версии. Иногда скачиваемые с Интернета Jar-файлы упакованы в архив. Соответственно, необходимо выполнить их извлечение перед запуском.
Заключение
Сегодня Java не так распространена, как это было раньше. Открытие соответствующих файлов не было проблемным, но сейчас стало несколько непонятным. Некоторые приложения позволяют работать с ними без установки официальной среды выполнения, что затрудняет определение того, что они используют Java. Будьте внимательны и спасибо за внимание!
Средство запуска Minecraft может отображать проблему «Внутреннее исключение Java.IO.IOException», если установка Minecraft повреждена или устарела. Более того, поврежденный кеш DNS системы или неправильная конфигурация Java также могут вызвать проблему.
«Внутреннее исключение при потере соединения: java.io.IOException: существующее соединение было принудительно закрыто удаленным хостом»

Прежде чем приступить к решениям по остановке внутренних исключений в Java IO IOException, проверьте, решает ли проблему попытка использования другого сетевого кабеля (при использовании соединения Ethernet). Если у вас длинное имя пользователя (7+ символов), проверьте, решает ли проблему сокращение его до (7 или меньше символов). Также проверьте, соответствует ли скорость вашего интернета минимальным требованиям Minecraft. Кроме того, обязательно выйдите из системы / отключите Minechat (если он используется), а затем закройте его. Кроме того, проверьте, решает ли проблему запуск программы запуска Minecraft (или сервера) от имени администратора.
Решение 1. Обновите программу запуска Minecraft до последней сборки.
Вы можете столкнуться с проблемой внутреннего исключения, если программа запуска Minecraft в вашей системе устарела, поскольку это может создать несовместимость между программой запуска и сервером. В этом контексте обновление средства запуска Minecraft до последней версии может решить проблему. Но прежде чем двигаться дальше, проверьте, настроено ли у вас более одной учетной записи с пусковой установкой Minecraft, если да, то удалите все остальные учетные записи, кроме одной.

- Откройте программу запуска Minecraft и рядом с именем пользователя нажмите Параметры.
- Затем нажмите кнопку «Принудительное обновление» и примените обновление пусковой установки.Принудительно обновить пусковую установку Minecraft
- После обновления перезапустите средство запуска Minecraft и проверьте, нет ли ошибки IOexception.
- Если нет, проверьте, решает ли проблему использование другого средства запуска.
Решение 2. Очистите кеш DNS вашей системы
Ошибка Java.io может возникнуть, если кеш DNS вашей системы поврежден, так как это может привести к тому, что система не сможет разрешить доменное имя. В этом контексте очистка кеша DNS (что заставит систему повторно получать комбинации) может решить проблему.
- Щелкните Windows, введите: Командная строка и щелкните правой кнопкой мыши результат командной строки. Затем выберите Запуск от имени администратора.Откройте командную строку от имени администратора
- Теперь выполните одно за другим следующее: ipconfig / flushdns ipconfig / release ipconfig / RenewОчистить кеш DNS
- Затем выйдите из командной строки и проверьте, решена ли проблема исключения Java.
Если проблема не исчезнет, проверьте, решает ли изменение DNS-сервера (например, Google DNS) проблему внутреннего исключения.
Решение 3. Отключите пакет ресурсов сервера
Пакеты ресурсов позволяют игрокам выполнять множество настроек (например, текстуры, музыку, модели, тесты на всплески и т. Д.), Но эта настройка может препятствовать обмену данными между клиентом и сервером и, таким образом, вызывать проблему исключения ввода-вывода. В этом сценарии отключение пакета ресурсов сервера может решить проблему.
- Откройте программу запуска Minecraft и выберите «Многопользовательская игра».
- Затем выберите проблемный сервер и нажмите «Изменить».Отредактируйте свойства сервера Minecraft
- Теперь нажмите Server Resource Packs, чтобы установить его в Disabled (если он включен), и нажмите Done.Отключить серверные пакеты ресурсов в Minecraft
- Затем проверьте, очищена ли программа запуска от проблемы Java.io.
Решение 4. Удалите конфликтующие приложения.

- Щелкните правой кнопкой мыши Windows и откройте «Приложения и компоненты».
- Теперь нажмите LogMeIn Hamachi, чтобы развернуть его, а затем нажмите Удалить.Удалить Hamachi
- Затем следуйте инструкциям по удалению Hamachi и перезагрузите компьютер.
- После перезагрузки проверьте, решена ли проблема IOexception.
Решение 5.Уменьшите расстояние отрисовки в настройках Minecraft
Проблема с внутренним исключением может возникнуть, если Minecraft не может отобразить все видеоблоки сразу (из-за низкой скорости интернета). В этом контексте уменьшение расстояния рендеринга в настройках Minecraft до минимально возможного может решить проблему.
- Откройте Minecraft Launcher и откройте его Параметры (также рекомендуется уменьшить расстояние отрисовки в настройках сервера, если это возможно).Откройте параметры Minecraft
- Теперь выберите «Настройки видео» и сдвиньте расстояние рендеринга до минимально возможного (например, до 2).Откройте настройки видео Minecraft
- Затем проверьте, решена ли проблема с Java.io. Если да, то вы можете увеличить расстояние рендеринга на единицу, пока не достигнете желаемого расстояния рендеринга.Установите расстояние рендеринга на 2 фрагмента в Minecraft
Решение 6. Измените настройки Java.
Ошибка Java.io может возникнуть, если установка Java в вашей системе настроена неправильно. В этом контексте изменение настроек Java (например, включение собственной песочницы) может решить проблему. Но прежде чем продолжить, убедитесь, что у вас есть только одна установка Java.
Обновите Java до последней сборки
- Щелкните Windows, введите: Configure Java и затем откройте его.Откройте Настроить Java
- Теперь перейдите на вкладку «Обновить» и нажмите кнопку «Обновить сейчас».Нажмите «Обновить Java» на вкладке «Обновить».
- Если доступно обновление, примените обновление Java и проверьте, решена ли проблема с внутренним исключением.
Включить собственную песочницу
Отредактируйте путь Java в настройках программы запуска
- Щелкните правой кнопкой мыши Windows и откройте «Выполнить».
- Теперь перейдите по следующему пути: Program Files (x86) Открытие программных файлов (x86) из запуска
- Затем откройте папку Java и перейдите к последней версии установки Java (например, папку jre1.8.0_291).
- Теперь откройте папку Bin и скопируйте адрес из адресной строки.Скопируйте путь Java
- Затем откройте программу запуска Minecraft и выберите «Редактировать профиль».
- Теперь в разделе «Параметры Java» («Дополнительно») установите флажок «Исполняемый файл».
- Затем вставьте адрес (скопированный на шаге 4) в Bin, чтобы путь должен был выглядеть примерно так: C: Program Files (x86) Java jre1.8.0_291 bin javaw.exeОтредактируйте путь Java в редакторе профиля Minecraft
- Теперь примените свои изменения и проверьте, решена ли проблема с внутренним исключением.
Если проблема не исчезнет, проверьте, решает ли переустановка Java проблему исключения ввода-вывода.
Решение 7. Ремонт / переустановка Minecraft
Проблема с Java.io может возникнуть, если установка Minecraft повреждена. В этом контексте его ремонт или переустановка могут решить проблему.
- Щелкните Windows, введите: Панель управления и запустите ее.Открыть панель управления
- Теперь откройте Удаление программы и выберите Minecraft.Ремонт пусковой установки Minecraft
- Затем нажмите «Восстановить» и следуйте инструкциям по ремонту Minecraft.
- Теперь перезагрузите компьютер и проверьте, решена ли проблема IOexception.
- Если нет, удалите Minecraft и Java (обязательно сделайте резервную копию самого необходимого).
- Теперь перезагрузите компьютер и после перезагрузки щелкните правой кнопкой мыши Windows и выберите «Выполнить».
- Затем перейдите по следующему пути (скопируйте и вставьте адрес): AppDataОткрыть данные приложения через окно запуска
- Теперь откройте каждый каталог (Local, LocalLow и Roaming) один за другим и удалите в них папки Minecraft.Удалите каталоги Minecraft в папках AppData.
- Затем загрузите последние версии Java и Minecraft.
- Затем установите Java от имени администратора и перезагрузите компьютер.
- После перезагрузки установите Minecraft от имени администратора и проверьте, решена ли проблема с внутренним исключением.
Решение 8.Измените настройки, связанные с сетью
Minecraft может отображать проблему внутреннего исключения, если сетевые настройки вашей системы не настроены должным образом (или ваш интернет-провайдер блокирует доступ к ресурсу, необходимому для работы Minecraft). В этом случае изменение настроек сети (или попытка использования другой сети / VPN) может решить проблему.
Попробуйте другую сеть или VPN
- Отключите вашу систему от текущей сети и подключитесь к другой сети, например, к точке доступа вашего телефона, чтобы проверить, решена ли проблема IOexception. Вы также можете проверить это с помощью VPN. Также будет хорошей идеей переключиться между подключением Wi-Fi и Ethernet.
- Если проблема не исчезнет, подключите систему к Интернету напрямую без маршрутизатора, чтобы исключить, не вызывает ли проблема его конфигурация.
Отключите ускорение NAT в настройках маршрутизатора.

- Запустите веб-браузер и перейдите на страницу управления маршрутизатором.
- Теперь выберите LAN (на левой панели) и отключите аппаратное ускорение на вкладке Switch Control. Если аппаратное ускорение (функция фирменного маршрутизатора Asus) не отображается, ищите его с другими названиями, такими как CTF (сквозная пересылка) и FA (ускоритель потока).Отключить ускорение NAT
- Затем примените свои изменения и проверьте, решена ли проблема с внутренним исключением.
Решение 9. Отредактируйте настройки брандмауэра
Вы можете столкнуться с проблемой внутреннего исключения, если брандмауэр вашей системы блокирует доступ к ресурсу, необходимому для работы Minecraft. В этом контексте изменение настроек брандмауэра (например, разрешение Java ™ Platform SE Binary в настройках брандмауэра) может решить проблему. Прежде чем продолжить, рекомендуется проверить, решает ли проблему временное отключение брандмауэра вашей системы. Для иллюстрации мы рассмотрим процесс для брандмауэра Защитника Windows.
Установите Java (TM) Platform SE на Private в настройках брандмауэра
- Щелкните Windows, введите: Разрешить приложение через брандмауэр Windows и откройте его.Откройте Разрешить приложение через брандмауэр Windows
- Теперь нажмите «Изменить настройки» и в списке приложений найдите Java (TM) Platform SE Binary. Если его нет, нажмите «Разрешить другое приложение» и перейдите в каталог установки Java (обычно это каталог Java с папками Program Files и Program Files (X86)) и дважды щелкните Javaw.exe.Установите Java (TM) Platform SE Binary в положение Private
- Затем снимите отметку с опции Public и отметьте опцию Private для всех двоичных процессов Java (TM) Platform SE.
- Теперь выберите Java (TM) Platform SE Binary и нажмите Details.
- Затем откройте «Тип сети» и установите флажок «Частная».
- Теперь примените ваши изменения и перезагрузите компьютер.
- После перезагрузки проверьте, решена ли проблема IOexception.
Разрешить Minecraft через брандмауэр
- Щелкните Windows, введите: Брандмауэр и откройте брандмауэр Защитника Windows.Откройте брандмауэр Защитника Windows.
- Теперь убедитесь, что правила для входящего и исходящего трафика, связанные с Minecraft, не установлены для блокировки подключения.Разрешить подключение Minecraft через брандмауэр Защитника Windows
- Затем выберите «Правила для входящих подключений» и нажмите «Новое правило».Создать новое правило для входящих подключений
- Теперь выберите «Программа» и нажмите «Далее».Выберите программу в окне нового правила
- Затем нажмите «Обзор» и перейдите в каталог установки Minecraft.Откройте Обзор и перейдите в каталог установки Minecraft.
- Теперь дважды щелкните Minecraft.exe и выберите Разрешить подключение.
- Затем нажмите «Далее» и выберите все три профиля (например, «Общедоступный», «Частный» и «Доменный»).
- Теперь назовите правило и нажмите Готово.
- Затем повторите то же самое для правила исходящего трафика и перезагрузите компьютер.
- После перезагрузки проверьте, решена ли проблема с Java.io.
Если проблема не устранена, проверьте, разрешает ли подключение Minecraft через брандмауэр маршрутизатора (если есть) проблему (особенно, если он использует некоторую функцию автоблокировки). Если это не помогло, проверьте, не ограничивает ли родительский контроль доступ Minecraft. Кроме того, будет хорошей идеей убедиться, что порты правильно перенаправлены в брандмауэре системы / маршрутизатора в соответствии с требованиями Minecraft.
Если проблема не исчезнет, проверьте, решает ли проблему выделение для Minecraft дополнительной оперативной памяти. Если это не помогло, вы можете связаться с администраторами сервера, чтобы удалить данные вашего игрока или проверить наличие проблем на стороне сервера. Если проблема до сих пор не решена, вам, возможно, придется выполнить сброс настроек вашего ПК до заводских настроек, и если это не помогло, проверьте свою систему (особенно жесткий диск и сетевую / Wi-Fi-карту) на наличие аппаратной ошибки. .
Во многих случаях это может быть связано с изображением водитель проблема, из-за которой приложение Java не работает на вашем компьютере с Windows.
Обновите драйвер видеокарты

Чтобы решить эту проблему, проверьте драйвер видеокарты, установленный в вашей системе, и обновите его соответствующим образом.
Обновление драйвера видеокарты решит проблему в большинстве уязвимых систем следующим образом:
- Закройте все активные сеансы веб-конференции или окна записи Blackboard Collaborate.
- Щелкните правой кнопкой мыши кнопку «Пуск» в Windows.
- Выберите Диспетчер устройств.
- Щелкните значок «Шеврон» рядом с «Показать адаптеры», чтобы развернуть список адаптеров.
- Щелкните правой кнопкой мыши адаптер Intel (R) HD Graphics 520 и выберите «Обновить программное обеспечение драйвера».
- Выберите «Автоматически проверять наличие обновлений. драйверы".
Windows найдет, обновит и установит обновленный драйвер автоматически. Обратите внимание, что этот процесс может занять несколько минут, в зависимости от вашей системы. Когда процесс будет завершен, Windows отобразит уведомление на экране.
Ноябрьское обновление 2021:
Теперь вы можете предотвратить проблемы с ПК с помощью этого инструмента, например, защитить вас от потери файлов и вредоносных программ. Кроме того, это отличный способ оптимизировать ваш компьютер для достижения максимальной производительности. Программа с легкостью исправляет типичные ошибки, которые могут возникнуть в системах Windows - нет необходимости часами искать и устранять неполадки, если у вас под рукой есть идеальное решение:

- Убедитесь, что драйвер обновлен, повторив шаги 2–4 выше. Затем щелкните правой кнопкой мыши Intel (R) HD Graphics 520 и выберите «Свойства».
- Выберите вкладку «Драйвер» в верхней части окна «Свойства».
- Убедитесь, что указанная версия драйвера выше 21.20.16.4534.
- На момент написания статьи номер обновленной версии был 21.20.16.4550.
- На этом этапе пользователи должны запустить сеанс обмена в Интернете и протестировать функциональность совместного использования приложений.
Проблема с MPLAB 3.51
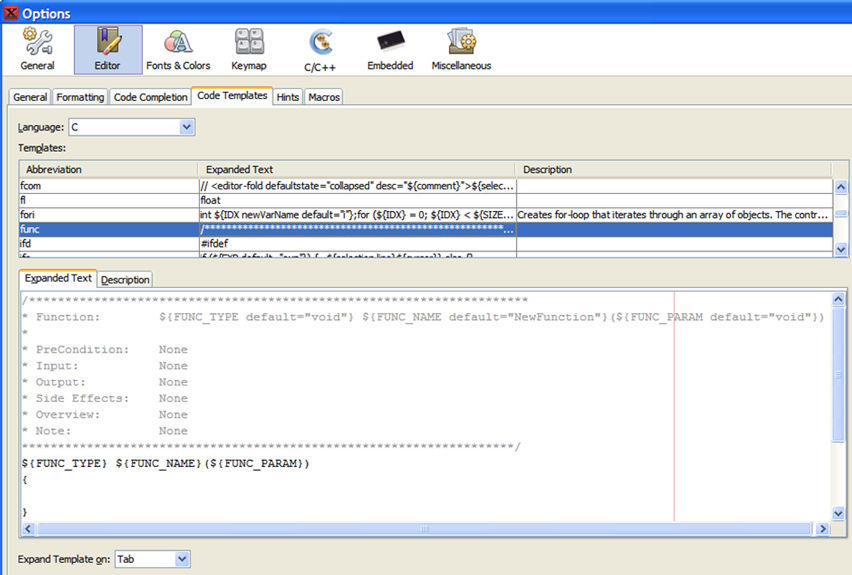
If переустановка Java или обновление / удаление драйвера не решает проблему, возможно, приложение, которое вы пытаетесь запустить, использует MPLAB 3.51. Обратите внимание, что MPLAB 3.51 поставляется с Java 8. Поэтому вам необходимо выполнить настройку вручную. Вам нужно будет сделать следующее:
Изменения в Mplab_ide.conf в C: \ Program Files (x86) \ Microchip \ MPLABX \ v3.51 \ mplab_ide \ и др. Д.
Настройки по умолчанию: -J-Xmx1024m и -J-Xmx4079.
jdkhome = «C: \ Program Files (x86) \ Microchip \ MPLABX \ v3.51 \ sys \ java \ jre1.8.0_91 \».
jdkhome = «C: \ Program Files (x86) \ Microchip \ MPLABX \ v3.51 \ sys \ java \ jre1.8.0_121 \».
Наконец, скопируйте Java в папку jre1.8.0_121.
Из C: \ Program Files (x86) \ Microchip \ MPLABX \ v3.51 \ sys \ java
В C: \ Program Files (x86) \ Microchip \ MPLABX \ v3.51 \ sys \ java
Обратите внимание, что обновление также работает без копирования каталога Java. Файл mplab_ide.conf указывает на каталог Java 8… 121 в местоположении Java по умолчанию, а не на место установки MPLAB Java. Первый метод, который заключается в копировании каталога Java, является лучшим решением, поскольку он позволяет вам обновлять Java на вашем компьютере, не изменяя файл mplab_ide.conf.
Настроить переменные среды
- Откройте служебную программу Windows Search с помощью комбинации клавиш Windows + S.
- Введите информацию о системе в поле поиска.
- Щелкните Система, чтобы открыть окно записи прямо под ним.
- Щелкните Дополнительные параметры системы, чтобы открыть окно свойств системы.
- На вкладке «Дополнительно» в окне «Свойства системы» щелкните «Переменные среды».
- Затем нажмите кнопку «Создать» в разделе «Системные переменные», чтобы открыть окно ниже.
- Введите _JAVA_OPTIONS в текстовое поле «Имя переменной».
- Введите -Xmx256M в поле значения переменной.
- Щелкните OK, чтобы закрыть окно New System Variable.
- Нажмите ОК в окне переменных среды.
CCNA, веб-разработчик, ПК для устранения неполадок
Я компьютерный энтузиаст и практикующий ИТ-специалист. У меня за плечами многолетний опыт работы в области компьютерного программирования, устранения неисправностей и ремонта оборудования. Я специализируюсь на веб-разработке и дизайне баз данных. У меня также есть сертификат CCNA для проектирования сетей и устранения неполадок.
Эта штука Java Update Scheduler работает под таким процессом как jusched.exe, поэтому если вы его увидите в диспетчере, то вы уже будете знать что это такое. Да, его можно отключить в том же диспетчере, но это НЕ решение проблемы, ибо он скорее всего потом снова появится.
Странно конечно, но у меня процесса jusched.exe в диспетчере нет. Даже не знаю почему, может он есть в старых версиях Java? А может быть на него много жаловались и решили его убрать? Ну, не знаю как там есть на самом деле, но у меня его нет и точка
Но зато есть другие процессы, это javaw.exe, jp2launcher.exe, jucheck.exe, ну вот смотрите сами:

Да уж, не так уж и мало процессов от Java и при этом один из них точно занимается проверкой обновлений, так бы сказать чекает их, это jucheck.exe. Но тогда непонятно, зачем же нужен jusched.exe?
Я поискал на диске файл jusched.exe и таки нашел его, он располагается в папке Java Update, значит таки точно к обновлению относится:
C:\Program Files (x86)\Common Files\Java\Java Update

Я нажал правой кнопкой по файлу и выбрал там Свойства, вот, смотрите, тут тоже написано что это Java Update Scheduler:

Но как видите, есть слово Scheduler, а это означает, что возможно это имеет отношение к планировщику, может данный процесс создает задание в планировщике по поводу обновления Java?
Ну так что, какое есть решение, чтобы убрать процесс jusched.exe навсегда? Можно просто удалить папку Java Update отсюда:
C:\Program Files (x86)\Common Files\Java
И тогда вы избавитесь вообще от всяких штукенций, которые относятся к обновлению Java. Ибо не так уж и сложно зайти на официальный сайт и вручную установить новую версию Java, я думаю что вы со мной согласны.
Также можно отключить проверку обновлений, для этого как ни странно, есть настройка. Зажимаем кнопки Win + R и пишем туда такую команду:

Откроется окно со значками, тут нужно найти значок Java и нажать по нему один раз:

Появится окно с настройками Java, тут вам нужно перейти на вкладку Update и там снять галочку по поводу автоматического обновления, вот эта галочка:

Нажимаете ОК и все пучком, автоматическое обновление Java вы отключили
В принципе этого достаточно. Я лично удаляю папку Java Update, мне такой способ больше нравится. И если что, то я сам вручную могу скачать новую версию Java и установить ее, мне это не сложно.
Но можно и просто процесс jusched.exe отключить, при этом сделать это безопасно, ну мало ли, вдруг вы не хотите ни настройки изменять, ни папку Java Update удалять. Отключение безопасное и вы в любой момент сможете все вернуть обратно, рассказывать как это сделать мне нет смысла, ибо я уже об этом рассказывал на примере
Очень часто игроки одной из самых популярных песочниц Minecraft, сталкиваются с проблемами при запуске игры. Среди таких сбоев можно выделить ошибку «Прекращена работа программы Java(TM) Platform SE binary», которая появляется непосредственно во время запуска игрового процесса через меню. Мы постараемся дать дельные советы, которые подскажут, что делать если не работает Java платформа в Майнкрафт.
Отчего возникает ошибка
Ошибка Java(TM) Platform SE binary появляется в Майнкрафт сразу после запуска игры через игровой лаунчер, при длительном подключении к серверам, либо произвольно, во время игры. Сбой может появляться постоянно, не давая даже запустить игру, либо временами. Причин проблемы может быть очень много: совместимость разрядности Java с Windows, битые драйвера, конфликт видеокарт, отсутствие актуальным обновлений, использование левых модов. Также сюда следует отнести сбитые графические настройки в Майнкрафт.
Ошибка «Прекращена работа программы Java(TM) Platform SE binary»
Программа Java в Windows — это специальный плагин, который помогает в загрузке некоторых приложений, а также скриптов в браузере, написанных на языке одноименном языке программирования.
Стоит отметить, что проблема с уведомлением о сбое «Прекращена работа программы Java(TM) Platform SE binary», появляется не только в Minecraft, поэтому мы собрали как советы по решению сбоя в игре, так и в других приложениях.

Видеокарта
Чаще всего проблема возникает из-за графического движка в игре. Поэтому вот несколько советов по настройкам:

Дополнительные советы по настройкам видеокарты:
- Обновите драйвера на вашем ПК. Конкретно вам нужны драйвера видеокарты. Это можно сделать через системную опцию, либо применить тот же Driver Pack Solution.
- Ошибка возможна из-за конфликта со встроенной видеокартой. Для этого её следует отключить и перезагрузить ПК. Вот пояснения на видео.
- После того, как вы нажимаете «Закрыть программу», появляется MineCraft Launcher. Внизу этого лаунчера есть кнопка New Profile (Новый профиль) — кликайте по нему. Пропишите новое имя (Profile Name), а ниже, в Java Settings, проверьте путь к исполняемому файлу. Если в конце указано javaw.exe, тогда удалите букву W. Сохраните профиль и пробуйте запуститься.
- Переустановите моды и дополнительные расширения к игре. Часто они являются источником проблемы.
- Отключите экраны антивируса на время загрузки и пробуйте запуститься.
- Переустановите Майнкрафт.
Заключение
Данные советы должны помочь в решении ошибки с Java не только в игре Майнкрафт, но и в других конфликтах. Если вы знаете что еще можно делать для исправления — пишите в комментариях.
В диспетчере задач меня однажды смутил процесс jusched.exe и очень захотелось узнать, что же это такое.
jusched.exe (Sun Java Update Scheduler) – программа для проверки новых версий Sun JAVA. Программа запускается на вашем компьютере по расписанию. Отключить программу можно в панеле управления во вкладке “java”, сняв галочку «check for updates automatically».
Файл jusched.exe находится в подпапках «C:\Program Files» или иногда в папке C:\Windows\System32 (типично C:\Program Files\Java\j2re1.x.x_0x\bin\). Процесс использует порт, чтобы присоединится к сети или интернету. jusched.exe способен записывать ввод данных, мониторить приложения, манипулировать другими программами.
В настоящее время известно несколько злонамеренных программ, использующих имя jusched.exe для сокрытия своего присутствия на системе.
На некоторых моих компах с ограниченным интернетом обновлять её не нужно. А она ломится сама и просит пользователя вводить логин и пароль на доступ к прокси серверу. Именно поэтому было решено отключить эту функцию.
Сменив место работы у меня возникла необходимость в приобретении мобильного телефона с двумя активными сим-картами. Так как выдали корпоративную симку МТС, а свой родной Билайн, который я не менял со школы выкидывать не хотелось.
Плюс ко всему два тарифа и два провайдера - это выигрыш по цене и выигрыш по надежности, шансы дозвониться увеличиваются вдвое. А звонить на МТС с МТСа дешевле в разы и с Билайном та же ситуация.
В диспетчере задач висят два файла - Smc.exe и SmcGui.exe. Интересно, что это такое и зачем они нужны.
Проще говоря, это куски антивируса, который установлен у вас в системе. Если в системе не установлена антивирусная система от Symantec - стоит проверить компьютер на вирусы. Некоторые вредоносные программы маскируют себя как SmcGui.exe, особенно, если они находятся в каталоге c:\windows или c:\windows\system32.
Как создать Remote Desktop Connection / Подключение к удаленному рабочему столу?
Есть несколько вариантов решения этой задачи, в этом обзоре я рассмотрю три из них. Важно помнить, что для подключения к удаленному рабочему столу, на этом самом удаленном компьютере должна быть включена возможность подключения по RDP и указаны пользователи, имеющие право на подключения. Плюс ко всему Брандмауэры и Фаерволлы должны не блокировать трафик по порту 3389, который использует эта технология.
Также стоит учесть, что при подключении вами к компьютеру через RDP пользователя, который сидит на компьютере выкинет из системы. Так как на обычных рабочих станциях, по умолчанию возможен только одиночный вход в систему.
По-умолчанию, установленная на компьютере Java периодически проверяет наличие обновлений и напоминает пользователю о необходимости обновиться в не зависимости от того является ли он администратором на компьютере или нет. В небольших организациях с малым парком компьютерной техники это, вероятно не является значимой проблемой, однако в больших сетях всплывающее окно, предлагающее обновить Java и окно UAC, требующее для этого прав администратора, может создать неудобство пользователям и дополнительный шквал запросов в техподдержку. В этой статье мы покажем, как можно отключить проверку обновлений Java, в результате чего пользователи перестанут видеть следующее всплывающее окно:
Java Update Available. A new version of Java is ready to be installed.
Начну, пожалуй, с предостережения. Отключение обновления в сторонних программах не освобождает вас от необходимости поддерживать их актуальность, периодически устанавливая обновления или свежие версии ПО . Ведь дыры в стороннем ПО – это дыры в вашей сети. Для обновления стороннего (не Microsoft ПО) мы, например, используем .
Отключить уведомление об обновления Java достаточно просто. Все параметры обновления Java и всплывающих оповещений хранятся в ветке реестра HKEY_ LOCAL_ MACHINE\ SOFTWARE\ JavaSoft\ Java Update\ Policy \. За функционал автоматического обновления Java отвечает ключ EnableJavaUpdate (1- автообновление работает, 0 –обновление отключено).
Указанный выше ключ относится к 32 битной версии Java, запущенной на x86 ОС, а также к 64-битной Java на x64 ОС. Если вы используете 32 битную версию Java в x64 разрядной Windows вышесказанное относится к ветке реестра HKEY_ LOCAL_ MACHINE\ SOFTWARE\ Wow6432 Node\ JavaSoft\ Java Update\ Policy

Задайте следующие параметры:
Action: Update
Hive: HKEY_LOCAL_MACHINE
Key Path: SOFTWARE\JavaSoft\Java Update\Policy
Value name: EnableJavaUpdate
Value type: REG_DWORD
Value data: 00000000 (восемь нулей )

После применения данной политики к рабочим станциям (автоматически или с помощью gpupdate.exe), можно убедиться, что значение ключа в реестре поменялось.
Кроме того если открыть консоль управления Java (Java Control Panel) из панели управления, можно убедиться, что вкладка Update отсутствует.

Данное руководство по отключению автоматического обновления Java работает для Java 6 (в т.ч. Update 18, Update 33)и Java 7. Если для новых версий эта инструкция работать не будет – прошу сообщить об этом, я постараюсь разобраться и обновить статью.
Читайте также:

