К сожалению мы не можем выполнить это действие на вашем компьютере установлены несовместимые
Обновлено: 05.07.2024
Суть проблемы
Создаются переносные и мобильные устройства, обладающие характеристиками, сопоставимыми со стационарными компьютерами, но обладающие неограниченными возможностями в плане мобильности и функциональности. Одним из слагаемых успеха является развитие разнообразного программного обеспечения, применяемого для всех видов устройств.
Если ранее существовали большие корпорации, занимающиеся разработкой и продвижением программ и приложений, то на сегодняшний день, появилось достаточно большое количество небольших компаний, также осуществляющих подобные разработки.
Создание новых языков программирования и увеличение функциональности стандартных языков позволило стать разработчиком практически любому пользователю, обладающему начальной компьютерной грамотностью. Поэтому список разработанных приложений и программ, предлагаемый к загрузке и установке, значительно вырос. Каждый разработчик старается представить свое приложение, и количество таких предложений очень огромно. Разные приложения и программы решают разные задачи и наделены различными функциями: от самых простых («новый вид часов», «обновленный календарь», «улучшенный ежедневник», «список закладок браузера» и т.д.) до требовательных и сложных («создание, обработка и редактирование видеопотока», «проектирование «3D» объектов» и т.д.).
Большинство приложений требуют пройти регистрацию для получения расширенных возможностей. Поэтому личная информация пользователя попадает на сторонние сервера. В век компьютерных технологий такая информация привлекает значительное количество мошенников, желающих заполучить ее для использования в злонамеренных целях. Развитие возможностей компьютерных устройств ведет за собой увеличение риска получения доступа к личной информации пользователя третьими лицами. Поэтому вопрос защиты и безопасности данных пользователя выходит на первый план. Ведь конечный пользователь не всегда может определить, является ли программа или приложение, которое он пытается установить, или страница в сети Интернет, которую он желает открыть – защищенной и безопасной с точки зрения сохранения информации.
Корпорация «Microsoft» является крупнейшим производителем программного обеспечения для персональных компьютеров и мобильных устройств. В ее последней версии операционной системы «Windows10» были значительно увеличены возможности по защите персональных данных пользователей и повышены критерии безопасности всей системы.
Одним из главных способов получения новых приложений является сеть Интернет. Неудивительно, что разработчики «Windows10» также уделили этому вопросу свое внимание. Существует огромное количество сайтов, предлагающих к установке различные приложения и программы. И операционная система «Windows10» умеет на раннем этапе определять и, в случае опасности, предупреждать пользователя или сразу блокировать вредоносное приложение или программу.
Для этих целей разработчики «Microsoft» в операционной системе «Windows10» усовершенствовали фильтр «SmartScreen». Главной задачей этого фильтра является защищать конечного пользователя от приложений непроверенных разработчиков. «SmartScreen» помогает выявлять ранее обнаруженные вредоносные программы, приложения или сайты, созданные в злонамеренных целях, и принимает взвешенные решения о блокировке доступа к ним, запрете скачивания, установки или использования на вашем персональном компьютере или другом устройстве.
Ошибка «Невозможно запустить это приложение на вашем ПК»

Использовать свою учетную запись с правами администратора
«32-разрядное» или «64-разрядное» приложение
Если вы используете «32-разрядную» версию операционной системы «Windows 10» и пытаетесь установить «64-разрядную» версию приложения, то вы увидите такую ошибку. Аналогично, если вы пытаетесь установить «32-разрядное» приложение на «64-разрядной» версии операционной системы «Windows 10», вы увидите ту же ошибку. В этом случае действительно существует только одно возможное решение – вам предстоит найти правильную версию необходимого приложения и установить его.
Отключить фильтр «SmartScreen» в «Windows 10»
Отключение фильтра «SmartScreen» в «Windows 10» с помощью «Центр безопасности Защитника Windows»
В первом варианте вам необходимо открыть «Центр безопасности Защитника Windows». Это можно сделать несколькими способами.
Способ 1: Откройте окно приложения «Параметры» одним из трех предложенных методов:
Метод 1: Нажмите сочетание клавиш «Windows + X» или щелкните правой кнопкой мыши по кнопке «Пуск» на «Панели задач» в левом нижнем углу рабочего стола, и в открывшемся меню выберите раздел «Параметры».


Метод 3: Нажмите вместе сочетание клавиш «Windows + I» и вызовите приложение «Параметры» напрямую.

Используя полосу прокрутки, опустите бегунок вниз и выберите из списка страниц приложения раздел «Обновление и безопасность».

В левой панели меню выберите раздел «Безопасность Windows», а в правой панели нажмите на кнопку «Открыть Центр безопасности Защитника Windows».

Способ 2: Откройте диалоговое окно «Выполнить» любым предложенным методом на выбор:

Метод 2: Щелкните правой кнопкой мыши на кнопке «Пуск» в нижнем левом углу рабочего стола или нажмите вместе сочетание клавиш «Windows + X», и в открывшемся меню выберите диалоговое окно «Выполнить».

Метод 3: Самый простой и удобный метод – вместе нажмите сочетание клавиш «Windows + R» и вызовите диалоговое окно «Выполнить» напрямую.
В поле командной строки введите команду «ms-settings:windowsdefender», и нажмите кнопку «ОК» или клавишу «Enter» на клавиатуре для исполнения.

В открывшемся разделе «Безопасность Windows» нажмите в правой панели окна кнопку «Открыть Центр безопасности Защитника Windows».
Способ 3: Нажмите на «Панели задач» кнопку «Поиск» или нажмите вместе сочетание клавиш «Windows + S» для вызова окна поиска и начните вводить поисковый запрос «SmartScreen». В поле лучшего соответствия нажмите на ссылку «Управление приложениями и браузером».

Способ 4: Откройте всплывающую панель области уведомлений на «Панели задач» и щелкните правой кнопкой мыши по значку «Защитника Windows», во всплывающем меню выберите раздел «Просмотреть параметры уведомлений» (однако, такой способ может подойти не всем, так как не во всех версиях обновлений операционной системы «Windows 10» присутствует значок «Защитника Windows» в области уведомлений).

Заглавное окно «Центр безопасности Защитника Windows» будет открыто.

В боковом меню окна выберите вкладку «Управление приложениями и браузерами». Вы попадете на страницу настройки параметров фильтра «SmartScreen Защитника Windows» для приложений и браузеров.

На странице вы сможете выполнить отключение в разделах «Проверка приложений и файлов», «SmartScreen для Microsoft Edge» и «SmartScreen для приложений из Microsoft Store». Переведите индикатор в соответствующих разделах в положение «Выключить».

Отключение фильтра «SmartScreen» в «Windows 10» с помощью редактора реестра
Примечание: Важно помнить, что все действия с реестром вы выполняете на свой страх и риск. Любые действия с реестром могут повлечь за собой необратимые последствия. «Windows 10» может начать работать с ошибками, могут перестать запускаться определенные приложения или программы, или может полностью выйти из строя операционная система или возникнут трудности при ее первоначальной загрузке. Настоятельно рекомендует вам перед началом работы с реестром сохранить его резервную копию. Для этого в окне «Редактор реестра» в ленте главного меню нажмите на вкладку «Файл» и выберите раздел «Экспорт». Система предложит вам озаглавить файл резервной копии реестра и выбрать место для его хранения. Выбирайте такое название для копии реестра, чтобы вы могли всегда вспомнить, когда она была сохранена. Лучшим вариантом для названия будет дата его создания, например, «02-04-2018». Затем нажмите кнопку «Сохранить». Теперь вы сможете воспользоваться сохраненной резервной копией реестра в любое время в случае необходимости.
Вновь откройте диалоговое окно «Выполнить», применяя любой из вышеперечисленных методов (например, нажмите вместе сочетание клавиш «Windows + R» для быстрого доступа к окну «Выполнить»). В поле командной строки введите команду вызова редактора реестра «regedit» и нажмите кнопку «ОК» для выполнения команды.


В левой панели окна перейдите к следующему разделу реестра:
HKEY_LOCAL_MACHINE\ SOFTWARE\ Policies\ Microsoft\ Windows\ System
Вы также можете воспользоваться другим способом для ввода указанного раздела реестра. Просто скопируйте и вставьте его в адресную строку окна редактора реестра под главной лентой меню. Так вы избежите возможных ошибок при выборе раздела реестра, так как в левой панели находится много похожих директорий, а этот способ позволяет быть уверенным в правильности введенного адреса.

Нажмите правой кнопкой мыши на любом пустом пространстве в правой части окна, отметьте в открывшемся однострочном меню раздел «Создать» и во вложенном меню выберите раздел «Параметр DWORD (32 бита)».

Присвойте созданному параметру «DWORD» имя «EnableSmartScreen». Дважды щелкните по нему или нажмите на нем правой кнопкой мыши и в открывшемся меню выберите раздел «Изменить».


Теперь закройте окно «Редактор реестра» и перезагрузите ваш персональный компьютер. После запуска системы фильтр «SmartScreen» будет отключен.
Отключение фильтра «SmartScreen» в «Windows 10» с помощью редактора локальной групповой политики
Если на вашем персональном компьютере установлена операционная система «Windows 10 Home Edition», то вы не сможете воспользоваться возможностями редактора локальной групповой политики. Эта программа не поставляется вместе с данной операционной системой. Для других версий «Windows 10» выполните следующие действия.
Откройте диалоговое окно «Выполнить» любым удобным для вас методом на выбор из представленных нами ранее в этом руководстве (например, щелкните правой кнопкой мыши по кнопке «Пуск» на «Панели задач» и в открывшемся меню выберите диалоговое окно «Выполнить»). Введите в поле командной строки команду «gpedit.msc».

Нажмите для подтверждения кнопку «ОК» или клавишу «Enter» на клавиатуре и будет открыто окно «Редактор локальной групповой политики».

Перейдите в левой панели окна в следующий раздел:
«Конфигурация компьютера» – «Административные шаблоны» – «Компоненты Windows» – «SmartScreen Защитника Windows».

Вы увидите, что последний раздел содержит два подраздела: «Explorer» и «Microsoft Edge». Каждый из них содержит параметр политики «Настроить функцию «SmartScreen Защитника Windows»», который позволяет включать или отключать фильтр «SmartScreen» по желанию пользователя. Щелкните по нему два раза или нажмите на нем правой кнопкой мыши и во всплывающем меню выберите раздел «Изменить».

В открывшемся окне параметра установите индикатор (точку) в ячейке «Отключено», нажмите кнопки «Применить» и «ОК» для сохранения внесенных изменений.

Примените этот алгоритм для каждого подраздела: «Explorer» и «Microsoft Edge». В первом случае будет отключена проверка файлов в «Windows 10», а во втором – отключен фильтр SmartScreen в веб-браузере «Microsoft Edge». После сохранения изменений параметров закройте «Редактор локальной групповой политики» и фильтр «SmartScreen» будет отключен.
Существует вариант отключения фильтра «SmartScreen» в «Microsoft Edge» непосредственно из настроек параметров самого веб-браузера. Откройте «Microsoft Edge» и нажмите в правом верхнем углу экрана кнопку с изображением трех точек для вызова главного меню веб-браузера.

В главном меню выберите раздел «Параметры».

Используя полосу прокрутки, опустите бегунок вниз к разделу «Дополнительные параметры» и нажмите кнопку «Просмотреть доп. параметры».

Опустите бегунок полосы прокрутки вниз и в разделе «Защитите компьютер от вредоносных сайтов и скачиваний с помощью SmartScreen Защитника Windows» переведите индикатор в положение «Откл.».

В итоге, после отключения фильтра «SmartScreen» убедитесь, что ваше приложение запускается и работает верно. Если ошибка возникает снова, то проблема, вероятно, связана с самим приложением.
В этом случае вам остается только ждать выхода обновления для этого приложения или найти ему альтернативную замену. Если вы отключили фильтр «SmartScreen», то убедитесь, что вы включили его обратно после установки нужного приложения. Никогда не рекомендуется оставлять вашу систему незащищенной, поэтому включите фильтр и повысьте безопасность вашей операционной системы.

Автор: Andrey Mareev, Технический писатель
В далеком 2005 году, я получил диплом по специальности «Прикладная математика» в Восточноукраинском национальном университете. А уже в 2006 году, я создал свой первый проект по восстановления данных. С 2012 года, начал работать в компании «Hetman Software», отвечая за раскрутку сайта, продвижение программного обеспечения компании, и как специалист по работе с клиентами. Подробнее
Некоторые пользователи получают несовместимые продукты Office, установленные на вашем компьютере, при попытке открыть Excel, Word, Powerpoint или документ из аналогичной программы Office. Затронутые пользователи сообщают, что после нажатия Ok файлы открываются нормально, и все функции работают правильно. Несмотря на то, что эта ошибка в основном визуальная, все равно стоит нервничать, чтобы эта ошибка появлялась каждый раз, когда вы что-то открываете с помощью пакета Office.
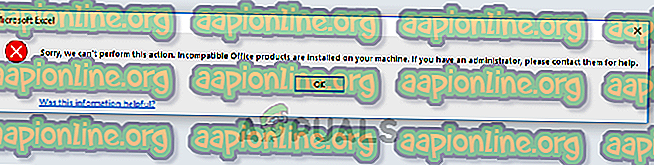
Извините, мы не можем выполнить это действие. На вашем компьютере установлены несовместимые продукты Office. Если у вас есть администратор, обратитесь к ним за помощью.
По словам большинства затронутых пользователей, ошибка обычно возникает в самом первом документе, открытом программой Office. Как только ошибка отображается и закрывается (с помощью кнопки ОК), другие документы, открытые с помощью текстовой программы, не будут демонстрировать такое же поведение. Сообщается, что ошибка в основном происходит в Windows 7.
Что является причиной установки несовместимых продуктов Office на вашем компьютере?
- Установлен автономный клиент синхронизации Microsoft OneDrive 2013. Если эта ошибка возникает только для документов с подключенного сетевого диска, вполне вероятно, что клиент синхронизации Microsoft OneDrive вызывает ошибку. Удаление клиента синхронизации, скорее всего, решит проблему
- Ошибка Microsoft OneDrive. Существует несколько отчетов, указывающих на то, что обычная программа Microsoft Office (а не клиент Business Sync) несет ответственность за эту ошибку. Некоторым пользователям удалось решить проблему путем переустановки Microsoft OneDrive.
- Автономный OneNote 2013 создает неподдерживаемую конфигурацию. Эта ошибка также может возникать, если у вас есть автономная установка OneNote поверх полной установки Microsoft Office 2013.
- Office 2013 ProPlus и Office 365 установлены на одном компьютере. Очевидно, что эти две версии конфликтуют друг с другом, вызывая эту конкретную ошибку. Некоторым пользователям удалось разрешить конфликт, придерживаясь только одного продукта.
Если вы пытаетесь решить эту конкретную проблему, эта статья предоставит вам ряд шагов по устранению неполадок. Ниже представлен набор методов, которые другие пользователи в аналогичной ситуации использовали для решения проблемы. В зависимости от источника проблемы, может быть несколько причин, поэтому следуйте приведенным ниже методам, пока не наткнетесь на исправление, эффективное при решении проблемы.
Способ 1. Удаление автономного клиента синхронизации Microsoft OneDrive 2013 (если применимо)
В большинстве случаев эта конкретная проблема вызвана клиентом синхронизации Microsoft OneDrive для бизнеса 2013 . Однако, исходя из того, что говорят наиболее уязвимые пользователи, проблема может возникнуть с любой версией автономного клиента синхронизации Microsoft.
По сути, проблема возникает из-за того, что ваш выпуск Office 2013 уже поставляется с собственным клиентом синхронизации OneDrive. Это в конечном итоге вступает в конфликт с автономным клиентом синхронизации, который уже присутствовал в системе, создавая несовместимый продукт Office, установленный на вашем компьютере. Предположительно это происходит потому, что автономный клиент синхронизации был разработан только для установки с Office 2010.
Если этот сценарий применим к вашей текущей ситуации, вы можете решить эту проблему, удалив несовместимый клиент синхронизации OneDrive. Вот краткое руководство о том, как это сделать:
-
Нажмите клавишу Windows + R, чтобы открыть диалоговое окно «Выполнить». Затем введите « appwiz.cpl » и нажмите Enter, чтобы открыть « Программы и компоненты» .

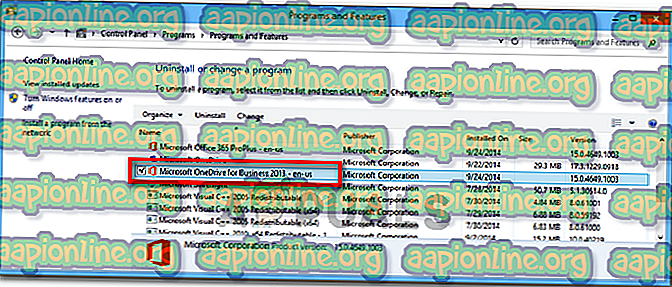
Если при открытии документов Microsoft Office вы все еще видите ошибку « Несовместимый продукт Office», установленную на вашем компьютере, перейдите к следующему способу ниже.
Способ 2. Удалите автономную версию OneNote
Другой сценарий, в котором возникает эта ошибка, - это если пользователь также установил автономную версию OneNote на компьютере с пакетом Microsoft Office 2013. По-видимому, это создаст неподдерживаемую конфигурацию, вызывая ошибку « Несовместимый продукт Office», установленную на вашем компьютере, каждый раз, когда файл открывается программой из пакета Microsoft Office 2013.
Чтобы устранить проблему в данном конкретном случае, вам необходимо удалить автономную версию OneNote из «Программы и компоненты», а если вам нужен OneNote, переустановить ее из пакета Office. Вот краткое руководство о том, как это сделать:
-
Нажмите клавишу Windows + R, чтобы открыть диалоговое окно «Выполнить». Затем введите « appwiz.cpl » и нажмите Enter, чтобы открыть « Программы и компоненты» .

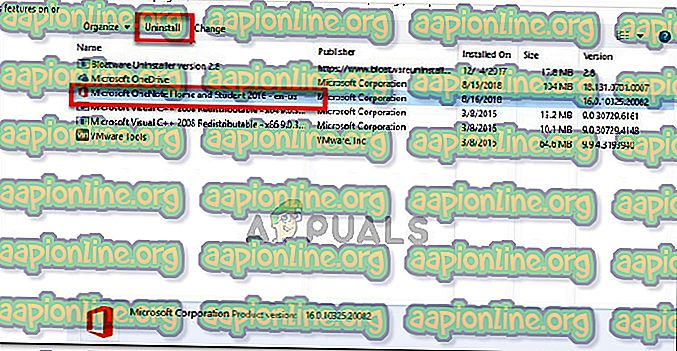
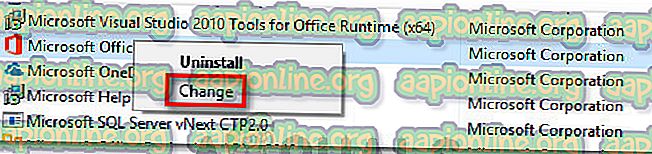
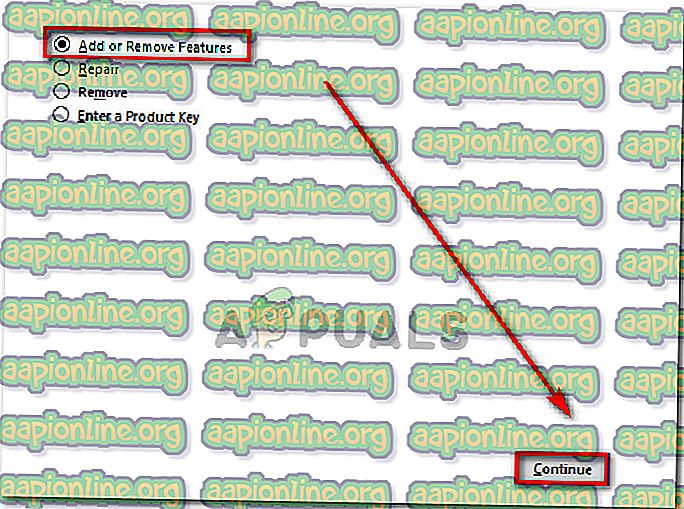
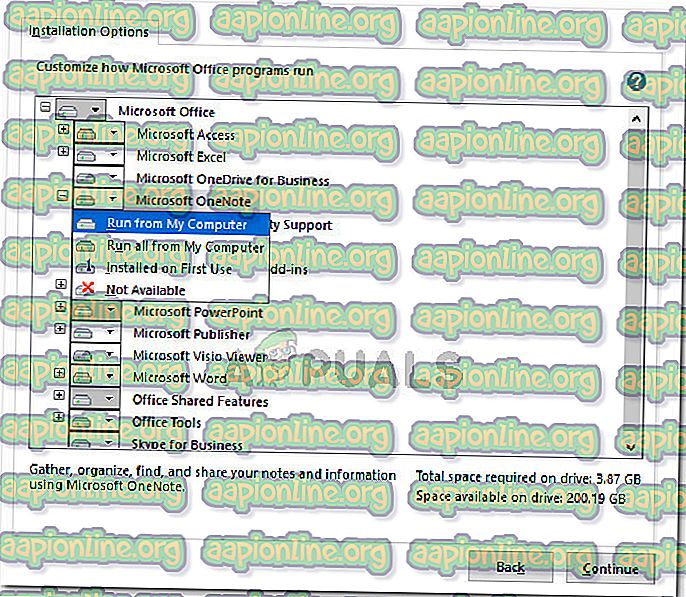
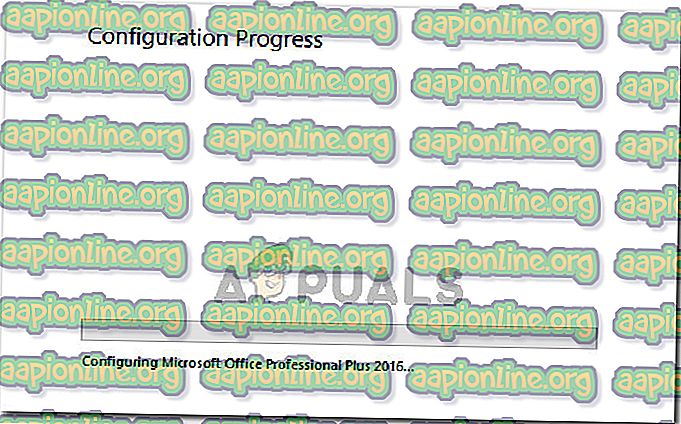
Если проблема все еще не решена, перейдите к следующему способу ниже.
Метод 3: Разрешение Office 2013 ProPlus - конфликт Office 365
Другим пользователям удалось разрешить этот конфликт, выяснив, что наличие Office 2013 ProPlus и Office 365 на одном компьютере приведет к конфликту несовместимости.
По-видимому, проблему можно решить, удалив оба пакета Office, а затем переустановив только один клиент. Если этот сценарий применим к вам, мы рекомендуем сохранить Office 365, поскольку это превосходный продукт.
Вот краткое руководство по разрешению конфликта несовместимости Office 2013 ProPlus - Office 360:

Многие люди по всему миру используют продукты Microsoft Office. К сожалению, многие проблемы влияют на эти инструменты.

Пользователи сообщили, что ошибка никак не повлияла на инструменты. Также эта проблема возникала во всех программах Office при попытке открыть файл.
Также стоит отметить, что проблема появилась в Microsoft Office 2013.
Это раздражающая проблема в Office, и сегодня мы покажем вам, как ее решить.
1. Удалить кеш
Многие пользователи сталкивались с тем, что эта проблема связана с высокой загрузкой ЦП для Microsoft Upload Center. Кроме того, удаление кеша решило как проблему высокой загрузки ЦП, так и ошибку «несовместимые продукты Office установлены на вашем компьютере».

- Откройте Центр загрузки Microsoft.
- Установите флажок Удалить файлы из кэша, когда они закрыты .
- Нажмите Удалить кэшированные файлы, а затем нажмите ОК .
- Закройте и перезагрузите компьютер.
- Откройте файл Office, чтобы проверить, сохраняется ли проблема.
2. Переустановите Office
Еще один способ решить эту проблему — переустановить Microsoft Office. Стоит отметить, что при удалении Office вы будете удалять только приложения. Ваши файлы останутся на вашем компьютере.
Кроме того, после удаления вы можете установить Microsoft Office другим способом. Вы можете установить Office с помощью Click-to-Run, Microsoft Windows Installer (MSI) и Microsoft Store.
Выберите тип установки, который подходит вам лучше всего.
Вывод
Итак, удалите кеш и, если это не сработает, переустановите Microsoft Office.
Однако эта ошибка не влияет на файлы Office. Таким образом, вы по-прежнему можете без проблем использовать Word, Excel, PowerPoint и другие инструменты Microsoft Office.
Помогли ли наши решения решить эту досадную проблему? Дайте нам знать в комментариях ниже!
После нажатия ОК файл открывает и нормально функционирует.
Дополнительную Информацию
В приложений и услуг журналы журнал/Майкрософт Офис предупреждений-я нашла запись с кодом события 300 и источник на "Майкрософт Офис 15 предупреждений", что есть такой текст:
В программе Excel к сожалению, мы не можем выполнить это действие. Несовместимых продуктов Office, установленных на вашем компьютере. Если у вас есть администратор, обратитесь к нему за помощью. Р1: 702089 Р2: 15.0.4693.1000 Р3: Р4:
Мое исследование/попытки решения:

Вы должны удалить автономный OneDrive от компании Microsoft <дель>для бизнеса</дел> клиент синхронизации 2013. [Редактировать: как отмечалось в комментариях, эта проблема вызвана любую версию автономный клиент, синхронизация, не только в бизнес-версии.] Выглядит это в Добавить/удалить программы:
В автономных Клиент синхронизации является несовместимым продукта Office установлена на вашем компьютере, упоминаемые в 10 февраля 2015 г. обновление для Office 2013 (KB2920798) обновления. Ваша версия Office 2013 пришел с собственным OneDrive для бизнеса клиента синхронизации 2013:
- Офис Профессиональный Плюс 2013
- Office 365 Корпоративный E3
- Office 365 Для Среднего Бизнеса
- Office 365 Для Малого Бизнеса Расширенный
Это включает клиента синхронизации OneDrive конфликтует с автономным клиентом. Как отмечается в инструкция по установке, автономная версия предназначена только для установки с Office 2010:
OneDrive для бизнеса клиента может быть установлен бок о бок с Office 2010. С помощью OneDrive для бизнеса наряду с системой Office 2007 не поддерживается.
Вам также может понадобиться, чтобы удалить автономная версия OneNote 2013.
Недавно в OneNote 2013 было сделано бесплатно, на новую машину развития у меня было установлено приложение OneNote, однако спустя несколько месяцев я поняла, что мне нужна остальная часть офисного пакета на этой машине. Установка с носителя я решил не установить OneNote (потому что он уже был установлен, конечно!).
Представляется, что это неподдерживаемая конфигурация.
Чтобы решить ее удалить самостоятельно стоять установить OneNote 2013, а затем переустановить OneNote из офисного пакета в программы и компоненты (в моем случае Microsoft Office профессиональный плюс 2013).
Мой пользователь имел эту проблему, потому что они были как Office профессиональный плюс 2013 и Office 365 установлен. Мы исправили это путем удаления как Office 2013 и 365 и переустановки Office 365.
Это также могут быть вызваны наличием нажми и работай (например, Office 365 для загрузки) и MSI (обычные установки) установить полнофункциональные приложения Office на компьютер в то же время. Например, если установлено приложение Visio от корпоративного лицензирования ИСО скачать, а затем установить Office 2013 профессиональный Плюс с помощью лицензии Office 365 Е3, скачав его с портала, вы можете получить эту ошибку.
Вот некоторые решения для этого случая (только первый и без дополнительных затрат):
Имея в OneNote откройте причин этого
В ссылка на мой комментарий на исходный вопрос, то получается, что в моем случае это было просто вызвано в OneNote работает. Как только я закрыл окно программы OneNote, мне удалось сохранить таблицу Excel в SharePoint езды.
У меня Windows 10 и Office профессиональный плюс 2013, Visio профессиональный 2013, все MSI устанавливает.
Читайте также:

