Как айфон сделать приемником wi fi
Обновлено: 03.07.2024
Привет, Пикабу! Нужна подсказка. В квартире произошла перестановка, и ПК переехал в другую комнату. Думали пользоваться USB донглом с антенной для выхода в сеть через роутер, что висит в коридоре. Но антенна не потянула. Сейчас пользуюсь "режимом модема" от андроид смартфона. Но! Жена пользуется айфоном 6s, у которого "режим модема" завязан под оператора. А у ОпСОС-а трафик лимитированный. Как можно, помимо джейлбрейка, сделать так, что бы комп соединялся с домашней сетью при подключений яблочного телефона?
1. Купить роутер с нормальным сигналом/антеннами.
2. Купить 1-2 Wifi репитера (повторителя).
3. Купить пару Powerline адаптеров.
Хоспади! При живом шестом айфоне зажать денег на удлинение шнура для роутераАйфон в кредит и денег на провод нету?
Меньше употреблять непонятных слов. У тебя в коридоре роутер, в него входит инет по проводу, так? К чему тебе пляски с бубнами с мобильным интернетом? У меня в системнике стоит плата, воткнутая прям в материнку, из нее торчат 2 антенны и прекрасно ловят вайфай от роутера. Стоила она копейки. Что такое усб донгл даже знать не хочу. Хотя, может, вы едите дошик, чтобы купить жене айфон? Тогда вариант не для вас. плата все таки денег стоит. тогда пляски!
будь мужиком! раскидай нормальную локалку!
антенна донгла говно, заменить на норм и не ебать мозги
Без жб никак. В ios режим модема настроен только на раздачу инета через вайфай. Другое технически реализуемо, но не документировано и приложения, которые используют wifi модуль "странным" неописанным в доках образом как оказалось из маркета удаляются (та-же участь постигла в свое время wi-fi analyzer) а поставить стороннее приложения, которое будет это делать без жб не получится.
Автор, я смотрю, легких путей не ищет.
Купил пару PLC-адаптеров в Ростелекоме (у них дешевле). Сеть через электропроводку.
Если аппарат джейленный, поможет твик TetherMe.
Как-то все сложно для понимания, но если я верно понял нужны стороние проги типа share it

Угадай, сколько мне лет?
Чтобы не спрашивать напрямую у девушек возраст, всегда спрашивал, кто они по китайскому гороскопу, разброс по годам составляет 12 лет, легко можно догадаться.
Как-то одна девушка сказала, что она родилась в год Быка, и я ей сказал, что она неплохо выглядит для своих 35 лет.
А оказалось, что ей 23 года.

Дети, кто я?
Как-то раз в шестом классе нам объявили, что вместо алгебры придет священник и проведёт беседу. Мы его так ждали! Но уже начался урок, а батюшки всё нет.
И как раз в класс зашёл мужчина с целью рекламы цирка. Это был клоун, но одетый в обычную одежду. Мы не знали об этом. Он не знал, кого мы ждём.
- Дети, отгадайте. Кто я? (Достает клоунский нос и лепит на свой)
Видели бы вы лицо мужика, полное ужаса и удивления! Из-за ржача урок просто было невозможно проводить - цель достигнута. А батюшка так и не пришёл.

Кортеж президента Турции уступает дорогу скорой

Внимательная


Доброта


Узнал
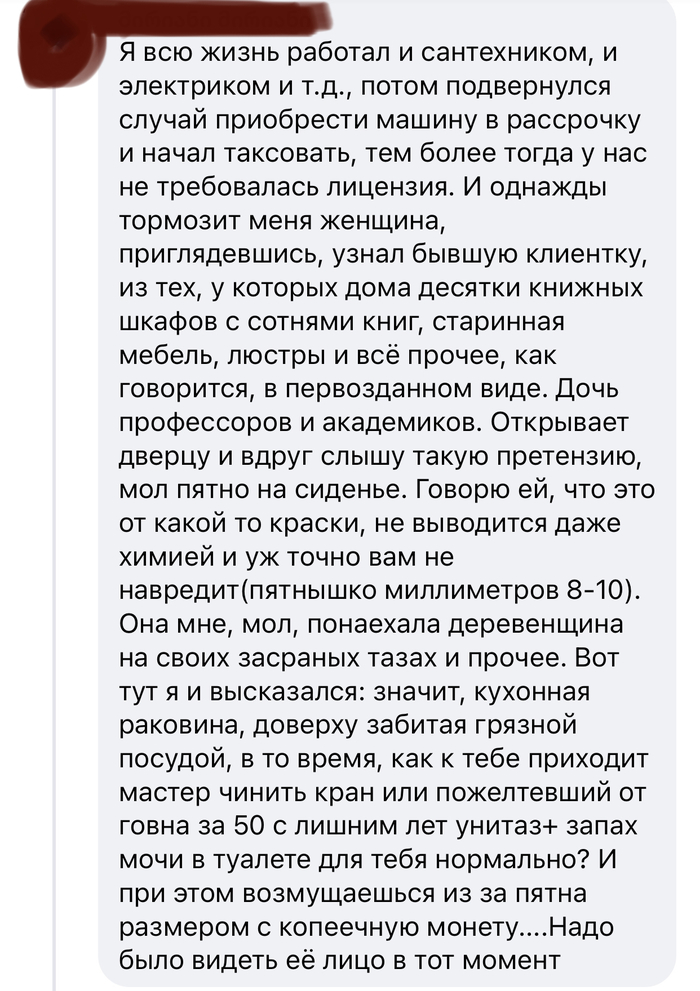
Разный подход
Недавно хотел найти видео по разборке моего ноутбука для апгрейда, несколько удивлен результатом:
Американский канал: "Обратите внимание - один из болтов не выкручивается и должен остаться в крышке, он даже внешне отличается от всех остальных, это даже описано производителем в инструкции!"
Русский канал: "При разборке мы столкнулись с проблемой - один из болтов плохо выкручивался, но мы все равно вытащили его. ".

Выгодный курс
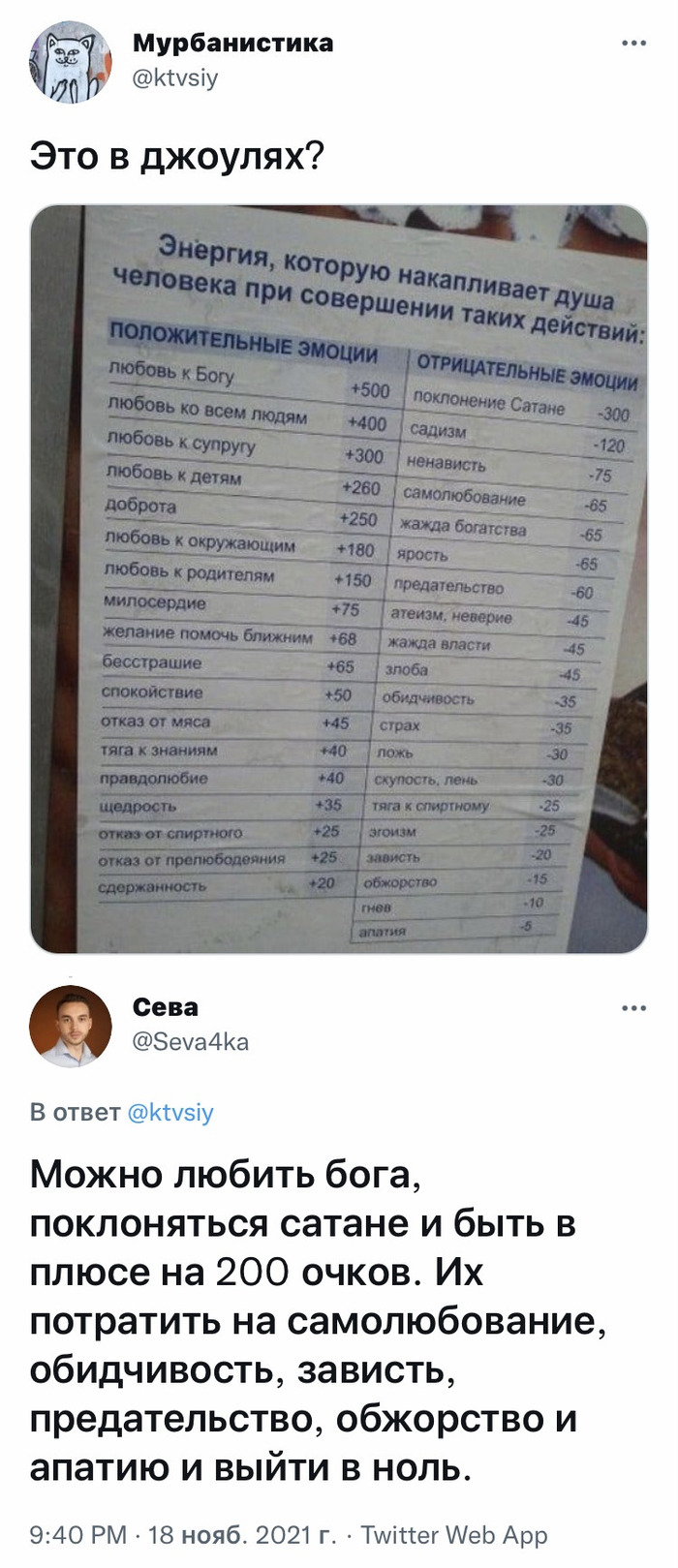

Не знаю кто ты
Но спасибо, я хоть проржался)
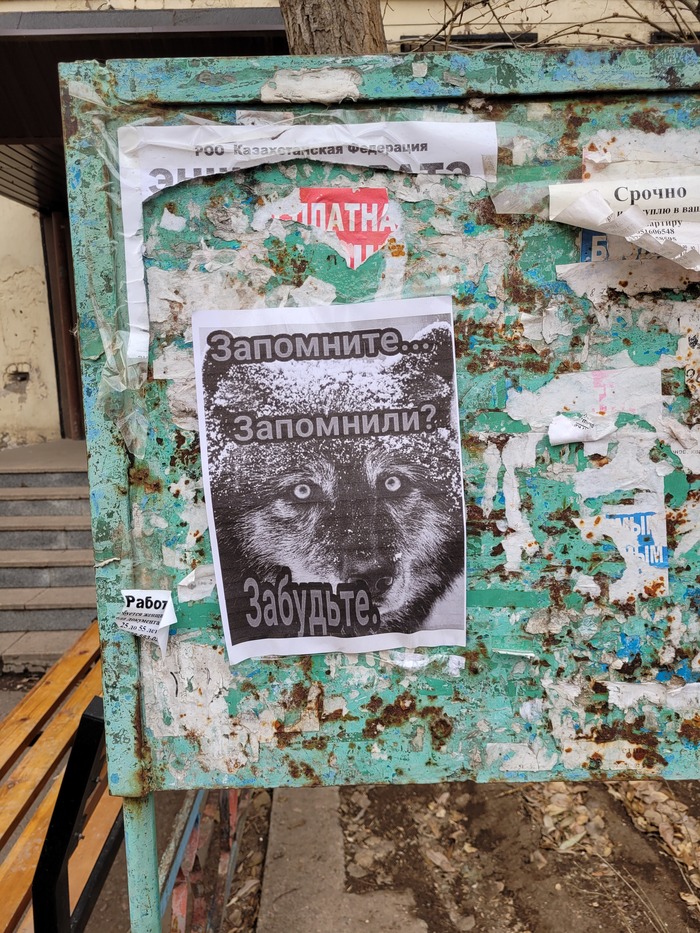
Все еще хочешь детей?

Так вон оно как

Эта кабинка, наверное, всегда свободна
То самое место
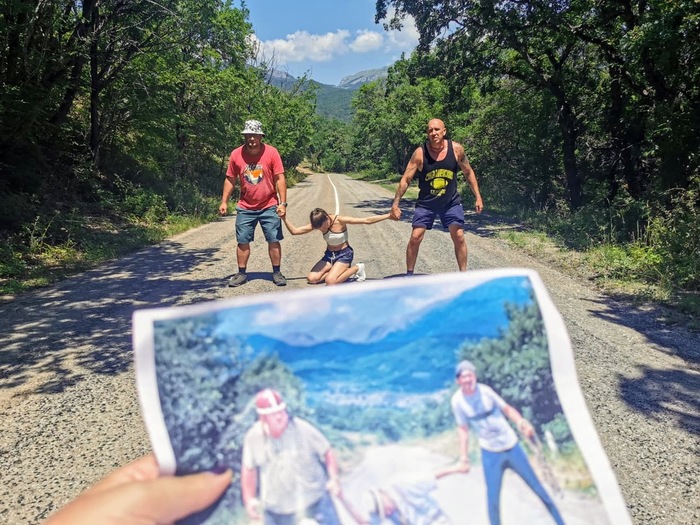
Внезапно

Школьники и Смс бомберы
Случилась тут неприятность у моей жены, почти каждый день иногда через день, ее телефон начинал разрываться в течении часа от смсок с разных сервисов типа МТС и различных доставок. Она подумала что это из-за оплаты услуг на одном из сайтов, так продолжалось последний месяц.
Но буквально на днях ее осенило, смс спам начинался всегда перед уроком в одном из классов (жена учитель), она пошла и прямо перед всем классом сказала что думает что это кто то из них и попала в точку! Одноклассники мгновенно сдали одного из учеников! Парень таким способом пытался срывать уроки и самостоятельные работы. Так что вдруг у кого из педагогов есть такая же проблема, обратите внимание, возможно это один из ваших учеников.
Режим модема позволяет раздавать мобильный интернет с iPhone или iPad (Wi-Fi + Cellular) при отсутствии доступа к сети Wi-Fi.
Настройка режима модема
- Перейдите в меню «Настройки» > «Сотовые данные» > «Режим модема» или «Настройки» > «Режим модема».
- Нажмите ползунок рядом с функцией «Разрешать другим».
Если параметр «Режим модема» не отображается, обратитесь к своему оператору и узнайте, доступно ли использование режима модема в вашем тарифе.

Подключение с использованием режима модема через Wi-Fi, Bluetooth или USB
В этой статье приведено несколько советов по использованию каждого способа.
При подключении устройства к точке доступа в режиме модема строка состояния становится голубой и показывает количество подключенных устройств. Количество устройств, которые можно одновременно подключить к точке доступа в режиме модема, зависит от оператора и модели iPhone. Если другие устройства подключились к точке доступа в режиме модема через Wi-Fi, можно использовать только сотовую сеть передачи данных для подключения к Интернету через хост-устройство.
Для подключения выполните следующие действия.

На устройстве, к которому требуется подключиться, перейдите в раздел «Настройки» > «Сотовая связь» > «Режим модема» или «Настройки» > «Режим модема» и убедитесь, что этот режим включен. Затем проверьте пароль Wi-Fi и имя телефона. Оставайтесь на этом экране, пока не будет установлено подключение к другому устройству в сети Wi-Fi.
На устройстве, которое требуется подключить, выберите «Настройки» > Wi-Fi и найдите в списке iPhone или iPad. Затем нажмите сеть Wi-Fi, к которой требуется подключиться. При необходимости введите пароль для режима модема.
Bluetooth
Чтобы проверить, обнаруживается ли iPhone или iPad, перейдите на экран «Настройки» > Bluetooth и не закрывайте его. Затем на компьютере Mac или PC следуйте указаниям производителя, чтобы настроить подключение к сети Bluetooth. Подробнее об использовании режима модема с Bluetooth.
Режим модема поддерживает подключения по Bluetooth компьютеров Mac, PC и других устройств. Чтобы подключить другое устройство iOS, используйте Wi-Fi.
Убедитесь, что на компьютере Mac или PC установлена последняя версия iTunes. Затем подключите iPhone или iPad к компьютеру с помощью кабеля USB из комплекта поставки. Если появится запрос Доверять этому компьютеру?, нажмите кнопку «Доверять».

Настройка автоматического подключения для членов семьи
Вы можете настроить функцию «Семейный доступ», чтобы члены семьи могли автоматически подключаться к вашему устройству в режиме модема без необходимости вводить пароль. Вот что нужно сделать:
- На вашем устройстве, находящемся в режиме модема, перейдите в «Настройки» > «Режим модема» > «Семейный доступ».
- Включите функцию «Семейный доступ». Если эта функция не отображается, узнайте, как настроить функцию «Семейный доступ».
- Нажмите имя каждого из членов семьи и укажите, нужно ли им запрашивать подтверждение или можно автоматически подключаться к вашему устройству в режиме модема.

Отключение устройств
Чтобы отключить устройство, выключите режим модема, отключите Bluetooth или отсоедините кабель USB от устройства.

Установка или смена пароля Wi-Fi
Необходимо установить пароль Wi-Fi, чтобы настроить режим модема. Чтобы сменить пароль Wi-Fi, перейдите в меню «Настройки» > «Сотовая связь» > «Режим модема» или «Настройки» > «Режим модема», затем нажмите «Пароль Wi-Fi»*.
Выберите пароль Wi-Fi не менее чем из восьми символов ASCII. При использовании символов не из таблицы ASCII другие устройства не смогут подключаться к точке доступа в режиме модема. В таблицу ASCII не входят символы китайского, русского, японского и других языков. К символам ASCII относятся следующие:
Хотя сейчас все более проще и легче найти хорошую публичную сеть Wi-Fi, все же есть некоторые моменты, когда это трудно сделать. К счастью, до тех пор, пока у вас есть Mac или iPhone, подключенный к Интернету, есть хороший шанс, что он сможет поделиться своим сигналом с другими устройствами.
Например, если iPhone имеет данные 3G или 4G, вы можете поделиться им с Mac, настроив личную точку доступа. Кроме того, если ваш Mac подключен к Интернету по кабелю Ethernet, он может использовать его совместно с устройствами iOS через Wi-Fi.
В этом уроке я покажу вам, как превратить iPhone или Mac в точку доступа Wi-Fi, чтобы вы всегда могли подключать все свои устройства.
Как превратить iPhone в точку доступа Wi-Fi
Одна из моих любимых вещей в iPhone заключается в том, что я могу поделиться своим 3G-соединением с Mac, привязывав его. Это невероятно полезно, когда мне нужно немного поработать, но я не могу попасть в кафе. Или доступный публичный Wi-Fi совершенно ужасен.
Хотя я и говорю об iPhone, если у вас есть 3G-совместимый iPad, то процесс будет абсолютно таким же.
Можете ли вы создать персональную точку доступа или нет с iPhone, все зависит от вашего тарифа. План от моего провайдера сети не проводит различия между данными, используемыми моим iPhone, и данными, которые он передает как персональная точка доступа, но это не всегда так.
Некоторые тарифы, особенно в США, требуют, чтобы вы платили дополнительно, чтобы иметь доступ к Интернету. Если эти параметры не отображаются в настройках, это, вероятно, связано с тем, что ваш тариф предотвращает привязку iPhone.
Предположим, что ваш конкретный сетевой провайдер позволяет вам поделиться своим подключением к Интернету, откройте приложение Настройки на iPhone. Выберите Личная точка доступа и включите ее. По умолчанию iOS создаст пароль Wi-Fi, но вы можете установить его самостоятельно, введя новый.
Настройка личной точки доступа на iPhone.
С помощью Персональной точки доступа вы можете обмениваться данными через Wi-Fi, Bluetooth и USB. Если вы хотите использовать их, вам потребуется Wi-Fi и Bluetooth. Если это не так, iOS предложит вам сделать это. Это возможно только для передачи данных в iPhone. Вы не можете использовать его в качестве ретранслятора для совместного использования Wi-Fi-соединения.
Когда включена личная точка доступа, она будет отображаться в виде другой сети Wi-Fi, хотя и с коротким диапазоном, на любых ближайших устройствах.
Выберите из списка имя сети Personal Hotspot Wi-Fi и введите пароль Wi-Fi. Если вы хотите подключиться через Bluetooth, выполните сопряжение устройств Mac и iOS.
Аналогичным образом, если вы хотите подключиться с помощью кабеля USB, подключите кабель к двум устройствам. Обмен данными начнется автоматически в обоих случаях.
Подключение к персональной точке доступа iPhone.
Будьте осторожны, использование iPhone в качестве персональной точки доступа может довольно быстро разрядить батарею. Если вы планируете использовать его в течение длительного времени, подключите его к Mac или к сетевой розетке.
Как превратить Mac в точку доступа Wi-Fi
Превращение Mac в точку доступа Wi-Fi требует немного больших усилий, потому что у него нет собственного подключения к данным. Вместо этого он должен быть подключен к Интернету через Ethernet или через USB 3G-ключ. Он не может раздавать сеть Wi-Fi, если она подключена к нему.
Ч часто раздаю интернет-соединение моего Mac, когда я нахожусь в иностранных гостиницах, которые предоставляют бесплатный Интернет через Ethernet-порт, но требуют оплаты для Wi-Fi. Я подключаю свой Mac к порту Ethernet в комнате, а затем использую его для раздачи Интернета всем моим другим устройствам iOS.
Настройка интернет-доступа.
Чтобы настроить Mac в качестве точки доступа Wi-Fi, перейдите в раздел Настройка предпочтений в разделе Системные настройки. В списке выберите Интернет-доступ.
Выберите подключение, которое вы хотите предоставить. Я использую iPhone USB.
Выберите Wi-Fi из списка. Чтобы сделать сеть безопасной, откройте Wifi Options и добавьте пароль.
Установите флажок Общий доступ в Интернет, чтобы начать трансляцию сети Wi-Fi. Теперь Mac будет использовать сеть, к которой он подключен, в качестве сети Wi-Fi.
Совет. Это может также работать в противоположном направлении. Mac может совместно использовать сеть Wi-Fi через Ethernet или беспроводной USB-ключ.
Подведение итогов
До тех пор, пока ваш конкретный оператор поддерживает такую возможность, персональная точка доступа является невероятно полезной функцией. Если вы путешествуете, вы можете взять дешевую SIM-карту и использовать ее с устройством iOS, чтобы предоставить своего Mac интернет.
Единственное, о чем нужно помнить, это то, что Mac может очень быстро получить большое количество данных. Если у вас есть автоматическое обновление и быстрое 3G-подключение, вы можете потратить весь свой тарифный план менее чем за час.
Это то, что я подробнее рассмотрел в своем учебном пособии по подготовке Mac к путешествию, поэтому, если вы собираетесь часто использовать персональную точку доступа, вы также должны его прочитать.
Совместное использование Wi-Fi-соединения Mac очень полезно. Хотя я в основном использую его во время путешествий, в прошлом я использовал его для обеспечения Wi-Fi в районе моего дома, потому что мой маршрутизатор плохо его покрывал. Это не то, что вы будете использовать все время, но когда у вас будет в этом потребность, вы будете невероятно благодарны за эту функцию.
Если у вас есть вопросы о совместном использовании Wi-Fi с iPhone или Mac, не стесняйтесь спрашивать в комментариях. Я с удовольствием помогу.

В интернете существует довольно много инструкций, как превратить iPhone в точку доступа, но большинство из них не работают, требуют наличия jailbrake или покупки специальных приложений (типа MyWi, которое тоже, кстати, не работает).
Режим модема
Начиная с прошивки iOS 4.3, в меню настроек появилась возможность создания персональной точки доступа (Personal Hotspot). Данная функция позволяет перевести iPhone в режим раздачи мобильного интернета по Wi-Fi, Bluetooth или USB (на ваш выбор).
При этом можно одновременно подключить до 3-х вайфай устройств или 2-ух синезубых, или одного USB.
Инструкция по созданию персональной Wi-Fi точки доступа iPhone hotspot
ШАГ 1 — Заходим в Настройки (Settings). Переходим в меню настроек Режим Модема (Personal Hotspot).
ШАГ 2 — Для активации переводим ползунок в режим Вкл. Здесь же можно установить пароль для создаваемой сети Wi-Fi. Ниже описаны возможные варианты подключения устройств (Wi-Fi, Bluetooth, USB).

ШАГ 3 — После активации режима появится уведомление о том что желательно включить Wi-Fi или Bluetooth, если вы конечно не предпочитаете USB. Я для себя выбираю вайфай и включаю его до активации режима модема.
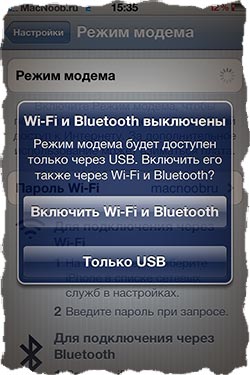
ШАГ 4 — Теперь, когда мы активировали нашу точку доступа, берем в руки MacBook (любой другой компьютер, iPhone, iPad). Находим в Wi-Fi подключениях только что созданную сеть (она будет иметь имя вашего iPhone).
Вводим пароль и ждем, пока устройства подключатся друг к другу. Пиктограмка подключения примет вид двух соединенных звеньев.
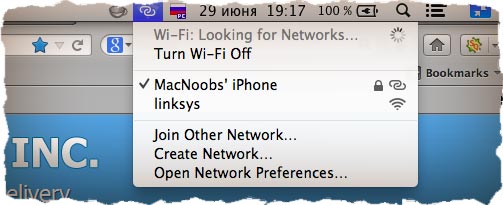
ШАГ 5 — При удачном исходе на экране смартфона вверху появится красивая мигающая строка с указанным количеством подключенных устройств.
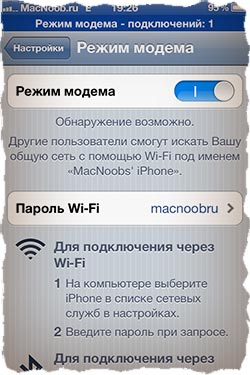
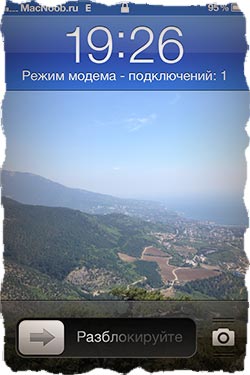
Вот так вот просто можно сделать из iPhone точку доступа с Wi-Fi, Bluetooth или USB соединением. До сих пор многие пользователи даже подозрения не имеют о такой полезной функции. Пользуйтесь на здоровье и не забывайте вовремя оплачивать мобильный интернет.
Анализ hotspot сети и подключенных к ней пользователей
К сожалению, вы не сможете использовать Fing на iPhone, который является точкой доступа, т.к. он хоть и раздает wifi сеть, сам ее частью не является.
Читайте также:

