Как включить айфон через компьютер
Обновлено: 06.07.2024
Включите и настройте новый iPhone, подключив его к интернету. Вы также можете настроить iPhone, подключив его к компьютеру. Если у Вас есть еще одно устройство iPhone, iPad, iPod touch или устройство Android, Вы можете перенести данные с него на новый iPhone.
Примечание. Если Вы используете iPhone, который администрирует Ваша компания или другая организация, обратитесь за инструкциями по настройке к администратору. Общие сведения см. на веб-сайте Apple at Work.
Подготовка к настройке
Чтобы упростить процесс настройки, подготовьте следующее:
Подключение к интернету по сети Wi-Fi (может потребоваться имя сети и пароль к ней) или по сотовой сети оператора мобильной связи.
Ваш Apple ID и пароль; если у Вас еще нет Apple ID, его можно создать во время настройки.
Реквизиты своей кредитной или дебетовой карты, если Вы хотите добавить ее в Apple Pay во время настройки.
Ваш предыдущий iPhone или резервная копия Вашего устройства, если Вы переносите данные на новое устройство.
Совет. Если для резервного копирования устройства недостаточно памяти, iCloud предоставит Вам столько места, сколько требуется для выполнения временного резервного копирования — бесплатно на срок до трех недель с момента покупки iPhone. На Вашем предыдущем устройстве выберите «Настройки» > «Основные» > «Перенос или сброс [устройство]. Коснитесь параметра «Приступить» и следуйте инструкциям на экране.
Ваше устройство Android, если Вы переносите контент Android.
Включение и настройка iPhone
Нажмите и удерживайте боковую кнопку или кнопку «Сон/Пробуждение» (в зависимости от модели iPhone), пока не появится логотип Apple.

Если iPhone не включается, вероятно, нужно зарядить его. Дополнительную справочную информацию см. в статье службы поддержки Apple iPhone не включается или зависает.
Выполните одно из описанных ниже действий:
Коснитесь «Настроить вручную» и следуйте инструкциям на экране.
Если у Вас есть еще один iPhone, iPad или iPod touch с iOS 11, iPadOS 13 или новее, Вы можете использовать функцию «Быстрое начало» для автоматической настройки нового устройства. Расположите оба устройства ближе друг к другу, затем следуйте инструкциям на экране, чтобы безопасно скопировать различные настройки, параметры и Связку ключей iCloud. Затем Вы можете восстановить оставшиеся данные и контент на новом устройстве из резервной копии в iCloud.
Или, если на обоих устройствах установлена iOS 12.4, iPadOS 13 или новее, Вы можете перенести все свои данные с предыдущего устройства на новое по беспроводной сети. Подключите устройства к источнику питания и держите их рядом друг с другом до завершения процесса миграции.
Также можно перенести данные с помощью проводного подключения устройств друг к другу. См. статью службы поддержки Apple Использование функции «Быстрое начало» для переноса данных на новое устройство iPhone, iPad или iPod touch.
Если Вы незрячий или плохо видите, во время настройки Вы можете трижды нажать боковую кнопку (на iPhone c Face ID) или трижды нажать кнопку «Домой» (на других моделях iPhone), чтобы включить приложение VoiceOver для чтения с экрана. Вы также можете дважды коснуться экрана тремя пальцами, чтобы включить функцию «Увеличение». См. раздел Начало работы с функциями универсального доступа на iPhone.
Переход с устройства Android на iPhone
При первой настройке нового iPhone можно безопасно выполнить автоматический перенос данных с устройства Android.
Примечание. Приложение «Перенос на iOS» можно использовать только при первоначальной настройке iPhone. Если настройка уже завершена и Вы хотите воспользоваться приложением «Перенос на iOS», Вам придется стереть свой iPhone и начать настройку заново либо перенести данные вручную. См. статью службы поддержки Apple Перенос содержимого с устройства Android на iPhone, iPad или iPod touch вручную.
Для устройства с Android 4.0 или новее прочтите статью службы поддержки Apple Перенос содержимого с устройства с Android на устройство iPhone, iPad или iPod touch и загрузите приложение «Перенос на iOS».
Выполните описанные ниже действия на iPhone.
Следуйте инструкциям ассистента настройки.
На экране «Приложения и данные» коснитесь «Перенести данные с Android».
На устройстве Android выполните описанные ниже действия.
Откройте приложение «Перенос на iOS».
Следуйте инструкциям на экране.
ПРЕДУПРЕЖДЕНИЕ. Чтобы избежать травм, прочитайте раздел Важная информация о безопасности для iPhone перед использованием iPhone.

Айфон не включается и на нем горит яблоко? Либо же экран полностью черный и iPhone никак не реагирует на нажатия кнопок? Обе этих проблемы могут случиться с любым пользователем iPhone, причем ронять смартфон для этого необязательно. О том, что делать, если Айфон не включается рассказали в этой инструкции. Решить проблему можно без похода в сервисный центр и сопутствующих этому трат.

Содержание:
Выполните «жесткую» перезагрузку
Первое, что нужно сделать, если Айфон не включается — выполнить его принудительную (она же «жесткая») перезагрузку. Она выводит iPhone из режима восстановления, который мог быть случайно включен и просто сбрасывает программные ошибки на устройстве.
Принудительная перезагрузка по-разному выполняется на различных моделях iPhone.
На iPhone 6s, iPhone 6, iPhone 5s и более ранних моделях. Одновременно нажмите кнопки «Домой» и «Питание» (кнопка включения, располагается сбоку или наверху корпуса) и удерживайте их в течение 15 секунд до тех пор, пока на экране не появится логотип Apple.
На iPhone 7 и iPhone 7 Plus. Одновременно нажмите кнопку уменьшения громкости и кнопку «Питание» (боковую) и удерживайте их в течение 15 секунд до появления логотипа Apple.
На iPhone 8/8 Plus, iPhone X и более новых моделях. Нажмите и сразу отпустите кнопку увеличения громкости. Нажмите и сразу отпустите кнопку уменьшения громкости. После зажмите боковую кнопку и удерживайте ее в течение 15 секунд до появления логотипа Apple.
? Запомните как выполняется принудительная перезагрузку на вашем устройстве. Она способна помогать в большинстве подобных сбоев, которые могут случаться на iPhone.
Принудительная перезагрузка полностью безопасна. Ее выполнение не приводит к удалению каких-либо данных на iPhone, поэтому выполнять ее можно без опасений.
❗ Способы восстановления iPhone в этой инструкции размещены от простого к сложному. Если «жесткая» перезагрузка не помогла, переходите к следующему способу. Он должен будет помочь решить проблему.
Подключите iPhone к зарядному устройству
Часто Айфон не включается и не подает никаких признаков жизни из-за того, что его аккумулятор сел. Подключите смартфон к зарядному устройству и оставьте подключенным на час.
Несколько важных рекомендаций, которые следует учесть:
- Используйте оригинальные или качественные зарядные аксессуары. Бывали случаи, в которых iPhone выключился из-за севшего аккумулятора, но не заряжался по причине использования сломанного зарядного адаптера или кабеля. Обязательно убедитесь, что зарядное устройство и кабель находятся в рабочем состоянии.
- Заряжайте iPhone от сети электричества. Очень часто пользователи заряжают Айфон от USB-порта компьютера. Но из-за старого аккумулятора в смартфоне и малой мощности разъема зарядка попросту не происходит.
- Проверьте, не загрязнен ли разъем. Иногда зарядка iPhone не начинается из-за сильно загрязненного разъема Lightning. Осмотрите порт зарядки. Если он действительно загрязнен, аккуратно очистите его, например, при помощи зубочистки.
⚡ Как понять что iPhone начал заряжаться?
Если на экране логотип аккумулятора с кабелем Lightning — iPhone не заряжается и просит подключения к зарядному устройству. Если такой логотип отображается после того, как вы поставили iPhone на зарядку, значит кабель или адаптер вышли из строя. Воспользуйтесь другими зарядными аксессуарами.

Если же на экране отображается только аккумулятор, значит зарядка успешно выполняется. Переживать стоит только если этот логотип без изменений показывается на дисплее более 30 минут. В таком случае так же следует заменить зарядный адаптер и кабель.

Подключите iPhone к iTunes в режиме восстановления
Если же ни на зарядку, ни на «жесткую» перезагрузку iPhone не реагирует, смартфон необходимо перевести в режим восстановления. Тут сразу отметим, что непосредственно восстановление iPhone может не понадобиться. Обо всем по порядку.
Первым делом попытайтесь вернуть iPhone в рабочее состояние без восстановления. Этот способ спасал тысячи iPhone без удаления данных, которое подразумевает восстановление. Поэтому настоятельно рекомендуем первоначально воспользоваться им.
Шаг 1. Подключите iPhone к компьютеру при помощи кабеля USB и запустите iTunes (окно Finder в macOS Catalina).
Шаг 2. Введите iPhone в режим восстановления. Для этого:
Примечание: iPhone должен обязательно быть подключенным к компьютеру через кабель USB.
- На iPhone 6s, iPhone 6, iPhone 5s и более ранних моделях. Одновременно нажмите кнопки «Домой» и «Питание» (кнопка включения, располагается сбоку или наверху корпуса) и удерживайте их в течение около 20 секунд до тех пор, пока на экране не появится логотип iTunes (логотип ноутбука в iOS 13).
- На iPhone 7 и iPhone 7 Plus. Одновременно нажмите кнопку уменьшения громкости и кнопку «Питание» (боковую) и удерживайте их в течение около 20 секунд до появления логотипа логотип iTunes (логотипа ноутбука в iOS 13).
- На iPhone 8/8 Plus, iPhone X и более новых моделях. Нажмите и сразу отпустите кнопку увеличения громкости. Нажмите и сразу отпустите кнопку уменьшения громкости. После зажмите боковую кнопку и удерживайте ее в течение около 20 секунд до появления логотипа iTunes (логотип ноутбука в iOS 13).
Шаг 3. В окне iTunes нажмите «Извлечь iPhone».

Шаг 4. Выполните перезагрузку iPhone. Для этого просто зажмите кнопку «Питание» (боковую кнопку). Также вы можете выполнить принудительную перезагрузку при помощи способа, описанного выше.
В результате этой операции ваш iPhone может включиться и вновь заработать как прежде без необходимости восстановления.
Восстановите iPhone через iTunes
Если Айфон не включается и после подключения к компьютеру, то выручит только восстановление.
❗ В большинстве случаев восстановление подразумевает собой удаление всех данных с устройства. Вернуть их получится только при наличии актуальной резервной копии.
Шаг 1. Подключите iPhone к компьютеру при помощи кабеля USB и запустите iTunes (окно Finder в macOS Catalina).
Шаг 2. Введите iPhone в режим восстановления. Для этого:
Примечание: iPhone должен обязательно быть подключенным к компьютеру через кабель USB.
- На iPhone 6s, iPhone 6, iPhone 5s и более ранних моделях. Одновременно нажмите кнопки «Домой» и «Питание» (кнопка включения, располагается сбоку или наверху корпуса) и удерживайте их в течение около 20 секунд до тех пор, пока на экране не появится логотип iTunes (логотип ноутбука в iOS 13).
- На iPhone 7 и iPhone 7 Plus. Одновременно нажмите кнопку уменьшения громкости и кнопку «Питание» (боковую) и удерживайте их в течение около 20 секунд до появления логотипа логотип iTunes (логотипа ноутбука в iOS 13).
- На iPhone 8/8 Plus, iPhone X и более новых моделях. Нажмите и сразу отпустите кнопку увеличения громкости. Нажмите и сразу отпустите кнопку уменьшения громкости. После зажмите боковую кнопку и удерживайте ее в течение около 20 секунд до появления логотипа iTunes (логотип ноутбука в iOS 13).
Шаг 3. iTunes сообщит об обнаружении iPhone в режиме восстановления. В открывшемся окне выберите «Обновить». Первоначально следует выбирать именно эту опцию, так как она может позволить вернуть устройство в рабочее состояние без потери данных.

Если восстановление без потери данных возможно, начнется процесс обновления iPhone. Дождитесь его окончания. ❗ Ни в коем случае не отключайте iPhone от компьютера.

Шаг 4. Если же обновление завершится ошибкой, то следует выполнить восстановление. Вновь введите iPhone в режим восстановления (шаг № 2) и в открывшемся окне iTunes выберите «Восстановить». Дождитесь окончания операции.

В результате обновления или восстановления ваш iPhone вновь вернется в рабочее состояние.
Если ничего не помогло
Ни один из перечисленных выше способов не помог? Это означает, что в вашем iPhone произошла физическая поломка и нужно обращаться в сервисный центр.
Из-за чего Айфон не включается?
1. Вышедший из строя аккумулятор — самая частая причина, по которой iPhone перестает включаться. Если вы прежде замечали, что смартфон стремительно разряжался, выключался на 10-30% заряда, отключался на холоде и с ним происходили какие-либо другие подобные аномалии, значит проблема точно с батареей.
Поможет замена. Цена вопроса в большинстве сервисных центрах России — 1500-3000 рублей. В авторизованных сервисных центрах Apple в России дороже — 3000-7000 тысяч рублей.

2. Поломка контроллера питания — еще одна очень частая причина выхода iPhone из строя. Симптомы до выхода смартфона из строя схожи с поломкой аккумулятора — случайные отключения устройства, перегрев.
Замена относительно недорогая. Поменять контроллер питания или другую микросхему, связанную с процессом зарядки можно по цене около 2000 рублей.
3. Выход из строя других комплектующих. iPhone может не включаться из-за поломки десятков различных комплектующих, вплоть до материнской платы. Чаще всего так происходит после падения смартфона. Определить, что именно сломалось можно только в ходе диагностики.
Ремонт может разорить. Если iPhone не перегревался до поломки, то лучше сразу начать молиться о том, чтобы материнская плата была в целости. Ее замена, особенно на новых моделях iPhone, встанет в копеечку. Цена вопроса — до 30 000 рублей.
Перед походом в сервисный центр рекомендуем обратиться в официальную поддержку Apple. Специалисты компании охотно помогут советом.
И еще один способ — Tenorshare ReiBoot
Вы также можете использовать профессиональные инструменты для ремонта, чтобы решить свои проблемы. Tenorshare ReiBoot— лучшее программное обеспечение, которое может решить наиболее распространенные системные проблемы iOS, такие как зависание iTunes (переход в режим восстановления) и резервное копирование вашего устройства iOS (выход из режима восстановления).
Эти операции выполняются одним ключом, а личные данные сохраняются без ввода пароля. Tenorshare ReiBoot также решает более 50 кризисных проблем, с которыми не справляется даже iTunes. Такие, как черный экран (синий экран, сбой и т. д.), сбой логотипа, сброс и разблокировка. Загрузив и установив самую последнюю прошивку (режим «Восстановление операционной системы»), эту операцию можно выполнить, не зная пароля. В стандартном режиме ремонта вы не потеряете свои данные. Но если ваша система имеет серьезные проблемы и нуждается в «глубоком ремонте», ваши данные будут потеряны.
Шаг 1. Вам необходимо скачать и установить последнюю версию программы на свой компьютер. Запустите программу и подключите iPhone к компьютеру с помощью USB-кабеля.
Шаг 2. После идентификации устройства нажмите кнопку «Начать».

Шаг 3. В этом режиме нажмите «Стандартный ремонт».
Шаг 4. После идентификации устройства вам будет предложено выбрать версию прошивки (по умолчанию используется последняя версия c официального сайта Apple).
Шаг 6. Процесс восстановления должен подождать несколько минут. После успешного ремонта iPhone можно использовать в обычном режиме.
Сегодня мы рассмотрим несколько способов восстановления Айфона через АйТюнс. После ознакомления данного мануала каждый владелец Iphone сможет за несколько минут восстановить данные на мобильном устройстве. Итак начинаем.

Способы восстановления
Перед любым восстановлением Iphone не забывайте сделать резервную копию телефона. Без этого процесс восстановления невозможен. Вообще, среди способов восстановления через iTunes выделяют 2 способа:
- возврат к заводским настройкам;
- восстановление пользовательских данных.
Имейте в виду, если вы ранее создавали копию своих данных при помощи iCloud, то iTunes не поможет восстановить их. Это важно принять во внимание перед началом действий.
Начнем с резервной копии iOS. Без него, как писал ранее не получится восстановить прежние данные.

В первую очередь проверяем не устанвлен ли itunes на компьютере, если нет, то скачиваем отсюда и смотрим видео установки отсюда.
Если itunes после запуска запросит обновление то соглашаемся и обновляем. После этого приступаем к созданию копии данных.
Создаем резервную копию
Ниже перечислены шаги для создания резервной копии. Надо знать что все данные копии будут сохранены на ПК в папке BackUp.
Итак, вот эти шаги:
- Загружаем Айтюнс последней версии на компьютер и устанавливаем его (если он ранее не был установлен).
- Подключаем телефон при помощи USB к ПК или ноутбуку.
- Запускаем приложение.
- Нажимаем доверять этому компьютеру.
- Ждем синхронизации.
- Проходим авторизацию в AppleID (всего можно авторизоваться только на 4х компьютерах).
- Открываем в левом меню программы вкладку «Общие».
- В правой части окна нажимаем на кнопку «Создать копию».
- Ждем несколько минут.
После всех этих шагов, на компьютере появится копия с данными Iphone. И теперь можно заняться восстановлением ОС.
Сброс к заводским параметрам
Теперь поговорим как же вернуть телефон к заводским настройкам.
Это самый простой способ вернуть Айфон к нормальной работе. При этом происходит полный сброс данных до заводских. Никакие данные пользователя при этом не сохраняются. Itunes действительно позволяет вернуть девайсы к начальным настройкам.
Инструкция будет следующим:
- Запускаем iTunes. Присоединяем iphone через USB-кабель.
- Синхронизируем с мобильным телефоном.
- Переходим во вкладку «Общие».
- В правой части окна выбираем кнопку «Восстановить iPhone» и нажимаем на нее.
- При запросе проходим авторизацию при помощи AppleID (не всегда повторно запрашивает).
- Внимательно изучаем всплывающее окно с предупреждением последствий действий и если все ок то соглашаемся с операцией.

После этого начнется процесс отката iOS. Обычно он занимает от 10 до 40 минут (все зависит от объема памяти в Айфоне).
После окончания операции телефон перезагрузится и восстановится. Все данные сотрутся и настройки будут заводскими.
Восстанавливаем данные на Iphone
Теперь переходим к восстановлению данных на iOS. Это довольно простая операция, которая отнимет всего несколько минут.
Итак, инструкция по восстановлению:
- Запустить iTunes (если ранее не был запущен).
- Подключаем телефон через USB-кабель к компьютеру.
- Выбираем подключенное устройство в меню «Устройства». Для этого нужно нажать на название девайса.
- Переходим в пункт меню «Файл» — «Устройства».
- Выбираем «Восстановить из резервной копии».
- В появившемся поле отмечаем строчку с желаемой копией данных. Их может быть несколько. Внимание, на всех копиях есть дата и время создания.
- Подтверждаем операцию и ждем.
После этого запустится процесс восстановления. Телефон в это время не трогаем, ни в коем случае не отключаем и не работаем в нем. Через некоторое время iOS будет восстановлена, а устройство перезагрузится.

Заключение
Сейчас мы ознакомились с процессом восстановления данных на iphone. Прямо таким же способом вы можете восстанавливать и любое другое яблочное устройство (ipad, ipod). Поэтому операции можно проводить и на планшетах. как вы могли увидеть ничего трудного и непонятного в этом нет, каждый сможет повторить. Надеюсь что данная задача больше не доставит хлопот никому.
Как активировать iPhone с помощью iTunes

После покупки свежего iPhone, iPod или iPad или просто выполнения полного сброса, например, для устранения проблем с работой устройства, пользователю необходимо выполнить так называемую процедуру активации, которая позволяет настроить устройство для дальнейшего его использования. Сегодня мы рассмотрим, каким образом активация устройства может выполняться через программу iTunes.
Активация через iTunes, то есть с помощью компьютера с установленной на него данной программой, выполняется пользователем в том случае, если устройство нет возможности подключить к сети Wi-Fi или использовать сотовую связь для доступа в интернет. Ниже мы подробнее рассмотрим процедуру активации яблочного устройства с помощью популярного медиакомбайна iTunes.
Читать еще: Как восстановить контакты на айфоне через icloudКак активировать Айфон через Айтюнс?
1. Вставьте сим-карту в свой смартфон, а затем включите его. Если у вас используется iPod или iPad сразу выполните запуск устройства. Если у вас iPhone, то без сим-карты активировать гаджет не получится, поэтому обязательно учтите данный момент.
2. Проведите пальцем для продолжения. Вам потребуется установить язык и страну.
3. Вам будет предложено подключиться к Wi-Fi сети или использовать сотовую сеть для активации устройства. В данном случае нам ни то, ни то не подходит, поэтому мы сразу запускаем на компьютере iTunes и подключаем устройство к компьютеру с помощью USB-кабеля (очень важно, чтобы кабель был оригинальным).
4. Когда iTunes определит устройство, в верхней левой области окна щелкните по его миниатюрной иконке, чтобы перейти к меню управления.


6. iTunes спросит, что необходимо сделать с iPhone`ом: настроить как новый или восстановить из резервной копии. Если у вас на компьютере или в iCloud уже имеется подходящая резервная копия, выберите ее и щелкните по кнопке «Продолжить», чтобы iTunes перешел к активации устройства и восстановлению информации.

7. На экране iTunes будет отражен ход выполнения процесса активации и восстановления из резервной копии. Дождитесь окончания данной процедуры и ни в коем случаен не Отключайте устройство от компьютера.

8. Как только активация и восстановление из резервной копии будут завершены, iPhone уйдет в перезагрузку, а после перезапуска устройство будет готово к заключительной настойке, которая включает в себя настройку геолокации, включение Touch ID, настройка цифрового пароля и так далее.
В целом на этом этапе активацию iPhone через iTunes можно считать завершенной, а значит спокойно отключайте свое устройство от компьютера и приступайте к использованию.
Отблагодарите автора, поделитесь статьей в социальных сетях.
Как восстановить iPhone

Неудачная прошивка или джейлбрейк устройства могут привести к сбою в работе. В данном случае не нужно отчаиваться, необходимо всего лишь восстановить iPhone при помощи iTunes. Процедура несложная и занимает немного времени, однако, нужно знать некоторые особенности, о которых мы и расскажем в этой инструкции.
Определите на какую версию iOS вы можете восстановиться
Перед тем как приступать к восстановлению iPhone, вы должны определить какая версия iOS подходит для устройства. Дело в том, что выпуская новые версии iOS, компания Apple перестает подписывать старые сборки. Восстановление и откат на них, соответственно, становится невозможным.
Определить на какую версию iOS вы можете восстановиться проще всего при помощи этого сервиса. Перейдите по ссылке и выберите модель вашего iPhone (или другого мобильного устройства Apple). На прошивки, помеченные галочками, восстановление возможно. На отмеченные крестами сборки iOS восстановиться не получится. На этом же сайте вы можете и скачать саму прошивку, что необходимо для осуществления восстановления.
Как восстановить iPhone
Шаг 1. Загрузите последнюю версию iTunes с официального сайта или обновите уже установленную программу. На Mac проверить наличие обновлений можно в Mac App Store, на Windows в меню «Справка» → «Обновления».

Шаг 2. Загрузите необходимую вам версию прошивки. Выполнить загрузку можно при помощи этого сервиса.
Примечание: перевод iPhone 7 и iPhone 7 Plus в режим восстановления несколько отличается. Вместо кнопки Домой вы должны удерживать кнопку уменьшения громкости.
Шаг 4. Зажмите клавишу Shift на клавиатуре и удерживая кликните по кнопке «Восстановить». В открывшемся окне выберите загруженный ранее файл прошивки.
Шаг 5. Подтвердите начало восстановления.
Шаг 6. Процесс восстановления будет запущен и после его окончания устройство будет работать нормально.
В процессе восстановления могут возникать различные ошибки, рассмотрим некоторые из них.
Ошибка под номером 3194 может возникать из-за различных причин, но основной являются последствия работы с утилитой TinyUmbrella или похожей.
Для того чтобы избавиться от появления ошибки 3194 во время восстановления iPhone необходимо сделать следующее:
С большой долей вероятностью ошибка 3194 не возникнет при следующей попытке восстановления iPhone. Но для большей уверенности перед началом процедуры отключите на время брандмауэр компьютера — шансы на удачное восстановление значительно возрастут.
Данные ошибки возникают при попытке понижения прошивки из-за невозможности понизить версию модема. Важно − способ поможет только в случае со старыми моделями iPhone (iPhone 4s и более старые).
Для того чтобы избавиться от ошибок 1013, 1014 или 1015 во время восстановления iPhone необходимо сделать следующее:
- Загрузите последнюю версию утилиты redsn0w.
- Разархивируйте загруженный файл и запустите приложение от имени администратора.
- Подключите iPhone к компьютеру.
- На стартовом экране redsn0w нажмите Extras → Recovery Fix.

- Нажмите Next и введите устройство в режим DFU по инструкции программы. Сделать это просто: удерживайте в течение трех секунд кнопку Питание, затем не отпуская Питание начните удерживать кнопку Домой в течение 10 секунд, после этого отпустить Питание, но продолжать удерживать кнопку Домой около 10 секунд. Redsn0w будет показывать таймер каждого шага, поэтому шансы на ошибку во время введения устройства в режим DFU значительно уменьшатся.

Перечень известных ошибок iTunes и способов их решения также можно найти на нашем сайте, перейдя по данной ссылке.
Данная инструкция применима не только к iPhone, но и к iPad и iPod Touch. Главное — точно следовать всем пунктам, предварительно убедившись в соблюдении всех предостерегающих правил.
Поставьте 5 звезд внизу статьи, если нравится эта тема. Подписывайтесь на нас ВКонтакте , Instagram , Facebook , Twitter , Viber .
Восстановление заводских настроек iPhone, iPad или iPod
При восстановлении заводских настроек удаляются данные и настройки на iPhone, iPad или iPod и устанавливается последняя версия iOS, iPadOS или программного обеспечения iPod.
Подготовка устройства
- Убедитесь, что на Mac или компьютере с Windows установлена последняя версия программного обеспечения. Убедитесь, что вы используете последнюю версию iTunes. Если доступа к компьютеру нет, а устройство находится в рабочем состоянии, можно стереть все данные, а затем восстановить их без компьютера.
- Если вы хотите сохранить данные на iPhone, iPad или iPod, создайте резервную копию.
- Перейдите в меню «Настройки» > [ваше имя] > iCloud и отключите параметр «Найти iPhone». Если устройство не реагирует на действия пользователя или не включается, см. эту статью. Если вы не помните пароль, ознакомьтесь со справочной информацией.

Восстановление заводских настроек устройства
- На Mac с macOS Catalina 10.15 откройте Finder. На Mac с macOS Mojave 10.14 или более ранней версии либо на компьютере с Windows откройте программу iTunes.
- Подключите устройство к компьютеру.
- Если появится запрос на ввод пароля к устройству или выбора этого компьютера как доверенного, следуйте инструкциям на экране. Если вы не помните пароль, ознакомьтесь со справочной информацией.
- Выберите устройство, когда оно отобразится на экране компьютера. Узнайте, что делать, если устройство не реагирует на действия пользователя или не включается. Или получите поддержку, если устройство не отображается на экране компьютера.
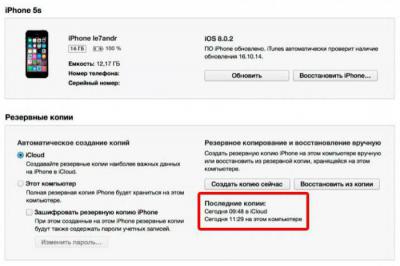
Способы восстановления
Задумываясь над восстановлением iPhone, пользователь должен учесть, что существует несколько вариантов развития событий. И предварительно придется сделать резервную копию информации. Без этого воплотить задумку в жизнь не получится.
Вообще, среди способов восстановления через iTunes выделяют:
- возврат к заводским настройкам;
- восстановление пользовательских данных.
На самом деле все проще, чем кажется. Но если человек создал копию своих данных при помощи iCloud, то iTunes не поможет восстановить их. Это вполне нормальное явление, которое важно принять во внимание перед началом действий.
Начнем с создания документа для восстановления iOS. Без него, как уже было сказано, реализовать поставленную задачу не выйдет.
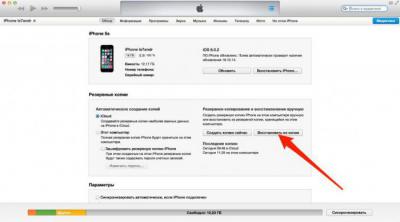
Восстанавливать можно только лицензионную iOS. А отсутствие резервной копии данных пользователя 100% приводит к сбросу настроек до заводских. И с тех пор вернуть информацию уже никак не получится. Только если есть копия в iCloud.
Создаем копию
Чтобы создать копию для восстановления, необходимо:
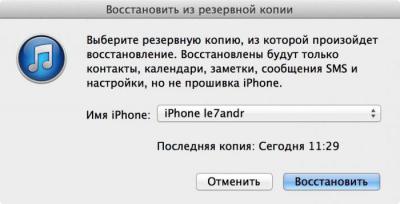
К заводским параметрам
Руководство будет выглядеть приблизительно следующим образом:
После перечисленных действий начнется процесс отката iOS. Обычно он занимает от 5 до 30 минут. После завершения операции устройство перезагрузится и восстановится. Все данные будут стерты, а настройки вернутся к заводским.

Восстанавливаем данные
Запустится процесс восстановления операционной системы. Через некоторое время iOS будет восстановлена, а устройство перезагрузится. Отключать смартфон или работать с ним нельзя. В противном случае данные не будут восстановлены.

Iphone становится все популярнее среди покупателей. 13 % рынка нашей страны являются пользователями Apple. Однако после приобретения или разрядки устройства некоторые не знают, как правильно включить Айфон. Рассмотрим все способы подробнее.

Как включить Айфон 5

Iphone 5 уже не получает свежие обновления, но все еще считается рабочим смартфоном. Это последний Айфон, где клавиша питания находится на верхней части панели.
Стандартный метод
Данный способ подходит для всех моделей, считается самым правильным. Чтобы включить Айфон 5, нужно зажать кнопку «Power» на 3-4 секунды (она находится на верхнем торце). Как только на экране высветится логотип Apple, ее можно отпускать.
Важно! Если телефон сильно разряжен, он не включится сразу. Лучше оставить его на зарядке на 20-30 минут. Затем повторить все еще раз.Экстренное пробуждение
На случай неполадок производители заложили в телефон возможность активировать его «насильно». Нужно одновременно зажать «Power» и «Home». Может потребоваться от 7 до 10 секунд времени. Как только на дисплее появилось «яблочко», кнопки можно отпускать.
С помощью зарядного устройства
Если кнопки не хотят отвечать на команды, смартфон просто ставят на зарядку. Через 10-20 минут он активируется самостоятельно. Если он сильно разряжен, понадобится от 20 до 30 минут, чтобы он начал работать.
Как включить Айфон 6

У Iphone 6 кнопка питания находится справа на боковом торце, а не сверху, как у 5 модели. Все последующие Айфоны тоже имеют кнопку справа.
Стандартный способ
Чтобы включить Айфон 6, нужно зажать клавишу питания на 3-4 секунды. Если смартфон новый, может понадобится чуть больше времени. При высвечивании батареи с красным индикатором, его ставят на зарядку, дать зарядиться в течение 5-30 минут. Затем повторить процедуру включения.
Сброс настроек
Если одновременно зажать клавиши «Power» и «Home» на 5-10 секунд, происходит сброс настроек, затем телефон включается. Это позволяет избавиться от ошибок в операционной системе, которые не дают гаджету работать.
Часто пользоваться таким методом нельзя, это может привести к поломке или нестабильной работе.
Как включить Айфон 7

IPhone 7 считается одной из самых стабильных моделей. Он еще не устарел и пользуется большим спросом.
Стандартное включение
Чтобы включить Айфон 7, нужно зажать клавишу «Power», которая также располагается справа сбоку, на 3-5 секунд. Если высветился логотип Apple – все хорошо. Если красный индикатор батареи – нужно подключить его к сети.
Важно! С 7 моделью также работает экстренное включение с помощью клавиш «Power» и «Home» или активация с помощью зарядки.Обновление iOS через iTunes
Иногда смартфон включается, высвечивается яблочко, но он тут же зависает и не хочет загружаться. Проблема кроется в сбое операционной системы. Решить вопрос можно обновив iOS.
Пошаговая инструкция:
Важно! Без резервного копирования все данные со смартфона будут утеряны.Как включить Айфон 8

Iphone 8 обладает хорошей камерой и быстрой операционной системой. Однако данная модель часто виснет, а иногда перестает включаться.
Стандартная загрузка
Обычный метод, который работает для всех моделей Apple – это зажатие кнопки питания на 3-4 секунды. Если со смартфоном все хорошо, он сразу включится.
Если появился индикатор зарядка с красным сигналом, его нужно подключить к сети. Повторить загрузку через 15 минут.
Принудительная перезагрузка
Чтобы включить Айфон 8, нужно нажать и отпустить «+», нажать и отпустить «-». Зажать клавишу питания на боковом торце на 10-15 секунд. После появления на дисплее логотипа, можно отпускать кнопку.
Такая загрузка не может использоваться часто, т.к. она сбрасывает настройки операционной системы.
С помощью 2 клавиш
Если телефон не реагирует на стандартное включение нужно зажать «Power» и «Home» на 10-15 секунд. Не отпускать пока на экране нет логотипа яблочка.
Как включить Айфон 10

В Iphone 10 исчезла кнопка «Домой». Производитель представил полостью сенсорный экран. Рассмотрим, как правильно включать новую модель.
Стандартный способ
Главная кнопка питания все еще остается на месте. Включить Айфон 10 можно просто зажав ее на 3-4 секунды. Поле появления логотипа ее можно отпускать. Если возникает изображение разряженной батареи, устройство заряжают.
Важно! Способ с подключением к зарядке также работает.Если не хочет включаться
При зависании смартфона следует нажать кнопку увеличения громкости, затем нажать кнопку уменьшения громкости. После зажать клавишу питания. Телефон совершит перезагрузку, одновременно сбросив настройки операционной системы.
Как включить Айфон 11

Iphone 11 стоит своих денег. Он претерпел большую модернизацию, но по-прежнему включается с помощью кнопки питания.
Стандартный способ
Клавиша питания у смартфона находится на боковом торце. Чтобы включить 11 Айфон, питание нужно зажать на 3-4 секунды. При появлении логотипа на дисплее, кнопку можно отпускать.
Перезагрузка
При зависании или отсутствии реакции на кнопку питания смартфон включается другим способом.
Нажать и отпустить кнопку увеличения громкости, повторить с кнопкой уменьшения громкости. Зажать «Power» на 5-10 секунд. После появления логотипа начинается стандартная загрузка.
Происходит перезагрузка операционной системы. Часто использовать такой способ запрещено, он приводит к сбоям в работе.
Как включить заблокированный Айфон

В настройках любого Айфона можно включить защиту паролем, отпечатком пальца или Face ID. Если несколько раз неверно ввести пароль, Айфон будет заблокирован. Время блокировки зависит от количества попыток, чем их больше, тем дольше он находится в заблокированном состоянии. При перезагрузке пользователь получает неработающий «кирпич».
Такая ситуация не всегда означает что телефон украли. Возможно пароль забыли или с ним поиграли дети.
Включить заблокированный Айфон не проблема, это можно сделать 3 способами:
- стандартным методом через кнопку питания;
- экстренным способом через клавиши громкости и удержание питания;
- с помощью подключения разряженного смартфона к сети.
Но как включить заблокированный телефон так, чтобы получить к нему доступ? Рассмотрим ниже.
Как включить заблокированный Айфон через iTunes
Пошаговая инструкция, чтобы включить заблокированный Айфон через Айтюнс:
- Подключить смартфон к компьютеру через USB.
- Включить iTunes.
- Создать резервную копию Айфона.
- Найти кнопку «Восстановить iPhone».
- Восстановить из копии память старого телефона.
- Новый пароль будет запрашиваться при стандартной загрузке.
Через iCloud
- Зайти на сайт iCloud.
- Авторизоваться.
- Нажать «Найти iPhone», выбрать нужное устройство.
- Найти кнопку «Стереть iPhone» (должна быть резервная копия). Телефон начнет восстанавливаться.
- После установки резервной копии, операционная система запросит новый пароль.
Как включить Айфон если он не включается

Для начала придется выяснить причину поломки. Если вы хотите включить Айфон, а он не включается, значит, на него попала вода, он перегрелся или вышли из строя внутренние запчасти.
Сломалась одна из кнопок
Неактивные клавиши – это серьезная проблема. Без них телефон не сможет полноценно функционировать. Но включить его можно, нужно поставить аппарат на зарядку, через некоторое время он проснется самостоятельно.
Если не помогает ни один из способов, значит причина кроется внутри устройства. Лучше сразу отнести телефон в ремонт.
Важно! Если ранее использовались поддельные зарядные устройства, то они могли негативно сказаться на батарее телефона. После ее замены аппарат снова начнет работать.Попала вода
Если в телефон попадет влага, он не будет включаться. Можно оставить его в теплом, сухом месте на 2 суток, затем попробовать все методы включения с помощью зарядки, кнопок «Home» и «Power». Велика вероятность что его придется нести в руки мастера.
Перегрев
Перегрев случается на старых моделях при активном использовании в течение 3-4 часов. Также это происходит из-за высокой температуры на улице, попадания прямых солнечных лучей в жаркую погоду. Если пользователь работает в месте где поддерживаются высокие температуры, это тоже скажется на смартфоне.
Активация при горячем процессоре сильно навредит телефону, поэтому устройство находится в нерабочем состоянии, пока не остынет. Лучше всего оставить его в сухом месте комнатной температуры.
Через 15-20 минут попробовать включить его снова.
Переохлаждение
Переохлаждение также вредит аппарату, как и перегрев. Если температура на улице опустилась ниже -20 °C, устройство будет долго отогреваться в помещении. Айфоны славятся своей чувствительностью к морозам.
Важно! Если телефон сильно перемерз, может понадобиться время, пока он придет в себя. Обычно хватает 1-2 часов.Не стоит класть его на обогреватель, на плиту или батарею. Такие методы могут повредить внутренние запчасти. Лучше оставить его в теплой комнате на 15-20 минут, а затем подключить к зарядке на 20-25 минут. Попробовать включение разными способами.
Чтобы включить любой iPhone, понадобится минута времени и пара кнопок. Новые пользователи быстро привыкают к удобному интерфейсу и расположению клавиш.
Читайте также:

