Как активировать 3ds max 2015
Обновлено: 04.07.2024
Хотите скачать 3D Max и изучать ее по нашим учебникам? Нет ничего проще! Впишите свои данные в специальную регистрационную форму на официальном сайте Autodesk и ожидайте письма с активацией. Затем нужно перейти по ссылке, указанной в письме, и ввести логин и пароль. Следующим шагом необходимо выбрать версию программы и скачать 3D Max на свой компьютер. Учтите, что размер драйвера превышает 7 Гб, поэтому время загрузки может достигать нескольких часов в зависимости от скорости интернета.
Хотите скачать 3D Max и изучать ее по нашим учебникам? Нет ничего проще! Впишите свои данные в специальную регистрационную форму на официальном сайте Autodesk и ожидайте письма с активацией. Затем нужно перейти по ссылке, указанной в письме, и ввести логин и пароль. Следующим шагом необходимо выбрать версию программы и скачать 3D Max на свой компьютер. Учтите, что размер драйвера превышает 7 Гб, поэтому время загрузки может достигать нескольких часов в зависимости от скорости интернета.
После загрузки установщика с программой вам нужно следовать видеоуроку. Процесс установки совсем несложный. Лицензия на использование 3D Max дается на 3 года, поэтому вам больше не нужно будет искать пиратские версии программы. Скачивайте любую версию 3D Max, это не так важно!
По шаговая инструкция как скачать 3D Max
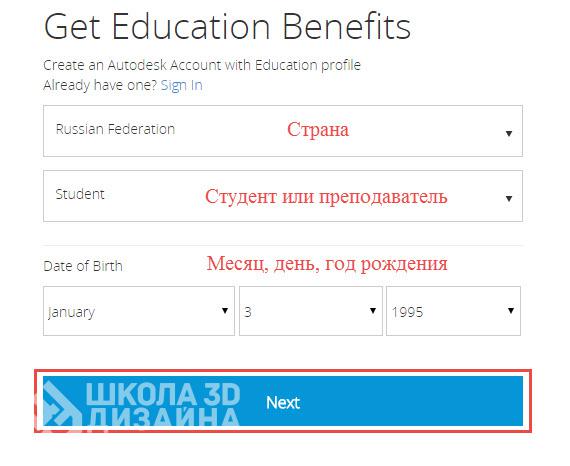
При создании аккаунта нужно заполнить некоторые личные данные. На первой странице надо выбрать в списке свою страну, свой статус (Student – студент, или Educator - преподаватель), а в поле Date of Birth указать месяц, день и год рождения. Затем нажать кнопку «Next» ( Продолжить ).
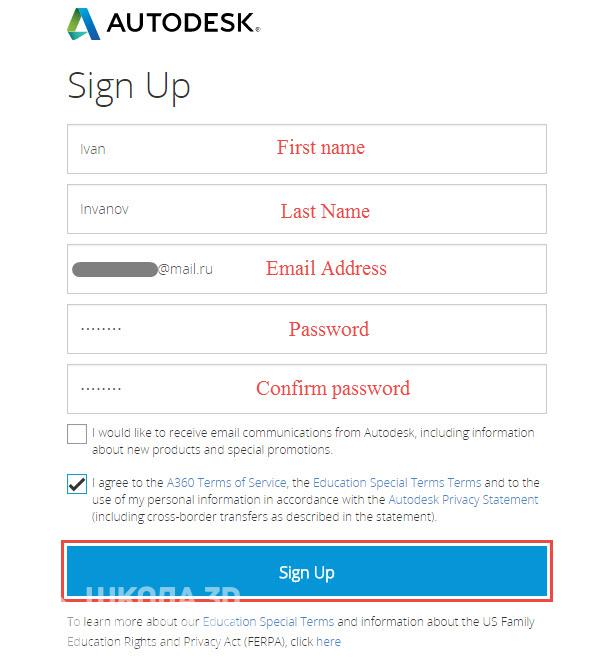
Следующая страница требует ввести личные данные в таком порядке:
- First Name – имя
- Last Name – фамилия
- Email address – действующая электронная почта.
- Password – надежный пароль, минимум из 8 символов, чтобы в нем присутствовали и буквы и цифры.
- Confirm Password – пароль еще раз.
Первую галочку ниже можно ставить по желанию - она предлагает подписаться на оповещения от AutoDesk о новых продуктах и акциях. Вторая галочка ставится обязательно – это обозначает согласие на обработку указанных персональных данных, иначе переход на следующую страницу будет невозможен.
Обратите внимание! Все данные указываются на латинице!
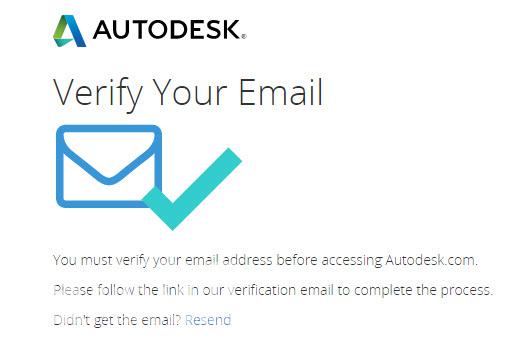
На данном этапе предлагается подтвердить указанный на предыдущей странице E-mail - найти в почте письмо от AutoDesk и перейти по указанной там ссылке.
Обратите внимание! Письмо может прийти не сразу, а спустя несколько минут. Если его долго нет, то следует проверить папку «Спам».
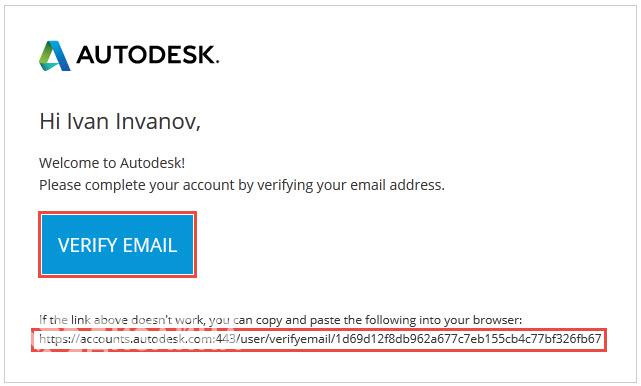
В полученном письме нужно просто перейти по ссылке, нажав на кнопку VERIFY EMAIL – подтвердить почту. Если по каким-либо причинам эта кнопка не отображается, ниже есть обычная ссылка, которую нужно скопировать и вставить в браузер.
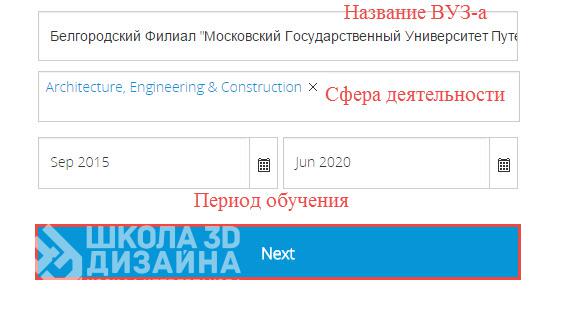
Далее нужно указать еще некоторую информацию о себе, без которой скачать 3D Max невозможно.
- Name of educational institution – название ВУЗ-а, в котором Вы учитесь.
- Area of study – выбрать из списка область применения.
- Enrolled from – дата, когда начали обучение.
- Will graduate in – когда закончите обучение.
Обратите внимание! При вводе названия ВУЗ-а появляется подсказка со списком ВУЗ-ов.
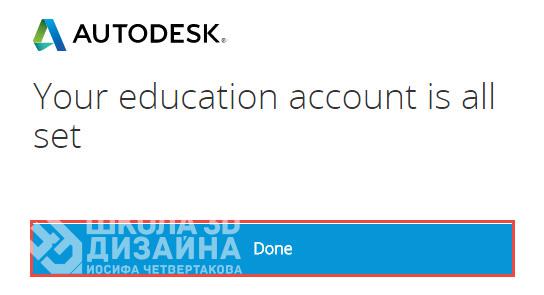
На этом процесс регистрации закончен, и теперь можно нажать кнопку «Done» ( Готово ), которая перенаправит Вас на страницу входа в аккаунт.
Обратите внимание! На этом этапе многие делают типичную ошибку, просто входя в личный кабинет, но программы для скачивания 3D Max там не находят! Да, там нет никаких ссылок для скачивания – они находятся на страницах конкретных продуктов.
После выбора версии появится Serial number и Product key – лицензионная информация, дающая право пользоваться программой 3 года бесплатно. Также показан объем програмы. Вся эта информация придет и на e-mail. При нажатии кнопки «Install Now» скачивается небольшой файл – установщик 3D Max. Для начала установки этот установщик нужно запустить. Он подключится к серверу AutoDesk и запустит процесс установки 3D Max.
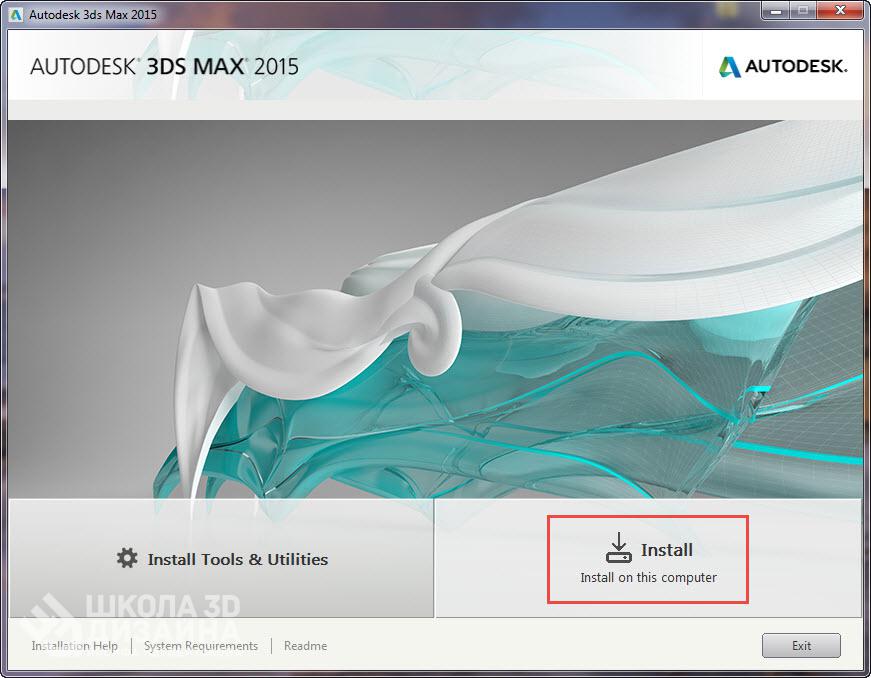
Процесс установки довольно прост. После запуска скачанного 3D Max, появится следующее окно, где нужно нажать кнопка Install ( Установить ).
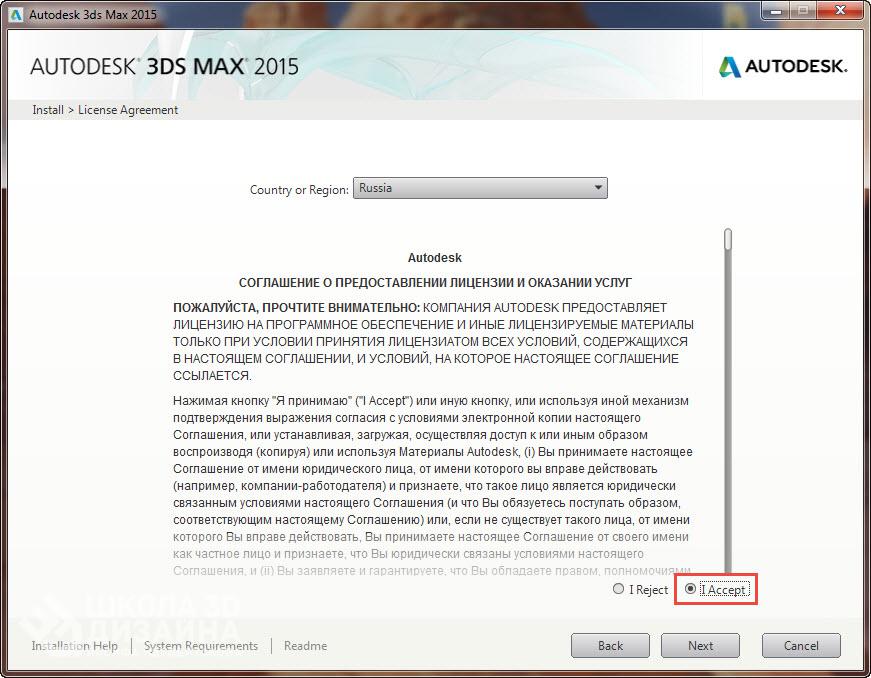
На этом этапе нужно согласиться с лицензионным соглашением, для чего отметить пункт I Accept ( Я согласен ), а затем – кнопку Next (Дальше).
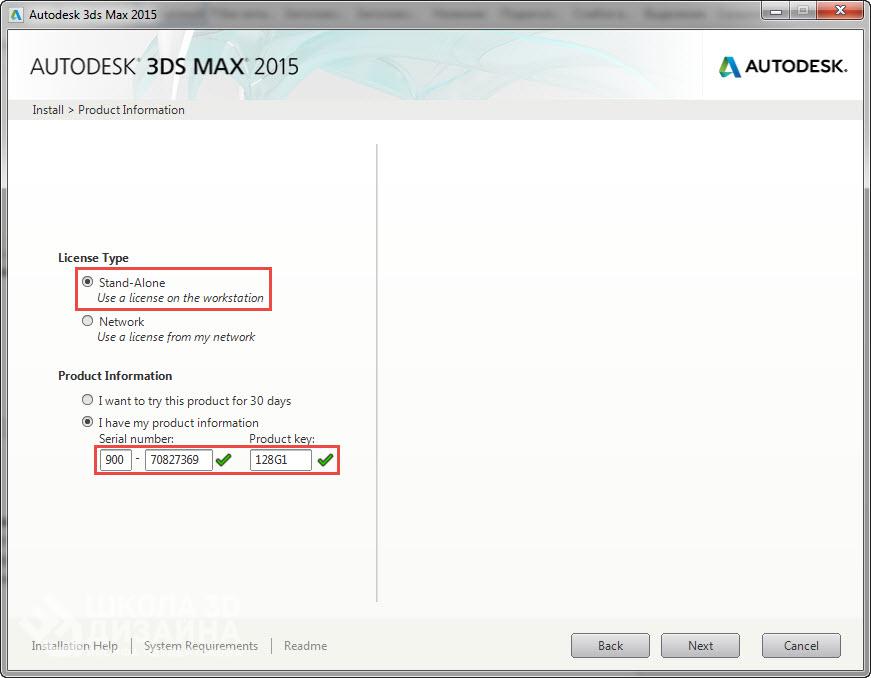
Следующий этап – ввод Serial Number ( Серийный номер ) и Product Key ( Код продукта ), которые были выданы на сайте на странице скачивания и продублированы в письме. Их нужно скопировать и вставить в соответствующие поля, а затем нажать кнопку Next ( Дальше ).
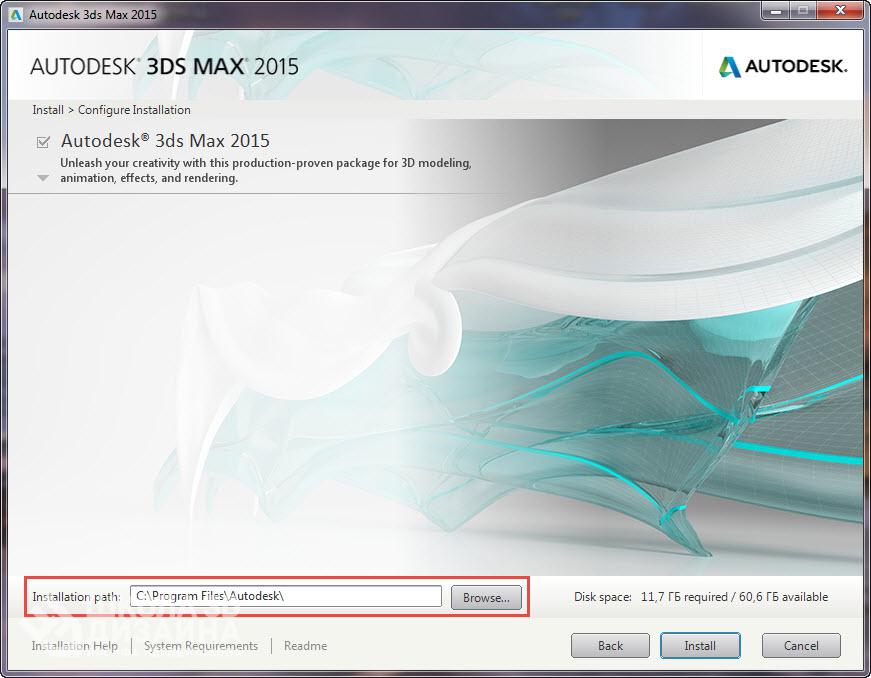
Теперь нужно указать папку, куда установится 3D Max. Если нет каких-то особых причин, лучше оставить папку по умолчанию, и нажать кнопку Install ( Установить ).
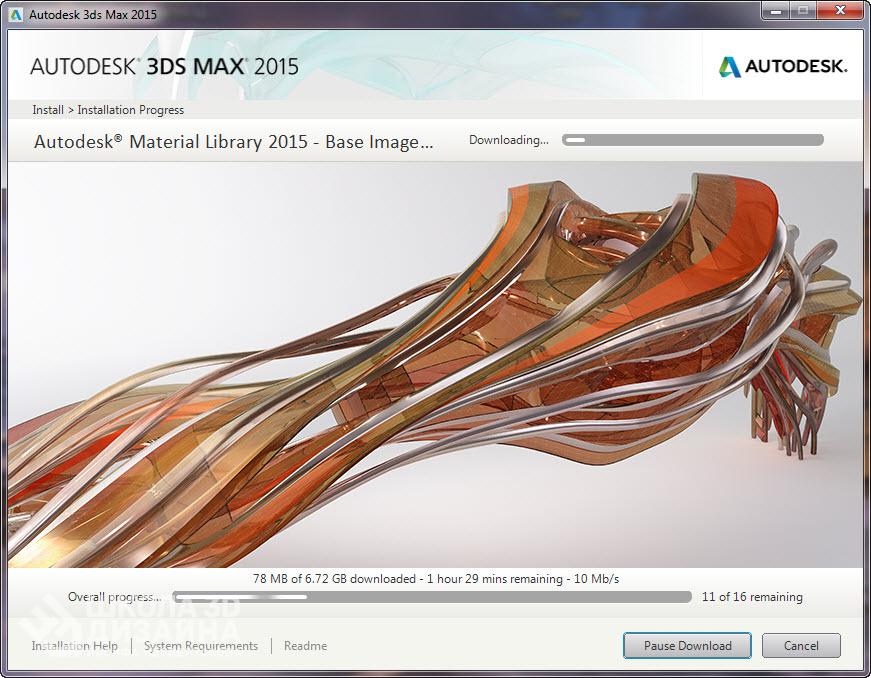
Длительность установки зависит от мощности компьютера и скорости Интернета, но в любом случае придется подождать. После этого на рабочем столе и в меню Пуск появятся ярлыки для запуска программы, и можно начинать ею пользоваться.
Последовательность шагов по установке напрямую с сервера AutoDesk и с диска или скачанного дистрибутива может немного отличаться, но в любом случае это не сложнее установки любой другой программы. Единственная особенность – предварительно нужно получить Serial Number и Product Key, которые программа требует ввести.
Спасибо что прочитали данную инструкцию по скачиванию 3D Max, задавайте вопросы в комментариях, я обязательно Вам отвечу!

ВАЖНО! Если при запуске 3ds max, у вас возникла ошибка 400, как показано на скриншоте и при каждом запуске выскакивает окно, в котором написано, что версия программы на 30 дней, то вам необходимо активировать 3ds max в ручную, как это сделать смотрите далее
1) Если во время активации у вас возникла ошибка 400, и автоматический метод не сработал, то нужно активировать вашу версию в ручную, для этого закройте 3ds max и запустите его заново, нажмите activate

2) Далее перейдите по ссылке, как указано на скриншоте:


4) На следующей странице введите адрес электронной почты, которую ранее указывали при регистрации 3ds max, код с картинки и нажмите далее:

5) Вам на почту придет ваш ID для образовательного сообщества Autodesk, как только получите письмо, нажмите по ссылке, как показано на скриншоте:


7) Теперь вам необходимо добавить новую учетную запись:


9) В следующем окне нажмите Confirm Address

10) Дождитесь подтверждения, потом выберите созданную учетную запись и нажмите далее:

11) Теперь вам нужно скопировать код запроса из 3ds max, вставить его в соответствующее поле и нажать далее

12) Дождитесь пока обработается запрос. В этом же окне вам придет код активации студенческой версии 3ds max, скопируйте его, перейдите в окно активации 3ds max, поставьте галочку в пункте I have an activation code from Autodesk и вставьте код активации, нажмите Next

13) Возможно у вас появится окно с ошибкой, ничего страшного, просто нажмите close и снова запустите 3ds max с ярлыка на рабочем столе:

14) Дождитесь пока он запустится и если вверху написано Student Version, то все отлично! Autodesk 3ds max активирован, и вы можете пользоваться студенческой версией 3 года совершенно бесплатно!
Студенческая версия 3Ds Max
Как бесплатно скачать лицензионный 3Ds Max
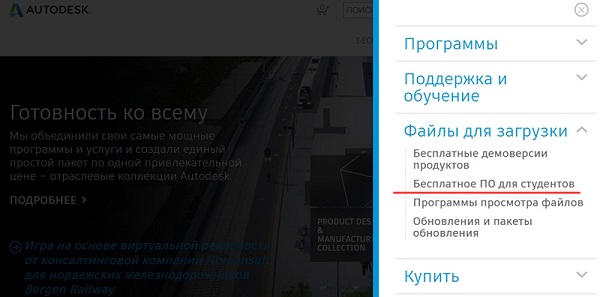
Следующее окно (и все последующие) доступно только на английском языке. Дальнейшая подробная инструкция со скриншотами поможет с регистрацией и скачиванием программы.
Итак, в открывшемся окне предлагается выбрать нужное программное обеспечение из списка.
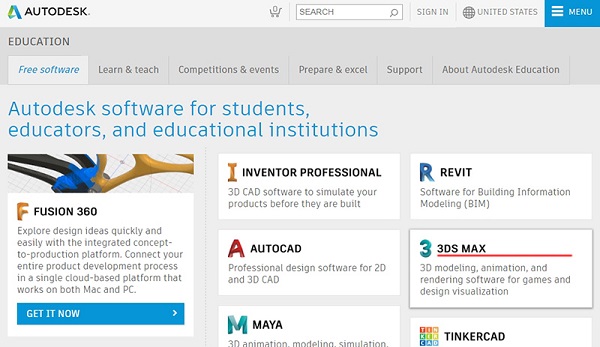
Выбираем 3Ds Max и попадаем на страницу регистрации, на которой предлагается выбрать, существующий аккаунт (если вы уже регистрировались ранее), либо зарегистрировать новый. Далее будет рассматриваться второй вариант.
Выбираем пункт CREATE ACCOUNT.
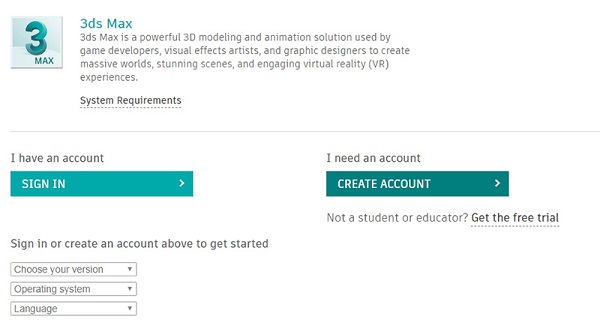
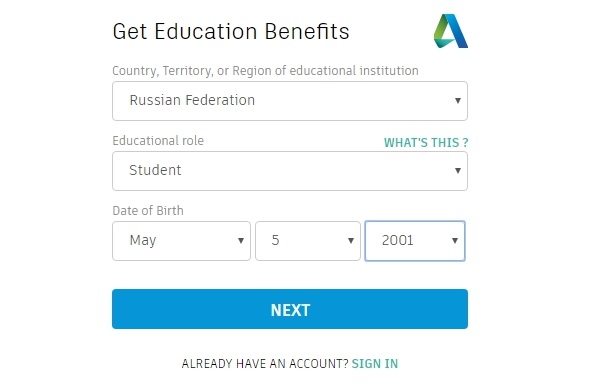
Далее нужно будет вбить в соответствующие поля свои фамилию и имя, электронную почту, придумать пароль и поставить галочку о согласии с условиями пользовательского соглашения, где подчеркивается, что программа может использоваться только для образовательных целей.
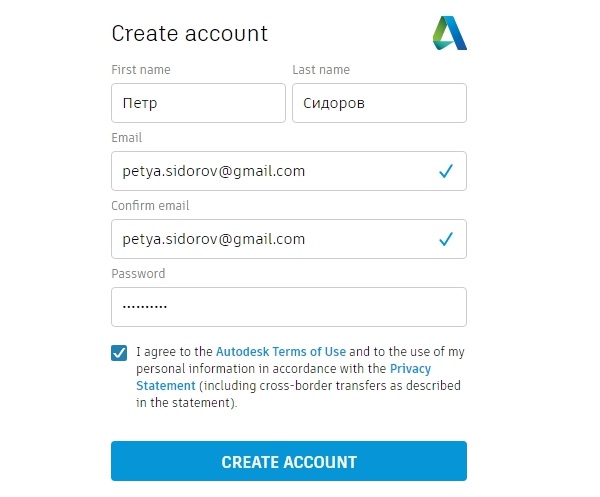
В следующем окне нужно выбрать версию программы 3Ds Max, к загрузке доступны варианты от 2016 до последнего на данный момент 2019 года. Также необходимо указать версию своей операционной системы и выбрать язык устанавливаемой программы.
После выбора нужных вариантов версии и языка ниже отобразится серийный номер и ключ, которые, возможно, будет необходимо ввести в дальнейшем при использовании программы. Эти данные также будут отправлены на электронную почту, указанную при регистрации, но не лишним будет скопировать и сохранить их в отдельном месте.
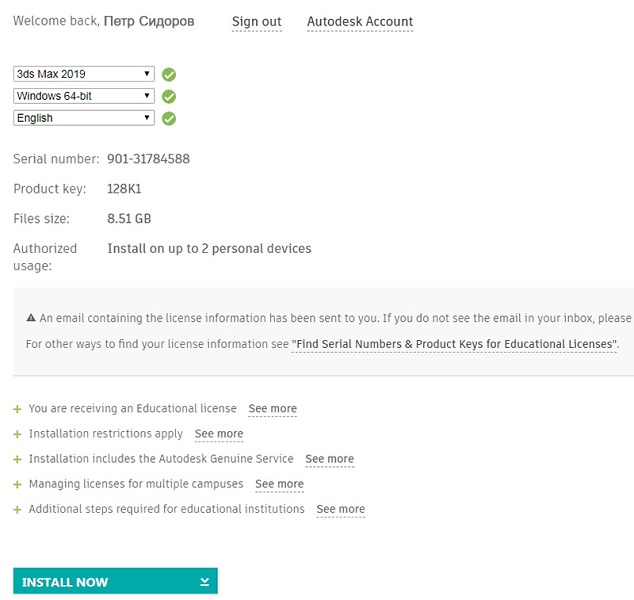
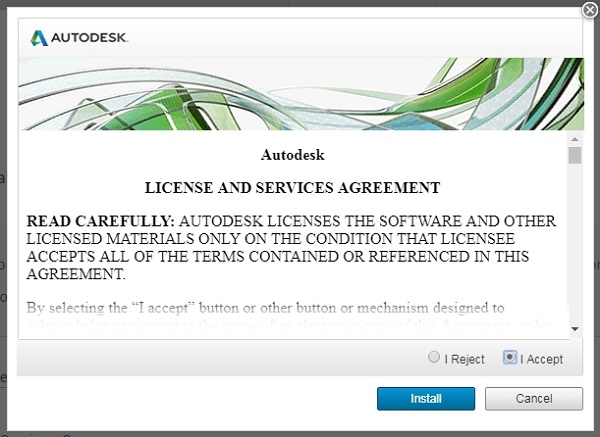
Далее должен запуститься процесс скачивания файла установки. Он имеет небольшой размер, все основные данные будут скачиваться после того, как вы запустите скачанный файл. При запуске откроется окно установки с загрузкой, в процессе которой может быть выведен запрос от Брандмауэра Windows. Необходимо разрешить доступ, нажав соответствующую кнопку.

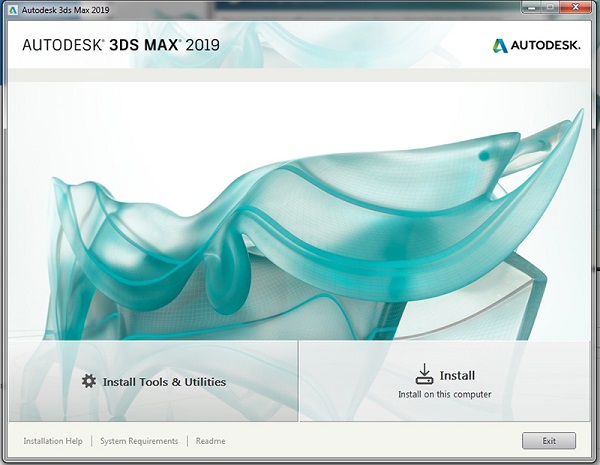
Установщик предложит выбрать путь, куда требуется произвести инсталляцию. Вы можете оставить предложенный по умолчанию на диске С, либо выбрать свой вариант. Версия программы от 2019 года требует около 17 ГБ свободного места для установки.

После этого запустится процесс скачивания и установки программы. Длительность зависит от параметров вашего соединения с интернетом и мощности компьютера. В среднем процедура занимает около часа.
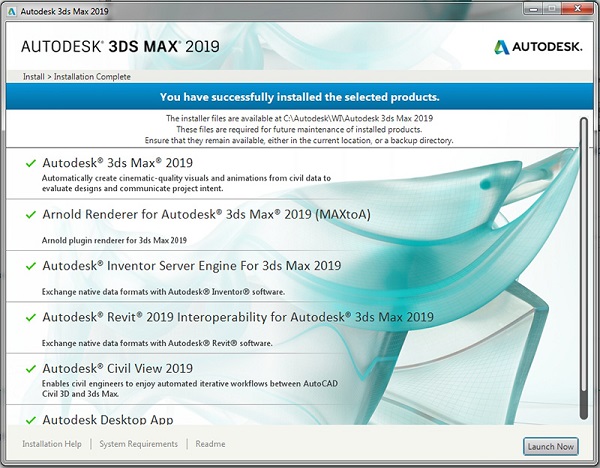
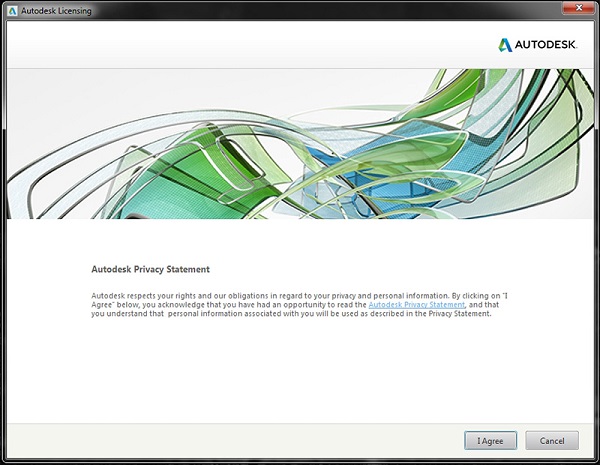
На этом процесс установки можно считать завершенным. Теперь вы можете запустить установленное приложение 3Ds Max с помощью ярлыка, который должен был появиться на рабочем столе или из списка программ.
При первом запуске вы должны еще раз подтвердить свое согласие с политикой конфиденциальности.
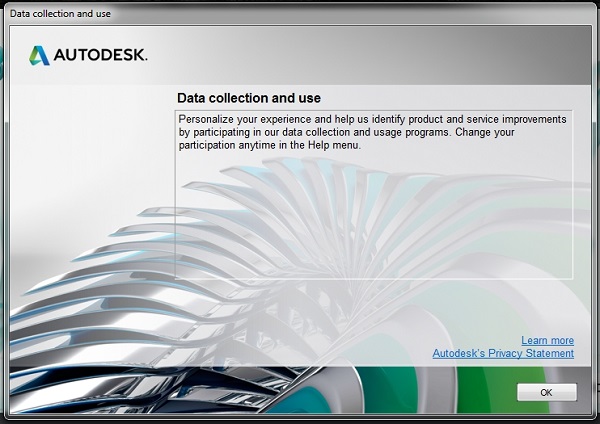
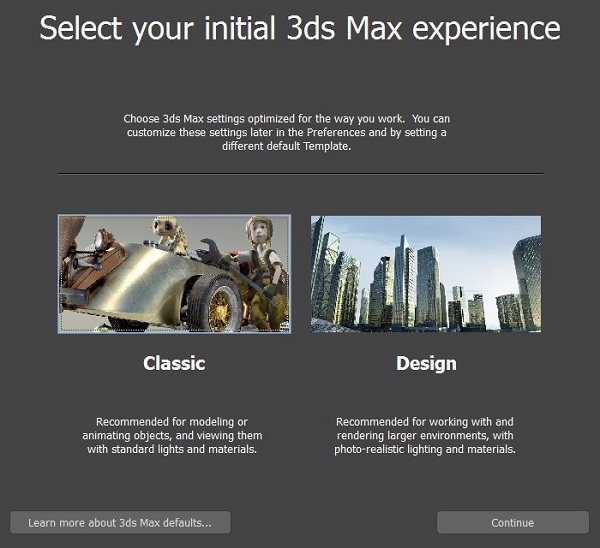
Когда вы выберете более подходящий вам вариант рабочего пространства, откроется основное окно 3Ds Max. Теперь программа готова к работе, и вы можете совершенно бесплатно пользоваться одним из лучших средств для трехмерного моделирования и анимации.

На этом позвольте пожелать вам успехов в работе с программой и завершить данный материал.
в других программах от Autodesk также стоит искать папку
Genuine Servise, она должна хранится в системном диске!
@moderator, а такое точно можно?
Тепловоз ТЭП-70




Бластер LPA NN-14 из фильма "Звездные войны"
Моя последняя работа в сфере 3D под печать. Бластер LPA NN-14 из фильма "Звездные войны. Эпизод 7-9", принадлежавший Рей и Хану Соло.

Моделировалось под 3D печать в масштабе 1 : 1. Получилось две версии модели. Первая полностью собираемая на крепеж (21 деталь), вторую версию предполагается собирать на клей (23 детали). Для первой версии подобран крепеж максимально соответствующий прототипу, а для второй головки винтов добавлены на всех необходимых деталях.

Работа полностью выполнена в T-Flex CAD 3D, рендер в Keyshot. В целом пистолет вполне простой, детализация в модели максимальная. Курок сделал подпружиненный. Больше времени наверное ушло на определение его оригинальных размеров.
И еще пару картинок!





Absorbtion
Всем привет, сделал работу на конкурс, общей идеей был организм поглощаемый другим существом, к примеру паразитом.
Вдохновлялся играми серии Dead space, плюсом тема с щупальцами из тела, лежит на подкорке еще с детства, после просмотра фильма "Факультет" 1998г, уж очень этот филь мне тогда понравился
На рендерах хайполька с полипейном, никаких ретопологий и запеканий, в этот раз
Для желающих поддержать лайком, ссылка на artstation, это очень поможет продвижению








Космический корабль
Доброй ночи, трехмерный мир. Смоделил и текстурировал небольшой sci-fi космолёт. Что так, что не так? Критика приветствуется.


Сетка. Ей немного больно.

И вот референс. Пропорции немного поменял, да. По сравнению с ним выглядит слабовато, но всю эту сумасшедшую детализацию делать было бы слишком долго.


Хаос единый и Неделимый!
"Внимание, поезд от Ахерона до Кадии, отправляется с платформы 13 и 7/9, просьба занять Ваши места согласно купленным билетам. Уезжающих просим проверить Ваши болтеры и цепные мечи, возможно встречи с демонами."
Заболел я немного ковидом и на изоляции, когда стало лучше, я отвлекся от просмотра сериалов и вспомнил, что у меня лежит старая моделька, которую я так и не закончил.
Подумав: "Почему бы и не доделать?" я принялся за работу, оказалось, что модель я почти доделал и нужны лишь мелкие доработки, но. Нужно было красить модель и в этом я испытал настоящую боль, т.к моя видюха GTX 650 нихрена не тянет текстуры 2К и 4К. Гребаный Substance Painter вылетал и выдавал артефакты, в виде поломанных текстур, но, пролюбив его дня два, видюха превозмогла и сгенерировала что-то, что уже было похоже на текстуры.
Выкладывать сетку и скрины "готовки" не буду, важен лишь финальный результат.
Студенческая версия 3Ds Max
Как бесплатно скачать лицензионный 3Ds Max
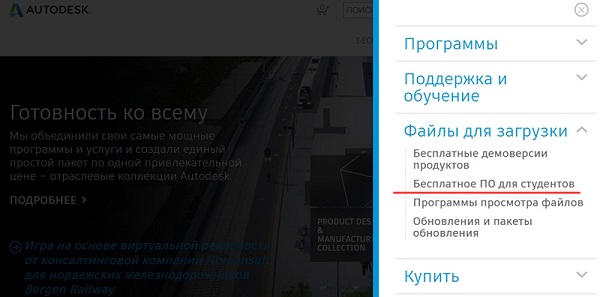
Следующее окно (и все последующие) доступно только на английском языке. Дальнейшая подробная инструкция со скриншотами поможет с регистрацией и скачиванием программы.
Итак, в открывшемся окне предлагается выбрать нужное программное обеспечение из списка.
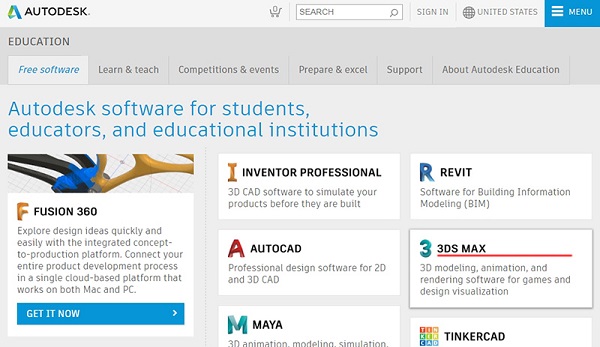
Выбираем 3Ds Max и попадаем на страницу регистрации, на которой предлагается выбрать, существующий аккаунт (если вы уже регистрировались ранее), либо зарегистрировать новый. Далее будет рассматриваться второй вариант.
Выбираем пункт CREATE ACCOUNT.
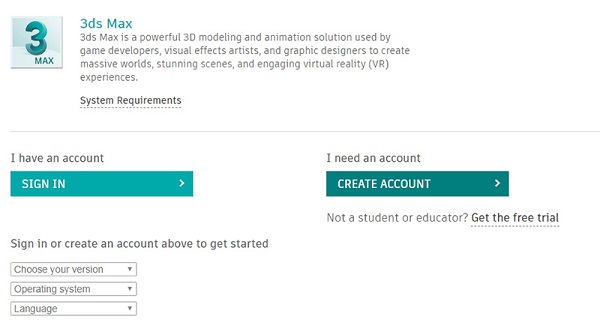
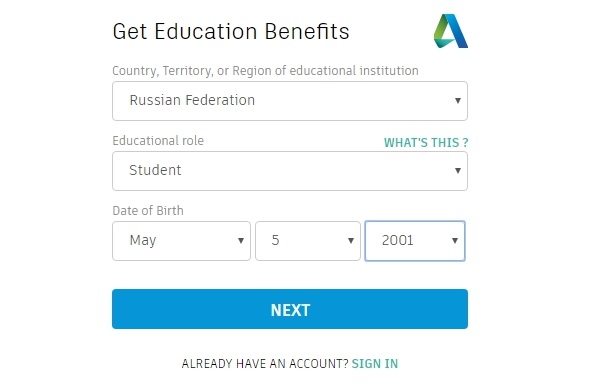
Далее нужно будет вбить в соответствующие поля свои фамилию и имя, электронную почту, придумать пароль и поставить галочку о согласии с условиями пользовательского соглашения, где подчеркивается, что программа может использоваться только для образовательных целей.
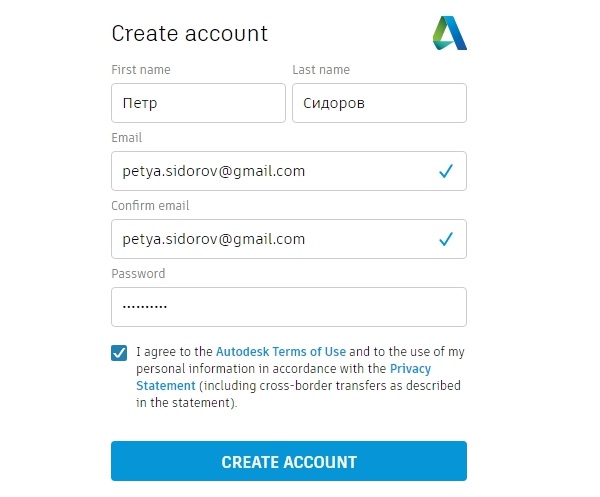
В следующем окне нужно выбрать версию программы 3Ds Max, к загрузке доступны варианты от 2016 до последнего на данный момент 2019 года. Также необходимо указать версию своей операционной системы и выбрать язык устанавливаемой программы.
После выбора нужных вариантов версии и языка ниже отобразится серийный номер и ключ, которые, возможно, будет необходимо ввести в дальнейшем при использовании программы. Эти данные также будут отправлены на электронную почту, указанную при регистрации, но не лишним будет скопировать и сохранить их в отдельном месте.
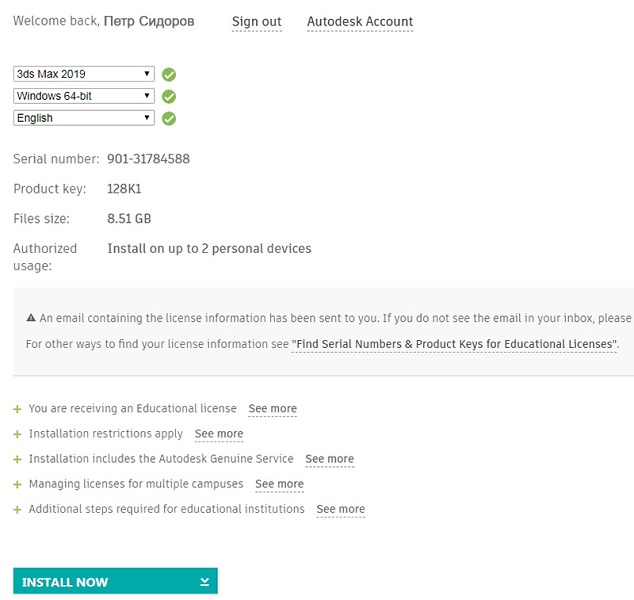
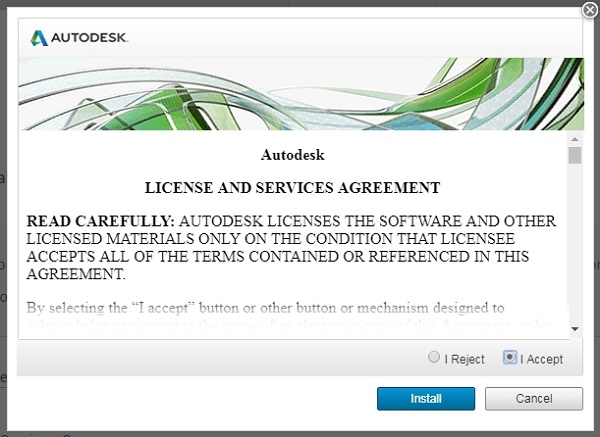
Далее должен запуститься процесс скачивания файла установки. Он имеет небольшой размер, все основные данные будут скачиваться после того, как вы запустите скачанный файл. При запуске откроется окно установки с загрузкой, в процессе которой может быть выведен запрос от Брандмауэра Windows. Необходимо разрешить доступ, нажав соответствующую кнопку.

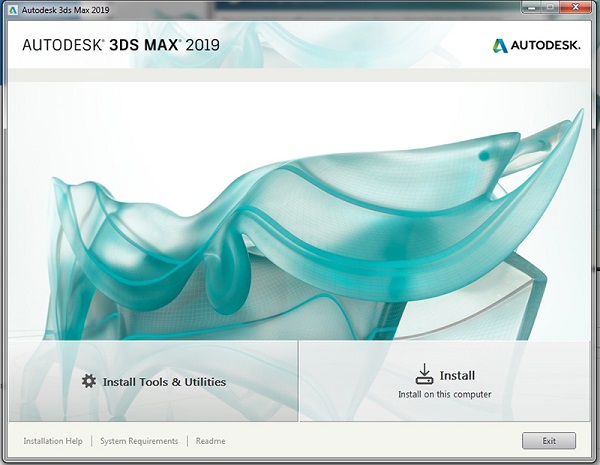
Установщик предложит выбрать путь, куда требуется произвести инсталляцию. Вы можете оставить предложенный по умолчанию на диске С, либо выбрать свой вариант. Версия программы от 2019 года требует около 17 ГБ свободного места для установки.

После этого запустится процесс скачивания и установки программы. Длительность зависит от параметров вашего соединения с интернетом и мощности компьютера. В среднем процедура занимает около часа.
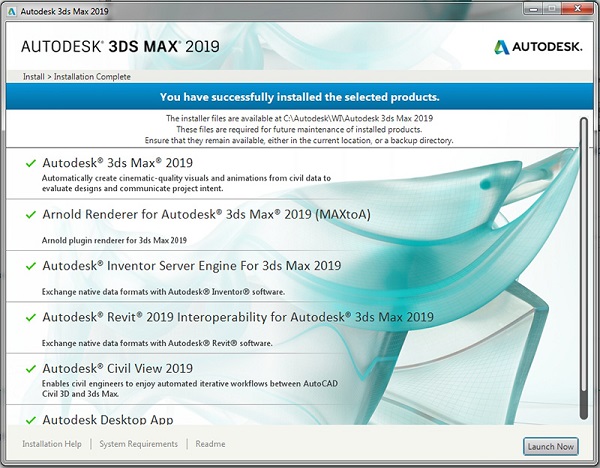
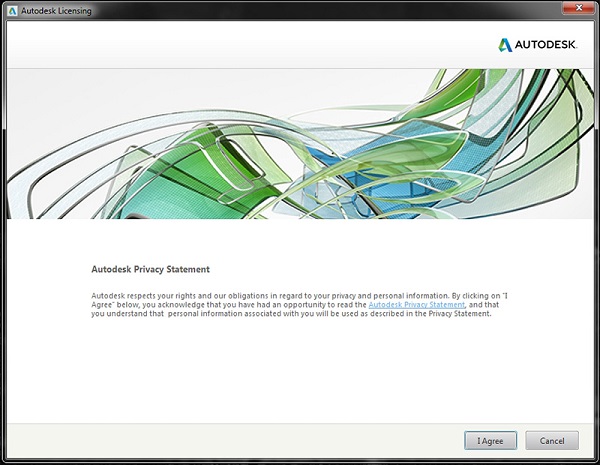
На этом процесс установки можно считать завершенным. Теперь вы можете запустить установленное приложение 3Ds Max с помощью ярлыка, который должен был появиться на рабочем столе или из списка программ.
При первом запуске вы должны еще раз подтвердить свое согласие с политикой конфиденциальности.
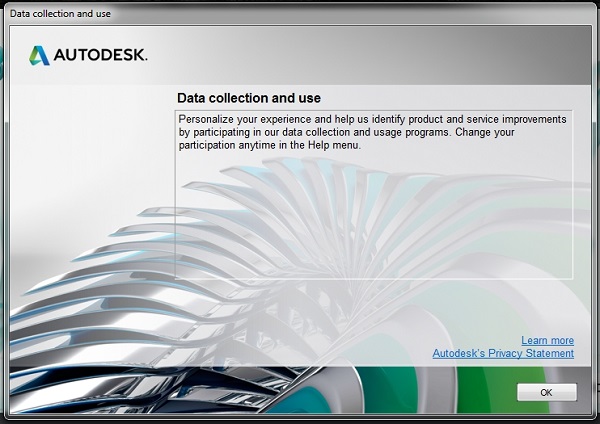
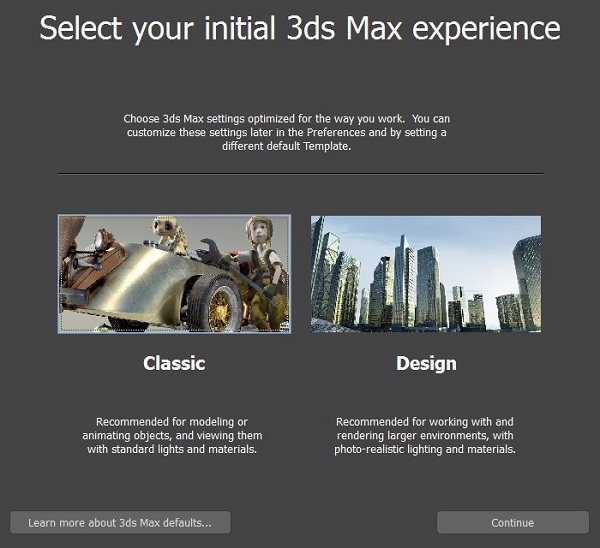
Когда вы выберете более подходящий вам вариант рабочего пространства, откроется основное окно 3Ds Max. Теперь программа готова к работе, и вы можете совершенно бесплатно пользоваться одним из лучших средств для трехмерного моделирования и анимации.

На этом позвольте пожелать вам успехов в работе с программой и завершить данный материал.
Читайте также:

