Как загрузить видео в icloud с компьютера
Обновлено: 07.07.2024
С помощью службы «Фото iCloud» вы можете загрузить копии своих фотографий и видео на любое устройство.
Загрузка содержимого из программы «Фото»
На iPhone, iPad или iPod touch с iOS 10.3 или более поздней версии выполните следующие действия.
- Выберите «Настройки» > [ваше имя] > iCloud > «Фото».
- Выберите «Сохранение оригиналов».
На компьютере Mac с OS X Yosemite 10.10.3 или более поздней версии* выполните следующие действия.
- Откройте программу «Фото».
- Выберите «Фото» > «Настройки» > iCloud > «Загрузить оригиналы на этот компьютер Mac».
Помните, что если удалить фотографию из «Фото iCloud», она удаляется из iCloud и становится недоступна на всех ваших устройствах, даже если включен параметр «Сохранение оригиналов» или «Загрузить оригиналы на этот компьютер Mac». Если вы выбрали загрузку оригиналов, это повлияет на объем памяти вашего устройства. Узнайте подробнее об управлении хранилищем. Можете также узнать, как перенести содержимое на другое устройство с помощью AirDrop.
М ногие пользователи, приобретая Apple-технику не знают, что большинство операций по обмену контентом между ПК и устройствами на iOS осуществляются весьма нетрадиционным образом. iPhone, например, нельзя просто подключить к компьютеру как флешку и скинуть на него все необходимые файлы. Впрочем, механизмы переноса контента с ПК на айфон и обратно хоть и не традиционны, но все-таки не очень уж и сложны. Из данного материала вы узнаете, как на айфон загрузить видео с компьютера, кроме того, мы расскажем, как скачать его из сети.
Как на Айфон загрузить видео с компьютера?
Загрузка с помощью iTunes:
Лучший способ перенести видео с ПК на айфон – воспользоваться iTunes. iTunes – это программа, специально разработанная инженерами Apple для комфортной работы по обмену контентом между iOS-техникой и компьютером. Да, поначалу она может показаться непонятной и сложной, но, согласитесь, на освоение нового ПО всегда нужно потратить какое-то время, зато затем можно с удовольствие наслаждаться его бонусами и дополнительными возможностями.
Чтобы загрузить видео на айфон через iTunes:
1. Скачайте и установите iTunes (подробно о том, как это сделать, читайте в статье: « Как установить рингтон на айфон »).
2. Зайдите в программу с помощью своего Apple ID (как создать Apple ID, читайте в статье: «Как установить рингтон на айфон»(ссылка выше)).
3. Подключите iPhone к ПК с помощью оригинального кабеля.
4. Подождите, пока iTunes распознает ваш айфон – это произойдет автоматически и займет 10-15 секунд.
5. Кликните раздел «Файл», далее «Добавить файл в медиатеку».
6. С помощью проводника укажите путь к видео для айфон, которое хотите загрузить и нажмите «Открыть».
7. Нажмите по значку в виде телефона в iTunes, выберите раздел «Фильмы», поставьте галочку в окошке «Синхронизировать фильмы» и галочку рядом с видео, которое хотите загрузить.
8. Теперь нажмите кнопку «Применить», дождитесь, пока на ее месте появится кнопка «Синхронизировать» и нажмите на нее.
9. Все! Возьмите свой айфон, зайдите в предустановленное приложение «Видео» и в нем вы увидите загруженный файл, тапните по нему и начнется просмотр.
Как видите, работа с iTunes задача не такая уж сложная и все в программе весьма логично, но если вам все-таки она не по душе, можно воспользоваться и другими способами, например, облачными хранилищами. Рассмотрим работу с «облаком» на примере «родного» облачного хранилища Apple – iCloud.
Загрузка с помощью iCloud:
1. Зайдите в iCloud с ПК, для этого используйте Apple ID (как создать Apple ID, читайте в статье: «Как установить рингтон на айфон»).
2. Перейдите в папку «iCloud Drive».
3. Нажмите на значок папки с плюсиком, создайте новую папку и назовите ее, к примеру, «видео».
4. Откройте папку и перетащите в нее видео, которое предназначается для iphone традиционным образом, подождите, пока оно загрузится.
5. Теперь возьмите свой айфон, зайдите в приложение iCloud Drive – оно предустановленно на всех айфон, откройте папку «видео» и тапните по файлу, находящемуся в ней, после загрузки его можно будет просмотреть.
Работа с iCloud – еще проще, чем с iTunes, однако если по какой-то причине вы не хотите заводить Apple ID, то сбросить видео на айфон вы сможете и через любое другое «облако», например, Dropbox.
Загрузка с помощью Dropbox:
1. Зарегистрируйтесь в Dropbox – после регистрации вам придет ссылка на работу в личном кабинете на указанную при регистрации почту, а также автоматически начнется скачивание программы.
2. Поставьте программу – просто сделайте двойной клик левой кнопкой мыши по скачанному файлу и перейдите через почту в личный кабинет.
3. Откройте раздел «Файлы», кликните по значку папка с плюсиком и назовите созданную папку, например, «видео».
4. Откройте папку и перетащите в нее видео для айфон, подождите, пока оно загрузится.
5. Поставьте с помощью AppStore приложение Dropbox на айфон.
6. Откройте приложение, перейдите в раздел «Последние» — тапните по видео и сохраните его на айфон – оно сохранится в приложении «Фото».
Важно! После установки Dropbox на вашем ПК появится папка данной программы, в ней будут автоматически появляться все файлы, которые вы загружаете в личный кабинет – не удаляйте эту папку и видео из нее!
Как на iPhone загрузить видео из сети?
С тем, как скинуть видео на айфон с компьютера мы разобрались, но зачастую пользователям хочется скачать его прямо из интернета. Существует ряд приложений, которые позволяют скачать видео на айфон из сети, однако наибольшее количество положительных оценок среди подобных приложений, если говорить о бесплатных приложениях, заслужил «ОнлайнПлеер». Поэтому инструкцию по загрузке видео из сети разберем именно на нем:
1. Скачиваем приложение в App Store.
2. Открываем его и в адресную строку вставляем ссылку, которая ведет на интересующее видео, нажимаем «Перейти» и ждем, пока приложение найдет видео.
3. Нажимаем и удерживаем кнопку «Play» на найденном видео, пока не появится меню приложения.
4. В меню выбираем пункт «Кэшировать», видео начнет загружаться.
5. После загрузки видео можно будет просмотреть в оффлайне в разделе «Видео кэш» приложения.
К сожалению, данная программа, да и другие подобные ей, не работают, когда скачать видео на айфон нужно с видеохостинга Youtube (тут проблема именно в Youtube, а не iPhone), так что здесь придется использовать более хитрый метод:
1. Устанавливаем Dropbox на айфон через AppStore.
3. Ждем, пока видео найдется, выбираем качество и жмем скачать.
4. В новом окне нажимаем на кнопку в виде прямоугольника со стрелочкой вверх, ищем пункт «Сохранить в Dropbox» — если не можете найти данный пункт, тапните по разделу «Еще» и активируйте соответствующий ползунок.
5. Осталось только дождаться, пока видео загрузится, после чего его можно будет просмотреть из Dropbox.
6. Кстати, видео можно также сохранить в приложении «Фото», для этого выберите его, нажмите кнопку в виде прямоугольника со стрелочкой вверх и выберите «Сохранить видео».
Вот такая вот хитрая схема, но, вообще, не сложная, а, главное – рабочая!
Итоги
Что ж, теперь вы знаете, как на айфон загрузить видео с компьютера, а также как сохранить его из сети. Как видите, никаких серьезных проблем с выполнением данных операций пользователи Apple-техники не испытывают. Да, возможно, все не так традиционно как с Anroid-гаджетами, однако описанные методы просты и доступны каждому пользователю!
Видео позволяют нам записывать каждый миг нашей жизни и моменты жизни близких нам людей. Естественно, что такие видео нужно держать на своем смартфоне для того, чтобы в какой-то момент вспомнить их или поделиться своими воспоминаниями с другими людьми. Кроме того, диск компьютера может в любой момент сломаться или получить заражение от вируса, поэтому стоит загрузить видео с компьютера на айфон.
Как добавить видео с компьютера на айфон с помощью iCloud
iCloud – специально разработанный сервис для пользователей iPhone. iCloud представляет собой хранилище данных. В данном облаке можно хранить любые данные (видео, фото, документы и так далее…). Сервис разработан компанией Apple. Все данные, которые пользователь загружает в онлайн облако, хранятся на серверах этой компании. Разработчики сервиса гарантируют безопасность и конфиденциальность загружаемых в облако данных.
Шаг 2 – Скачайте программное обеспечение iCloud на свой компьютер. Найти и скачать данную программу можно в интернете, на сайте Apple или на сайте iCloud.
Шаг 3 – Войдите в свой аккаунт (наберите Apple ID и пароль). Если забыли пароль – восстановите его или создайте новую учетную запись.
Шаг 4 – Создайте новую папку (можно назвать «Видео»), нажмите «Добавить» и выберет папку на компьютере, в которой находятся видео.
Шаг 5 – Выберет нужные видео (их можно выделить как в текстовом редакторе). Нажмите «Добавить» или «Ок».
Шаг 6 – Ожидайте синхронизации и загрузки файлов в облачное хранилище iCloud. Подключите iPhone к интернету.
Шаг 7 – Зайдите в iCloud (программа установлена в смартфон изначально). Введите данные аккаунта. Найдите видео в папке.
Шаг 8 – Выберете видео и скачайте их на смартфон.
Кроме того, iCloud имеет и онлайн-версию своей программы. В отличие от ПК версии, её не нужно скачивать. Всё, что нужно сделать это найти сервис в интернете:
С помощью сервиса iCloud вы можете перекинуть видео с компьютера на айфон. Помните, видеоролики, загруженные в облако – остаются в нем навсегда (удалить их может только пользователь).
iTunes– это ещё одна специальная программа для айфона. Отличие от iCloud в том, что она не хранит данные, а является проводником между компьютером и iPhone смартфоном. Кроме того, она содержит больше функций и возможностей.
Базовая функция программы iTunes– это передача файлов (видео, фото, приложения). Если вы хотите добавить видео с компьютера на айфон, то нужно:
Шаг 1 – Загрузите iTunes на компьютер (скачать программу можно с официального сайта). Подключите смартфон к компьютеру.
Шаг 2 – Войдите в аккаунт. Ожидайте, пока программа найдет ваш смартфон в списке устройств. Когда процесс завершится в меню под строкой «Управление» появится значок (в виде прямоугольника).
Шаг 3 – В левом столбике (под «На моем устройстве») найдите вкладку «Фильмы».
Шаг 4 – Сверните окно iTunes (для удобной работы) и перетащите нужные видео из папки или рабочего стола (не забудьте конвертировать в формат для устройств Apple). Внимание, если формат (тип файлов) видео, которые вы хотите переместить не поддерживается устройством, то вы увидите уведомление. В этом случае нужно сменить формат видео.
Шаг 5 – Если все видео соответствуют требованиям iOS, то после копирования кликните «Синхронизировать».
Шаг 6 – Когда процесс синхронизации данных завершится, вы можете отключить устройство и закрыть программу iTunes.
Данный способ подойдет в случае, когда нужно быстро перебросить не важные файлы (видео) на устройство, потому что iTunes не сохраняет ваши файлы, а является лишь проводником.
Как перекинуть видео с компьютера на айпад или айфон через iCareFone
iCloud и iTunes – являются официальными приложениями для смартфонов Apple. В интернет находится множество похожих сервисов и программного обеспечения. Одна из самых популярных это программа Tenorshare iCareFone.
iCareFone – это многофункциональная утилита. Программа включает в себя:
Главная особенность программы позволяет копировать файлы без интернета (работает в офлайн режиме). Программа может работать на ОС:
Если вы хотите скачать видео с компьютера на айфон:
Шаг 1 – Скачайте программу , подключите через кабель ваш смартфон к компьютеру.
Шаг 2 – В главном меню выберете вкладку «Управление». В открывшемся окне (категорий файлов) выберете видео.
Шаг 3 – В верхней графе кликните кнопку «Импорт» (перенос с ПК в устройство) и "Выберите файлы" в верхней панели параметров, выберите видео и нажмите "Открыть".
Заключительная часть
В итоге можно сделать вывод о том, что скачать с компьютера на айфон видео очень просто. Это можно сделать через официальные сервисы или альтернативные программы. Главное помните, что iPhone поддерживает не все типы видео файлов.
Видео позволяют нам записывать каждый миг нашей жизни и моменты жизни близких нам людей. Естественно, что такие видео нужно держать на своем смартфоне для того, чтобы в какой-то момент вспомнить их или поделиться своими воспоминаниями с другими людьми. Кроме того, диск компьютера может в любой момент сломаться или получить заражение от вируса, поэтому стоит загрузить видео с компьютера на айфон.
Как добавить видео с компьютера на айфон с помощью iCloud
iCloud – специально разработанный сервис для пользователей iPhone. iCloud представляет собой хранилище данных. В данном облаке можно хранить любые данные (видео, фото, документы и так далее…). Сервис разработан компанией Apple. Все данные, которые пользователь загружает в онлайн облако, хранятся на серверах этой компании. Разработчики сервиса гарантируют безопасность и конфиденциальность загружаемых в облако данных.
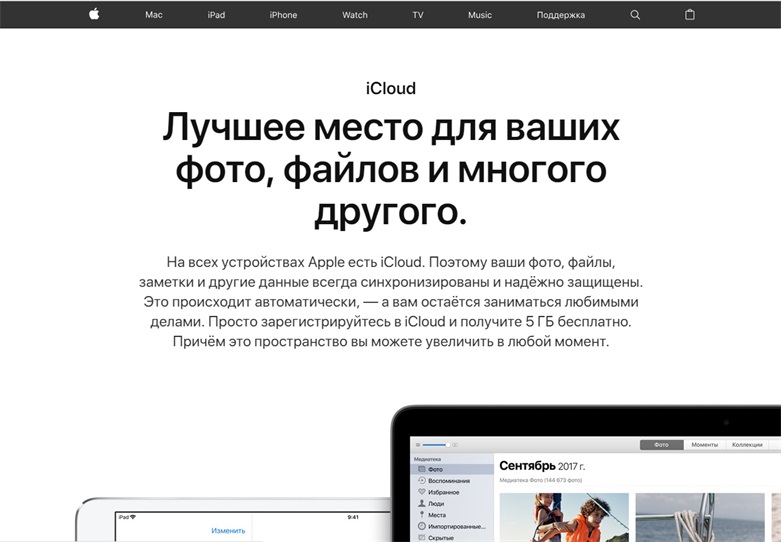
Шаг 1 - Убедитесь, что компьютер имеет доступ к интернету, а на диске достаточно места для программы.
Шаг 2 – Скачайте программное обеспечение iCloud на свой компьютер. Найти и скачать данную программу можно в интернете, на сайте Apple или на сайте iCloud.
Шаг 3 – Войдите в свой аккаунт (наберите Apple ID и пароль). Если забыли пароль – восстановите его или создайте новую учетную запись.
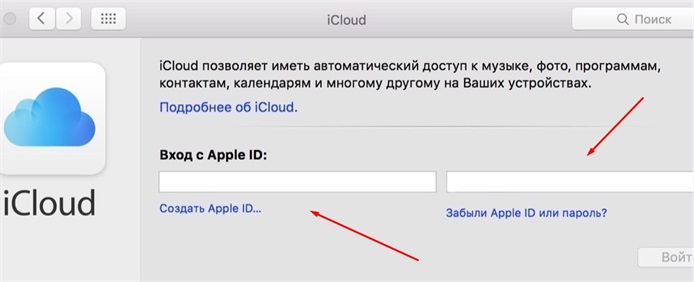
Шаг 4 – Создайте новую папку (можно назвать «Видео»), нажмите «Добавить» и выберет папку на компьютере, в которой находятся видео.
Шаг 5 – Выберет нужные видео (их можно выделить как в текстовом редакторе). Нажмите «Добавить» или «Ок».
Шаг 6 – Ожидайте синхронизации и загрузки файлов в облачное хранилище iCloud. Подключите iPhone к интернету.
Шаг 7 – Зайдите в iCloud (программа установлена в смартфон изначально). Введите данные аккаунта. Найдите видео в папке.
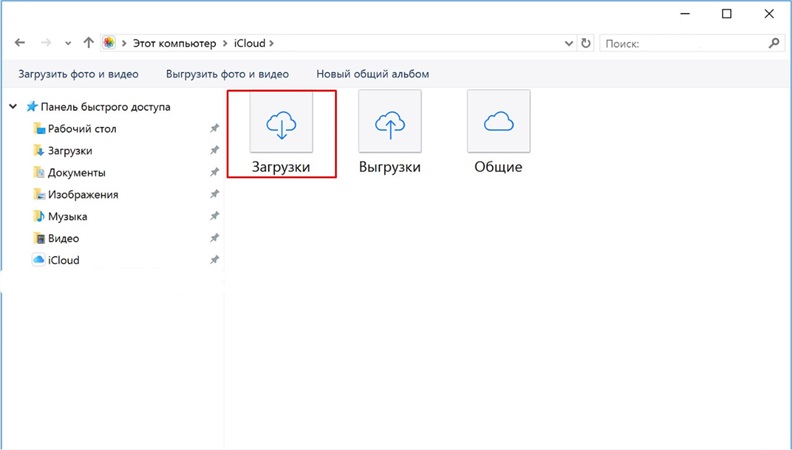
Шаг 8 – Выберете видео и скачайте их на смартфон.
Кроме того, iCloud имеет и онлайн-версию своей программы. В отличие от ПК версии, её не нужно скачивать. Всё, что нужно сделать это найти сервис в интернете:
С помощью сервиса iCloud вы можете перекинуть видео с компьютера на айфон. Помните, видеоролики, загруженные в облако – остаются в нем навсегда (удалить их может только пользователь).
iTunes– это ещё одна специальная программа для айфона. Отличие от iCloud в том, что она не хранит данные, а является проводником между компьютером и iPhone смартфоном. Кроме того, она содержит больше функций и возможностей.
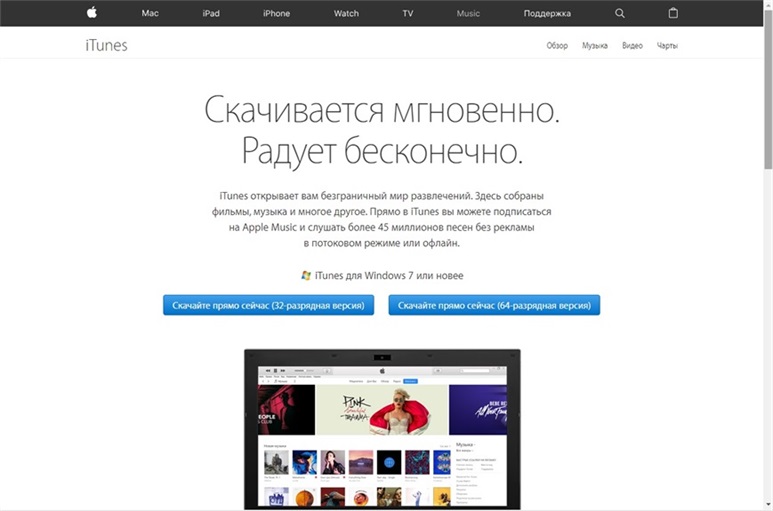
Базовая функция программы iTunes– это передача файлов (видео, фото, приложения). Если вы хотите добавить видео с компьютера на айфон, то нужно:
Шаг 1 – Загрузите iTunes на компьютер (скачать программу можно с официального сайта). Подключите смартфон к компьютеру.
Шаг 2 – Войдите в аккаунт. Ожидайте, пока программа найдет ваш смартфон в списке устройств. Когда процесс завершится в меню под строкой «Управление» появится значок (в виде прямоугольника).
Шаг 3 – В левом столбике (под «На моем устройстве») найдите вкладку «Фильмы».
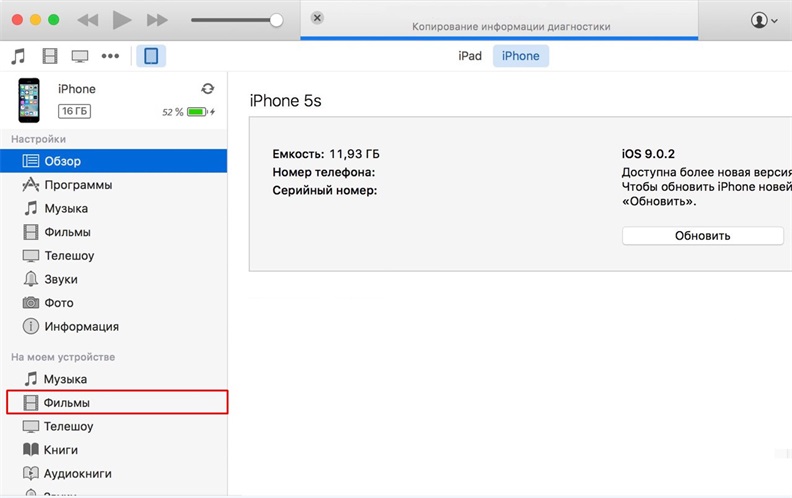
Шаг 4 – Сверните окно iTunes (для удобной работы) и перетащите нужные видео из папки или рабочего стола (не забудьте конвертировать в формат для устройств Apple). Внимание, если формат (тип файлов) видео, которые вы хотите переместить не поддерживается устройством, то вы увидите уведомление. В этом случае нужно сменить формат видео.
Шаг 5 – Если все видео соответствуют требованиям iOS, то после копирования кликните «Синхронизировать».
Шаг 6 – Когда процесс синхронизации данных завершится, вы можете отключить устройство и закрыть программу iTunes.
Данный способ подойдет в случае, когда нужно быстро перебросить не важные файлы (видео) на устройство, потому что iTunes не сохраняет ваши файлы, а является лишь проводником.
Как перекинуть видео с компьютера на айпад или айфон через iCareFone
iCloud и iTunes – являются официальными приложениями для смартфонов Apple. В интернет находится множество похожих сервисов и программного обеспечения. Одна из самых популярных это программа Tenorshare iCareFone.
iCareFone – это многофункциональная утилита. Программа включает в себя:
- 1. Опцию хранения и восстановления резервной копии настроек системы iOS;
- 2. Возможность исправления ошибок в работе системы, а также в работе приложений, установленных на вашем iPhone-смартфоне;
- 3. Файловый менеджер - дает возможность передачи файлов ( видео, фотографиями, музыками и далее).
Главная особенность программы позволяет копировать файлы без интернета (работает в офлайн режиме). Программа может работать на ОС:
Если вы хотите скачать видео с компьютера на айфон:
Шаг 1 – Скачайте программу , подключите через кабель ваш смартфон к компьютеру.

Шаг 2 – В главном меню выберете вкладку «Управление». В открывшемся окне (категорий файлов) выберете видео.
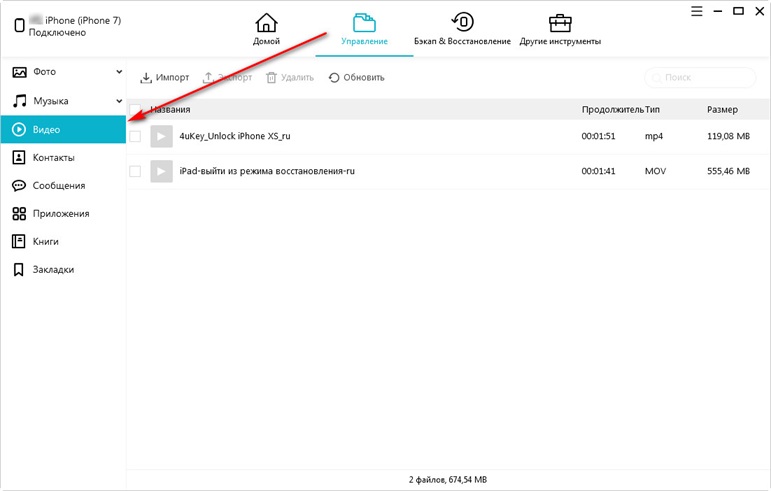
Шаг 3 – В верхней графе кликните кнопку «Импорт» (перенос с ПК в устройство) и "Выберите файлы" в верхней панели параметров, выберите видео и нажмите "Открыть".
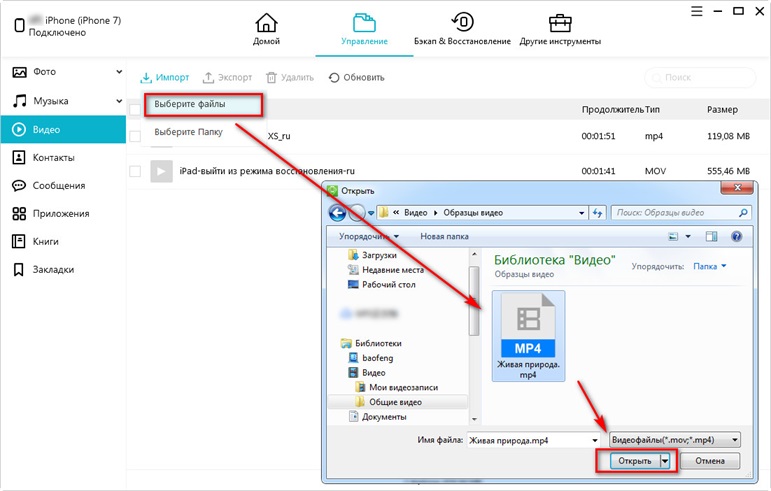
Чтобы перенести папки видео, выберите "Импорт" - "Выбрать папку", затем выберите папку и нажмите "ОК".
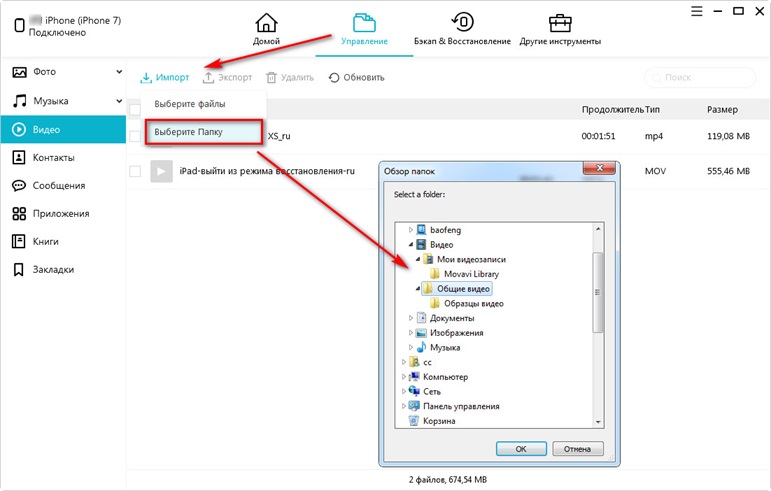
Заключительная часть
В итоге можно сделать вывод о том, что скачать с компьютера на айфон видео очень просто. Это можно сделать через официальные сервисы или альтернативные программы. Главное помните, что iPhone поддерживает не все типы видео файлов.
С iCloud для Windows фотографии, документы и закладки на вашем компьютере автоматически обновляются на устройствах Apple.

Прежде чем вы сможете что-либо сделать, вам необходимо установить и настроить iCloud для Windows. Хорошая новость в том, что это простой процесс. Лучшая новость заключается в том, что у нас есть подробное пошаговое руководство, которое проведет вас через этот процесс:
Как работает iCloud в Windows?
Все, что вам нужно для доступа к iCloud на устройстве Windows, - это Apple ID и пароль, которые у вас уже должны быть, если вы когда-либо владели продуктом Apple или использовали iTunes. Существует приложение Windows iCloud, доступное исключительно для Windows 10, но те, кто использует Windows 7 или Windows 8, по-прежнему могут получить доступ к iCloud в Интернете.
Включить синхронизацию iCloud в Windows 10
Если вы сначала не позаботились об этом, следующим шагом будет активация диска iCloud в iCloud для Windows.
- Откройте меню «Пуск» и перейдите в папку iCloud.
- Оттуда вам нужно открыть приложение iCloud.
- В открывшемся окне установите флажок рядом с iCloud Drive.
Это все, что вам нужно сделать, чтобы активировать его.
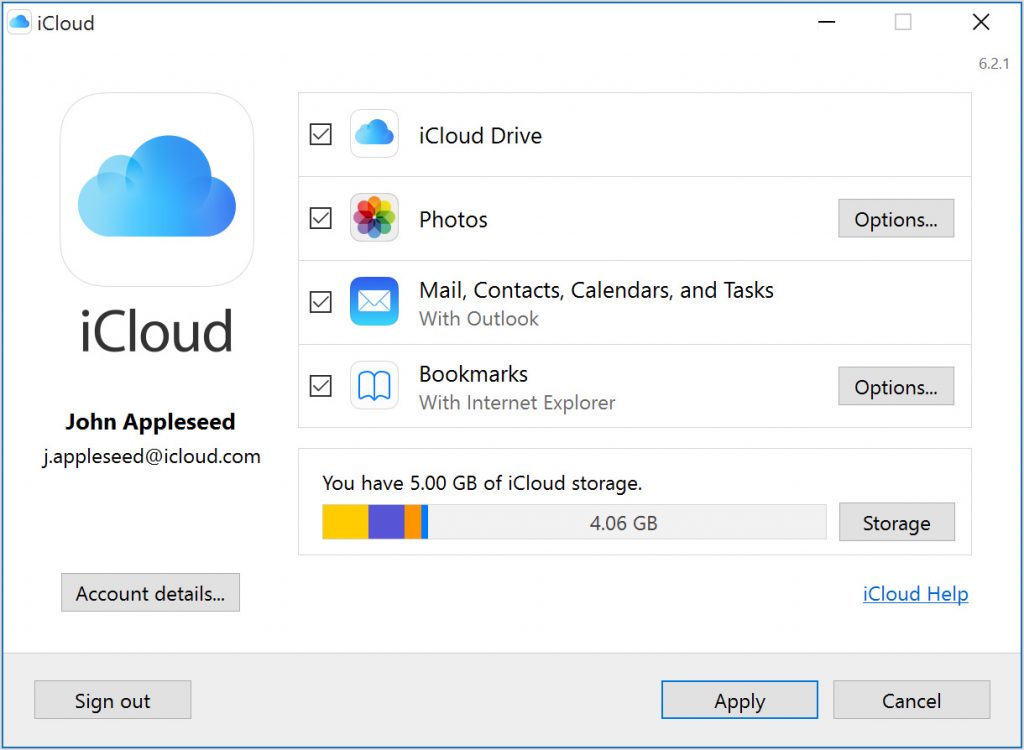
Прикрепите iCloud к меню «Быстрый доступ» и «Пуск»
После активации ваш ICloud Drive папка немного закопана. Вы найдете его в разделе «Пользователи»> «Ваша папка пользователя», что не очень удобно для быстрого доступа к нему. Вы можете прикрепить его к меню «Закрепить в быстром доступе» и «Пуск», в меню «Пуск» или к обоим.
Ноябрьское обновление 2021:
Теперь вы можете предотвратить проблемы с ПК с помощью этого инструмента, например, защитить вас от потери файлов и вредоносных программ. Кроме того, это отличный способ оптимизировать ваш компьютер для достижения максимальной производительности. Программа с легкостью исправляет типичные ошибки, которые могут возникнуть в системах Windows - нет необходимости часами искать и устранять неполадки, если у вас под рукой есть идеальное решение:

- Чтобы добавить его в «Быстрый доступ» в проводнике, щелкните правой кнопкой мыши диск iCloud и выберите «Прикрепить к быстрому доступу».
- Чтобы закрепить в меню «Пуск», щелкните правой кнопкой мыши диск iCloud и выберите «Закрепить для запуска».
Чтобы создать новую папку на диске iCloud на ПК
Для перемещения файлов в новые папки на диске iCloud на ПК
CCNA, веб-разработчик, ПК для устранения неполадок
Я компьютерный энтузиаст и практикующий ИТ-специалист. У меня за плечами многолетний опыт работы в области компьютерного программирования, устранения неисправностей и ремонта оборудования. Я специализируюсь на веб-разработке и дизайне баз данных. У меня также есть сертификат CCNA для проектирования сетей и устранения неполадок.
Поскольку веб-браузеры поставляются в каждой основной операционной системе, синхронизация с веб-сервером и обеспечение доступности приложений и данных через веб-сайты стали решением многих проблем кросс-совместимости. Такое верно и в этом случае, и во многих других.

Хотя Dropbox доступен для всех основных платформ, он является одним из примеров. Зайдя на официальный сайт Dropbox, вы можете получить доступ и даже изменить все файлы, которые в настоящее время используются и синхронизируются между вашими устройствами.
Что такое iCloud для Интернета?
Для настольных жителей, которые не любят держать телефон в руках в течение дня, доступ к этим приложениям невероятно полезен. Это гораздо более простое решение для подключения вашего iPhone непосредственно к ПК для получения фотографий, видео и многого другого.
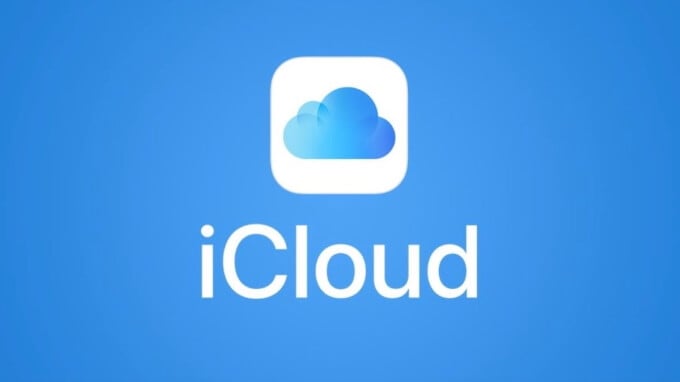
Несмотря на то, что в настоящее время нет встроенных браузеров, взаимодействующих с веб-интерфейсом iCloud, таких как плагины для оповещения о напоминаниях или обновленных заметках, это по-прежнему отличный способ управлять своим iPhone, если вам когда-нибудь понадобится что-то особенно длинное.
Как загрузить файлы в iCloud с ПК
В этом примере мы будем использовать приложение Numbers, чтобы показать, как загрузить файл в iCloud с ПК.

В верхней части этой страницы и на каждой другой странице, на которую вы можете загружать файлы в приложениях веб-интерфейса iCloud, вы увидите значок в виде облака с проходящей вверх стрелкой вверх.
Это значок загрузки, и если щелкнуть по нему, появится запрос на поиск в вашей системе и загрузку нового файла или нескольких новых файлов. В Windows для этого используется Windows Explorer.
Нажмите на значок загрузки и выберите один или несколько файлов. Для страниц это должны быть электронные таблицы, но в других приложениях iCloud ограничения по файлам будут другими.
Одним конкретным примером является то, что Фото не позволит вам загружать PNG, что является очень распространенным типом файла скриншота. В Windows вы можете держать Ctrl ключ для выбора и загрузки нескольких файлов одновременно.

Через несколько секунд после загрузки файла (ов) вы можете проверить приложение Numbers на вашем iPhone или Mac, чтобы увидеть, что синхронизация произошла.

Это так просто. Опять же, эта же процедура выполняется во всех других приложениях iCloud, которые позволяют загружать. Все эти приложения также позволяют загружать, переименовывать, дублировать и другие параметры.

Доступ к веб-интерфейсу iCloud и загрузка файлов во многие различные приложения, которые его поддерживают, чрезвычайно просты и могут сэкономить довольно много времени по сравнению с выполнением таких задач с вашего iPhone.
Хотя нет никаких признаков того, что приложения для Windows и iOS когда-либо будут поддерживать перекрестную совместимость, веб-приложения устраняют этот пробел и предоставляют нам множество удобств, которые в противном случае были бы невозможны.
Есть ли у вас какие-либо советы и рекомендации по поводу веб-интерфейса iCloud? У вас есть вопрос или комментарий о том, как загружать файлы в iCloud с ПК? Оставьте нам комментарий ниже и дайте нам знать!
Официальный клиент облачного сервиса iCloud для ОС Windows позволяет безопасно хранить фото и видео в iCloud. С помощью приложения пользователи смогут просматривать изображения, видео и другой контент на iOS-девайсах.

Основные возможности iCloud для Windows
Используя медиатеку iCloud, владельцы iOS-гаджетов смогут загружать сделанные на iPhone, iPad или iPod touch снимки и видеоролики на компьютер. Благодаря функции «Общий доступ к iCloud» пользователи имеют возможность открыть доступ к своим фото и видео избранным лицам или разрешить друзьям добавлять собственный контент или комментарии.
Доступ к документам осуществляется через iCloud Drive. Для этого нужно просто переместить файлы в директорию iCloud Drive на ПК и вы сможете работать с ними на любом устройстве.

Программа iCloud для Windows автоматически синхронизирует данные приложений «Почта iCloud», «Контакты iCloud», «Календарь iCloud» и «Напоминания iCloud» на iOS-устройствах, а также на Mac и компьютерах на базе Windows.
Кроме прочего, пользователи могут синхронизировать закладки в браузерах Internet Explorer, Firefox и Google Chrome на компьютере под управлением Windows с закладками Safari. Возможности приложения также позволяют обновлять настройки iCloud, удалять файлы, чтобы освободить пространство, и переходить на использование другого тарифного плана.

Установка и настройка iCloud для Windows
Прежде, чем инсталлировать iCloud для Windows, нужно настроить работу iCloud на всех ваших «яблочных» гаджетах. После того, как это будет сделано, загрузите iCloud для Windows (ссылка в конце статьи). Инсталляция должна начаться автоматически, если этого не произошло, откройте «Проводник» → файл настройки iCloud. Далее перезагрузите компьютер. Убедитесь, что приложение iCloud для Windows открыто. Если оно не открывается автоматически, в меню «Пуск» откройте «Приложения» или «Программы» → «iCloud для Windows». Затем введите идентификатор Apple ID для доступа к iCloud.

Выберите необходимые функции и контент и нажмите на опцию «Применить».

При запуске приложения «Фото» iCloud для Windows создаст в «Проводнике» папку «Фото iCloud», куда будут помещаться фото и видеофайлы, добавляемые в папку «Выгрузки (Фото iCloud)» на компьютере. Таким образом пользователи смогут просматривать контент в приложении «Фото» на iPhone, iPad, iPod touch и Mac.

Поиск фотографий на компьютерах под управлением различных версий Windows несколько отличается:
При активации iCloud Drive приложение iCloud для Windows создаст в «Проводнике» соответствующую папку, куда автоматически будут загружаться все документы, сохраненные в iCloud. Содержащиеся в папке файлы будут автоматически копироваться на iOS-устройства пользователя.

Как синхронизировать данные почты, контактов, календарей и напоминаний на всех устройствах пользователя в iCloud для Windows
Первым делом, убедитесь, что на ваших устройствах настроена Почта iCloud. На ПК под управлением Windows откройте приложение iCloud для Windows → «Почта», «Контакты», «Календари» и «Задачи» → «Применить».

Ваш аккаунт Почты iCloud отобразится на панели папок в левой части окна Microsoft Outlook (версии с 2007 по 2016). На iPhone, iPad или iPod touch откройте «Настройки» → iCloud → включите параметр «Почта». На компьютере Мас выполните следующие шаги: меню Apple → «Системные настройки» → iCloud → «Почта».
Apple предусмотрела возможность обновления клиента iCloud для Windows. Доступные обновления можно проверить при помощи программы Apple Software Update. Для получения соответствующих извещений в Apple Software Update откройте → «Правка» → «Настройки» → установите расписание проверки обновлений, используя указанные параметры.

При желании клиент iCloud для Windows можно удалить. Однако перед этим необходимо сделать копию iCloud и сохранить ее на ПК под управлением Windows. Далее нужно выйти из учетной записи и выполнить несколько действий.
На компьютере под управлением Windows 8 и выше:
- На начальном экране нажмите правой кнопкой мыши в нижнем левом углу или используйте левую кнопку для вызова «Панели управления»;
- Выберите «Удаление программы»;
- iCloud → «Удалить»;
- Подтвердите удаление, нажав «Да».
На ПК под управлением Windows 7:
Меню «Пуск» → «Панель управления» → «Программы» → «Программы и компоненты» → iCloud → «Удалить». Далее выберите «ОК».
Читайте также:

