Как активировать айфон через айтюнс на компьютере
Обновлено: 07.07.2024
Став счастливым обладателем гаджета от компании Apple, придется разобраться не только в системе, но и понять, как его активировать. Запуск необходим, чтобы устройство начало работать. Этот процесс проще, чем кажется, а сама настройка займет несколько минут. Пользователя может удивить количество строчек и полей, которые необходимо полностью заполнить. В материале статьи мы расскажем, что вписывать и выбирать в каждой из них. Внимательно следуйте инструкциям ниже, и, если вы сделаете все правильно, то проблем возникнут не должно. Мы разберем все возможные способы активации нового Айфона.
Процесс активации может незначительно различаться – все зависит от конкретной модели гаджета. Но, в целом, процедура идентична для каждого Apple устройства, и инструкции ниже подойдут к любой модели. Если вы впервые держите в руках iPhone и/или перешли на девайс с операционной системы Android, то предлагаем прочитать этот подробный гайд и узнать, как провести активацию на новом устройстве.
Зачем нужна активация
Как было сказано выше, активировать – значит произвести самое первое включение в том случае, если вы только достали аппарат из коробки и сняли защитную пленку. Или просто включение, если до этого телефон был перепрошит или настройки были сброшены.
Активация – это первичная настройка параметров гаджета, а именно: языка, региона проживания, выбор резервной копии (если она есть: об этом написано чуть ниже) и калибровка некоторых дополнительных функций и служб. Если вы уже когда-то производили активацию Айфона, то некоторые пункты должны быть вам знакомы, в противном случае – читайте нашу подробную статью до конца.
Активация также нужна, чтобы девайс определил вашего сотового оператора и зарегистрировал его в сетевой базе данных. После того, как владелец вставляет симку и включает устройство, Айфон отправляет информацию с SIM, а именно – уникальный код IMSI (Международный Идентификатор Мобильного Абонента). За считанные секунды все данные анализируются, вся информация подтверждается, а также происходит проверка, может ли абонент получить доступ к запрашиваемой сети, в которой он находится.
Зачем это нужно? Ответ кроется в том, что в некоторых странах продаются аппараты с уже привязанным сотовым оператором, то есть, имеющие контракт. Такие девайсы называют «залоченные». При попытке соединиться с сервером владелец получает запрет на использование смартфона с текущей симкой. Если устройство «незалочено», то на телефон отправится уникальная комбинация с сервера, необходимая для того, чтобы модуль Lockdown активировался. После этого доступ к сети становится доступным пользователю. Проще говоря, если iPhone куплен в местном магазине техники или у проверенных реселлеров, то гаджетом можно будет пользоваться сразу, без дополнительных поисков решений того, как «разлочить» новый аппарат.
Как связаны два понятия «активация» и «гарантия от Apple»
Многие юзеры, впервые взявшие в руки «яблочное» устройство, задаются вопросом, какое имеет значение гарантия при первом или повторном запуске с нуля? Дело в том, что процесс активации сопровождается с автоматическим началом отсчета времени гарантии от компании Apple. Время действия гарантийного срока начинается не в день покупки, а именно с того момента, как была заведена учетная запись Apple ID (или произведена повторная авторизация).
Важное примечание! Начальное текстовое сопровождение «Здравствуйте» (Hello и другие приветствия на разных языках) ни в коем случае не сигнализируют о том, что аппарат новый. Эта надпись появляется вне зависимости от того, новый ли аппарат прямо из коробки или со сброшенным контентом бывший в употреблении.
Процесс активации Айфона
Прежде, чем включать iPhone, проверьте, есть ли у вас в наличии SIM-карта подходящего размера (micro для старых моделей и nano для более новых). Без SIM произвести активацию не удастся. Понадобится также беспроводное соединение интернет (или сотовая связь) или наличие компьютера с программой iTunes (как вариант восстановления резервной копии). И только после того, как вы убедитесь во всех перечисленных шагах, можно смело зажимать кнопку Power (или зажатие нижней клавиши громкости и кнопки блокировки на iPhone 10 и выше).
Не существует легальных методов активации устройства без симки! В версиях iOS 7 и выше/ниже такая уязвимость действительно существовала, но уже начиная с iOS 7.1.2 это пофиксили.
Активация на Айфоне
Для активации потребуется только iPhone, больше никаких девайсов не нужно. Все что вам нужно – это выполнить ряд следующих действий:
Активация через iTunes
Еще один метод активации «яблочного» аппарата – включить его для дальнейшей работы через утилиту iTunes. Многофункциональная программа позволяет организовывать пространство, покупать и загружать контент, производить резервное копирование или удаление данных. Ее можно бесплатно скачать на официальном сайте Apple. Для последующей инструкции не обойтись без ПК и провода USB.
- Подсоедините к компьютеру кабель USB (для бесперебойной работы лучше использовать оригинальный);
- Программа должна запуститься автоматически. Если этого не произошло, включите ее самостоятельно;
- Подождите некоторое время, пока утилита распознает подключенный гаджет и свяжется с серверами компании;
- В левой части экрана найдите значок вашего устройства и нажмите по нему;
- Программа попросит авторизоваться в Apple ID. Зарегистрируйтесь или войдите под своим логином и паролем. Этот шаг можно пропустить и завести учетную запись уже после полной настройки, но, главное, не забыть это сделать потом;
- Следующим шагом iTunes предложит восстановить резервную копию или запустить iPhone как новый;
- Подождите некоторое время. Айфон должен перезапуститься. Уже после этого настройка телефона ничем не отличается от прошлой инструкции.
Восстановление данных из бекапа если требуется
Ошибки при активации и способы их решения
Если провести процесс активации не удается, то проверьте следующее:
- Неполадки с модемом или роутером. Возможно, все дело кроется в отсутствии интернета по беспроводной сети или гаджет отключен от розетки. Проверьте работоспособность Wi-Fi на других устройствах;
- Целостность SIM. Убедитесь, что сим-карта не была повреждена (особенно это касается тех случаев, когда карточку разрезали специальным инструментом). Возможно, контакты стерлись из-за того, что SIM устарела. Проверьте, установлена ли она корректно;
- Долгое ожидание ответа. Отклик от серверов Apple может занимать определенное время (в зависимости от загруженности компании и скорости передачи данных). Не переживайте, если телефон несколько минут не может получить разрешение на пользование текущего оператора. Тревогу стоит бить в том случае, если ожидание занимает больше часа;
- Перезагрузка. Откатите прогресс, введя данные снова. Достаточно удерживать кнопку «Power» для выключения, вся введенная информация сотрется;
- Альтернативный метод. Если у вас не удалось запустить гаджет первым описанным способом, то попробуйте сделать это через Айтюнс.
Если по какой-то причине телефон завис и не отвечает, то стоит обратиться в службу Apple или в сервисный центр для диагностики. Но в целом процесс активации iPhone не сложный и здесь нельзя перепутать какие-то пункты или кнопки. На большинстве устройств Apple процедура однотипная, поэтому, активировав устройство единожды, вы уже в следующий раз сможете сделать это без какой-либо инструкции.
Если вы хотите перенести на новый iPhone, iPad или iPod touch данные с другого устройства, выполните следующие действия.
Убедитесь, что вы создали резервную копию предыдущего устройства iOS. Это необходимо для переноса содержимого на новое устройство.

Настройка первого устройства iOS
Если новое устройство уже настроено, но вы хотите начать с чистого листа, см. инструкции по стиранию данных на iPhone, iPad или iPod touch.
В противном случае выполните следующие действия.
Включение устройства
Нажмите и удерживайте боковую кнопку, пока не отобразится логотип Apple. Отобразится приветствие на нескольких языках. Следуйте инструкциям на экране. Для пользователей с нарушениями зрения предусмотрена возможность включить функцию VoiceOver или «Увеличение» прямо на экране приветствия.
Когда появится соответствующий запрос, выберите язык. Затем выберите страну или регион. От этого выбора зависит, как на устройстве будут отображаться сведения (дата, время, контакты и многое другое). На этом этапе можно нажать синюю кнопку универсального доступа, чтобы настроить соответствующие параметры, которые помогут вам в настройке и использовании нового устройства.

Настройка с использованием функции «Быстрое начало» на другом устройстве
Новое устройство можно настроить автоматически при помощи функции «Быстрое начало» на другом устройстве. Разместите два устройства рядом друг с другом, а затем следуйте инструкциям в этой статье.
Если у вас нет другого устройства, нажмите «Настроить вручную», чтобы продолжить.

Активация устройства
Для активации и продолжения настройки устройства необходимо подключиться к сети Wi-Fi, сотовой сети или к iTunes.
Нажмите название нужной сети Wi-Fi или выберите другой вариант. Если вы настраиваете iPhone или iPad (Wi-Fi + Cellular), сначала может потребоваться SIM-карта для iPhone или SIM-карта для iPad.

Настройка Face ID или Touch ID и создание пароля
На некоторых устройствах можно настроить функцию Face ID или Touch ID. С помощью этих функций можно использовать распознавание лица или отпечатка пальца, чтобы разблокировать устройство и совершать покупки. Нажмите «Дальше» и следуйте инструкциям на экране или нажмите «Настроить позже в Настройках».
Затем задайте шестизначный пароль, чтобы защитить данные. Пароль необходим для использования таких функций, как Face ID, Touch ID и Apple Pay. Если вы хотите установить пароль из четырех цифр или пользовательский пароль либо если не хотите устанавливать его вовсе, нажмите «Параметры код‑пароля».

Восстановление или перенос информации и данных
Если у вас есть резервная копия iCloud или резервная копия, созданная с помощью компьютера, либо устройство Android, вы можете восстановить или перенести данные с прежнего устройства на новое.
Если у вас нет резервной копии или другого устройства, выберите «Не переносить приложения и данные».

Выполнение входа с помощью идентификатора Apple ID
Введите свои идентификатор Apple ID и пароль или нажмите «Забыли пароль или нет Apple ID?» На этом этапе можно восстановить идентификатор Apple ID или пароль, создать Apple ID или настроить его позже. Если у вас несколько идентификаторов Apple ID, нажмите «Использовать разные Apple ID для iCloud и iTunes?»
При входе с использованием идентификатором Apple ID возможен запрос кода проверки с предыдущего устройства.

Включение автоматических обновлений и настройка других функций
Далее вы можете решить, делиться ли сведениями с разработчиками приложений и разрешить ли iOS автоматически устанавливать обновления.

Настройка Siri и других служб
Далее появится запрос на настройку или включение различных служб и функций, например Siri. На некоторых устройствах появится запрос проговорить несколько фраз, чтобы функция Siri запомнила ваш голос.
Если вы вошли в систему с использованием идентификатора Apple ID, выполните инструкции по настройке Apple Pay и функции «Связка ключей iCloud».

Настройка функции «Экранное время» и другие параметры дисплея
С помощью функции Экранное время можно отслеживать, сколько времени вы и ваши дети используете устройство. Кроме того, можно установить ограничения на использование приложений в течение дня. Настроив «Экранное время», можно включить функцию True Tone, если она поддерживается, и менять размер значков и текста на экране «Домой» с помощью функции «Увеличение».
Если у вас iPhone X или более поздняя модель, узнайте подробнее о навигации с помощью жестов. Если у вас iPhone с кнопкой «Домой», вы можете настроить нажатие кнопки «Домой».

Завершение
Нажмите «Начать работу», чтобы приступить к использованию устройства. Сохраните копию своих данных, выполнив резервное копирование, и почитайте о других функциях в руководстве пользователя iPhone, iPad или iPod touch.
Информация о продуктах, произведенных не компанией Apple, или о независимых веб-сайтах, неподконтрольных и не тестируемых компанией Apple, не носит рекомендательного или одобрительного характера. Компания Apple не несет никакой ответственности за выбор, функциональность и использование веб-сайтов или продукции сторонних производителей. Компания Apple также не несет ответственности за точность или достоверность данных, размещенных на веб-сайтах сторонних производителей. Обратитесь к поставщику за дополнительной информацией.
Прочитав эту статью, вы самостоятельно сможете настроить свой новый iPhone для комфортного использования. А если вы уже с успехом сделали это — читайте следующее руководство «Как покупать программы и игры в App Store».
1.Включение iPhone
Кнопка включения (блокировки) расположена на правой грани iPhone 6 и новее или на верхней грани более ранних моделей. Нажмите и удерживайте её, пока на экране не появится логотип Apple.
Через несколько секунд вы увидите приветствие на нескольких языках. Скользящим движением слева направо проведите по экрану в любом месте.
2.Выбор языка и домашнего региона
От этого выбора зависит, на каком языке будет отображаться информация на iPhone. Если вы приобрели его в России, то страной по умолчанию будет выбрана Россия, а языком — русский.

3.Подключение к интернету
На этом этапе необходимо подключиться к беспроводной сети Wi-Fi, чтобы активировать новое устройство Apple.
На экране появится список доступных для подключения беспроводных сетей. Из этого списка следует выбрать известную вам сеть Wi-Fi и авторизоваться в ней, используя пароль.
Если беспроводные сети недоступны, следует использовать мобильный интернет для активации смартфона или планшета Apple. Для этого нажмите на фразу «Использовать сотовую связь». Активация обязательна для нового устройства, поэтому этот шаг пропустить нельзя. Позаботьтесь заранее о наличии беспроводной сети или установите SIM-карту в мобильное устройство Apple.
4.Включение служб геолокации
Службы геолокации позволяют использовать навигацию, делиться местоположением с друзьями и найти своё устройство Apple на карте в случае потери или кражи.

5.Настройка Touch ID и установка пароля
На этом этапе вам будет предложено запомнить отпечаток пальца, чтобы в дальнейшем с помощью него подтверждать покупки в магазинах App Store и iTunes Store, разблокировать устройство Apple и обеспечить конфиденциальность хранимых на устройстве личных данных.
Для успешной настройки Touch ID следуйте подсказкам на экране.
Следующий этап — установка пароля. Система предложит установить 4-х или 6-ти значный пароль в качестве альтернативы Touch ID. Следует помнить, что 6-ти значный пароль более надёжный. Обязательно запомните или запишите в безопасном месте придуманный пароль.

Мы не рекомендуем пропускать этот шаг, поскольку Touch ID и пароль являются гарантом безопасности хранения информации на устройстве Apple.
6.Восстановление данных
На этом этапе вы можете восстановить всю информацию и настройки со своего старого iPhone или iPad через сервис резервного копирования iCloud, используя резервную копию на локальном компьютере с помощью iTunes.

Если необходимости в восстановлении данных нет, следует выбрать пункт «Настроить как новый iPhone».
7.Подключение учётной записи Apple ID
С помощью учётной записи Apple ID вы можете пользоваться цифровыми магазинами для покупки приложений, игр и музыки — App Store и iTunes Store, а также выполнять резервное копирование своих данных, включая заметки и телефонную книгу, в облачное хранилище iCloud.

Если у вас нет своего Apple ID, вы можете создать его в процессе активации своего iPhone. Для этого нажмите на «Нет Apple ID или забыли его?» и следуйте подсказкам системы.
Вам будет предложено выбрать новое имя своей учётной записи, придумать пароль и ввести информацию о физическом адресе проживания и данных банковской карты для совершения покупок в цифровых магазинах App Store и iTunes Store.
Не забывайте пароль от своего Apple ID, но и не делайте его слишком простым: этот аккаунт — ваш главный ключ в мир сервисов Apple.
8.Настройка Siri
Подробнее о голосовом помощнике можно узнать здесь.
На этом этапе настройки следуйте подсказкам на экране, чтобы Siri научилась определять ваш голос и откликаться только на него.

Вы сможете позвать её в любой момент, просто сказав «Привет, Siri!». На iPhone 6s эта функция доступна всегда, а на iPhone предыдущих поколений — только когда смартфон заряжается.
9.Выбор оптимального размера интерфейса
Если у вас iPhone 6 и новее (кроме iPhone SE), система предложит выбрать масштаб интерфейса «Стандартно» или «Увеличено». При выборе второго варианта все иконки и шрифты на экране будут крупнее.

Чтобы завершить настройку, коснитесь кнопки «Начать работу». На экране появится домашний экран, и вы сможете пользоваться своим новым iPhone.
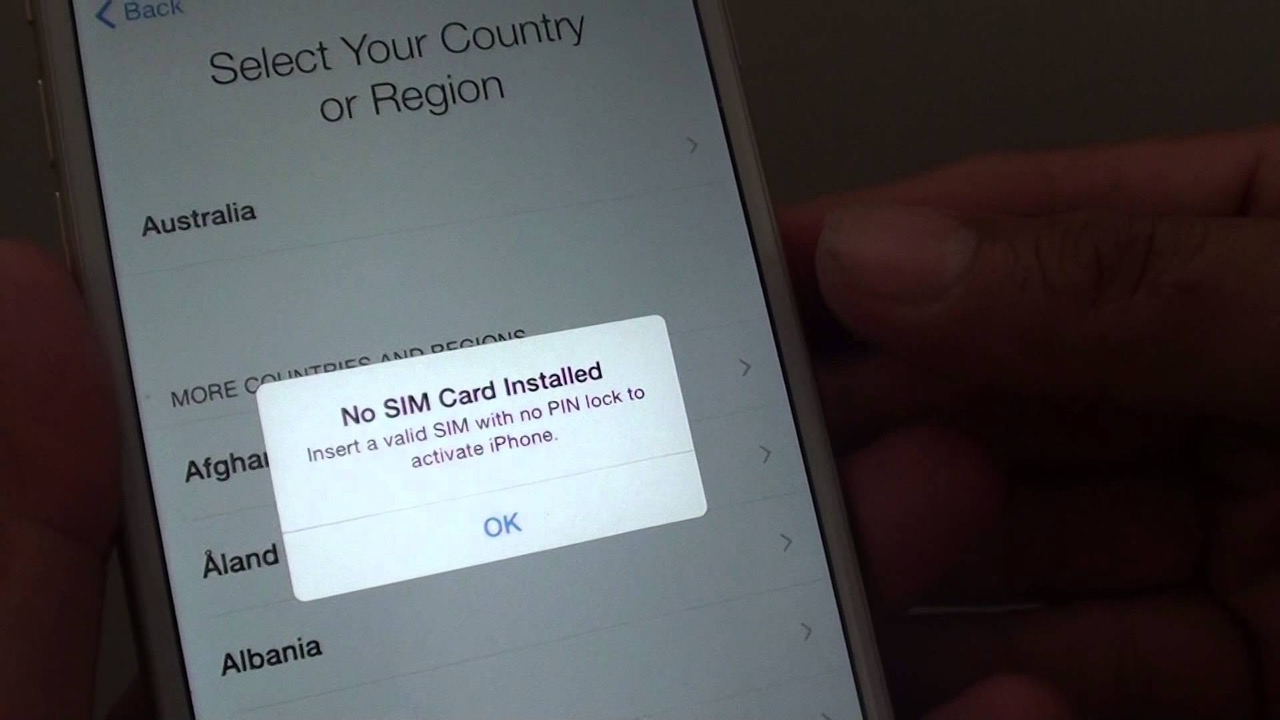
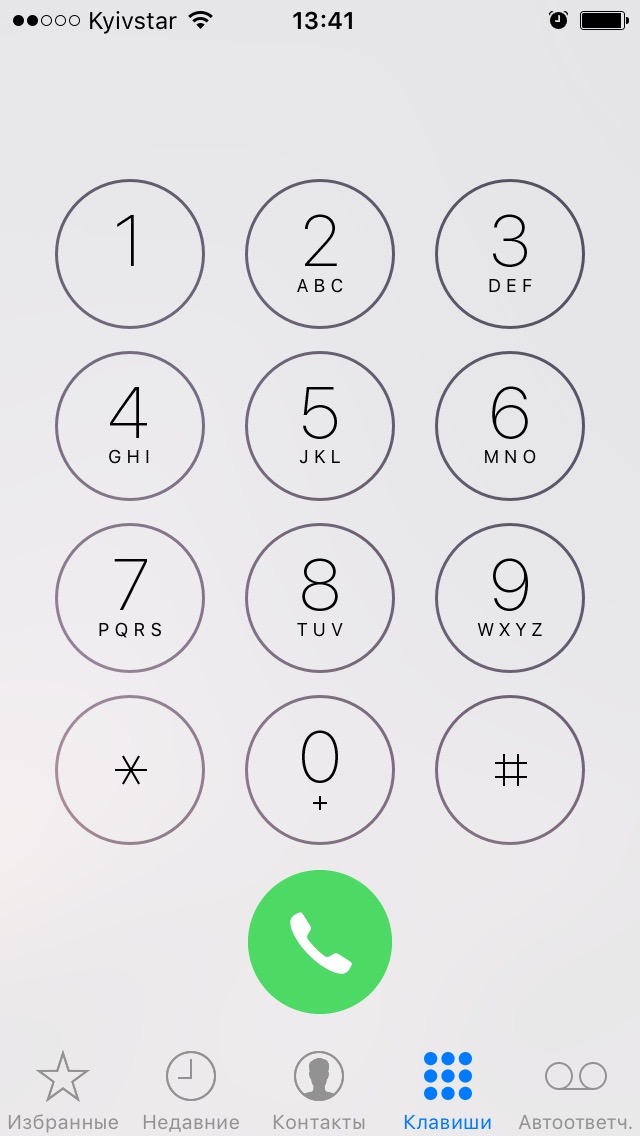
Для того, чтобы ваш iPhone зарегистрировался в сотовой сети оператора, его необходимо активировать.
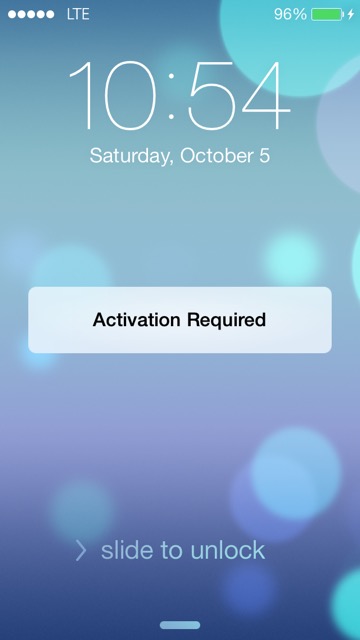
Что такое активация iPhone
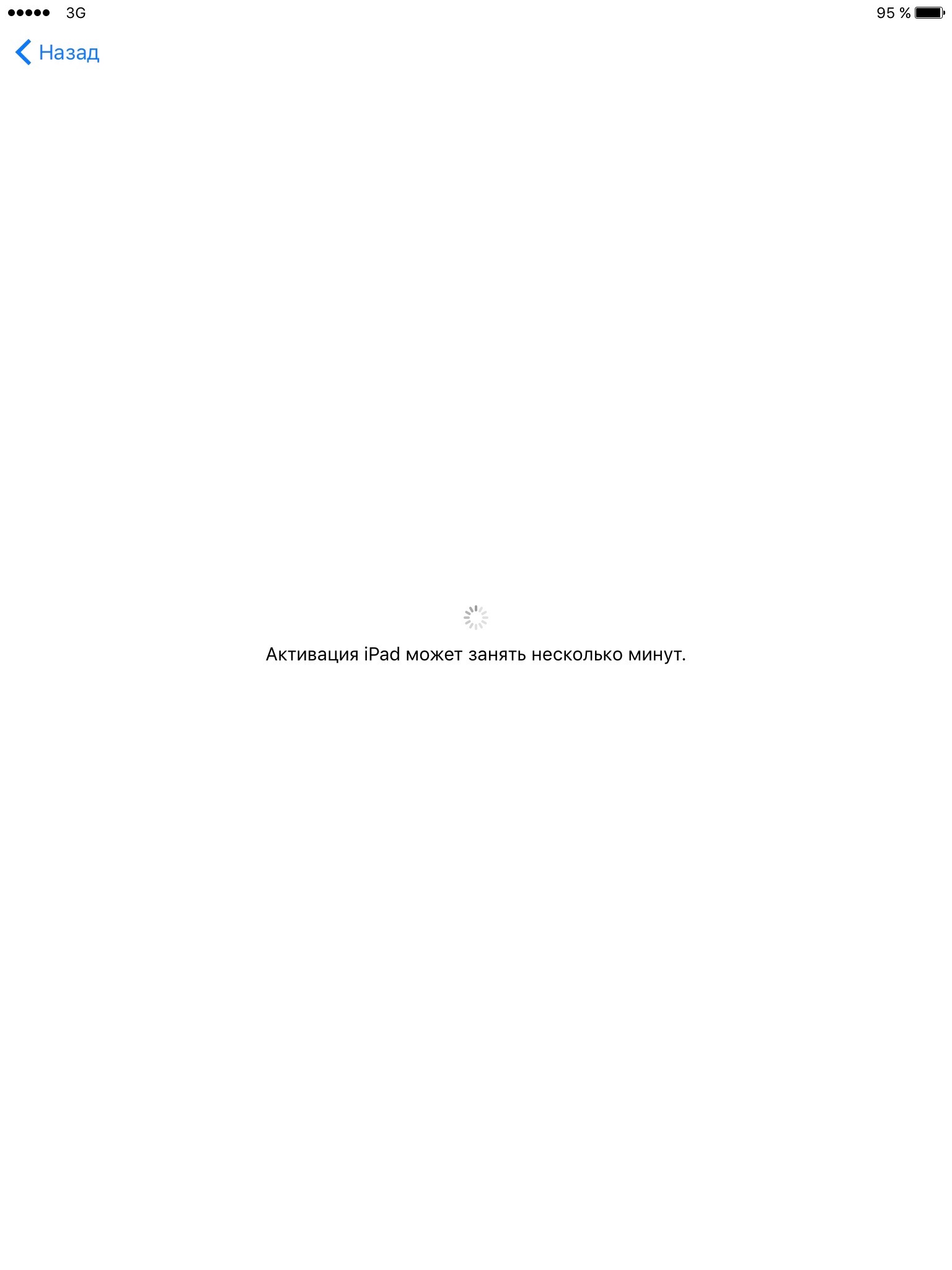
Когда нужно активировать iPhone
Повторно активировать iPhone/iPad необходимо каждый раз после:
Для справки: После сброса всех настроек повторно активировать айфон не нужно.
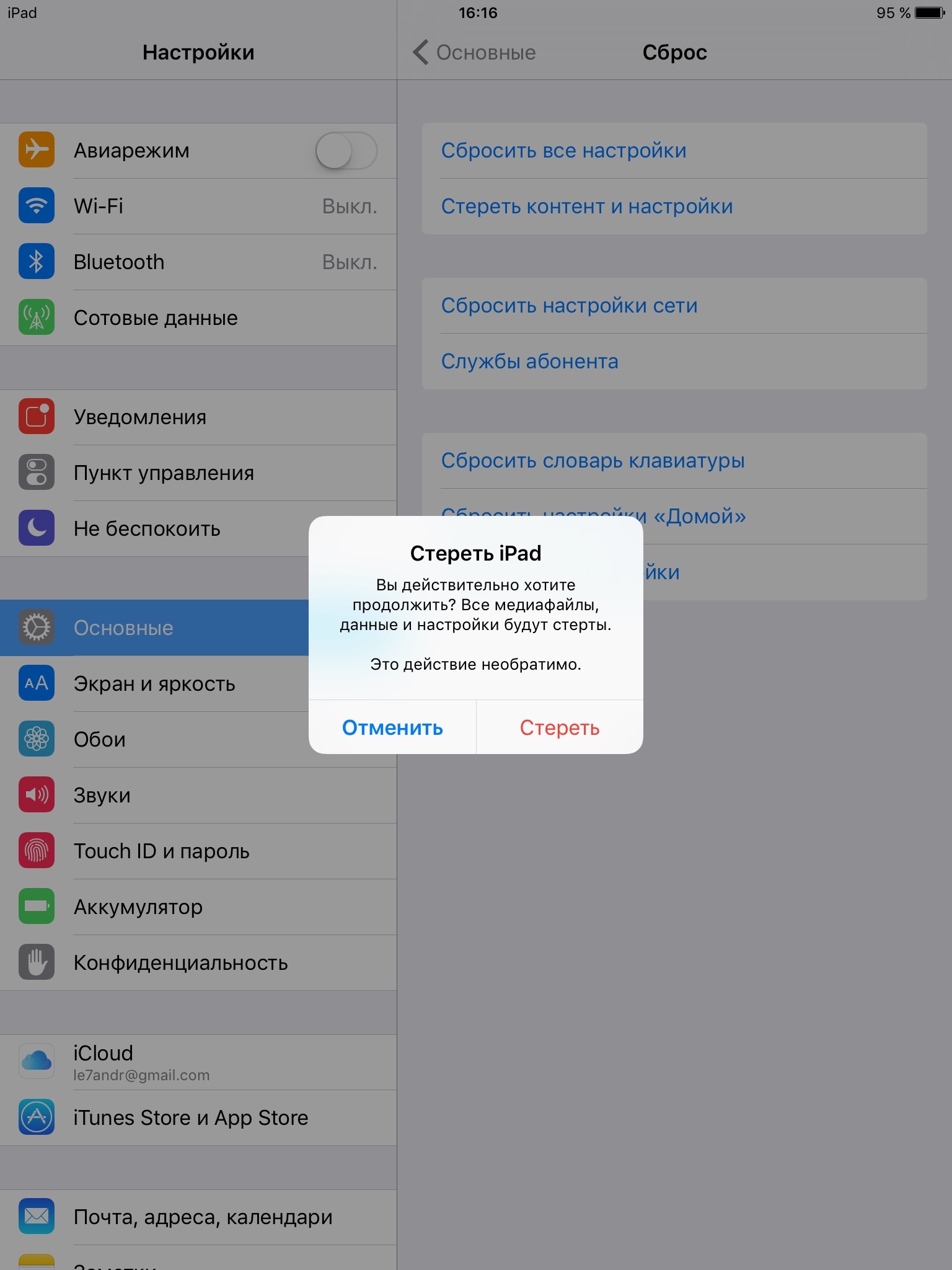
Для того, чтобы активировать айфон, его необходимо подключить к Интернету для связи с сервером активации Apple.
Как активировать iPhone
Сделать это можно 3 способами:
- Использовать сотовую связь
- По Wi-Fi
- Через iTunes
Активируем iPhone по сотовой сети
-
Если на вашей SIM-карте подключена услуга передачи данных по сотовой сети 3G или LTE (мобильный Интернет), чтобы активировать iPhone, просто вставьте в него карту.
Телефон свяжется с сервером активации Apple, который проверит статус вашего устройства и разрешит его активацию. После чего, в статус-баре на экране айфона появится логотип вашего оператора.
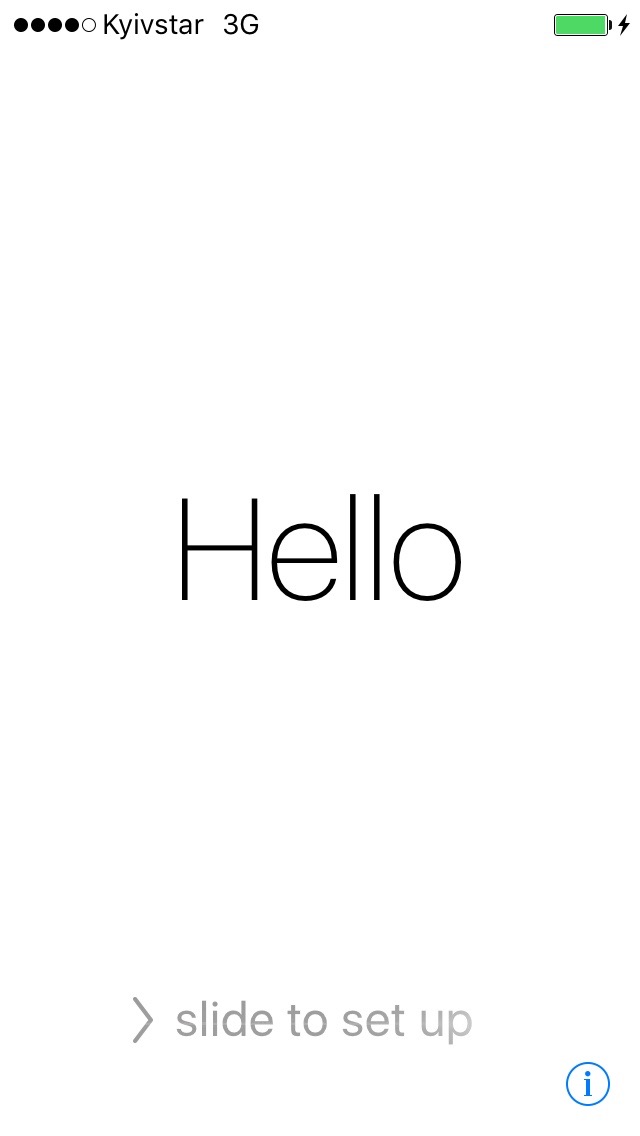

Если мобильный Интернет не подключен или недоступен, активируйте iPhone по Wi-Fi.
Активация iPhone по Wi-Fi
- Вставьте SIM-карту в устройство и включите его.
- Проведите пальцем по экрану слева направо в любом месте.
Выберите Язык и Страну.
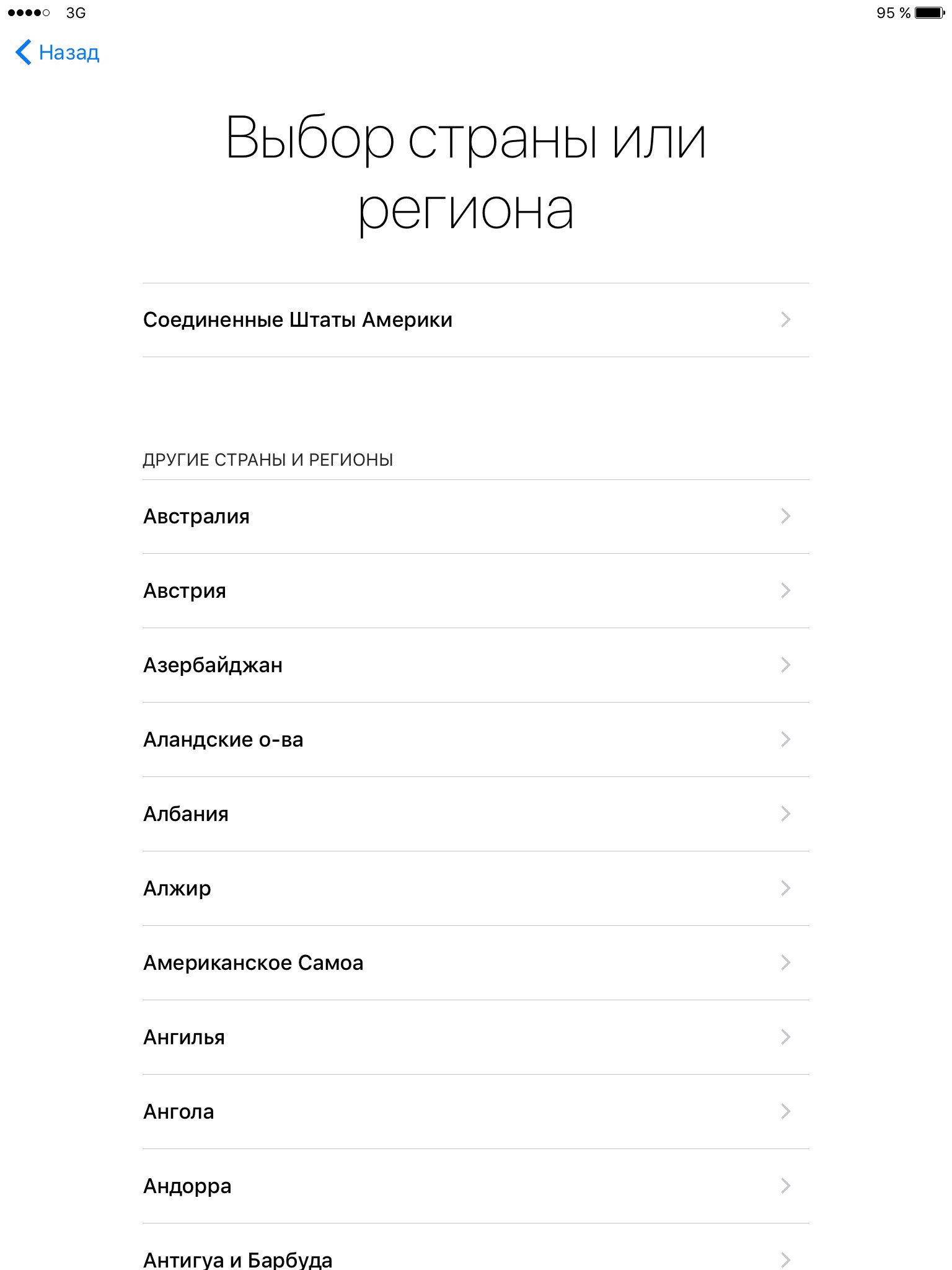
Подключите iPhone к сети Wi-Fi с выходом в Интернет (обязательно).
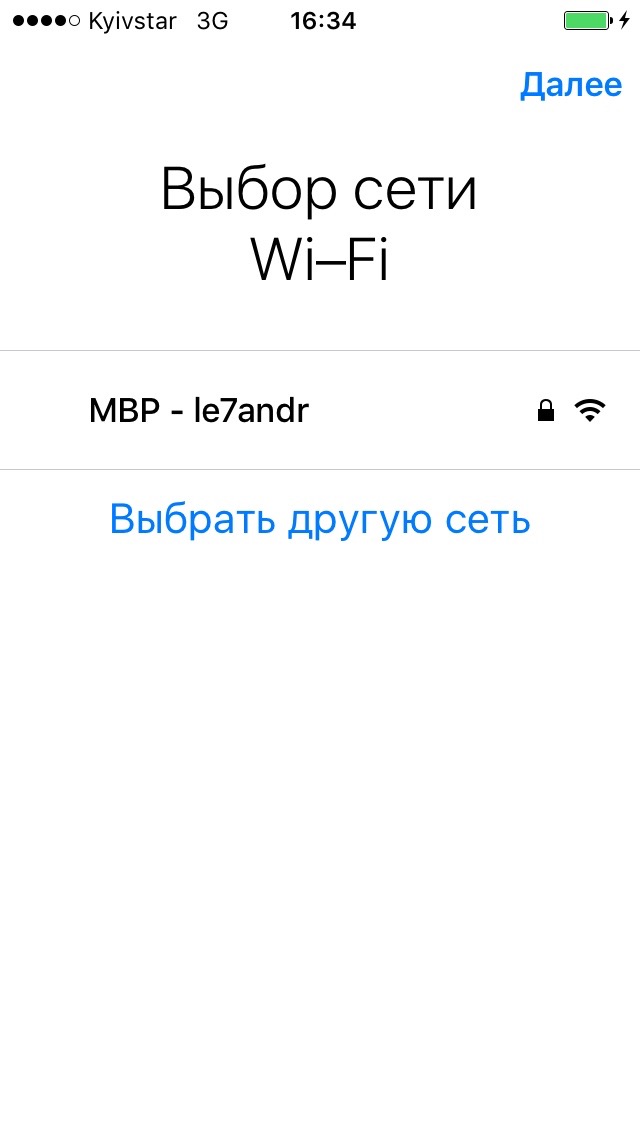
Дождитесь пока завершится активация.
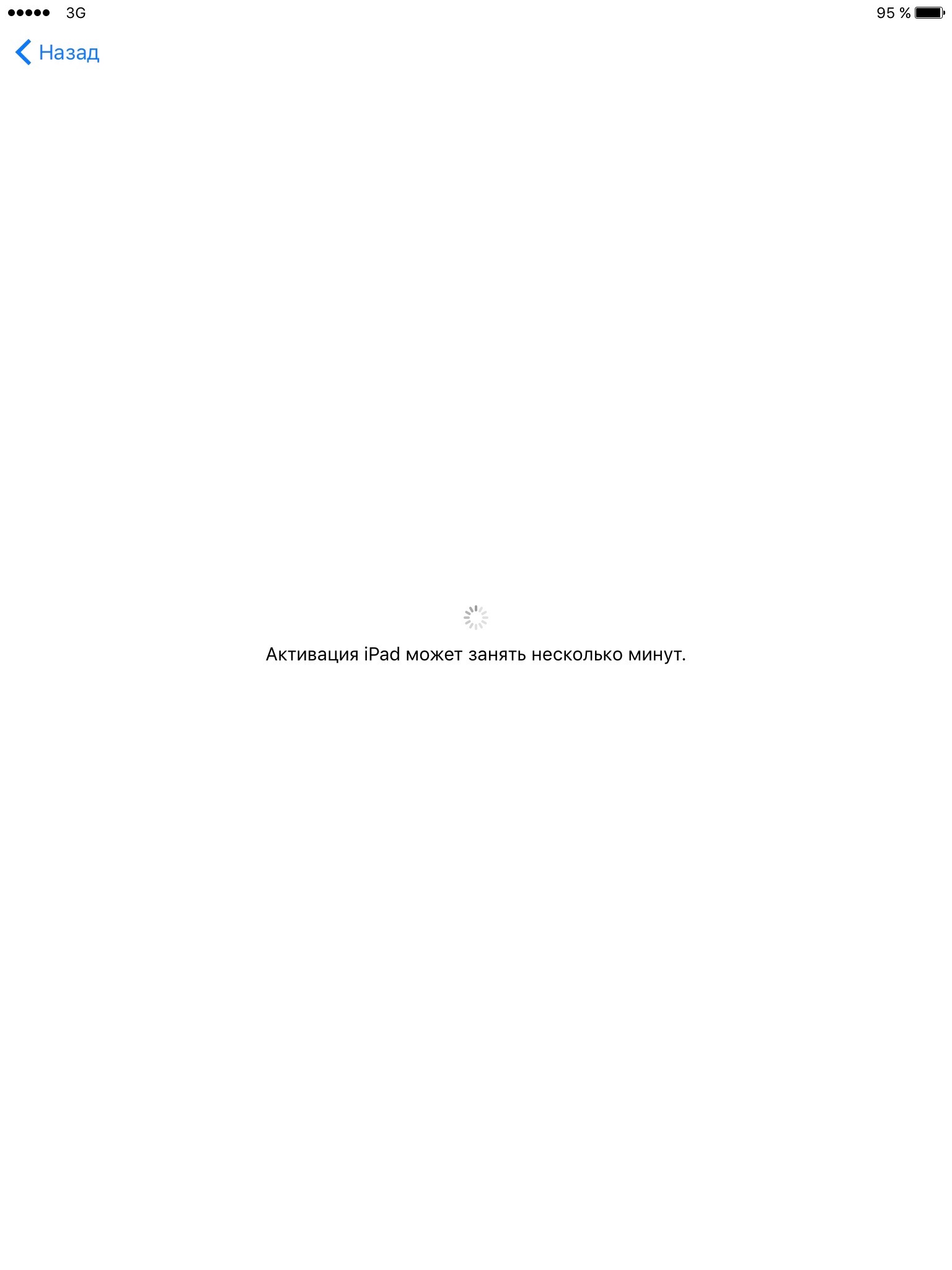
Следуйте дальнейшим инструкциям Ассистента настройки iPhone.
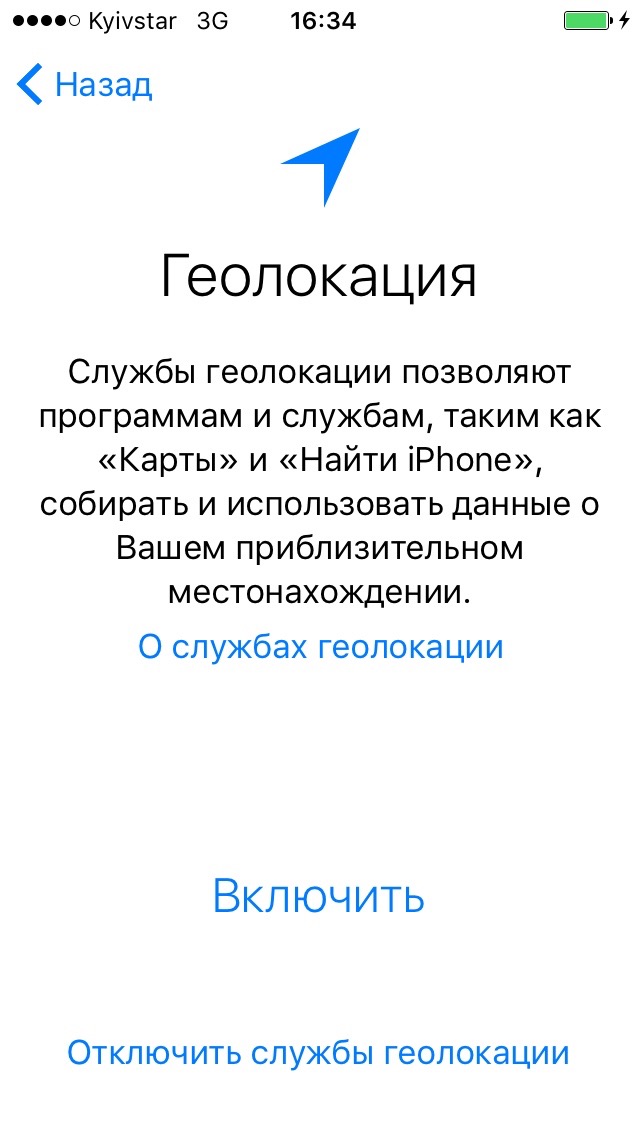
Может случиться и так, что мобильный интернет не подключен и под рукой нет беспроводной сети Wi-Fi. В этом случае iPhone можно активировать с помощью iTunes (ваш компьютер должен быть подключен к Интернету).
Как активировать iPhone с помощью iTunes
- Вставьте SIM-карту в устройство и включите его.
- Проведите пальцем слева направо по экрану в любом месте.
Выберите Язык и Страну.
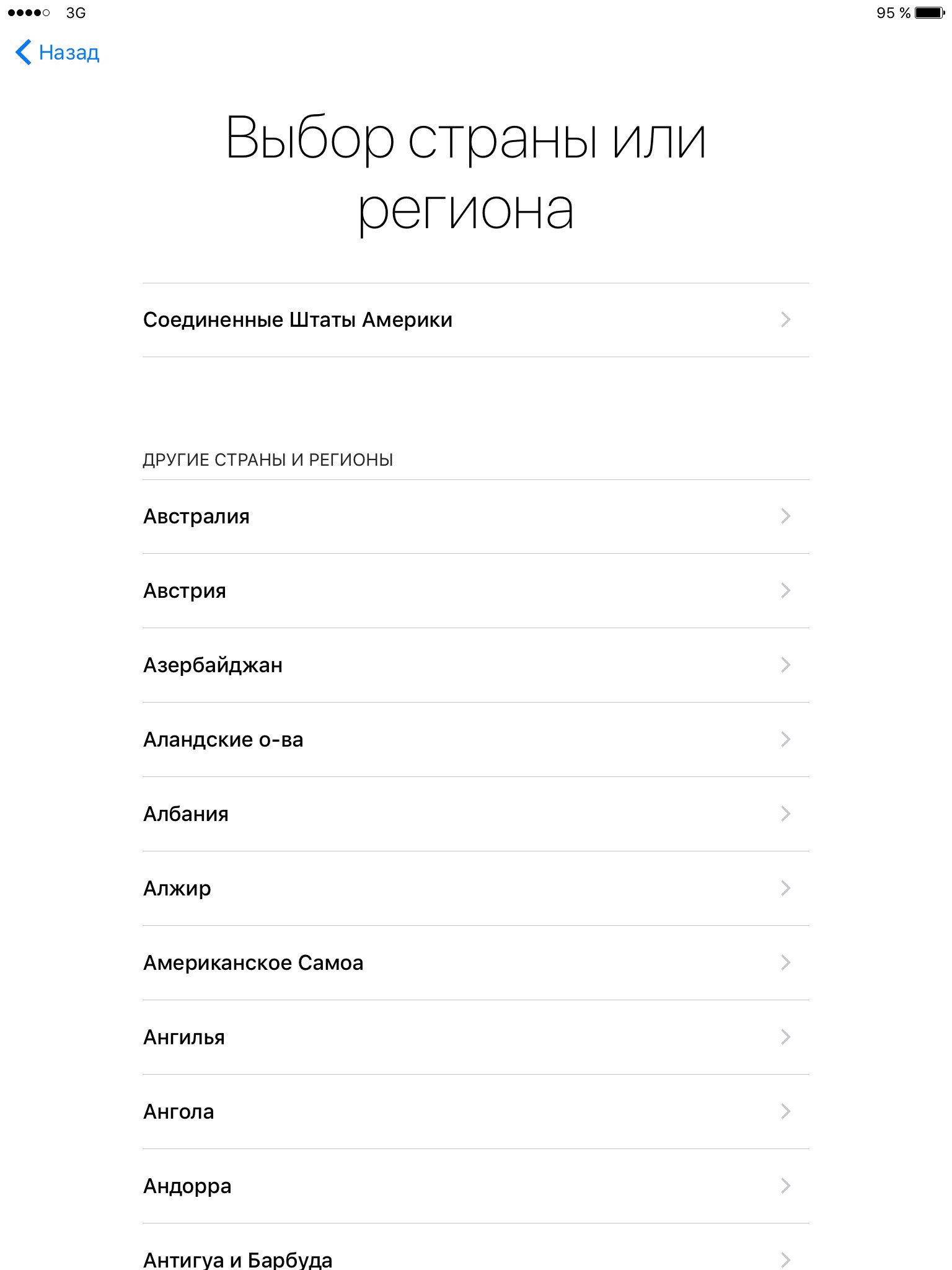
Нажмите на надпись «Подключиться к iTunes».
Как вы могли заметить, во всех описанных способах, в iPhone, прежде всего, необходимо вставить SIM-карту. Вопрос: можно ли активировать его без симки?
Как активировать iPhone без сим-карты
В промежуточных версиях iOS 7.0-7.0.6 существовала уязвимость, которая позволяла активировать айфон без SIM-карты с помощью экстренного вызова на номер 112. В финальной iOS 7.1.2 и более новых поколениях iOS дыру закрыли.
Сейчас активировать iPhone без SIM-карты невозможно.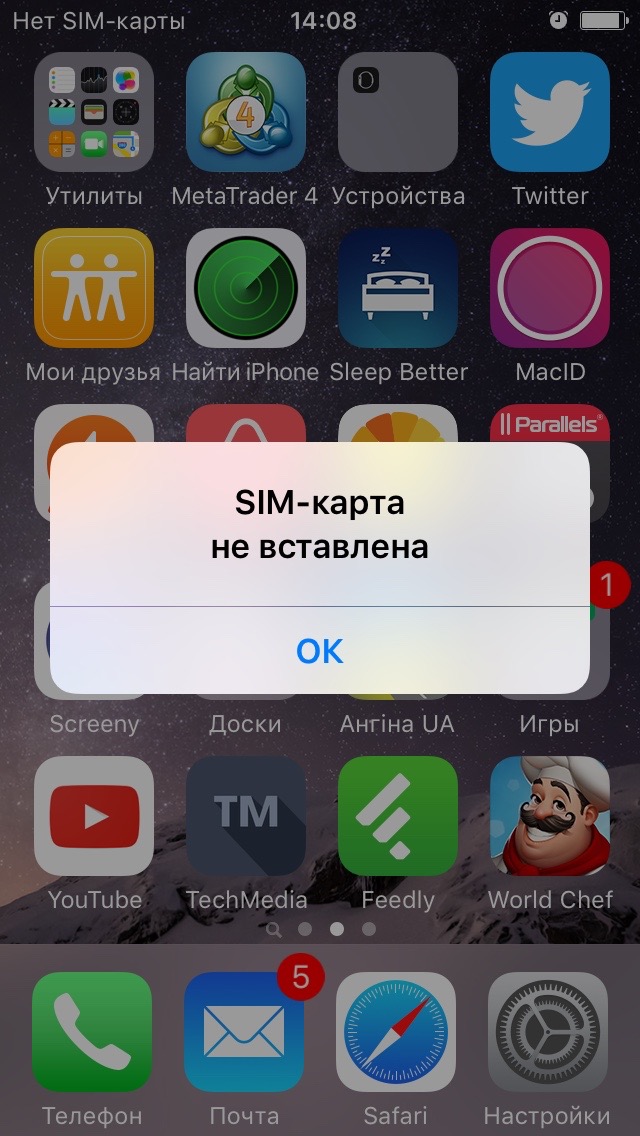
Как видите, чтобы активировать «незалоченный» iPhone, его нужно только подключить к Интернету, остальное устройство сделает самостоятельно. В большинстве случаев с этим не возникает проблем, но если у вас исключительный случай, пишите в комментариях, мы постараемся вам помочь.

Комментарии пользователей:
Ответить [/reply] --> Ответить Цитата [/fast] --> [com-del]Удалить[/com-del] [spam]Спам[/spam] --> Ответить [/reply] --> Ответить Цитата [/fast] --> [com-del]Удалить[/com-del] [spam]Спам[/spam] -->здравствуйте! столкнулась с такой же проблемой, телефон запрашивает активацию телефона, ввожу эпл айди и пароль пишет не верно, зашла на сайт поменяла пароль пишет заблокирован из-за вводу неправильного пароля, что делать?
Ответить [/reply] --> Ответить Цитата [/fast] --> [com-del]Удалить[/com-del] [spam]Спам[/spam] -->Елизавета, изменить пароль Apple ID можно еще и с помощью контрольных вопросов.
Ответить [/reply] --> Ответить Цитата [/fast] --> [com-del]Удалить[/com-del] [spam]Спам[/spam] -->как активировать айфон 6 если он залочен под at&t
Ответить [/reply] --> Ответить Цитата [/fast] --> [com-del]Удалить[/com-del] [spam]Спам[/spam] -->Здравствуйте! Вставить sim-карту AT&T (пользоваться тоже симкой от AT&T), подобрать что-нибудь из gevey-sim, r-sim; официально разлочить; найти сервис, который разлочит за деньги.
Ответить [/reply] --> Ответить Цитата [/fast] --> [com-del]Удалить[/com-del] [spam]Спам[/spam] -->у меня вместо нет сим написано всегда поиск.езависимо если в нем есть сим или нет.что делать?его не активировать?
Ответить [/reply] --> Ответить Цитата [/fast] --> [com-del]Удалить[/com-del] [spam]Спам[/spam] -->У меня сломался вай фай, пыталась активировать после обновления через ай тюнс,пишет : произошла неизвестная ошибка при активации. Обновляет и восстанавливает нормально, а вот активировать уже не могу. С чем может быть связан сбой? При подключении к ай тюнсу.
Ответить [/reply] --> Ответить Цитата [/fast] --> [com-del]Удалить[/com-del] [spam]Спам[/spam] -->Как активировать IPhone 5c если не работает Слот симкарты ?
Ответить [/reply] --> Ответить Цитата [/fast] --> [com-del]Удалить[/com-del] [spam]Спам[/spam] -->- Можно ли активировать айфон с одной симкарты, а по приезду в родной регион вставить свою родную симкарту?
Вы так и не рассказали как разлочить телефон а просто показали как активтировать это даже тупой школьник знает а в нашем случаи телефоны залочены и никак не можем его активировать так как сделал сброс и все ждет свою симку. Можно ли с помощью джейлбрейка разлочку? и потом вернуть в исходную? и какие способы знаете? Мне предлагают тут всякие сайты за 100 баксов или за 40 для разлочки или в сервисы там р-сим поставят. Какой способ лучше?
Ответить [/reply] --> Ответить Цитата [/fast] --> [com-del]Удалить[/com-del] [spam]Спам[/spam] -->здравствуйте,подскажите можно ли разблокировать айфон,если не знаешь ID?простоя его нашла а что с ним делать незнаю.симку вставляю и через вай фай он заходит в какое то меню через инет,а для активации требует ID и пароль,хозяин так и не нашелся,или не стоит мучаться а просто его выкинуть,состояние новое.заранее спасибо)
Ответить [/reply] --> Ответить Цитата [/fast] --> [com-del]Удалить[/com-del] [spam]Спам[/spam] -->У меня в углу пишет нет сети,хотя симка вставлена.
Подключаю к айтюнсу.Он пишет каждый раз,что произошла ошибка или активация не получилась и предлогает попробовать потом или обратиться в яблоко.Два раза обращался-не помогли(((
P.S.Айфон 4 достался от дочери и первые два дня работал.
Ответить [/reply] --> Ответить Цитата [/fast] --> [com-del]Удалить[/com-del] [spam]Спам[/spam] -->Добрый день! 20 октября у меня украли айфон 6. До сих пор полиция не нашла. Говорят что симку ещё не вставили. Но я по интернету проверяю по имей коду там написано что блокировка активации включена чтобы новый пользователь активировал данное устройство нужен Apple ID и пароль текущего владельца. Муж стёр все данные с телефона, получается мы не можем его отследить по найти айфон. Скажите пжл можно ли включить блокировку активации без симкарты?
Добрый день! 20 октября у меня украли айфон 6. До сих пор полиция не нашла. Говорят что симку ещё не вставили. Но я по интернету проверяю по имей коду там написано что блокировка активации включена чтобы новый пользователь активировал данное устройство нужен Apple ID и пароль текущего владельца. Муж стёр все данные с телефона, получается мы не можем его отследить по найти айфон. Скажите пжл можно ли включить блокировку активации без симкарты?
Добрый день! 20 октября у меня украли айфон 6. До сих пор полиция не нашла. Говорят что симку ещё не вставили. Но я по интернету проверяю по имей коду там написано что блокировка активации включена чтобы новый пользователь активировал данное устройство нужен Apple ID и пароль текущего владельца. Муж стёр все данные с телефона, получается мы не можем его отследить по найти айфон. Скажите пжл можно ли включить блокировку активации без симкарты?
Добрый день! 20 октября у меня украли айфон 6. До сих пор полиция не нашла. Говорят что симку ещё не вставили. Но я по интернету проверяю по имей коду там написано что блокировка активации включена чтобы новый пользователь активировал данное устройство нужен Apple ID и пароль текущего владельца. Муж стёр все данные с телефона, получается мы не можем его отследить по найти айфон. Скажите пжл можно ли включить блокировку активации без симкарты?
Добрый день! 20 октября у меня украли айфон 6. До сих пор полиция не нашла. Говорят что симку ещё не вставили. Но я по интернету проверяю по имей коду там написано что блокировка активации включена чтобы новый пользователь активировал данное устройство нужен Apple ID и пароль текущего владельца. Муж стёр все данные с телефона, получается мы не можем его отследить по найти айфон. Скажите пжл можно ли включить блокировку активации без симкарты?
Добрый день! 20 октября у меня украли айфон 6. До сих пор полиция не нашла. Говорят что симку ещё не вставили. Но я по интернету проверяю по имей коду там написано что блокировка активации включена чтобы новый пользователь активировал данное устройство нужен Apple ID и пароль текущего владельца. Муж стёр все данные с телефона, получается мы не можем его отследить по найти айфон. Скажите пжл можно ли включить блокировку активации без симкарты?
Читайте также:

