Как авторизовать приложение в discord
Обновлено: 07.07.2024
Пользователи ПК при попытке подключения к VoIP мессенджеру Discord часто сталкиваются с надписью Обнаружено новое место авторизации Дискорд. Ниже рассмотрим, в чем причины появления такой проблемы, и что делать людям ля устранения неисправности и нормального входа в систему.

Почему Discord отказывает в доступе
Несмотря на обилие жалоб в Интернете на сбои в авторизации Дискорд, разработчики программы уверяют в «нормальности» такого явления. Суть ошибки проста:
- человек входит в приложение;
- вводит логин (e-mail и пароль);
- жмет на кнопку входа и видит красную надпись.

Система оповещает, что Обнаружено новое место авторизации Дискорд. Причина — действие защитного алгоритма, уберегающего пользователей от утечки информации. Разработчики Discord предусмотрели инструмент, защищающий от входа в аккаунт постороннего лица. Иными словами, система не распознает компьютер и считает его «чужим».
Как правило, с такой ситуацией сталкиваются пользователи VPN и абоненты провайдера с динамическим IP. К появлению ошибки может привести работа через специальные прокси сервера. Отправка Discord email и ошибка Обнаружено новое место авторизации может возникать после переустановки Виндовс. Тип применяемого ПО (лицензия или нет) не имеет значения.
Что делать: инструкция к действию
При появлении надписи Обнаружено новое место авторизации Дискорд попытайтесь пройти авторизацию в обычном режиме, а после этого применяйте более серьезные меры (о них ниже).
Для начала сделайте следующее:

Таким образом происходит регистрация нового IP или вновь установленной ОС. В дальнейшем старайтесь избегать пользования программами VPN и пользуйтесь статическим IP, если имеется такая возможность. Это актуально, если вы часто пользуйтесь софтом и сталкиваетесь с надписью Обнаружено новое место авторизации Дискорд.
Как быть, если нет письма
Сложней обстоит ситуация, когда не приходит письмо на почту от Дискорда, а система продолжает выбрасывать ошибку Обнаружено новое место авторизации. Сделайте следующие шаги:
- Войдите в приложение или на веб версию Discord.
- Кликните на символ шестеренки (возле логина).
- Войдите в раздел Моя учетная запись.
- Укажите актуальный e-mail и жмите на ссылку Click Here для повторной отправки письма.
Теперь снова вернитесь в почтовый ящик и жмите по ссылке URL. После этого попробуйте войти себе в профиль. Если снова появляется строчка Обнаружено новое место авторизации Дискорд, обратитесь за помощью в техподдержку (об этом ниже).
Обращение в службу поддержки


- выберите пункт в пустой графе Доверие и безопасность;

Как защититься в будущем
- Включите двухфакторную авторизацию в настройках программы. В этом случае основные работы будут выполняться через телефон, отличающийся большей стабильностью. После этого для входа в аккаунт достаточно иметь под рукой смартфон. Для включения режима войдите в Настройки и раздел Моя учетная запись.
- Отключите другие платформы, которые были подключены в Discord.

Заведите надежный почтовый ящик, к примеру, mailru можно сменить на Gmail. По возможности установите статический IP. Но учтите, что за такую услугу провайдеры, как правило, берут дополнительную плату.
Итоги
Пополняем библиотеку Дискорда
Не все пользователи знают, как добавить игру в Discord – впоследствии этот игровой контент будет задействован для совместного прохождения с другими пользователями. Также можно транслировать название в статус – и тем самым собирать единомышленников, приглашая их присоединиться.
- Откройте приложение – при необходимости авторизуйтесь;
- Нажмите на шестеренку настроек на нижней панели слева;

- Найдите вкладку «Настройки приложения» ;
- Ищите иконку «Игровая активность» ;
- Вы увидите строку, оповещающую о том, что контента не обнаружено;
- Чтобы добавить игру в библиотеку Дискорд, необходимо нажать на одноименный значок, подсвеченный синим цветом;

- Откроется новое поле – начинайте вводить начальные буквы названия;

- Ниже вы увидите полный список программ, установленных на компьютере – можете сами выбрать подходящий вариант;
- Кликайте по кнопке добавления повторно;
- Ниже появится список «Добавленные» , где отобразится выбранный контент.
Обратите внимание! Вы можете добавить любую игру в Дискорд – с соблюдением единственного условия. Контент должен быть загружен на компьютер, иначе никак. Вы не можете вписывать названия программы, которые не скачивали на устройство.
Дополнительные настройки
Вы справились с задачей. Немного поговорим о настройках опции?
- Включите или отключите тумблер «Отображать в статусе то, во что вы сейчас играете» . Если опция будет активирована, друзья узнают, чем вы заняты в настоящий момент;

- Запущенная программа отображается в верхней части экрана, строка подсвечена зеленым;
- Вы можете переименовать приложение! Наведите курсор на название – появится поле для ввода. Сотрите символы, добавьте новые и кликните по свободному месту на экране. Ниже отображается последнее время посещения программы;
- Если захотите удалить контент, жмите на красный крестик – он находится напротив названия, в верхнем правом углу. Подтверждать действие не нужно.
Возможности не ограничены – вы можете внести в список любое количество программ, установленных на компьютере. Дерзайте!
Рассказали вам, как добавить игру в библиотеку Discord, переименовать или удалить при необходимости! Удобная опция, позволяющая собрать в одном месте используемые программы и рассказать друзьям, чем вы заняты в настоящую минуту.
Discord – весьма популярный мессенджер, упоминание о котором нередко встречается в интернете и других источниках информации. В то время как одни люди активно взаимодействуют с сервисом, другие только начинают интересоваться вопросом о том, как пользоваться VoIP-мессенджером Дискорд. В этой связи важно дать несколько пояснений новичкам, рассказав о предназначении ПО, его функциях и способах создания учетной записи.
Что такое Дискорд
Если охарактеризовать Дискорд двумя словами, то его можно назвать бесплатным VoIP-мессенджером. Очевидно, что такая характеристика вряд ли расставит все точки над «i», поэтому стоит более подробно рассмотреть данное определение. Если с характеристикой «бесплатный» все ясно, то понять, что такое «VoIP-мессенджер» бывает сложно.

На практике все оказывается достаточно просто. VoIP – расшифровка, которая дает понять предназначение мессенджера, отличающее его от других продуктов вроде WhatsApp или Telegram. Англоязычная аббревиатура свидетельствует о том, что приложение ориентировано на голосовую интернет-телефонию. Следовательно, Discord – мессенджер для голосового общения пользователей.

Как сделать свой аккаунт

Поскольку сервис является кроссплатформенным, процедура регистрации будет лишь незначительно отличаться в зависимости от выбранного вами средства.

Причем разница заключается исключительно в интерфейсе, а действия всегда выполняются одни и те же:
- Запустите приложение или откройте сайт.
- Нажмите на кнопку «Зарегистрироваться».
- В появившейся мини-анкете укажите адрес электронной почты, придумайте никнейм и пароль, а также согласитесь с условиями использования сервиса.
- Нажмите на кнопку «Продолжить».
Далее на адрес указанного e-mail придет письмо с подтверждением. Останется перейти по закрепленной ссылке, а затем войти в свою учетную запись, используя придуманные ранее логин и пароль.

Как им пользоваться
После создания учетной записи в Дискорде можно начинать пользоваться сервисом. Однако вслед за авторизацией новичок видит перед собой довольно массивное меню, где отображается множество функций и настроек. Поэтому есть смысл отдельно пройтись по каждому параметру, представленному в программе и на сайте Discord.
Основной функционал, социальная составляющая
Поскольку Discord предназначен для общения между людьми, подавляющее большинство функций в мессенджере имеют социальную составляющую.

Работа в приложении представляет собой взаимодействие пользователя с несколькими основными опциями:
- голосовое общение;
- создание собственных чатов и возможность присоединиться к существующим;
- удобное переключение между чатами и каналами;
- поддержка горячих клавиш;
- функция поиска;
- передача файлов;
- трансляция экрана;
- синхронизация с другими мессенджерами, включая Telegram.

Поскольку меню сервиса представлено на русском языке, подавляющему большинству пользователей не составляет труда разобраться в функционале программы. Но специально для чайников важно отметить, из каких компонентов состоит главное меню Дискорда.

Звонок
Основная функция Discord на компьютере, да и на смартфоне – совершение звонков и голосовое общение. Работает функция следующим образом:
- Пользователь регистрируется в Discord и приглашает друга.
- Вы выбираете нужного вам человека из списка друзей (представлен в той же вкладке, что и серверы).
- Наконец, остается нажать на кнопку в виде телефонной трубке, чтобы позвонить другу.
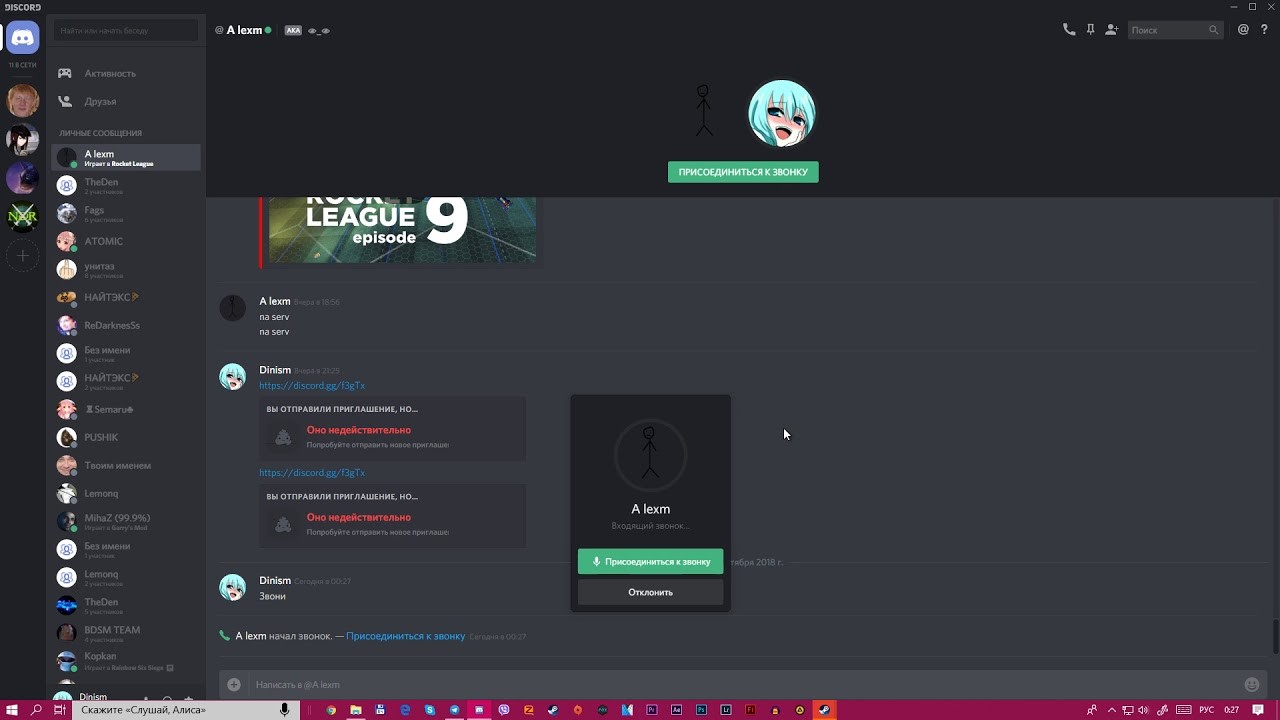
Так функция работает в случае с друзьями, но вы можете подключиться к голосовому каналу, где будет представлено больше людей. Для этого необходимо выбрать сервер в соответствии с выставленным в настройках регионом, а затем открыть конкретный канал (при необходимости можно создать собственный). Если в настройках активирована работа микрофона, по умолчанию вас будут слышать все пользователи чата (канала). Но есть возможность отключения записывающего устройства, а также средства воспроизведения, чтобы не слышать собеседников.
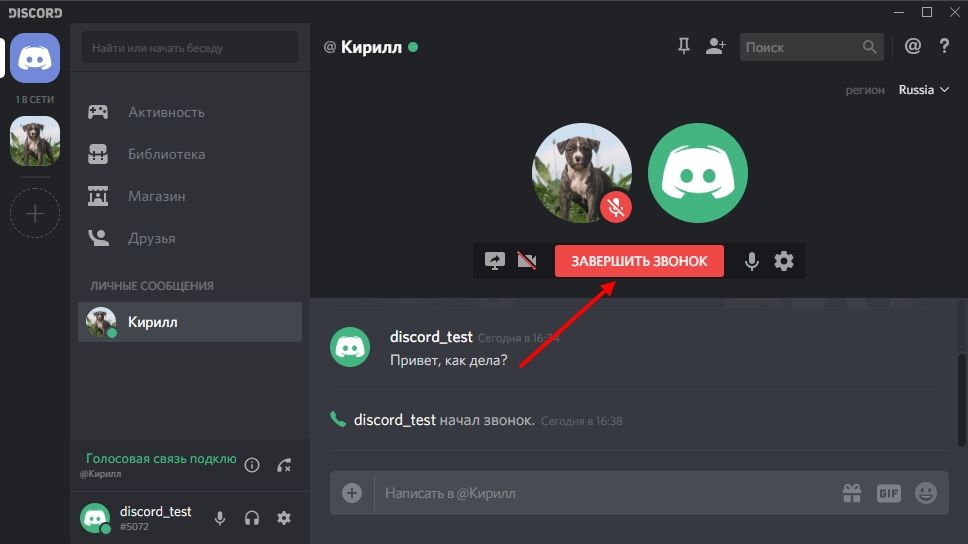
Нахождение полного ника и настройки программы
Никнейм пользователя отображается в нижней части экрана под вкладкой с каналами. Нажав на кнопку в виде шестеренки, вы попадете в настройки.
Ниже представлено руководство пользователя по основным пунктам:

В целом, каждый пункт выглядит максимально понятным и доступным. Однако для игровых настроек требуется отдельная инструкция, так как Discord обычно используется именно в качестве компаньона геймеров.

Как играть в Дискорд
Discord – площадка, позволяющая объединиться с другими геймерами в условиях многопользовательской игры. Любимый проект можно добавить через настройки в разделе «Игровая активность». То же самое должны сделать другие участники.
Далее остается создать сервер (канал), а также внести необходимые правки в игровые настройки. В частности, здесь предлагается активировать режим стримера или, например, запретить отображение личной информации во время гейминга.
Теперь, когда все правки внесены, каждый потенциальный участник будет слышать других игроков посредством Discord. А если вы не можете самостоятельно создать сервер для игры в компании друзей, присоединитесь к существующему серверу или каналу, где геймеры проводят время в аналогичной игре.

Изначально Discord начинался как игровая коммуникационная платформа, где игроки могли создавать сообщества и общаться друг с другом бесплатно. Приложение сейчас очень популярно, и существуют миллионы сообществ. Недавно Discord Inc объявила, что они полностью изменят мета приложений. Далее говорится, что в ближайшие годы приложение будет ориентировано не только на игры. Люди всех мастей будут использовать раздор для общения.
Пока Discord фокусируется на их переходе, почему бы нам не поговорить о том, как добавить игры на Discord и изменить свой статус. Если вы не знали, Discord позволяет вам установить собственный статус. Эти статусы могут просматривать ваши друзья или другие участники сообществ. Хотя в названии нашей статьи написано, как добавить игры в Discord. Мы не будем ограничивать это только играми, но также обсудим, как установить собственный статус и многое другое в Discord.
Как добавить игры в Discord
Сколько раз вы видели, как многие игроки на Discord имеют статус, соответствующий игре, в которую они играют. Что ж, вы тоже можете это сделать, и это совершенно бесплатно. Вы можете добавлять множество игр в свою библиотеку и после этого, когда будете в них играть. Discord покажет вашим друзьям, что вы играете в эту игру, в реальном времени.
В дополнение к этому Discord также покажет, сколько времени вы играли в эту игру. Этот признак очень полезен, и на более поздних этапах руководства мы обсудим преимущества статуса при разногласиях. А пока давайте посмотрим, как добавить игры в Discord.
Как добавить собственный статус игры в Discord
Теперь вы можете подумать, как мне добавить другой статус в Discord. Другими словами, что, если я хочу добавить определенную игру в Discord, но ее нет в списке. Что ж, если есть какая-то игра, которая не поддерживается или недоступна на Discord. Затем вы можете установить собственный статус для этой игры, чтобы люди знали.
Чтобы уточнить, есть некоторые игры на Discord, которые официально поддерживаются. Каждый раз, когда вы играете в эти игры, вы всегда будете замечать рядом с ними значок проверки. Некоторых игр нет, и этот метод как раз есть для этого
- Откройте Discord> Перейти к активности в игре.
- Добавьте любое приложение или игру с помощью кнопки «Добавить». Приложение или игра автоматически запустятся, и ваш статус будет изменен.
- Щелкните имя, и теперь вы сможете изменить его имя. Установите любую игру или приложение, которое вы хотите, чтобы другие увидели. Я установил Crysis 3, и теперь все подумают, что я играю в Crysis 3.
- Статус будет показан всем в Discord, но не будет значка. Это означает, что он не подтвержден.На самом деле я не играю в Crysis 3, но вот как устроен Custom Status.
Добавление Spotify, Twitch, Steam и других статусов в Discord

Хотите, чтобы ваши друзья знали, что вы транслируете на Twitch?
Discord поддерживает множество приложений, таких как Twitch, Xbox Live, Twitter, Spotify и многие другие. Это позволяет приложению автоматически добавлять проверенные статусы, относящиеся к этим приложениям. Теперь вместо того, чтобы писать собственные имена Halo In, почему бы не добавить Xbox Live, и вы получите правильный знак Halo с отметкой проверки.
- Откройте Discord> нажмите «Настройки».
- Прокрутите вниз до Подключения и выберите один из доступных вариантов. Если вы хотите получить надлежащую поддержку статуса Discord, подключайтесь практически ко всем доступным приложениям.
- С этого момента Discord будет автоматически менять ваш статус в зависимости от того, что вы делаете. Например, если вы паритесь. затем Discord изменит статус на «Потоковое вещание на Twitch», за которым следует название игры.
.Статус зависит от того, чем вы занимаетесь. Он также может показать прослушивание песни на Spotify и многое другое.
Как добавить собственный статус в Discord
Помимо знания того, как работает статус игры и другие статусы приложений. Теперь вы также должны знать, что Discord позволяет вам устанавливать собственный статус. Это не похоже на приложения, где говорится, что нужно слушать определенные песни или играть в игру. Это больше похоже на обновление вашего настроения или краткое описание себя.
Вот как вы можете добавить собственный статус в Discord
Важность статуса в раздоре
Настоятельно рекомендуется иметь статус на Discord. Есть несколько преимуществ, но наиболее важным из них является то, что он позволяет вашему другу узнать, что вы играете в определенную игру. Это позволяет вашим друзьям либо присоединиться к вам в игре, либо избежать спама в вашем почтовом ящике.
Во-вторых, если вы находитесь в сообществе, вы играете в игру. Некоторые игроки подходят к вам и спрашивают, не хотите ли вы поиграть с ними. Благодаря этой функции у меня появилось много друзей, а также появилась возможность играть с невероятными игроками. В-третьих, высока вероятность того, что вы получите приглашение в сообщество игры, в которую вы играете. Это еще раз связывает вас с новыми игроками.
Знаете ли вы, что Discord также позволяет вам стримить? Узнайте больше об этом здесь.
Читайте также:


