Как блондинки печатают из ворда
Обновлено: 07.07.2024
Когда вы выбираете печать документа Word, вы можете добавить к нему цвет фона или изображение. Эта функция не включена по умолчанию, но ее можно легко настроить в настройках приложения. Итак, давайте посмотрим, как заставить Microsoft Word печатать цвет фона или изображение во время печати.
Печать фоновых и цветных изображений в Word
В большинстве случаев документы Word просматриваются в цифровом виде и редко печатаются, поэтому нет необходимости добавлять к ним цвет или изображение во время печати. В любом случае, вот как заставить Word печатать цвет фона или изображение во время печати.
- Запустите Microsoft Слово приложение.
- Перейти к Файл меню.
- Выбирать Опции.
- Переключиться на Отображать таб.
- Идти к Печать опции.
- Давать возможность Печать цветов фона и изображений.
Давайте разберемся в этом подробнее.
Запустите приложение Microsoft Word.
Перейти к Файл вкладка в меню ленты.
Щелкните вкладку и на боковой панели слева прокрутите вниз до Опции.
Щелкните значок Опции открыть Параметры Word окно.

Затем переключитесь на Отображать таб.
Переключитесь на правую панель и прокрутите вниз до Параметры печати.

Снова вернитесь к Файл меню, а затем выберите Распечатать чтобы проверить предварительный просмотр печати. Кроме того, вы можете одновременно нажать клавиши Ctrl + P, чтобы мгновенно получить предварительный просмотр печати.

Как показано на изображении выше, предварительный просмотр печати отображает цвет фона документа.
Выберите принтер по умолчанию и нажмите кнопку «Печать», чтобы напечатать цветной документ.
Читать: Как удалить фон изображения с помощью Microsoft Word.
Обратите внимание, что когда вы включаете эту функцию, то есть для печати всех цветов фона и изображений, скорость вашего процесса печати может немного замедлиться. Если вы не возражаете против временного замедления работы, напечатайте свой документ!

Современный документооборот все больше осуществляется в цифровом пространстве. Иметь дело с бумагой нам приходится значительно реже, но время от времени необходимость печати документа на принтере все же возникает. Сегодня мы расскажем о том, как это сделать в Microsoft Word.
Печать документов в Ворде
Процесс распечатки текстовых документов в редакторе от Microsoft мало чем отличается от такового в любых других программах, предоставляющих аналогичную возможность. Нюансы заключаются разве что в предварительном оформлении, подготовке и некоторых настройках. Забегая вперед, отметим, что Word позволяет печатать не только стандартные страницы A4, но и ряд других форматов.
Печать стандартных документов
Если вы имеете дело с обычным текстовым файлом, распечатать его не составит труда. Аналогичным образом обстоят дела и с документами, в которых есть графические объекты.
Примечание: В версиях Ворд до 2007 года включительно кнопка, которую необходимо нажать для перехода в меню программы, выполнена в стиле старого логотипа офисного пакета от Майкрософт.


При необходимости включите предварительный просмотр документа – это поможет еще раз перепроверить правильность оформления.
Подробнее: Предварительный просмотр документов в Word
Примечание: Перейти к разделу «Печать» рассматриваемого текстового редактора можно и значительно проще – достаточно нажать клавиши «CTRL+P», которые являются универсальными для большинства программ, наделенных аналогичной функциональностью.
- Количество распечатываемых страниц – все, отдельные страницы или диапазон таковых;
- Тип печати – односторонняя или на обеих сторонах листа (последнее возможно только вручную);
- Количество копий (опционально);
- Ориентация страницы – книжная или альбомная, но лучше делать это еще перед настройкой печати;
- Формат страницы – A4, A5, A3 и т.д. Как и в случае с ориентацией, это нужно определять заранее, чтобы не нарушить оформление документа. К тому же данная возможность зависит в первую очередь от особенностей принтера;
- Размеры и тип полей;
- Количество страниц на листе.

Примечание: Возле кнопки «Печать» можно также указать желаемое количество копий документа.
Печать неформатных документов

Если текстовый документ, который вы выводите на печать, имеет стандартный формат A4 и он точно правильно оформлен, проблем с его печатью возникнуть не должно. Но ведь Microsoft Word позволяет создавать и отличные от «стандарта» текстовые файлы, и нередко процесс их распечатки сопряжен с рядом трудностей. Собственно, последние могут возникнуть еще на этапе создания документа того или иного формата. Об основных из них, а также о нюансах печати, мы писали ранее, просто найдите в представленном ниже списке интересующую вас тему, ознакомьтесь с соответствующей инструкцией, и в результате получите уже готовый бумажный документ нужного типа.
Подробнее:
Создание документов книжного формата
Создание брошюр и буклетов
Создание форматов, отличных от A4
Изменение фона документа
Создание подложки и водяного знака

Правильно оформить текстовый документ перед его печатью на принтере поможет следующая статья:
Подробнее: Форматирование текста в документе Ворд
Решение возможных проблем
Иногда при попытке печати текстовых документов можно столкнуться с разного рода проблемами. К счастью, причины большинства из них легко обнаружить и устранить.

Принтер не печатает документы
В случае возникновения проблем с печатью первым делом следует проверить оборудование, ответственное за этот нехитрый процесс. Возможно, дело в его неправильной настройке или отсутствии актуального драйвера. Не исключено и механическое повреждение. Установить точную причину и избавиться от нее помогут представленные по ссылкам ниже материалы.
Подробнее:
Устранение проблем в работе принтеров HP и Epson
Печать документов на принтере в Windows
Печатается не все содержимое
Бывает и так, что документ печатается, но некоторые из содержащихся на его страницах элементов не выводятся на печать (например, изображения, фигуры или измененный фон страницы). В данном случае нужно просто проверить параметры печати и, если потребуется, активировать в них отключенные пункты.
-
Откройте меню «Файл» и перейдите к разделу «Параметры».


Заключение
Распечатать файл в Microsoft Word не составит труда даже для малоопытного пользователя. Более того, данный текстовый редактор позволяет создавать и печатать на принтере не только стандартные форматы документов, и теперь вы знаете, как это делается.

Отблагодарите автора, поделитесь статьей в социальных сетях.

Для того, чтобы распечатать документ в Word, необходимо перейти на вкладку "Файл" и нажать "Печать". Не переживайте, сразу после нажатия, документ не начнет распечатываться. Перед вами откроется меню печати, где можно выбрать все необходимые параметры печати.
Так, например, если Ваш файл содержит несколько страниц и необходимо проверить вид готового документа, можно просмотреть каждую страничку, нажав на стрелочки внизу.
Печать документа в Word

Для того, чтобы напечатать конкретный диапазон страниц или только часть текста или только ту страницу, с которой Вы сейчас работаете, необходимо в меню "Печать" выбрать пункт "Напечатать все страницы" ("Напечатать весь документ") и в открывшемся окне выбрать нужный параметр.


В пункте "Книжная ориентация" можно выбрать положение листа и соответственно текста - альбомную или книжную. По умолчанию, как правило, стоит книжная.
Параметры страницы в Word
В диалоговом окне "Параметры страницы" (внизу под всеми пунктами меню "Печать") на вкладке "Поля" можно вручную установить необходимые размеры полей, а также положение переплета, если Вы печатаете брошюру. Во вкладке "Размер бумаги" есть смысл вносить изменения только, если формат Вашего листа будет отличаться от А4.

Нумерация строк и "безобидная" шутка ;-)
Во вкладке "Источник бумаги" можно выставить нумерацию строк. Если нумерация будет начинаться с первой страницы, особых трудностей не возникает, если же необходимо начать нумерацию с 3 страницы, в строке "Начать с" поставить "2" и указать нумерацию "непрерывную". Ингода это необходимо, например, если вдруг вы решите добавить в документ word исходный текст программного кода. Кроме того это простой и относительно безобидный способ пошутить над коллегами на работе или в учебном учреждении, выставляете нумерацию строк на годовом отчете или важной курсовой работе, и наблюдаете как жертва пытается удалить вручную не понятно откуда взявшиеся цифры. Однако это применение нумерации строк вы делаете на свой страх и риск.

В этой же вкладке можно выбрать рамку для текста, чтобы создать красивое оформление, а также изменять расстояние до колонтитулов, однако, как правило, в этом нет необходимости, т.к. по умолчанию они выставлены по ГОСТам.
В этом видео подробно показана печать документа в Word:
Рекомендуем смотреть видео в полноэкранном режиме, в настойках качества выбирайте 1080 HD, не забывайте подписываться на канал в YouTube, там Вы найдете много интересного видео, которое выходит достаточно часто. Приятного просмотра!
Кроме просмотра, ввода, редактирования и форматирования текста, Microsoft Word обладает множеством полезных функций, значительно упрощающих работу с документом. Информация легко представляется в виде таблиц, можно также добавлять текстовые рамки к рисункам и таблицам, подписи, простые и концевые сноски, колонтитулы. Одна из опций заключается в возможности создания и печати брошюры, при этом нет необходимости скачивать и устанавливать сторонний софт. Осуществить это легко и просто с помощью нескольких кликов.
Кроме просмотра, ввода, редактирования и форматирования текста, Microsoft Word обладает множеством полезных функций, значительно упрощающих работу с документом. Информация легко представляется в виде таблиц, можно также добавлять текстовые рамки к рисункам и таблицам, подписи, простые и концевые сноски, колонтитулы. Одна из опций заключается в возможности создания и печати брошюры, при этом нет необходимости скачивать и устанавливать сторонний софт. Осуществить это легко и просто с помощью нескольких кликов.
Подготовка брошюры
Для того чтобы результат соответствовал ожиданиям пользователя (объекты располагались правильно и не пришлось выполнять лишние действия), рекомендуется изменить макет перед тем, как печатать документ.
Создание макета
- В разделе «Разметка…» вызвать окно с параметрами страницы, кликнув на значок в правом нижнем углу.
- Новое окно откроется на вкладке «Поле», где меняется параметр для нескольких листов: из списка выбрать «Брошюру». Ориентация автоматически поменяется на альбомную.
- Во вкладке «Размер бумаги» установить соответствующий размер. По умолчанию задан лист А4, обычно он не меняется. В принтер должна быть вложена бумага выбранного размера.
- Нажать на «Ок». Текст автоматически отформатируется.
Чтобы брошюра в готовом виде соответствовала размеру А5, необходимо ее распечатать в стандартном формате А4.
Длинный документ рекомендуется разделить на несколько частей, а затем уже соединять их в одну книгу. Для этого во вкладке параметров «Поле» указывается определенное количество листов для каждой брошюры.
Создание обложки
Теперь перейти в раздел «Вставка». Слева на панели настроек найти параметр «Титульная страница» и клацнуть по нему. Отобразится список с вариантами обложки. Выбрать наиболее подходящий.
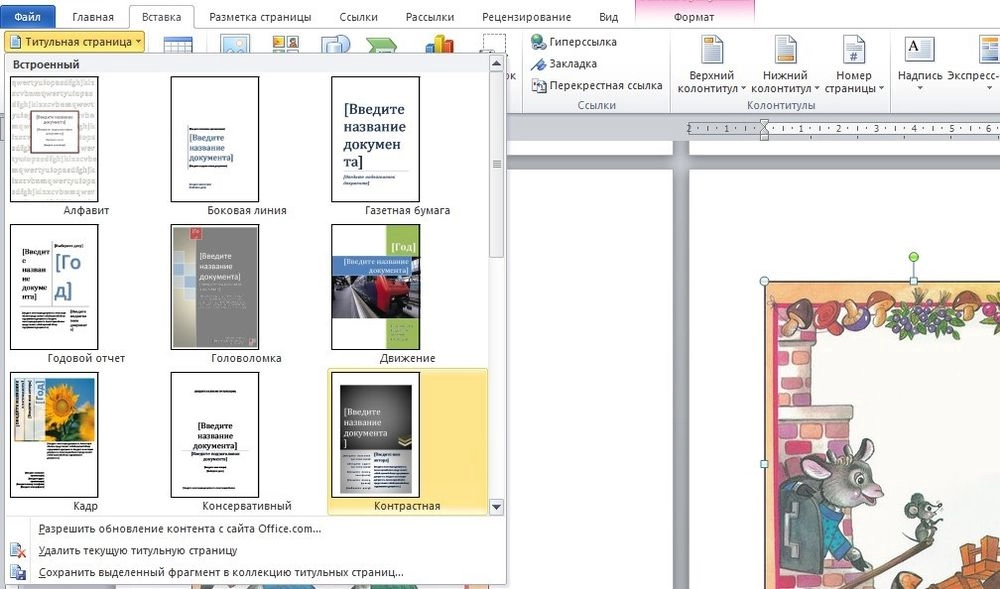
Нажав на обложку, перед текстом появится шаблон, который следует заполнить: ввести название, подзаголовок, дату и другую информацию, в зависимости от выбранного варианта. На втором листе будет аннотация, при желании ее можно заполнить или удалить, выделив текст и нажав кнопку Del. Можно удалить и саму страницу.
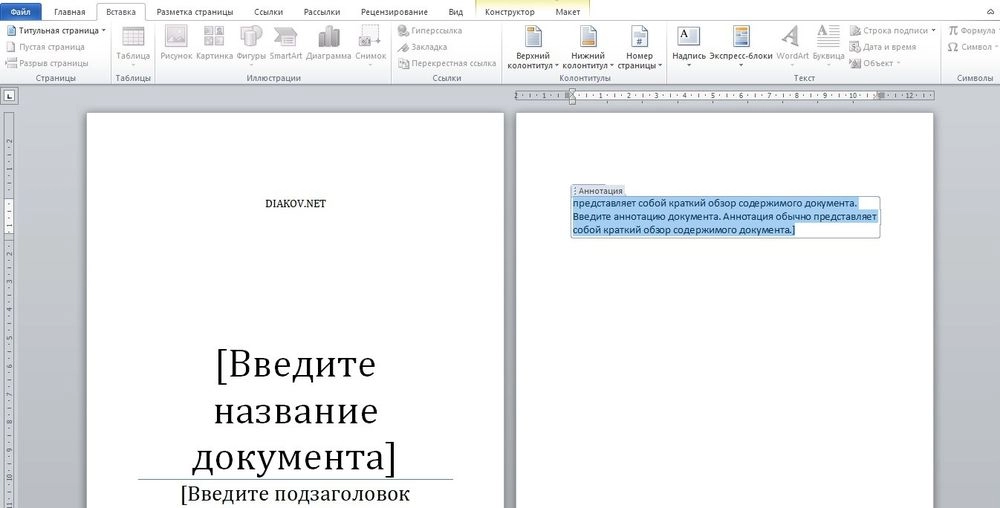
Нумерация
- Дважды щелкнуть правой кнопкой мышки сверху или снизу листа для открытия меню. Активируется раздел «Конструктор». Здесь расположены кнопки для перехода к верхнему/нижнему колонтитулу, изменения полей и т.д.
- По умолчанию Word устанавливает связь между разделами. Убрать галочку с пункта «Особый колонтитул для первой страницы» и сделать неактивным пункт «Как в предыдущем разделе», клацнув по нему.
- На верхней панели слева нажать «Номер страницы» – «Внизу страницы» – выбрать желаемый вариант.
- Листы автоматически прономеруются.
- Проверить расстановку цифр. Мастер может автоматически поставить связь между разделами, поэтому снова сделать неактивным пункт «Как в предыдущем разделе» и убрать цифры из колонтитулов там, где они не должны быть. С помощью формата номеров задать цифру, с которой начнется отсчет.

Форматирование
По желанию пользователь может сделать стандартное форматирование текста: выравнивание по ширине, отступ первой строки, уменьшение/увеличение полей, удаление лишних строк. Чтобы подзаголовки не располагались раздельно с текстом, в «Разметке страницы» вызвать опцию «Абзац». Откроется окно, где во вкладке «Положение на странице» поставить галочку в поле «Не отрывать от следующей».
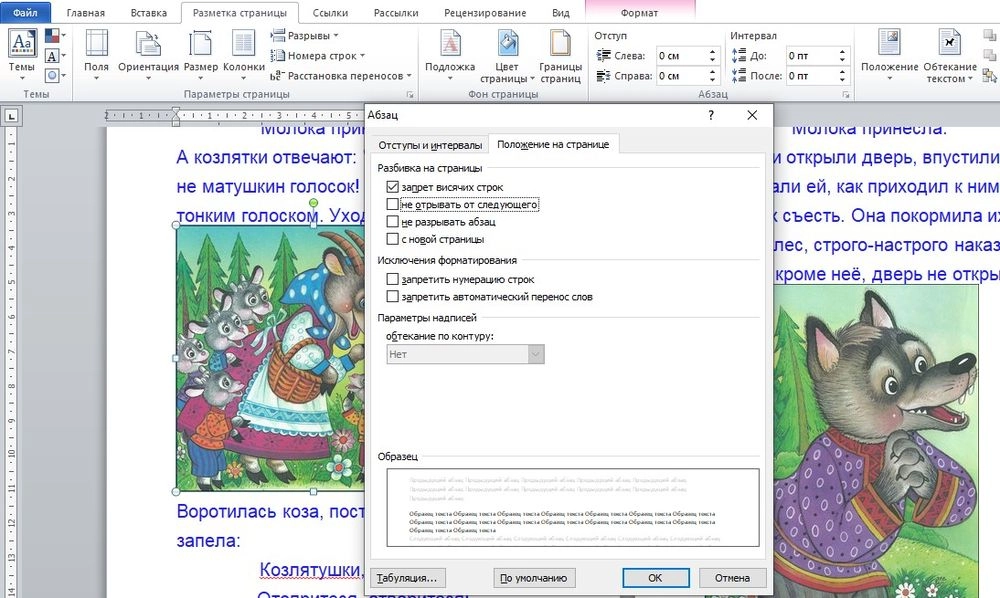
Активировать опцию «Обтекание текстом», выбрать подходящий вариант расположения рисунков в документе.
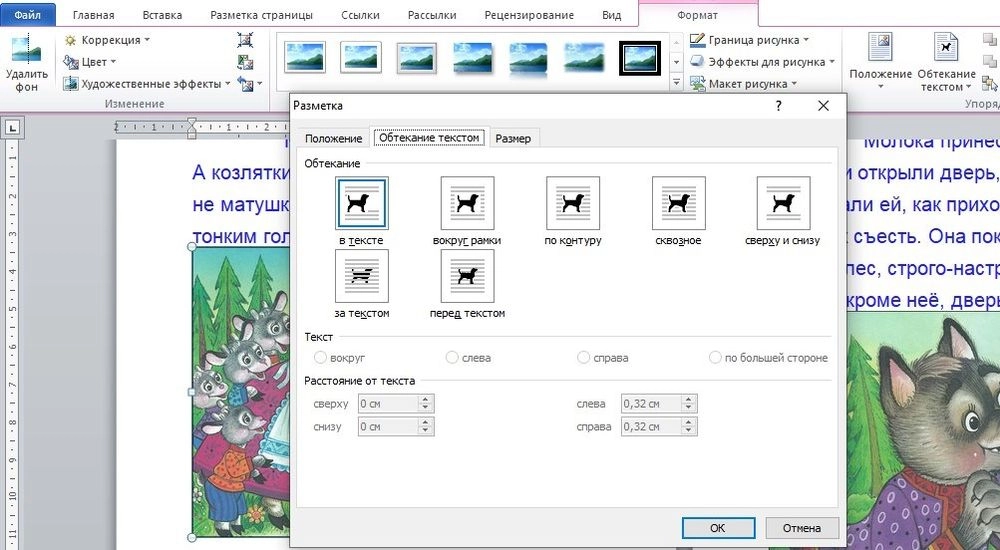
Можно также изменить шрифт и размер текста.
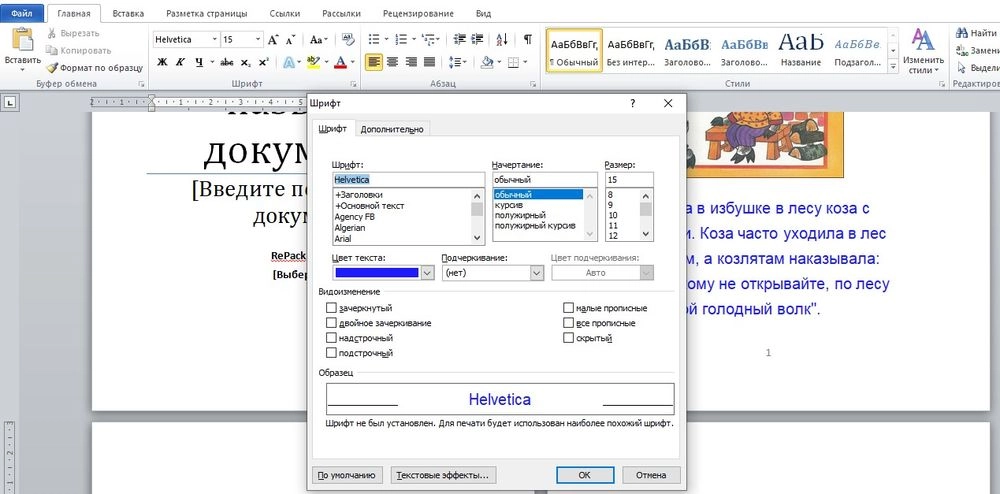
Печать
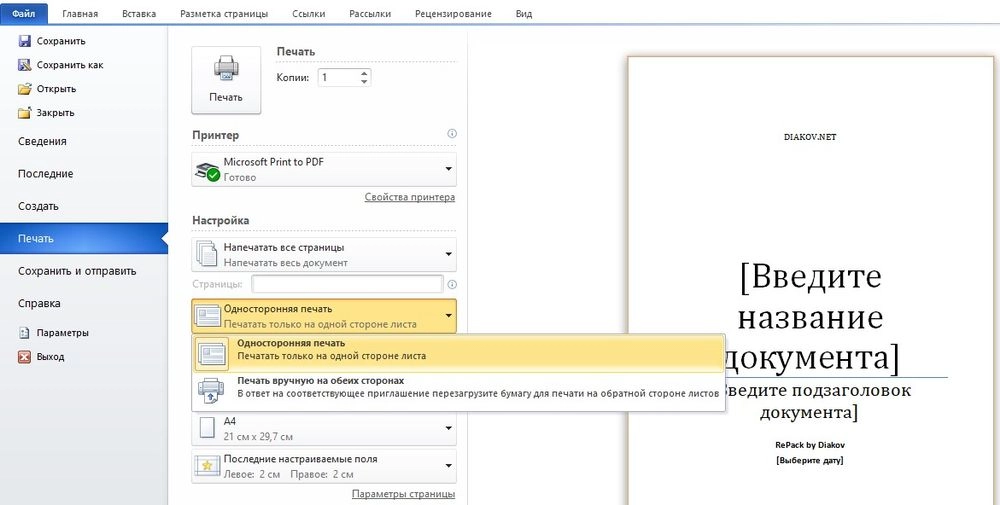
В настройках необходимо установить двустороннюю печать. Но принтер может не поддерживать данную опцию в автоматическом режиме, и придется вставлять листы в принтер при появлении соответствующего запроса на экране компьютера. Чтобы печать выполнилась правильно, нужно переворачивать листы относительно короткого края бумаги. Может потребоваться положить в лоток верхние листы текстом вверх/вниз (как предполагает само устройство).
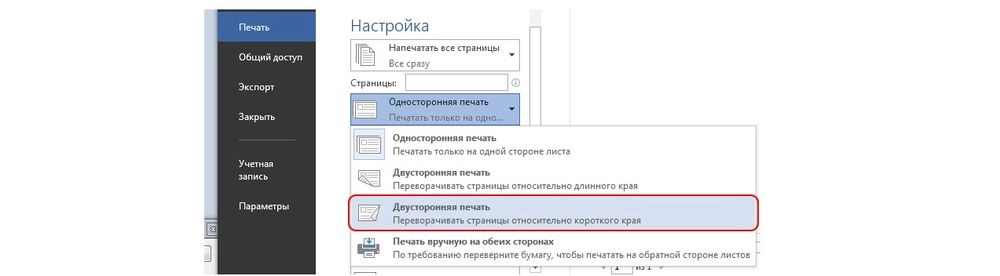
На листе А4 вмещается 4 страницы А5. Соответственно, в книге должно быть то количество страниц, которое кратно четырем. Последняя является наружной стороной брошюры, стоит оставить ее пустой.
Нажать кнопку «Печать», а программный Мастер самостоятельно скомбинирует брошюру и задаст порядок печати.
Большой документ при печати рекомендуется сразу разделить на несколько тонких книг, иначе потом будет неудобно подгибать листы. В параметрах задать число страниц в брошюре. В документе из 16 страниц выбрать 8, и получится две книги по 8 листов.
Читайте также:

