Как быстро скопировать много маленьких файлов
Обновлено: 06.07.2024
Хотя вы, вероятно, не особо задумывались о диалоге копирования в Windows, возможно, в некоторых отношениях он может быть лучше. Это не всегда быстро, когда вы копируете большое количество файлов. А в Windows 7 и более ранних версиях весь процесс останавливается и ожидает ввода, если есть конфликт или другая ошибка.
К счастью, Windows 10 не имеет этой проблемы. Но вы все равно можете ускорить копирование файлов в Windows другими способами. Давайте посмотрим на некоторые из них.
1. Мастер быстрых клавиш для копирования файлов
Наиболее важными из них являются основные операции вырезания, копирования и вставки:
- Нажмите Ctrl + X вырезать файл. Это переместит файл в буфер обмена, чтобы вы могли вставить его в другое место. При вставке вырезанный файл удаляется из исходного местоположения.
- использование Ctrl + C скопировать вместо. Копирование похоже на вырезание, за исключением того, что исходный файл остается после того, как вы вставили копию.
- Ctrl + V это ярлык для вставки. Используйте это, чтобы переместить вырезанный файл или создать второй экземпляр скопированного файла в новом месте.
Это не единственные сочетания клавиш File Explorer, о которых вам следует знать. использование Ctrl + Shift + N чтобы быстро создать новую папку, в которую будут помещены ваши скопированные файлы. Alt + Left / Right позволит вам перейти к предыдущей и следующей папкам соответственно. использование Alt + Up чтобы подскочить на один уровень в вашей иерархии папок.
Более подробную информацию вы найдете в нашем огромном руководстве по сочетаниям клавиш в Windows 10.
Сочетания клавиш Windows 101: полное руководство
Сочетания клавиш Windows 101: полное руководство
Сочетания клавиш могут сэкономить вам часы времени. Освойте универсальные сочетания клавиш Windows, приемы клавиатуры для конкретных программ и несколько других советов, чтобы ускорить вашу работу.
Прочитайте больше
,
2. Знай ярлыки мыши тоже

Если вы предпочитаете использовать мышь, для простого копирования и вставки не так много приемов. Но вы можете использовать несколько хитростей.
Держать Ctrl и щелкните несколько файлов, чтобы выбрать их все, независимо от того, где они находятся на странице. Чтобы выбрать несколько файлов подряд, щелкните первый, затем нажмите сдвиг пока вы нажимаете последний. Это позволяет легко выбрать большое количество файлов для копирования или вырезания.
Как правило, нажатие и перетаскивание файлов левой кнопкой мыши перемещает их в новое место (так же, как вырезание и вставка). Однако, если вместо этого щелкнуть и перетащить их правой кнопкой мыши, появится небольшое меню. Это позволяет вам выбрать, копировать или перемещать файлы; удобно, если вы не хотите использовать сочетания клавиш по любой причине.
3. Используйте Windows 10

Ранее мы упоминали, что Windows 8 и Windows 10 имеют гораздо лучший интерфейс копирования, чем Windows 7 и более ранние версии. Это быстрее и предоставляет график, показывающий скорость с течением времени.
Еще лучше, если вы копируете несколько файлов одновременно, он объединяет все вместе, так что у вас не будет нескольких всплывающих окон. Вы также можете приостанавливать и возобновлять отдельные процессы, позволяя вам расставить приоритеты для одной операции или приостановить длительную передачу, пока вы используете компьютер для чего-то другого.
И что самое приятное, диалоговое окно копирования в Windows 10 не прекратится полностью, если в работе возник конфликт. Он продолжается и позволяет вам ответить, когда вы вернетесь. Это намного лучше, чем отступить на некоторое время, только вернуться и обнаружить, что операция приостановлена на десять секунд.
Microsoft прощается с Windows 7 в 2020 году
Все еще используете Windows 7? Как перейти на Windows 10 до 2020 года
Все еще используете Windows 7? Как перейти на Windows 10 до 2020 года
Конец жизни Windows 7 быстро приближается. Вот что должны знать и делать все пользователи Windows 7 до января 2020 года.
Прочитайте больше
, Если вы все еще используете Windows 7, сейчас самое время перейти на Windows 10 и получить всевозможные улучшения, подобные этому.
4. Попробуйте TeraCopy

Это приложение идет намного дальше, чем предлагает Windows. Он использует специальные алгоритмы для ускорения процесса копирования. Приложение может проверить скопированные файлы, чтобы убедиться, что они на 100% идентичны. И если вы часто перетаскиваете файлы по ошибке, вы можете включить диалоговое окно подтверждения, чтобы убедиться, что вы действительно хотели это сделать.
У TeraCopy есть несколько других штрихов, которые делают его еще более изысканным. При желании вы можете интегрировать приложение с File Explorer, чтобы все операции копирования / вставки использовали TeraCopy по умолчанию. Он также сохраняет исходную информацию о дате и времени скопированных файлов.
Конечно, программное обеспечение также интеллектуально пропускает проблемные файлы и позволяет просматривать их позже, вместо того, чтобы заморозить всю операцию. В целом, это отличный инструмент для тех, кто часто копирует файлы.
5. Получите Geeky с Robocopy

Если вы не возражаете копаться в командной строке, вы можете попробовать удобный встроенный инструмент под названием Robocopy (сокращение от Robust File Copy). Хотя обычным пользователям не нужно беспокоиться об этом, он предлагает больше возможностей для опытных пользователей, которым необходимо выполнять сложные операции копирования файлов.
Его использование значительно облегчает выполнение повторяющихся заданий копирования. Для тех, кому нужен быстрый метод копирования по сети, Robocopy также будет необходим.
Чтобы использовать Robocopy, откройте окно командной строки или PowerShell. Команда начинается с Robocopy и принимает ряд параметров в зависимости от того, что вы хотите сделать. Рассмотрение всего этого выходит за рамки этого обсуждения; проверьте страницу помощи Microsoft на Robocopy или введите Робокопия /? в командной строке для получения инструкций.
Если вам нужно регулярно выполнять одну и ту же операцию копирования, рассмотрите возможность создания командного файла
Как создать пакетный файл (BAT) за пять простых шагов
Как создать пакетный файл (BAT) за пять простых шагов
В этой статье рассказывается, как создать командный файл, используя пять простых шагов для операционной системы Windows.
Прочитайте больше
что вы можете просто дважды щелкнуть для запуска. Вы даже можете настроить запуск сценария через планировщик задач, чтобы он не требовал от вас ручной работы.
6. Обновите ваши диски, чтобы ускорить копирование файлов
Хотя все вышеперечисленное является программной настройкой, мы должны отметить, что аппаратное обеспечение также играет важную роль в скорости копирования данных.
Как вы, вероятно, знаете, старые жесткие диски (HDD) работают намного медленнее, чем твердотельные накопители (SSD). Копирование файлов на HDD займет больше времени, чем та же операция на SSD. Если у вас еще нет SSD на вашем компьютере, рассмотрите возможность обновления, чтобы сделать перемещение и копирование файлов намного быстрее.
Это также необходимо учитывать при копировании на внешний диск или с него. Если у вас есть старый внешний жесткий диск или флэш-накопитель, использующий USB 2.0, скорость передачи данных будет низкой. Для достижения наилучших результатов используйте современный USB 3.0 накопитель, который поддерживает намного более быструю передачу данных. Вы узнаете их по их синей окраске; узнайте больше в нашем руководстве по USB-кабелям и портам
Понять типы USB-кабелей и какой использовать
Понять типы USB-кабелей и какой использовать
Почему так много разных типов USB-кабелей? Узнайте о различиях между типами разъемов USB и о том, как купить лучший кабель.
Прочитайте больше
,
Быстрое копирование файлов в ваших руках
Мы рассмотрели несколько способов повысить эффективность копирования файлов в Windows. Вы найдете много других программ, которые выполняют такую же работу, как TeraCopy, но все они очень похожи. Большинство людей должны быть довольны тем, что предлагает TeraCopy.
В сочетании с другими советами, упомянутыми здесь, вы будете передавать файлы в кратчайшие сроки. Если вы хотите получить еще больше от управления файлами, посмотрите лучшие расширения для улучшения проводника файлов
10 лучших расширений Windows File Explorer для управления файлами
10 лучших расширений Windows File Explorer для управления файлами
Если вы используете Windows 10, вы используете проводник. Попробуйте эти удобные расширения, чтобы получить больше от File Explorer!
Прочитайте больше
,
Узнайте больше о: буфере обмена, проводнике, управлении файлами, проводнике Windows.

Если вы регулярно копируете большие файлы, встроенная система передачи файлов в Windows работает медленно и занимает много времени.
К счастью, вы можете ускорить процесс с помощью нескольких альтернативных методов, которые могут помочь перемещать и копировать файлы гораздо быстрее.
1. Robocopy (Robust File Copy)
Это встроенный инструмент в Windows, который можно найти в командной строке, который предлагает больше возможностей, когда вам нужно запускать повторяющиеся и / или сложные процессы копирования файлов.
Это делает процесс копирования намного проще и быстрее, особенно по сети.
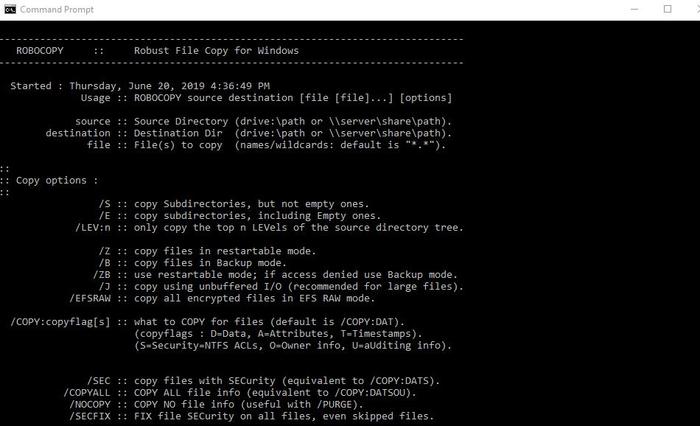
Чтобы использовать Robocopy, вызовете командную строку.
Вы также можете щелкнуть правой кнопкой мыши Пуск и выбрать «Windows PowerShell».
В любом из способов введите команду:
и нажмите Enter, чтобы получить инструкции на основе параметров копирования.
Если вы хотите регулярно выполнять один и тот же процесс копирования, вы можете создать пакетный файл и дважды щелкнуть, чтобы запустить или настроить скрипт для запуска через планировщик заданий в качестве автоматизированного процесса.
2. Обновите аппаратные диски
Аппаратные диски играют большую роль в определении скорости процесса копирования.
Твердотельные накопители (SSD) работают быстрее, чем старые HDD, поэтому вы можете купить SSD для своей машины для более быстрого копирования.

То же самое относится к копированию с или на внешний диск.
Если вы используете флэш-накопитель с USB 2.0 или более старый внешний жесткий диск, скорость передачи будет уменьшаться.
Замените устройство на современный накопитель USB 3.0, который поддерживает более быструю передачу данных.
3. Приложения для копирования
Хотя описанные выше методы являются простыми способами копирования больших файлов в Windows, вы можете получить более высокую скорость, чем та, которую предлагает вам Windows, используя приложение для копирования.
На рынке есть несколько вариантов, но наиболее популярным является TeraCopy, алгоритмы которого динамически корректируют буферы, чтобы сократить время поиска и ускорить операции копирования.
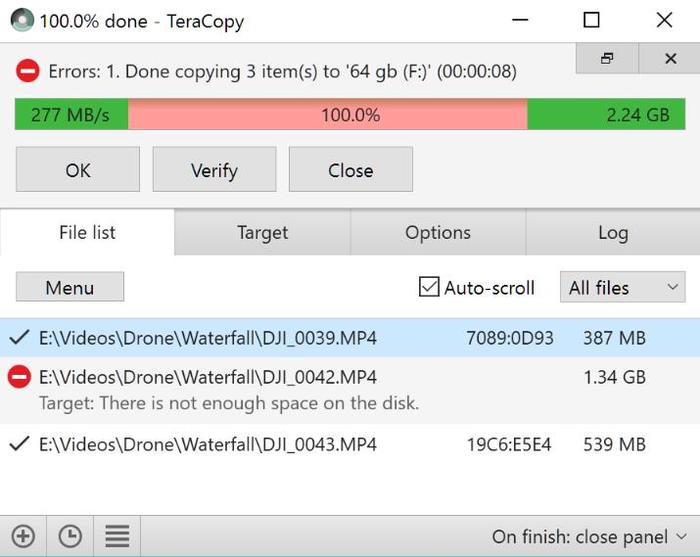
Более того, приложение проверяет файлы, чтобы убедиться, что они полностью идентичны, и даже предупреждает вас, если вы допустили ошибку при перемещении файлов, просто чтобы быть уверенным в действии.
Инструмент имеет приятный интерфейс, интегрируется с Windows и активно обновляется.
Он также выполняет асинхронное копирование, что ускоряет передачу файлов между двумя жесткими дисками.
TeraCopy также интеллектуально пропускает проблемные файлы, чтобы вы могли просмотреть их позже, не прерывая всю передачу.
4. Сначала сожмите ваши файлы
Это может сработать при перемещении множества небольших файлов путем архивирования их с помощью WinRAR или 7zip для лучшей степени сжатия.
Сжатие ваших файлов занимает несколько минут, и теперь у вас есть только один большой файл, который копируется очень быстро.
Заключение
С помощью любого из этих методов вы можете перемещать файлы намного быстрее, чем используя обычный процесс Windows, но приложение для копирования обязательно сделает процесс менее утомительным и более эффективным.
Мы хотели бы услышать, какие еще способы вы используете, когда копируете огромные файлы.
Я заметил, что если я передаю несколько больших файлов между двумя жесткими дисками, это довольно быстро, со скоростью не менее 30 МБ в секунду, но если я передаю тысячи файлов менее 5 КБ, это чертовски медленно . около 1 до 2 МБ в секунду.
Есть ли способ ускорить процесс копирования / вставки с тысячами маленьких файлов в Windows 7?
Возможно, вы захотите взглянуть на TeraCopy - программу, предназначенную для копирования и перемещения файлов с максимально возможной скоростью путем динамической настройки буферов для сокращения времени поиска. TeraCopy также может выполнять асинхронное копирование, что ускоряет передачу файлов между двумя физическими жесткими дисками.
Я лично использовал это приложение и обнаружил, что оно ускоряет передачу файлов, что обычно занимает некоторое время.
Надеюсь, это поможет некоторым.
TeraCopy потерпел крах для меня, поэтому я бы не рекомендовал его, так как существует вероятность потери данных. У меня была противоположная проблема - копирование 1м крошечных файлов приводило к сбою проводника, но TeraCopy работал хорошо!ZIP файлы, а затем передать больший файл ZIP? Я не знаю, сколько времени это займет, чтобы ZIP, хотя (и если общее время быстрее).
Вы все еще должны прочитать все файлы на стороне источника и записать их все на стороне назначения. Это не будет быстрее. Вы просто потеряете время, чтобы сжать их. На самом деле, это работает для меня в моей ситуации, так как я действительно хотел сделать резервную копию файлов . Меня не волнует разархивирование. Сжатие тысяч файлов наверняка сработало . заархивированный файл был намного быстрее обычного копирования. Но да, я попытался расстегнуть молнию, и это заняло некоторое время. Спасибо за предложение. Это работает очень хорошо. Мне удалось получить время передачи 200 МБ файлов с 30 секунд, используя обычную копию, до 2 секунд (без сжатия, другой диск). Причина, по которой это работает, заключается в том, что существует много накладных расходов, связанных с созданием и закрытием нового файла. В архиве он имеет один дескриптор файла (архив), к которому вы добавляете данные. Если вы переходите на другой жесткий диск, создайте архив в месте назначения, не создавайте его, а затем перемещайте. Другой случай использования, где это может помочь значительно ускорить процесс, - при переносе на / с портативных флэш-накопителей или других медленных носителей и интерфейсов. Архивирование / разархивирование тысяч маленьких файлов на SSD с подключением SATA III намного быстрее, чем передача тысяч файлов на / с портативной флешки по USB. Очистка также значительно упрощена, поскольку удаление одного zip-файла на USB-накопителе занимает менее секунды, а не несколько минут, чтобы удалить папку с тысячами мелких файлов.Решение состоит в том, чтобы архивировать с WinRAR, но, когда его спросят, как архивировать, выберите store . Это означает, что сжатия не будет. Таким образом, примерно за одну минуту вы получите один большой файл для копирования, который будет копироваться очень быстро.
Я попытался скопировать 19890 маленьких файлов (по 5Кб каждый), и Windows сказала мне, что это займет 3 часа, TeraCopy сказал 3,2 часа, но по моему методу это заняло всего 1,5 минуты.
Возможно, что часть того, что замедляет работу многих маленьких файлов, заключается в том, что они не находятся в одной и той же физической области диска. На диске, который не очень фрагментирован, один большой файл в основном будет читаться из одного места, но если вам нужно прочитать несколько отдельных файлов, они могут быть разбросаны по всему диску.
ZIP-архив был первой идеей, которая пришла мне в голову, но, как указывалось выше, вы все равно потеряете время на этот процесс. Я заметил, что в целом копирование с помощью RoboCopy.exe происходит быстрее, чем через GUI. Возможно, вы захотите поиграть с этим и посмотреть, как это работает для вас.
Вы потеряете большую часть времени из-за частого переключения между содержимым файла и записями MFT. Где отдельные файлы находятся на диске, здесь почти не имеет значения.Возможно, стоит попробовать выполнить быструю дефрагментацию перед тем, как что-либо архивировать, но это действительно так, если вы будете часто перемещать множество небольших файлов. Если нет, то я предлагаю просто сжать его (с 7zip или чем-то - что часто сжимает лучше, чем просто стандартное сжатие Windows), а затем скопировать.
И это также зависит от жестких дисков. Это внешний жесткий диск USB или 2, которые находятся в той же системе? Если это старый внешний жесткий диск, возможно, он использует USB1.0 или вам лучше иметь один с источником питания.
У ZIP есть ограничение на размер файла 4 ГБ (или что-то в этом роде) - я обычно использую архиватор RAR (у него нет ограничения на размер файла) и указываю, что сжатие вообще не требуется - таким образом архивирование в один файл происходит очень быстро, и тогда я просто копирую этот большой файл.
Если это система на основе Unix, вы можете использовать tar поверх ssh.
Следующая команда сжимает все файлы и папки.
tar -cf - / home | ssh root@192.168.1.1 tar -xvf - -C /
-Передача и распаковка на втором компьютере.
Это намного быстрее, чем копирование только на одну SCP

Как быстро скопировать много файлов в Windows
Если вы регулярно копируете большие файлы, встроенная система передачи файлов в Windows работает медленно и занимает много времени для перемещения файлов. К счастью, вы можете ускорить процесс с помощью нескольких альтернативных методов, которые могут помочь перемещать и копировать файлы гораздо быстрее.
Быстро скопировать много файлов в командной строке
Это встроенный инструмент в Windows, который можно найти в командной строке, который предлагает больше возможностей, когда вам нужно запускать повторяющиеся и / или сложные процессы копирования файлов.
Способ копирования файлов при помощи командной строки Windows Robocopy делает выполнение этой операции намного проще и быстрее, особенно при работе в сети.
Чтобы использовать Robocopy, щелкните панель поиска, введите «Командная строка» и нажмите «Командная строка» в результатах поиска. Вы также можете щелкнуть правой кнопкой мыши Пуск и выбрать «Windows PowerShell». В любом из способов введите команду:
и нажмите Enter, чтобы получить инструкции на основе параметров копирования, которые вы хотите.

Если вы хотите регулярно выполнять один и тот же процесс копирования, вы можете создать пакетный файл и дважды щелкнуть, чтобы запустить или настроить сценарий для запуска через планировщик заданий в качестве автоматизированного процесса.
Обновите жесткие диски для копирования большого количества файлов
Аппаратные диски играют большую роль в определении скорости процесса копирования. Твердотельные накопители (SSD) работают быстрее, чем старые HDD, поэтому для увеличения скорости копирования по возможности на своем ПК используйте SSD.

Приложение для копирования большого количества файлов
Хотя описанные выше методы являются простыми способами увеличения скорости копирования больших файлов в Windows, используя приложение для копирования, вы можете получить еще более высокую скорость, чем та, которую предлагает вам Windows. На рынке есть несколько таких вариантов, но наиболее популярным является TeraCopy, алгоритмы которого динамически корректируют буферы, чтобы сократить время поиска и ускорить операцию копирования.
Более того, приложение проверяет файлы, чтобы убедиться, что они полностью идентичны. И даже предупреждает вас o перемещении файлов, чтобы вы просто не допустили ошибку этим действием.

TeraCopy имеет приятный интерфейс, хорошо интегрируется в Windows и активно обновляется. Он также выполняет асинхронное копирование, что ускоряет передачу файлов между двумя жесткими дисками.
Приложение TeraCopy, не прерывая всю передачу, интеллектуально пропускает проблемные файлы, чтобы вы могли их проверить позже.
Сжатие файлов перед копированием
Перемещение множества небольших файлов путем архивирования их с помощью WinRAR или 7zip также позволяет увеличить скорость процесса. Сжатие ваших файлов занимает несколько минут, но зато теперь у вас есть только один большой файл, который копируется намного быстрее.
Заключение
С помощью любого из этих методов вы сможете скопировать много файлов гораздо быстрее, чем позволяет это сделать обычный процесс Windows. Кроме того приложение для копирования обязательно сделает процесс копирования менее утомительным и более эффективным. Мы хотели бы узнать, какие еще способы вы используете, чтобы копировать огромные файлы. Расскажите нам о них в комментарии ниже.
Файлы бывают различных размеров. И если крупные файлы достаточно быстро копируются, то вот при попытке копирования множества файлов процесс может существенно затянуться. И если провести прямое сравнение, то один крупный файл будет скопирован куда быстрее, нежели множество файлов небольшого размера, суммарный «вес» которых аналогичен крупному.
Это особенность связанна с принципом записи файлов, и повлиять на это вполне реально.
Содержание:
Ускоряем копирование файлов небольшого размера
До недавнего времени скорость копирования файлов небольшого размера была настоящей проблемой. Приходилось очень долго ждать, пока завершится этот процесс. Пользователи теряли очень много времени в ожидании. Но теперь это всё в прошлом. Технологии не стоят на месте, а постоянно развиваются. И традиционные жёсткие диски поступательно заменяются SSD накопителями, в которых время копирования даже множества файлов скромного размера столь же велико, как если бы это был один большой файл.
И если вы заинтересованы в том, чтобы этот процесс происходил с максимально возможной скоростью, то отдавайте предпочтение SSD диску, что подключается к компьютеру не по SATA шине, а через M.2 слот с интерфейсом NVMe, что имеется на большинстве материнских плат как стационарных компьютеров, так и ноутбуков.

Только будьте внимательны. Сам слот M.2 поддерживает как SATA, так и NVMe интерфейс. Через какой интерфейс будет работать M.2 SSD, решает уже производитель. Отдавайте предпочтение SSD, в которых реализован NVMe интерфейс. От этого обстоятельства существенно зависит конечная скорость, с которой будет работать файловая подсистема вашего компьютера.
А что делать, если необходимо произвести быстрое копирование с одного компьютера на другой? Ведь традиционные флеш-накопители очень медленны, если дело касается малоразмерных файлов. В этом случае поможет портативный SSD диск с интерфейсом подключения USB не ниже 3.0.

Предварительная подготовка множества маленьких файлов для быстрого копирования
Если вы пока не готовы к кардинальным изменениям, а именно установке быстрого SSD диска, то можно прибегнуть к следующему способу.
Заархивируйте мелкие файлы в один большой архив.

Такой конечный файл достаточно легко и самое главное быстро можно скопировать на съёмный носитель. Его скорость копирования будет такой, при которой обычно копируются большие файлы, к примеру, фильмы.
Мы рады, что смогли помочь Вам в решении поставленной задачи или проблемы.В свою очередь, Вы тоже можете нам очень помочь.
Просто поделитесь статьей в социальных сетях и мессенджерах с друзьями.
Поделившись результатами труда автора, вы окажете неоценимую помощь как ему самому, так и сайту в целом. Спасибо!
Читайте также:

