Как быстро включить ноутбук
Обновлено: 06.07.2024
Каждый пользователь вкладывает в понятие «быстро» разный смысл. Для одного включение компьютера за минуту — это быстро, для другого — крайне долго. Довольно часто вопросы из подобной категории задают и мне…
В этой статье я хочу дать несколько советов и рекомендаций, которые помогают мне [обычно] ускорить загрузку компьютера. Думаю, что применив хотя бы часть из них, ваш ПК станет загружаться несколько быстрее ( те пользователи, кто ожидает ускорения в 100 раз — могут не рассчитывать на эту статью, и не писать потом гневные комментарии… Да и скажу по секрету — такое увеличение производительности нереально без замены комплектующих или перехода на другие ОС ).
Как ускорить загрузку компьютера под управлением Windows (7, 8, 10)
1. «Тонкая» настройка BIOS
Так как загрузка ПК начинается с BIOS (или UEFI) — то и оптимизацию загрузки логично начать с настроек BIOS (извиняюсь за тавтологию).
По умолчанию, в оптимальных настройках BIOS всегда включена проверка возможности загрузки с флешек, DVD дисков и т.д. Как правило, такая возможность нужна при установке Windows (редкий раз при лечении от вирусов) — в остальное время она лишь замедляет работу компьютера (тем более, если у вас CD-ROM’e, например, часто вставлен какой-нибудь диск).
Что нужно сделать?
1) Войти в настройки BIOS.
Для этого есть специальные клавиши, которые нужно нажимать после включения кнопки питания. Обычно это: F2, F10, Del и пр. У меня на блоге есть статья с кнопками для разных производителей:
2) Поменять очередь загрузки
Дать универсальную инструкцию по тому, что нажимать конкретно в BIOS невозможно в виду большого разнообразия версий. Но разделы и настройки всегда схожи по названиям.
Для редактирования очереди загрузки, необходимо найти раздел BOOT (в переводе «загрузка»). На рис. 1 показан раздел BOOT на ноутбуке фирмы Dell. Напротив пункта 1ST Boot Priority (первое устройство для загрузки) нужно поставить Hard Drive (жесткий диск).
Благодаря такой настройке BIOS сразу же будет пытаться загрузиться с жесткого диска (соответственно вы сэкономите время, которое ПК тратил на проверку USB, CD/DVD и т.д.).
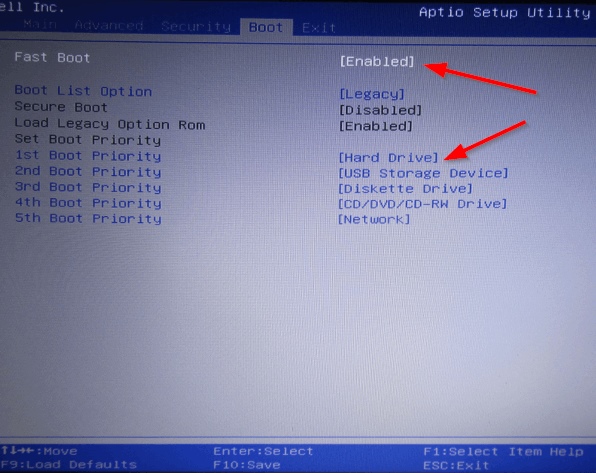
Рис. 1. BIOS — Очередь загрузки (ноутбук Dell Inspiron)
3) Включить опцию Fast boot (в новых версиях BIOS).
Кстати, в новых версиях BIOS появилась такая возможность, как Fast boot (ускоренная загрузка). Рекомендуется ее включить для ускорения загрузки компьютера.
Многие пользователи жалуются, что после включения данной опции они не могут войти в BIOS (видимо загрузка настолько быстрая, что время, даваемое ПК на нажатие кнопки входа в BIOS просто недостаточно для того, чтобы пользователь успел ее нажать). Решение в этом случае простое: нажмите и удерживайте кнопку входа в BIOS (обычно это F2 или DEL), а затем включите компьютер.
СПРАВКА (Fast boot)
Особый режим загрузки ПК, при котором ОС получает управление еще до проверки и готовности оборудования (инициализация оного проводит сама ОС). Таким образом Fast boot исключает двойную проверку и инициализацию устройств, за счет чего уменьшается время загрузки компьютера.
В «обычном» же режиме, сначала BIOS проводит инициализацию устройств, затем передает управление ОС, которая повторно делает тоже самое. Если учитывать, что инициализация некоторых устройств может занимать относительно длительное время — то выигрыш в скорости загрузки виден не вооруженным глазом!
Есть и обратная сторона медали…
Дело в том, что Fast Boot передает управление ОС раньше, чем пройдет инициализация USB, а значит пользователь с USB клавиатурой не может прервать загрузку ОС (например, чтобы выбрать для загрузки другую ОС). Клавиатура не будет работать до тех пор, пока не будет загружена ОС.
2. Чистка Windows от мусора и не используемых программ
Медленная работа ОС Windows часто связана с большим количеством «мусорных» файлов. Поэтому, одна из первых рекомендаций при подобной проблеме — почистить ПК от ненужных и «мусорных» файлов.
На моем блоге достаточно много статей на эту тему, чтобы не повторяться, приведу здесь несколько ссылок:
3. Настройка автозагрузки в Windows
Очень много программ без ведома пользователя добавляют себя в автозагрузку. В результате чего Windows начинает загружать дольше (при большом количестве программ загрузка может стать существенно дольше).
Для настройки автозагрузки в Windows 7:
1) Откройте меню ПУСК и введите в поисковую строку команду « msconfig » (без кавычек), далее нажмите клавишу ENTER.
Рис. 2. Windows 7 — msconfig
2) Затем в открывшемся окне конфигурации системы выберите раздел « Автозагрузка «. Здесь нужно отключить все программы, которые вам не нужны (по крайней мере при каждом включении ПК).
Рис. 3. Windows 7 — автозагрузка
В Windows 8 настроить автозагрузку можно аналогично. Можно, кстати, сразу открыть « Диспетчер задач » (кнопки CTRL+SHIFT+ESC).
Рис. 4. Windows 8 — Диспетчер задач
4. Оптимизация ОС Windows
Существенно ускорить работу Windows (в том числе и ее загрузку) помогает настройка и оптимизация под конкретного пользователя. Тема эта довольно обширная, поэтому здесь приведу только ссылки на пару своих статей…
5. Установка SSD диска
Существенно ускорить работу компьютера поможет замена HDD на SSD диск (по крайней мере для системного диска с Windows). Компьютер будет включаться быстрее на порядок!
Рис. 5. Жесткий диск (SSD) — Kingston Technology SSDNow S200 120GB SS200S3/30G.
Основные преимущества перед обычным HDD диском:
- Скорость работы — после замены HDD на SSD вы не узнаете свой компьютер! По крайней мере, такая реакция у большинства пользователей. Кстати, раньше, до появления SSD самым медленным устройством в ПК был HDD диск (в рамках загрузки Windows);
- Отсутствует шум — в них нет механического вращения как в HDD дисках. К тому же при работе они не греются, а значит не нужен кулер, который будет их охлаждать (опять же снижение шума);
- Большая ударо-прочность SSD диска;
- Более низкое энергопотребление (для большинства не актуально);
- Меньший вес.
Есть, конечно, у таких дисков и недостатки: высокая стоимость, ограниченное число циклов записи/перезаписи, невозможность* восстановления информации (в случае непредвиденных проблем…).
Наверное, многие из вас кто активно пользуется компьютером или ноутбуком замечали то, что ваш железный друг начал загружаться после включения намного дольше, чем раньше. Вы заметили, что компьютер включался намного быстрее, когда вы его только купили, а теперь он долго думает и всячески виснет, не давая открыть браузер, офис или другие программы для работы. К сожалению эта беда приходит ко всем компьютерам за которыми не осуществляется должный программный уход и сегодня мы постараемся привезти его в чувства не вызывая компьютерных дел мастера.
Начнем с того что данная статья рассчитана на пользователей которые, не особо разбираются в компьютерах и боятся сделать что-то лишнее, дабы не угробить его. Поэтому вы можете охарактеризовать ее как "Для новичков".
Все представленные способы не являются какой-то секретной информацией и находятся в свободном доступе. В данной статье описаны в основном способы улучшения загрузки компьютера для операционной системы Windows 7, но последний пятый пункт универсален и так же подойдет для пользователей Windows 8 и 10.
P.S. Ниже приведенные способы полностью подходят для операционной системы Windows 7.
1. Очистка компьютера от ненужного хлама (программ).
Примерно у 70% пользователей компьютера найдутся программы, которыми они пользуются очень редко или вообще не пользуются. В современных реалиях найти и установить нужную программу практически минутное дело, а вот место и ресурсы он как не крути, тратят.
Для того чтобы добраться до всех программ установленных на нашем компьютере, совершаем нехитрые манипуляции.
1.1. Нажимаем " ПУСК ".
1.2. В правой колонке открывшегося меню, выбираем " Панель управления "
1.3. Далее ищем в открывшемся окне надпись " Удаление программы " и нажимаем на нее.
1.3.1. Если вы не можете найти надпись " Удаление программы ", а вид открывшегося окна такой как на рисунке ниже, то жмем "Программы и компоненты".
1.4. В открывшемся окне вы увидите все программы установленные на вашем компьютере. Проанализируйте их. Подумайте, чем вы пользуетесь, а что вам не нужно.
1.5. Если вы нашли ненужную программу, то нажмите на нее правой кнопкой мыши и выберите пункт " Удалить ".
1.6. После того как вы нажмете "Удалить", как нестранно начнется процесс удаления программы. Каждая программа удаляется по своему, но в целом все сводится к одному, так что особо не заморачивайтесь и следуйте предложенным пунктам удаления.
P.S. Если вы не уверены, что какая-то программа вам нужна или вы вообще не представляете, для чего она нужна, перед удалением попробуйте ввести ее название в поисковике (Гугл, Яндекс).
2. Очистка автозапуска программ
Немаловажным фактором, связанным с быстрой загрузкой компьютера (Операционной системы), является автозагрузка. В автозагрузке присутствуют программы, которые запускаются одновременно с операционной системой. В большинстве случаев все эти программы не нужны в автозапуске, так как пользователь самостоятельно может включить их, когда они ему понадобятся. В общем, давайте уберем все ненужные программы с автозапуска.
2.1. Нажимаем " ПУСК ".
2.2. В открывшемся окне ищем поисковую строку (она обведена на рисунке ниже) и пишем в нее следующую команду без кавычек " msconfig ". После того ка введите команду, не забудьте нажать "Enter".
2.3. В открывшемся окне переходим к вкладке " Автозагрузка ".
2.4. В данном окне в принципе можно снять практически все галочки, кроме, конечно же, антивируса (если снимете, он все равно запустится). Так же если вам нужны какие-то программы сразу же после старта системы, Skype или Viber, то с них галочки можете не убирать, но знайте что вы и так их сможете включить после запуска системы вручную нажатием соответствующей иконки программы.
2.5. После того как вы уберете галочки с программ, не забудьте нажать кнопку " Применить ", а после нажать " Ок ".
2.6. Если вы в первый раз проделываете данную манипуляцию, у вас вылезет маленькое окно с надписью "Перезагрузить" и "Выход без перезагрузки". Ставим галочку " Больше не показывать это предупреждение ", чтобы оно не мозолило глаза, и жмем на " Перезагрузка ".
P.S. Компьютер перезагрузится с параметрами, которые вы выбрали. Если вы отключили что-то нужное, то вы всегда можете снова проделать все указанные выше манипуляции, чтобы вновь добавить программы в автозапуск.
3. Отключение индексирования фалов на жестком диске
Отключение данной опции может немного повысить быстродействие вашего компьютера в общих чертах и немного ускорить его загрузку. Функция индексирования файлов на жестком диске нужна для тех пользователей, которые очень часто пользуются поиском файлов на своем компьютере. К примеру, если у вас миллион разных папок и файлов и вы не знаете, где что лежит, но помните его название, то данная функция существенно ускорит поиск нужного файла. Ну а если у вас на компьютере всего несколько папок и все важные файлы лежат на своем месте. то зачем тратить ресурсы вашего ПК (персонального компьютера).
3.1. Ищем на рабочем столе иконку с надписью " Компьютер " и открываем ее двойным щелчком левой клавиши мыши.
3.2. В открывшемся окне вы увидите ваши жесткие диски. Дисков может быть один, а может быть больше. Для начала нам понадобится диск с надписью " Локальный диск (C:) ".
3.3. Нажимаем правой кнопкой на иконку диска " C " и в открывшемся списке в самом низу выбираем " Свойства " нажатием левой кнопки мыши.
3.4. В открывшемся окне в самом низу ищем строку с галочкой " Разрешить индексировать содержимое файлов на этом диске в дополнение к свойствам файла ". Убираем галочку с данной строки.
3.5. После нажимаем кнопку " Применить " и в еще одном окне ставим галочку в нижнем пункте как на рисунке. После жмем " ОК " и дожидаемся обработки всех файлом на диске. Длительность процесса зависит от мощности вашего ПК и количестве файлов.
3.6. После всего этого жмем "ОК", закрываем все открытые окна и перезагружаем компьютер.
P.S. Если понадобится, вы всегда сможете включить данную функцию обратно. Как это сделать вы уже знаете.
4. Дефрагментация диска.
Немаловажным фактором, который способствует улучшению состояния компьютера и его включения, является дефрагментация диска. Если коротко, то данная операция упорядочивает всю информацию на диске, обеспечивая непрерывный доступ к блокам (кластерам) жесткого диска.
4.1. Ищем на рабочем столе иконку с надписью " Компьютер " и открываем ее двойным щелчком левой клавиши мыши.
4.2. В открывшемся окне вы увидите ваши жесткие диски. Дисков может быть один, а может быть больше. Для начала нам понадобится диск с надписью " Локальный диск (C:) ".
4.3. Нажимаем правой кнопкой на иконку диска " C " и в открывшемся списке в самом низу выбираем " Свойства " нажатием левой кнопки мыши.
Любой, даже самый лучший ноутбук не застрахован от самой частой проблемы, с которой сталкиваются пользователи – поломки клавиши включения. Конечно, при возникновении этой проблемы следует обратиться для ремонта в техническую службу. Если такой возможности пока нет или требуется срочный запуск компьютера, возникает вопрос – как можно включить ноутбук без работающей кнопки включения? Существует несколько методов запустить лэптоп другим способом.
Аппаратная кнопка для запуска Boot Menu
Большинство ноутбуков оснащены аварийной кнопкой включения, которая вводит ПК в Boot Menu. Основные модели, оборудованные подобной функцией, – Lenovo, Sony, Acer, Asus, HP.

Чтобы воспользоваться этим вариантом, осмотрите свой компьютер на наличие подобной кнопки. Основные места, где она может располагаться – рядом с клавишей Power или сбоку от клавиатуры. На вид – как небольшая впадина круглой формы.

После того, как нужная клавиша будет найдена, выполните следующие инструкции:
- Аппаратная кнопка может быть спрятана глубоко в панель, поэтому с помощью нажатия пальцев ее активировать не получится. Для активации нужно надавить на нее острым предметом (иголкой, зубочисткой, булавкой).
- На экране загорится синий экран, найдите команду «Normal stantup» и нажмите на нее.

- Подтвердите действие нажатием клавиши Enter. Далее начнется привычная загрузка Windows.
С помощью такого несложного способа можно включить ноутбук и продолжать работу. Однако, если ваш компьютер марок Dell, DEXP или Samsung, поиски аппаратной кнопки не увенчаются успехом. На этих моделях она не предусмотрена.
Power ON в BIOS
С помощью меню БИОС можно назначить определенную комбинацию клавиш для запуска ноутбука. После этой процедуры работоспособность основной Power становится не особо важной.
Для выполнения данной операции следуйте инструкции:
- Выполните вход в BIOS (нажмите клавишу F2 после запуска ноутбука).
- После загрузки системы отыщите команду «Power Management» в продолжении «Setup» или «Power», в зависимости от модели.

- В открывшемся меню выберите команду «Power on function» (это настройки питания системы) или «Power On by PS2 KB/MS».

- Далее нажмите пункт «Any Key», после «Hot Key» – теперь можете задать желаемое сочетание на клавиатуре, с помощью которого будете производить запуск Windows.
- Для подтверждения настроек щелкните F10 -> Enter.
Сделайте перезагрузку ноутбука. Теперь для включения системы нужно просто нажимать на выбранную комбинацию.
Способ для профессионалов – непосредственно с материнской платы
Следующий способ подходит тем, кто хотя бы на базовом уровне разбирается в устройстве ПК. Этот вариант заключается в замыкании контактов, которое приводит к активации Windows.
Для того чтобы понять, как вскрыть материнскую плату, загляните в инструкцию вашего ноутбука.

Обычно достаточно поддеть плоским предметом защитную крышку рядом с кнопкой Power, это делается достаточно легко. Далее нужно замкнуть контакты с помощью отвертки.
Если починка кнопки Power откладывается на некоторый срок, можно вывести шлейф запуска из корпуса ноутбука наружу. Это позволит замыкать контакты тогда, когда захочется, не вскрывая каждый раз защитный корпус.
Совет: если ваш ноутбук находится на гарантии, не используйте этот способ.
Перед применением вышеперечисленных способов убедитесь в том, что причина отсутствия реакции Power именно в кнопке запуска. Неисправность может быть в другом:
- Если у ноутбука полностью разряжена батарея, то ни один способ не поможет. Следует зарядить устройство.
- Возможной проблемой может быть неисправность блока питания или кабеля.
- Поломка или повреждение материнской платы.
Спящий режим
Также можно просто не выключать лэптоп, а оставлять его режиме «сна». Для установки этого режима, следуйте инструкции:
- Пройдите по цепочке: Пуск -> Панель управления -> Электропитание.
- Слева выберите пункт «Настройки перехода в спящий режим».
- Теперь нужно задать время сна при работе от сети и от батареи. Напротив строчки «Перевод компьютера в спящий режим» установите нужное время.

Чтобы Windows смог выйти из сна, проведите следующие шаги:
- Пройдите по цепочке: Пуск -> Панель управления -> Диспетчер устройств.
- Щелкните по значку «Клавиатура» ПКМ, выберите «Свойства».
- Перейдите в раздел «Управление электропитанием».
- Поставьте согласие рядом с пунктом «Разрешить этому устройству выводить компьютер из ждущего режима».
- Примените настройки.
С новыми установками ноутбук будет уходить в сон после определенного времени. Из этого режима вывести компьютер поможет нажатие любой клавиши на клавиатуре.

В среднем компьютер или ноутбук под управлением Windows должен запускаться в течение 40–120 секунд. Время запуска зависит от типа носителя, на котором установлена операционная система, количества установленных приложений, каждое из которых хоть немного грузит ОС, степени износа накопителя. Но понять, что система должна запускаться быстрее, чем это происходит сейчас, вы вполне можете — хотя бы сравнив текущие показатели с прошлыми загрузками. В статье от «Службы добрых дел» вы узнаете, по каким причинам ноутбук долго загружается при включении — и найдёте способы устранения проблемы медленной работы.
Причина первая. «Забитая автозагрузка»
Добавление программ в меню автоматической загрузки, выполненное самим пользователем или системой, заставляет ОС тормозить. Если таких приложений немного, задержка почти не влияет на то, сколько времени продолжается запуск. С увеличением автоматически запускаемых процессов ноутбук не перестанет загружаться — но ждать вам придётся долго.
Долгая загрузка ноутбука в этом случае может быть исправлена так:
- Кликнув правой клавишей мыши по строке уведомлений, вызовите системный инструмент «Диспетчер задач».
- Перейдите на вкладку «Автозагрузка».
- Для каждого пункта, представленного в таблице и кажущегося вам ненужным, отключите автоматический запуск — снова при помощи правой клавиши мыши.

К программам, которые можно безболезненно отключить, относятся торрент-клиенты, мессенджеры, гаджеты рабочего стола, клиенты игр. После отключения выполните перезагрузку — и проверьте, что первая проблема, из-за которой ноутбук медленно загружается, ликвидирована.
Причина вторая. Громоздкие средства защиты
Старый ноут может просто не справляться с запуском «тяжёлого» антивирусного ПО или брандмауэра. Быстрый запуск ОС становится невозможен — чтобы ускорить процесс, замените текущий антивирус или файрволл на более «лёгкий». Выбрать подходящий продукт можно методом перебора, устанавливая каждое приложение и сравнивая время запуска. Существенно снять нагрузку с компьютера поможет использование антивирусов, не требующих инсталляции — например, Dr.Web CureIt. Программа доступна бесплатно — а после сканирования может быть просто закрыта.

Причина третья. Фрагментация HDD
Ответ, почему ноутбук долго включается после нескольких месяцев (или лет) работы, — фрагментация системного жёсткого диска. Файлы, в том числе системные, «разбрасываются» по разным секторам, и для обращения к ним требуется значительно больше времени, что и сказывается на скорости запуска. Что делать? — Выполните дефрагментацию:
- Откройте меню «Компьютер/Мой компьютер/Этот компьютер».
- Выделите щелчком правой кнопкой мыши системный накопитель (обычно под литерой C).
- Выберите пункт «Свойства».

- Перейдите на вкладку «Сервис» и откройте окно дефрагментации.

- Проанализируйте состояние носителя или сразу кликните по кнопке «Дефрагментация диска».

- Запустите процесс — и дождитесь его завершения.
- Перезагрузите ноут и убедитесь, что время запуска сократилось.
Кроме того, если долго включается ноутбук, дело может быть в неисправности накопителя: жёсткий диск со временем выходит из строя, и при накоплении определённого количества ошибок файловой системы загрузки ОС вы просто не дождётесь. Устраните один из факторов, влияющих на «здоровье» носителя: почистите ноут от пыли и обеспечьте ему хорошую вентиляцию — например, за счёт подставки с охлаждением.
Нуждаетесь в компьютерной помощи? Позвоните или напишите в «Службу добрых дел» — мы расскажем, что сделать, чтобы ваш компьютер или ноутбук начал работать быстрее!
Читайте также:

