Как через ksc перезагрузить компьютер
Обновлено: 05.07.2024
Вы можете написать сейчас и зарегистрироваться позже. Если у вас есть аккаунт, авторизуйтесь, чтобы опубликовать от имени своего аккаунта.
Похожий контент
Здравствуйте.
Уже около полутора месяцев мучаюсь с проблемой, - после перезагрузки серверов их статус в консоли меняется на "защита выключена".
Управление из консоли невозможно.
(Реально антивирус работает)
До этого года 3 все нормально было.
Выяснил, что не стартует служба агента адм-я.
Вручную стартовать невозможно - опция неактивна.
Только деинсталляция агента и новая установка. И то иногда не помогает, приходится удалять и сам антивирус.
Сервер KSC 12 (v. 12.2.0.4376) выделенный - Windows Server 2012 std + SQL Server 2012
Агент везде - 12.2.0.4376
На серверах установлен - KS for Windows Server (v. 11.0.1.897)
лицензия расширенная.
На серверах ОС - Windows Server 2012 std.
Но есть пара Windows Server 2019 std - там указанных проблем нет.
На рабочих станциях тоже все ок.
Все сервера в одной группе, т.е. политика одна.
Недавно вынес KSC 12 правда в отдельную, но ничего не поменялось.
Буду благодарен за любые советы!
Дополню, - иногда опция "Запуск" службы Агента активна.
Но при попытке запуска минут 5 "крутит", потом в журнале событий ошибка - "служба не ответила за отведенное время".
Вышла 13-я версия KSC, вот подумываю обновить сервер админ-я.
Слабая надежда, что поможет. )))
Прошу подсказать, в субботу 14.08 перестал отвечать KSC12, ошибка соединения на ssl порт. Проблему решил рестартом сервиса KSC на сервере, нормальная работоспособность KSC восстановилась. После этого задача "Обслуживание Сервера администрирования" висит уже четвертый день в состоянии "Выполняется (10%)" и не идет дальше. Судя по времени события, после начала ее выполнения KSC и перестал отвечать. Доступен только пункт "Запустить", останов и приостановка запрещены. В задаче стоит галка "Сжимать БД". Остальные задачи, в т.ч. обновление баз выполняются нормально.
Что можно сделать? Заранее спасибо!
Всем добрый день!
Коллеги, может быть, кто-то сможет помочь.
Уже не первый год устанавливаю различное ПО, в том числе agent+kes, с помощью ksc.
Причем, всегда устанавливаю все с использованием агента, не прибегая к вводу логина и пароля доменной учетной записи.
Но если на компьютере нет агента, то использую доменную учетную запись, которая имеет права администратора на компьютерах подразделения. То есть такое становится нужно только при первоначальном "взятии под контроль" компьютера.
Недавно для повышения уровня безопасности вышеупомянутая учетная запись была добавлена в группу домена "Protected Users". Как вы наверное знаете, это запрещает ей работать по протоколам LM, NTLM (разрешено только Kerberos).
Как следствие, теперь обращаться к ресурсам домена можно только по имени, а не по ip-адресу. А ksc всегда при установке ПО "разрешает" имя компьютера в ip-адрес, и только затем пытается зайти в директорию \\ip-адрес\Admin$
Выглядит это так:
Агент администрирования Kaspersky Security Center 12 (12.2.0.4376): Устройство "computername" разрешено в "192.168.111.222" для копирования данных. Копирование файлов на указанное устройство. (\\192.168.111.222\admin$)
Агент администрирования Kaspersky Security Center 12 (12.2.0.4376): Общая папка "\\192.168.111.222\admin$" недоступна для следующих учетных записей:
domain\admin-account, <Текущая учетная запись службы Сервера администрирования> (Отказано в доступе.)
Помогите, пожалуйста, заставить ksc заходить на ПК по имени или как-то еще победить данную проблему :)
Как удалённо включить, выключить или перезагрузить компьютер в Kaspersky Security Center 12
Рассмотрим как в Kaspersky Security Center 12 включить, выключить или перезагрузить компьютер.
a) Развернутый и настроенный Kaspersky Security Center 12.
b) На компьютерах установлены агент администрирования 12 и Kaspersky Endpoint Security 10.
1. Удалённо включаем компьютер в Kaspersky Security Center 12.
1.1 В управляемых устройствах выбираем устройство, которое необходимо удаленно включить.
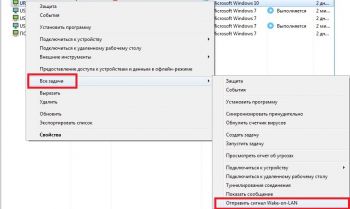
Важно: устройство должно быть подключено к сети электропитания, локальной сети, в BIOS функция Wake-on-LAN должна быть активна, возможно на некоторых устройствах Wake-on-LAN должна быть разрешена в настройках сетевой карты.
Если всё настроено правильно, компьютер включиться.
2. Удалённо выключаем компьютер в Kaspersky Security Center 12.
2.1 Для выключения компьютера нам понадобится bat-файл с командой на выключение.
2.2 Создаём текстовой файл и напишем в нём следующий код для выключения компьютера:
shutdown.exe -s -t 00
2.3 Сохраняем данный файл с расширением bat.
2.4 в Kaspersky Security Center 12 переходим в пункт "Задачи" и нажимаем зелёную кнопку справа "Новая задача".

2.5 На данном шаге запустится Мастер создания задачи, где необходимо выбрать вкладку "Сервер администрирования Kaspersky Security Center 12", в данной вкладке выбрать пункт "Удалённая установка программы" и нажать на кнопку "Далее".
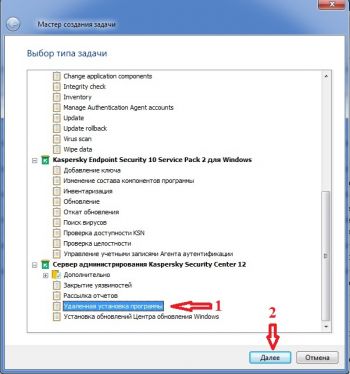
2.6 Далее нам необходимо создать новый инсталляционный пакет, для этого нажимаем на кнопку "Новый" и затем кнопка "Далее".
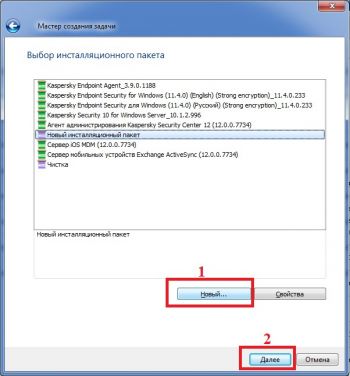
2.7 Далее необходимо выбрать пункт "Создать инсталляционный пакет для программы, указанной пользователем".
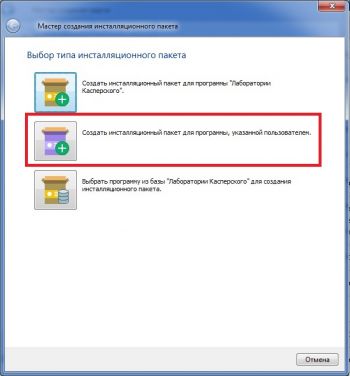
2.8 Далее необходимо указать имя пакета.
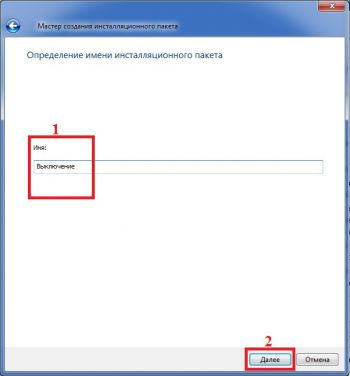
2.9 Далее необходимо выбрать bat-файл, в котором мы уже написали команду для выключения и нажать кнопку "Далее".
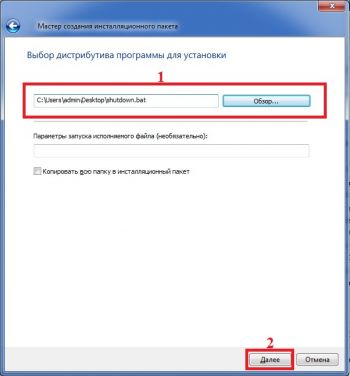
2.10 На последнем шаге будет создан новый инсталляционный пакет, который мы и будем далее использовать.
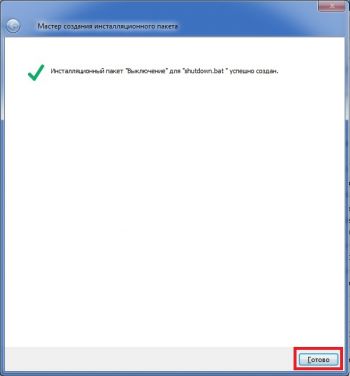
2.11 В мастере создания задачи выбираем наш созданный инсталляционный пакет и нажимаем кнопку "Далее".
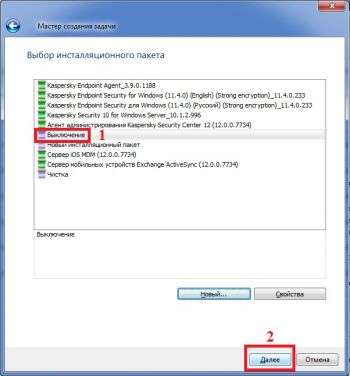
2.12. Так как агент администрирования у нас установлен, в параметрах задачи ничего не меняем и нажимаем кнопку "Далее".
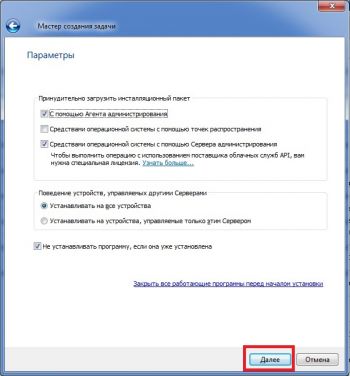
2.13 Далее выбираем устройство, на которое будет распространятся задачи, устройств можно выбрать несколько, если предстоит групповое выключение.
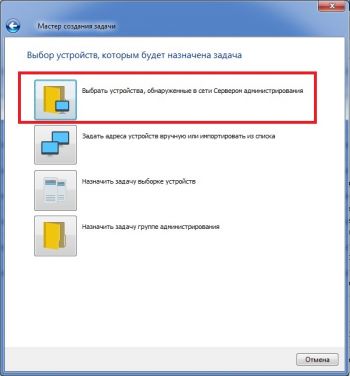
2.14 При выборе учетной записи для запуска задачи ни чего не меняем, т.к. агент администрирования установлен, если агент не установлен, то необходимо указать имя учетной записи и пароль, затем нажать кнопку "Далее".
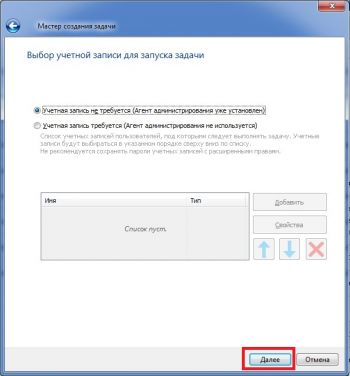
2.15 Так как запускать задачу мы будем вручную, в расписании запуска задачи так же ни чего не меняем и нажимаем кнопку "Далее".
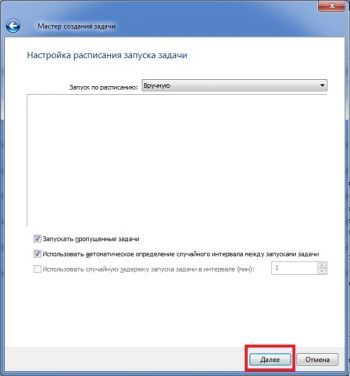
2.16 На следующем шаге необходимо указать название задачи и нажать кнопку "Далее".
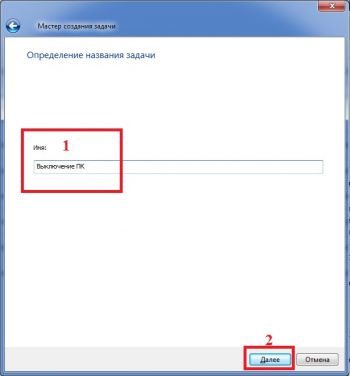
2.17 Для завершения создания задачи необходимо нажать кнопку "Готово".
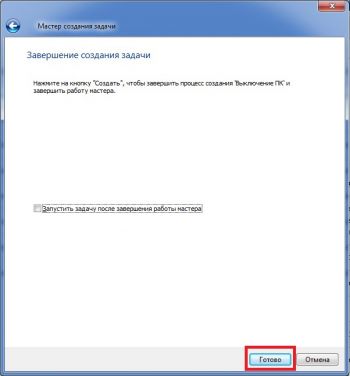
2.18 Итак, задача создана и её необходимо запустить.
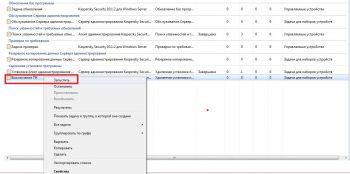
2.19 После запуска задачи, удалённое устройство будет выключено.
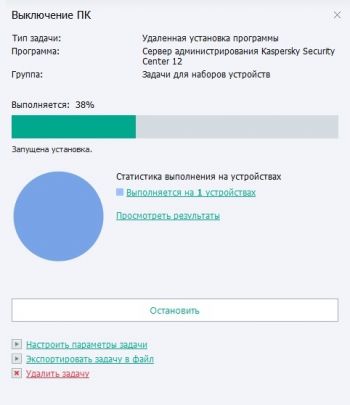
3. Удалённо перезагружаем компьютер в Kaspersky Security Center 12.
Для удалённой перезагрузки компьютера необходимо повторить все шаги указанные в п.2 данной статьи (выключение компьютера), за исключением bat-файла. В данной файле необходимо написать команду для перезагрузки:
Протокол удаленного рабочего стола (RDP) — отличный способ управления удаленными персональными компьютерами. Благодаря сетевому соединению, Remote Desktop Protocol дает пользователю возможность полноценного сеанса управления, за исключением операции выключения и перезагрузки уделенного ПК.
Тем не менее осуществить эту операцию также можно, выполнив специальную команду в командной строке ОС Windows.

Перезагрузка удаленного компьютера
Почему указанные команды не используются при сеансах RDP
Традиционные методы графического интерфейса Windows не предоставляют возможностей удаленного отключения или перезагрузки ПК даже при открытом сеансе RDP через учетную запись, включающую полные права администратора.
Связано это с необходимостью защиты удаленного ПК от его непреднамеренного выключения пользователем при использовании компьютера несколькими людьми.

Существует возможность перезагрузки или выключения удаленного ПК с помощью командной строки
К счастью, существует возможность перезагрузки или выключения удаленного ПК с помощью командной строки после соответствующей его настройки.
Настройка
Первое, что вам нужно сделать — это добавить пользователя, с которого будет выполняться удалённая перезагрузка компьютера, в группу «администраторы» на том ПК, который нужно перезагрузить. На практике это означает, что в локальной сети ваше имя пользователя должно быть отнесено к «администратору» на всех рабочих станциях.
Следующий шаг — это включение службы «Удаленный реестр» на всех компьютерах рабочей группы. Для этого вам также потребуются права администратора.
В версиях Windows до «семёрки» нужно включить службу «terminal services».
Включение функции удаленной перезагрузки
Шаг 1. Находясь на удаленном ПК, нажать вместе клавиши Win и R (клавиша Win находится справа от Ctrl).

На удаленном ПК, нажимаем вместе клавиши Win и R
Шаг 2. В открывшемся окне напечатать «services.msc» и нажать «OK».

В открывшемся окне печатаем «services.msc» и нажимаем «OK»
Шаг 3. Запустятся «Службы Windows», среди которых необходимо найти службу «Remote Registry» (Удаленный реестр) и выделить ее щелчком мыши.

В «Службы Windows» находим службу «Remote Registry»
Шаг 4. Нажать кнопку «Properties» (Отобразить окно свойств).

Нажимаем кнопку «Properties»
Шаг 5. Выставить в открывшемся окне в графе «Startup type» (Типа запуска) пункт «Automatic» (Авто) и нажать «OK».

Выставляем в графе «Startup type» пункт «Automatic» и нажимаем «OK»
Функция удаленной перезагрузки будет включена.
Справка! Чтобы не создавать возможностей посторонним пользователям удаленно выключить ПК без авторизации, на ПК необходимо завести учетную запись администратора
с тем же именем и паролем, что и учетная запись управляющего компьютера. Также, учетная запись Active Directory должна быть авторизована на обоих ПК.



Программно
Конечно, удаленная перезагрузка может проводиться не только вручную. Программа для удаленной перезагрузки компьютера — это верное средство для тех, кому лень разбираться в тонкостях управления ПК через консоль. Также это идеальный вариант для родителей, старающихся контролировать время детей, проведённое за игрушками.
Например, вы можете использовать утилиту LanShutDown 4.0. Она полностью бесплатная с интуитивно понятным интерфейсом. Она содержит всего два файлика. LanShutdownC.exe нужно разместить на «админском» ПК. ShutdownC.exe надо «закинуть» в папку со стандартными программами Windows.
EMCO Remote Shutdown 5.0.7 — еще одна программа для удаленной перезагрузки компьютера. Позволяет совершать любые действия со станцией без дополнительной настройки. Единственным её минусом является платность. Но если вы хотите использовать её для солидной фирмы, то она как нельзя лучше подойдет для поставленной цели.
Разрешение удаленной перезагрузки в брандмауэре
Шаг 1. На удаленном ПК нажать клавиши Win+R, напечатать «firewall.cpl» и нажать «OK».

На удаленном ПК нажимаем клавиши Win+R, печатаем «firewall.cpl» и нажимаем «OK»
Шаг 2. В открывшемся окне щелкнуть по ссылке «Allow the app…» (Разрешить запуск…)

В открывшемся окне щелкаем по ссылке «Allow the app…»
Шаг 3. Щелкнуть «Change Settings» (Изменить параметры) справа вверху окна.

Щелкаем «Change Settings»
Шаг 4. Найти внизу списка строку «Windows Management…» (Инструментарий управления Windows (WMI)) и выделить ее галочкой слева. Если локальный и удаленный ПК работают в публичной сети, также поставить галочку в «Public» (Публичный) в этой строке справа. Нажать «OK».

Строку «Windows Management…» выделяем галочкой слева, ставим галочку в «Public» и нажимаем «OK»
Теперь брандмауэр будет разрешать удаленную перезагрузку ПК.
Программно
Конечно, удаленная перезагрузка может проводиться не только вручную. Программа для удаленной перезагрузки компьютера — это верное средство для тех, кому лень разбираться в тонкостях управления ПК через консоль. Также это идеальный вариант для родителей, старающихся контролировать время детей, проведённое за игрушками.
Например, вы можете использовать утилиту LanShutDown 4.0. Она полностью бесплатная с интуитивно понятным интерфейсом. Она содержит всего два файлика. LanShutdownC.exe нужно разместить на «админском» ПК. ShutdownC.exe надо «закинуть» в папку со стандартными программами Windows.
EMCO Remote Shutdown 5.0.7 — еще одна программа для удаленной перезагрузки компьютера. Позволяет совершать любые действия со станцией без дополнительной настройки. Единственным её минусом является платность. Но если вы хотите использовать её для солидной фирмы, то она как нельзя лучше подойдет для поставленной цели.
Как найти имя компьютера
Шаг 1. На удаленном ПК нажать Win+R, напечатать «sysdm.cpl» и щелкнуть «OK».

На удаленном ПК нажимаем Win+R, печатаем «sysdm.cpl» и щелкаем «OK»
Шаг 2. В «Свойствах системы» щелкнуть на закладке «Имя компьютера» и нажать «Изменить».

В «Свойствах системы» щелкаем на закладке «Имя компьютера» и нажимаем «Изменить»
Имя ПК будет прописано в пункте «Имя компьютера». Здесь же можно просмотреть «Имя рабочей группы», используемое для создания общей сети.

Имя ПК прописано в пункте «Имя компьютера»
Настройка
Первое, что вам нужно сделать — это добавить пользователя, с которого будет выполняться удалённая перезагрузка компьютера, в группу «администраторы» на том ПК, который нужно перезагрузить. На практике это означает, что в локальной сети ваше имя пользователя должно быть отнесено к «администратору» на всех рабочих станциях.
Следующий шаг — это включение службы «Удаленный реестр» на всех компьютерах рабочей группы. Для этого вам также потребуются права администратора.
В версиях Windows до «семёрки» нужно включить службу «terminal services».
Перезагрузка ПК при использовании протокола удаленного рабочего стола (RDP)
Шаг 1. Сохранить все открытые на удаленном ПК документы.

Сохраняем все открытые на удаленном ПК документы
Шаг 2. Нажать Win+R, напечатать «CMD» и щелкнуть «OK».

Нажимаем сочетание Win+R, печатаем в строке «CMD» и нажимаем «OK»
Шаг 3. Напечатать в окне команду «shutdown», нажать пробел, и добавить необходимые параметры из списка в таблице, приведенного ниже, после введения которых нажать Enter.

Печатаем в окне команду «shutdown», нажимаем пробел, и добавляем необходимые параметры
Справка! В окне командной строки для выключения ПК используется команда «shutdown», которую необходимо использовать с определенными аргументами, иначе она вызовет лишь отключение текущего пользователя, оставив ПК включенным. Команде «shutdown» требуется сообщить необходимые пользователю действия.
Список аргументов команды:
Предположим, пользователь подключен к своему офисному ПК через Remote Desktop, и хочет перезагрузить его. Он знает, что никто не использует этот ПК, и все документы и данные сохранены.
Шаг 4. Ввести команду «shutdown -r -f -t 0» и нажать Enter.

Вводим команду «shutdown -r -f -t 0» и нажимаем Enter
Эта команда перезагрузит компьютер (-r), заставит все приложения закрыться (-f), и это произойдет немедленно с нулевой задержкой (-t 0).
Справка! В представленном случае при вводе команды нет необходимости указывать имя ПК с параметром -m, т.к. доступ к командной строке осуществляется через рабочий стол непосредственно на удаленном локальном ПК.
Третий способ
Также, работая через удаленный рабочий стол, можно вызвать меню, аналогичное нажатию Ctrl+Alt+Del на локальном компьютере. Подробней можно прочитать в статье: Как нажать Ctrl+Alt+Del работая удаленно через RDP ?
(0 голосов, среднее: 0 из 5)
Поделитесь с друзьями!
Отложенная команда «shutdown»
Еще один полезный параметр «shutdown» — это удаленное выключение или перезагрузка ПК с отложенной на время командой.
Допустим, из-за грозы возникла необходимость срочно выключить удаленный компьютер с собственного рабочего места, отложив команду, чтобы пользователи отключаемого ПК могли сохранить свои данные.

Набираем команду и нажимаем Enter
Файлы
Еще один способ, с помощью которого можно удаленно перезагружать компьютер — использовать исполняемые BAT-файлы. Они содержат инструкции и команды, которые вы изначально в них пропишете.
Итак, всё, что вам необходимо, следовать следующей инструкции.
- Создайте текстовый документ в любом редакторе.
- Затем прописывается команда перезагрузки: «-shutdown /r».
- Нажмите «Сохранить как…».
- В название впишите, например, «reload.bat». Не важно, как именно вы обзовёте файл, главное — правильно укажите его расширение.
Команды Win32 для перезагрузки Windows XP
В ОС Windows XP также возможен вызов через командную строку диалога «Завершение работы Windows».
Шаг 1. Нажать сочетание Win+R, напечатать в строке «CMD» и нажать «OK».

Нажимаем сочетание Win+R, печатаем в строке CMD и нажимаем «OK»
Шаг 2. Ввести команду «rundll32 msgina,ShellShutdownDialog» и нажать Enter.

Вводим команду «rundll32 msgina,ShellShutdownDialog» и нажимаем Enter
Появится диалог «Завершение работы «Windows».

Окно с параметрами «Завершение работы «Windows»
Примечание! Команды для более старых версий Windows, к примеру, «rundll32 user.exe,ExitWindowsExec» в Windows XP не работают, и вместо них можно использовать команду «shutdown» с указанными выше аргументами.
Отмена выполнения команды shutdown
Если команда «shutdown» введена с задержкой ее выполнения, можно отменить это действие.
Шаг 1. Нажать сочетание Win+R, напечатать в строке «CMD» и нажать «OK».

Нажимаем сочетание Win+R, печатаем в строке CMD и нажимаем «OK»
Шаг 2. Ввести команду «shutdown -a», и нажать Enter.

Вводим команду «shutdown -a», и нажимаем Enter
Это отменит завершение работы ПК.

Отменяем завершение работы ПК
Примечание! Любую из приведенных выше команд можно использовать на своем локальном ПК без удаленного подключения.
Админу на заметку - 17. Как выключить или перезагрузить компьютер через RDP
Удаленный доступ к рабочему столу по протоколу RDP широко используется для работы не только с серверами, но и с рабочими станциями, как для удаленной работы, так и в целях администрирования. Однако есть некоторые ограничения, в частности в среде клиентской ОС нельзя управлять параметрами питания, даже имея права локального администратора. В некоторых случаях это способно взывать затруднения, поэтому если вы до сих пор не знаете, как выключить или перезагрузить клиентскую версию ОС через RDP - эта статья для вас.
В серверных системах семейства Windows локальный администратор, не говоря о доменном, имеет полный контроль над системой и не испытывает затруднений в управлении питанием даже подключившись через удаленный доступ.

В клиентских ОС ситуация принципиально иная, даже локальный администратор не имеет возможности выключить или перезагрузить компьютер.

Несмотря на кажущуюся нелогичность, определенный смысл в таком поведении есть. Серверные ОС администрируют профессионалы (как минимум в теории), которые должны отдавать себе отчет о возможных последствиях своих действий. С другой стороны, удаленно выключив ПК так просто включить его уже не получится, в большинстве случаев потребуется физическое присутствие, поэтому решение убрать подобную функцию от простых пользователей выглядит вполне обоснованно. Администраторы, следуя этой логике, должны уметь управлять питанием и иными способами.
Но как показывает практика, умеют это не все. Ничего страшного в этом нет, как говорил мой школьный учитель: спросить - стыд минуты, не знать - стыд всей жизни.
Графическая оболочка
На самом деле "проблема" решается не просто, а очень просто. Выйдя на рабочий стол достаточно нажать Alt+F4 чтобы получить стандартный диалог завершения работы.

Однако у этого способа есть один существенный недостаток. Очень часто выключить или перезагрузить компьютер мешают некоторые приложения, например, несохраненный документ. Подобная картина, на наш взгляд, знакома каждому.

Беда в том, что этого экрана через RDP вы уже не увидите. Да и открытые приложения - это полбеды, хуже, когда систему не дает выключить или перезагрузить зависшее приложение. В этом случае придется искать иные методы.
Командная строка
Как обычно, если графические инструменты не помогают, на помощь администратору приходит командная строка. Для того, чтобы управлять питанием компьютера с ее помощью не надо обладать особыми знаниями, достаточно запомнить одну простую команду. Нажмите Win+R или Пуск - Выполнить и введите следующие команды:

Разберем ключи команды подробнее:
- s - выключение компьютера
- r - перезагрузка
- f - принудительное завершение мешающих перезагрузке процессов
- t - время, через которое завершение работы будет выполнено, указывается в секундах через пробел. Если данный параметр не используется команда будет выполнена через 60 секунд.
Утилита PsShutdown от Sysinternals
Если штатные возможности вас по какой-либо причине не устраивают, то можно воспользоваться альтернативой - утилитой PsShutdown от Sysinternals. Разместите скачанный файл в любом удобном месте, лучше всего в одном из указанных в переменной PATH, либо добавьте туда ее расположение, это позволить запускать ее по короткому имени, без указания пути. Синтаксис утилиты похож на синтаксис стандартной, но есть некоторые отличия, так для выключения выполните:
а для перезагрузки:
Поясним используемые ключи:
- k - выключение системы
- r - перезагрузка
- f - принудительное завершение процессов
- t - время выполнения команды
Если вместо ключа -k использовать для выключения ключ -s, то система завершит работу без выключения питания, старожилы должны хорошо помнить:

Кроме того, данная утилита позволяет управлять питанием других ПК по сети. Если честно, то работать по сети умеет и штатная утилита shutdown, достаточно указать ключ:
Но есть один существенный недостаток - команда выполняется в контексте запустившего его пользователя, поэтому вы из дома не сможете выключить рабочий ПК, даже имея доступ в корпоративную сеть через VPN и имея учетные данные администратора сети.
PsShutdown данного недостатка лишена и позволяет указывать учетные данные для подключения к удаленному ПК, например:
Данная команда выполнит перезагрузку удаленного ПК computer использовав для подключения имя username и пароль password. Следует помнить, что указанный вами пользователь должен иметь права доступа к административному ресурсу ADMIN$. В среде Active Directory этим правом обладает администратор домена, а вот в одноранговой сети могут возникнуть затруднения.
Если вы попробуете выключить удаленную систему даже с использованием учетных данных локального администратора, то скорее всего получите ошибку Отказано в доступе.

Это свидетельствует о том, что данный пользователь не имеет доступа к ресурсу ADMIN$. Чтобы его включить нужно выполнить два условия: включить общий доступ к файлам и принтерам
добавить параметр типа DWORD с именем
и установить его значение равным 1. После этого компьютер потребуется перезагрузить.
Попробуем снова выключить его удаленно.

Как видим в этот раз команда отработала успешно.
PowerShell
Использовать PowerShell для выключения или перезагрузки компьютера, это сродни стрельбы из пушки по воробьям, но в ряде случаев может оказаться полезным.
Для выключения используйте команду:
А для перезагрузки:
Ключ -Force в данном случае аналогичен ключу -f команды shutdown и предполагает принудительное завершение работы мешающих выключению приложений.
Также PowerShell можно использовать для управления питанием по сети, например, можно выключить удаленный ПК командой:
- ComputerName - имя удаленного компьютера, допускается перечисление нескольких имен через запятую
- Credential - имя учетной записи для аутентификации в удаленной системе
При этом работа через PowerShell более безопасна, так как пароль не вводится открытым текстом и не остается в истории команд. Для аутентификации используются стандартные механизмы ОС.

Как видим, для управления питанием в ОС Windows доступны самые разнообразные инструменты - на любой вкус и цвет. При этом все они доступны внутри терминальной сессии, какой из них использовать - дело личного вкуса и предпочтений.
Переключение компьютеров с одного сервера Kaspersky Security Center на другой является довольно простой операцией. Совершить её можно несколькими способами.
Обычно переключение компьютеров подразумевает, что все настройки сервера уже были перенесены. Перед переключением рекомендуется найти нужные компьютеры на новом сервере в нераспределенных устройствах и добавить в нужные группы.

Создание задачи смены сервера администрирования
При создании задачи требуется указать адрес сервера, к которому нужно подключить компьютеры. Если используется прокси-сервер, то нужно указать и его настройки.

Далее надо указать компьютеры, которые Вы хотите перенести.
Если к старому серверу по какой-то причине доступа нет, переключение можно сделать с нового сервера путем переустановки Агента администрирования.
Вообще, в большинстве случаев достаточно поставить Агент администрирования поверх. Без удаления старого. Но в редких случаях это может не присоединить компьютер к новому серверу. Поэтому лучше сперва запустить задачу удаленной деинсталляции Агента. К тому же, иногда уже установленный Агент бывает более поздней версии, чем устанавливаемый вами. В таком случае установка поверх тоже не сработает, а деинсталляция позволяет избежать этих недоразумений.

Создание задачи удаленной деинсталляции
Задача удаленной деинсталляции также находится в разделе Дополнительно среди задач Сервера администрирования.
При создании задачи выберите удаление программы, поддерживаемой Kaspersky Security Center.

И среди предлагаемых к удалению программ выберите Агент администрирования Kaspersky Security Center.

Укажите компьютеры, на которых необходимо деинсталлировать Агент.
После удаления Агента администрирования можно переходить к процедуре его установки, которая и подключит компьютеры к новому серверу. Делается это через задачу Удаленная установка программы.

При установке Kaspersky Security Center, тот сразу добавляет в своё хранилище дистрибутивов Kaspersky Endpoint Security и Агент администрирования. Поэтому никаких манипуляций по созданию инсталляционного пакета предпринимать не придется. Достаточно выбрать пакет Агента администрирования из списка.

В чем же разница между переключением компьютеров при помощи специальной задачи и при помощи переустановки Агента администрирования? С практической стороны разницы нет. Компьютеры будут в равной степени полноценно работать под управлением нового сервера Kaspersky Security Center.

Но, поскольку переведенные компьютеры всё равно будут удаляться администратором из групп на старом сервере, то практической разницы между двумя способами нет. Если же старый сервер будет отключен, то её нет тем более.
Изредка бывают ситуации, когда переключить компьютеры удаленно нет возможности. Этими причинами могут быть, например, ну очень слабое сетевое соединение или некорректное удаление Агента администрирования. В таком случае переустановку Агента администрирования придется выполнять вручную. По крайней мере, его удаление.
Если Агент администрирования не удаляется штатными средствами, можно воспользоваться утилитой kavremover. Описывать работу утилиты в данной статье смысла нет, тем более, что на её странице есть инструкция.
Что касается установки Агента администрирования, то его дистрибутив входит в пакет Kaspersky Security Center и, хотя в основном меню установщика Kaspersky Security Center есть пункт об установке Агента администрирования, весь дистрибутив KSC весит добрый гигабайт. Поэтому проще извлечь дистрибутив Агента отдельно.

Нажав Извлечь инсталляционные пакеты, выберите Kaspersky Security Center Network Agent и нажмите Далее.

Извлечение дистрибутива Агента администрирования Kaspersky Security Center
После распаковки дистрибутива в указанный Вами каталог, запустите exe-файл.

В целом, установка Агента администрирования проста и не требует специальных действий. Вам достаточно указать адрес сервера и настройки прокси, если они нужны. Остальные пункты в мастере установки не обязательны.

Агент администрирования стартует сразу после установки, если Вы выбрали соответствующий пункт в мастере, перезагрузка после установки не требуется.
Читайте также:

