Как через тотал командер подключиться к другому компьютеру в сети
Обновлено: 04.07.2024
Узнайте, как установить и настроить в Total Commander SFTP-plugin.
Веб-разработчики выполняют различные операции с файлами сайтов: скачивают их, чтобы внести изменения на своём компьютере или, наоборот, загружают новую информацию на сервер. Работать с файлами можно в панели управления хостингом. Это удобно, но провайдеры зачастую устанавливают ограничение на размер скачиваемых/загружаемых файлов.
Чтобы обойти лимиты, используют FTP-клиенты (программы Total Commander, FileZilla и другие) — интерфейсы, с помощью которых можно подключаться к серверам, скачивать и передавать файлы любых объемов. Однако у этого способа тоже есть минус: FTP-протокол не оснащен защитой. Пароль и другие данные могут легко украсть злоумышленники.
Для безопасной передачи используют другой тип соединения — SFTP-протоколы.
Что такое SFTP
SFTP (SSH File Transfer Protocol) — протокол, который работает поверх SSH, шифрующего все данные. SSH (Secure Shell) — прикладной протокол, который нужен для того, чтобы управлять сервером удаленно.
Большинство хостинг-провайдеров предоставляют клиентам доступ по SSH и необходимую информацию для подключения. Соответственно, передачу данных по SFTP можно настроить, если на серверах поддерживается SSH.
Подключение по SFTP даёт доступ к файловой системе и позволяет подключаться к ней даже по общедоступному Wi-Fi, а не только в доверенных сетях. Мы рассматривали создание SFTP-пользователя через панель управления и консоль в статье Протокол передачи данных SFTP. Некоторые FTP-клиенты по умолчанию поддерживают подключение по SFTP. А в некоторых, например в Total Commander, не предусмотрен функционал для работы по этому протоколу. Для безопасного соединения нужно отдельно скачивать и устанавливать плагин.
Ниже мы рассмотрим настройку плагина SFTP для Total Commander.
Что такое Total Commander
Total Commander (ранее носил название Wincmd) — платный файловый менеджер для ОС Windows (и Android). В течение месяца после первого запуска программу можно использовать условно бесплатно. Затем разработчики предлагают либо пройти платную регистрацию, либо удалить программу.
Что можно делать с помощью Total Commander:
копировать, перемещать, переименовывать и удалять отдельные файлы и каталоги;
работать с архивами, как с каталогами (добавлять файлы в архив или из него). Поддерживаются форматы: pkzip, lha, rar, uc2;
искать файлы в каталоге с помощью полнотекстового поиска;
просматривать файлы любого размера в текстовом или двоичном формате;
массового изменить атрибуты доступа к файлам.
Установка плагина для Total Commander
Скачайте архив с плагином. Выберите версию (х32 или х64), которая соответствует разряду вашего процессора.Перейдите в раздел «Конфигурация» → «Настройка…»:

Total Commander SFTP-плагин 64
Выберите в списке «Плагины» и нажмите Настройка в блоке «Плагины файловой системы (.WFX)»:

Нажмите Добавить в открывшемся окне:

Укажите скачанный файл plugin_sftp.wfx и нажмите Открыть:

В окне будет указан путь до плагина, нажмите ОК:

Готово! SFTP-плагин установлен в Total Commander.
Работа с плагином
Интерфейс для работы по SFTP не отличается от привычного FTP. Чтобы подключиться к серверу, нужно ввести пользователя (в том числе подойдет root для подключения по SSH) и пароль.
Чтобы подключиться по SFTP с помощью плагина:
Нажмите указанный на скриншоте значок и выберите в раскрывающемся списке пункт Сеть / FS-плагины:

Два раза кликните левой кнопкой мыши по пункту Secure FTP Connections:

Два раза кликните по пункту edit connections:

Введите IP-адрес сервера, к которому хотите подключиться, и нажмите Open:


В открывшемся окне введите имя SFTP-аккаунта (или зайдите под root-пользователем) и нажмите ОК:
Введите пароль SSH и нажмите ОК:

Готово. В правой части откроется корневая директория сервера, и вы сможете загружать или скачивать файлы безопасно:
В данной статье мы рассмотрим пошагово, как подключиться и загрузить файлы на сервер с использованием программы Total Commander.
1. Создание нового подключения
Создадим новое подключение, которое будем в дальнейшем использовать для работы по FTP. Заходим в меню Сеть (Net), далее Соединиться с FTP-сервером (FTP connect) или просто нажимаем комбинацию клавиш Ctrl+F.

Во вновь открывшемся окне "Соединение с FTP-сервером" нажимаем "Добавить" ("New connection").
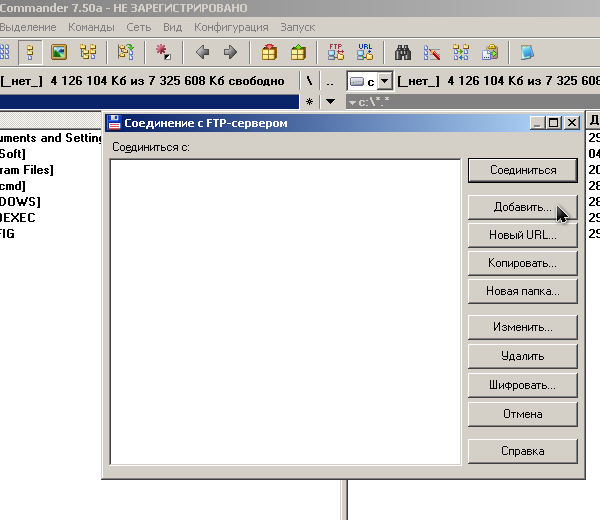
Перед нами откроется новое окно "Настройка FTP-соединения".
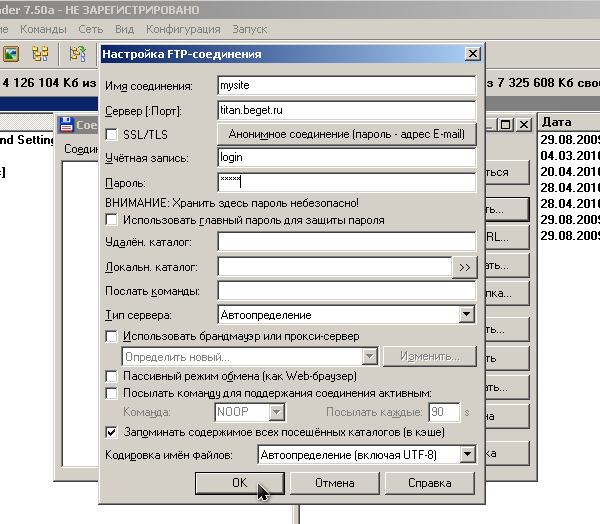
Здесь нам необходимо ввести следующие данные:
- Имя соединения (Session) - это произвольное имя Вашего подключения, которое Вам легко будет запомнить. Например, сюда можно ввести имя домена.
- Имя сервера (Host name) - высылается в письме при регистрации аккаунта, а также доступно в Панели Управления на главной странице в табличке "Общая информация" или в разделе "FTP". Например titan.beget.com.
- Учетная запись (User name) - логин от FTP-аккаунта. По умолчанию при открытии аккаунта создаётся FTP-доступ с теми же логином и паролем, что и для входа в Панель Управления. Сюда необходимо ввести имя пользователя, которое Вы используете для входа в Панель Управления, или же логин, который Вы создали в Панели Управления в разделе "FTP".
- Пароль (Password) - пароль, соответствующий введённому имени пользователя.
Всё остальное оставляете по умолчанию и нажимаете ОК.
2. Соединение по FTP
В окне "Соединение с FTP-сервером (FTP connect)" появится созданное ранее подключение. Выбираем его и нажимаем Соединиться (Connect), после чего в правом или левом окне программы (в зависимости от того, какое окно было активно в процессе подключения) появится содержимое Вашей директории на сервере.
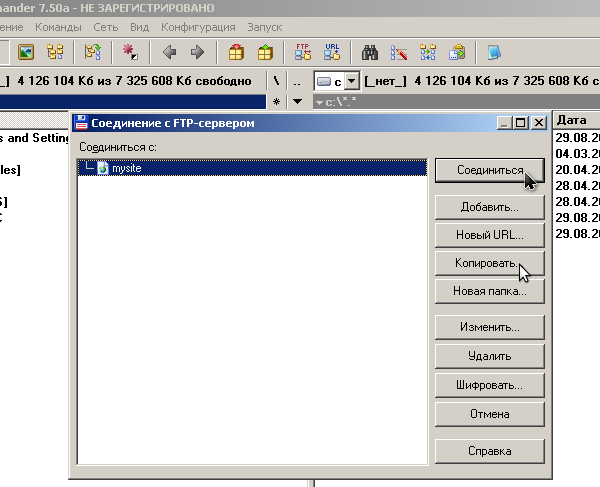
3. Копирование файлов на сервер
В окне, где находятся Ваши файлы, выбираете нужные файлы и нажимаете копировать или F5. В открывшемся окне нажимаете OK, подтверждая передачу данных.
Для выделения всего содержимого текущей директории используйте комбинацию кнопок Ctrl+A.
Важно! Файлы необходимо загружать на сервере в папку public_html, располагающейся в соответствующей директории Вашего сайта.
Удачной работы! Если возникнут вопросы - напишите нам, пожалуйста, тикет из Панели управления аккаунта, раздел "Помощь и поддержка".
Большинство из тех, кто впервые становится обладателем Android планшета или смартфона, рано или поздно задаются вопросом: как подключить Android устройство к компьютеру через WiFi?
И это неудивительно – ведь этот вариант является самым удобным способом копирования файлов из компьютера на планшет и обратно. Я уже знакомил вас со способом подключения Android планшетов и телефонов к Windows компьютерам с помощью программы ES Проводник, а сегодня хочу рассказать о более удобном методе – с помощью программы Total Commander для Android.
Чем этот метод удобнее? Например, при копировании фала с компьютера с помощью программы ES Проводник, вам нужно перейти на вкладку LAN, выбрать компьютер из списка, найти нужный нам файл, тапнуть по нему и в появившемся меню выбрать пункт «копировать», затем выбрать закладку «КПК» и вернуться на планшет или телефон, зайти в нужную папку, и только после этого мы можем вставить сюда наш файл.
Тotal Commander , как известно, является классическим двухпанельным менеджером, и для того чтобы скопировать файл по сети, нам нужно на одной панели открыть папку, находящуюся на компьютере, а на второй – локальную папку планшета, после чего просто перетянуть нужный файл с одной панели на другую. Гораздо проще, не правда ли?
Всё что вам нужно – это настроить Android версию Total Commander для работы в локальной сети. И сегодня я вам расскажу, как это сделать.
Прежде всего, нам нужно установить само приложение. Total Commander можно бесплатно скачать в Google Play Маркете.
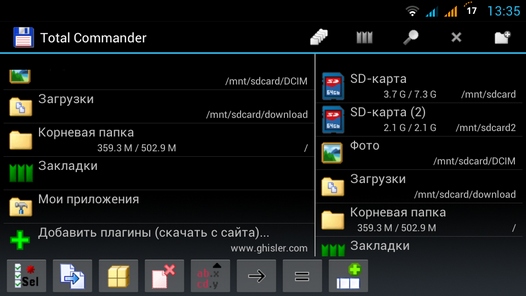
После чего откроется окно, с предложением перейти на страницу загрузки плагинов:
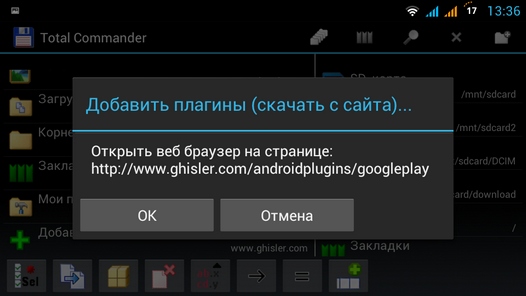
Нажимаем кнопку «ОК», после чего запустится браузер и в нем откроется следующая страница:
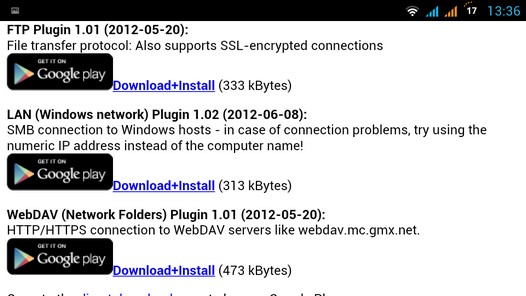
Нам нужно выбрать второй пункт LAN (Windows network) Plugin и тапнуть по ссылке Download+Install
В открывшемся окне выбираем Play Маркет
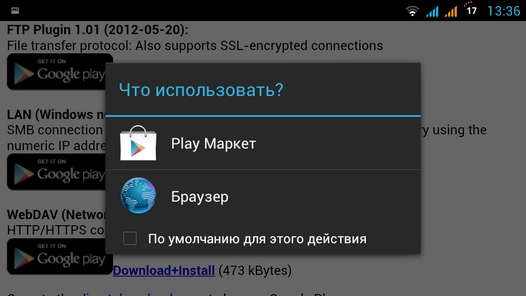
Откроется окно LAN плагина в Play Маркет. Жмем на кнопку «Установить»
После установки плагина на главном экране Total Commander появится значок LAN(Windows общие сетевые каталоги):
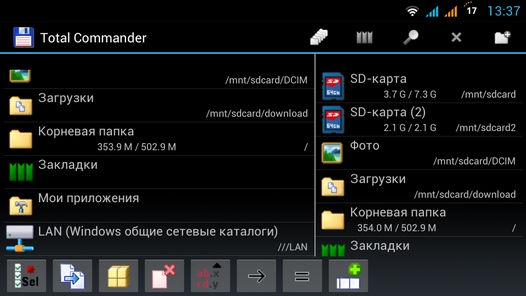
С помощью этого пункта вы будете переходить к файлам и папкам вашего компьютера. Однако для начала, нам нужно получить к нему доступ. Для этого нажимаем на вышеуказанный значок, и добавляем в список компьютеров новый сервер, тапнув по соответствующему значку:
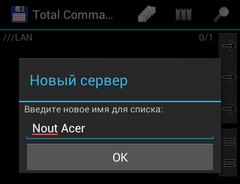
В открывшемся окне наберите:
- Имя вашего компьютера, каким вы хотите его видеть в списке:
- Сетевое имя компьютера или его сетевой адрес, имя пользователя и пароль:
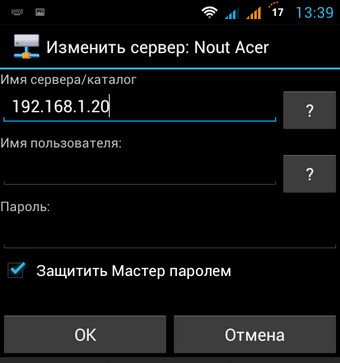
Имя пользователя и пароль задавать не нужно, если на вашем компьютере открыт сетевой доступ к папкам и каталогам для всех пользователей.
Чтобы узнать сетевой адрес компьютера, кликните по значку WiFi соединения второй клавишей мыши и выберите «Состояние», а в открывшемся окне нажмите на кнопку «Сведения».
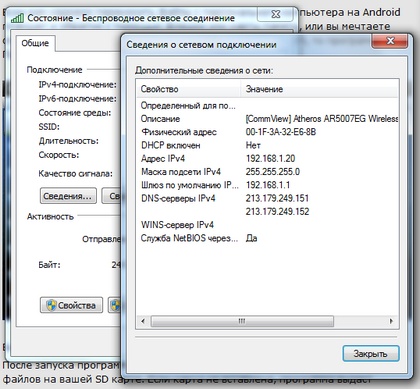
В строке Адрес iPv4 вы увидите сетевой адрес своего компьютера.
Все. Теперь вы можете получить доступ к папкам и файлам своего компьютера через локальную сеть по WiFi.
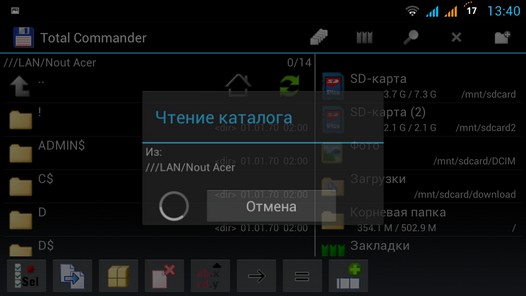
Если получить доступ к компьютеру, работающему под управлением Windows-7, не удается, попробуйте в «Панель управления» -> «Центр управления сетями и общим доступом» -> «Дополнительные параметры общего доступа» поставить галочку напротив пункта «Отключить общий доступ с парольной защитой».
Также, убедитесь, что там же включены опции «Включить сетевое обнаружение» и «включить общий доступ к файлам и принтерам».
Также не забудьте в свойствах диска или папки на компьютере, к которой вы хотите дать доступ по сети, включить общий доступ и установить разрешения для пользователей, если эта опция имеется.
Школа хостинга Редактор: Марина Долгова 12055 6 мин АудиоTotal Commander - это файловый менеджер, который работает на Windows и Android.
Интерфейс
В отличие от Проводника Windows Total Commander использует две панели с файлами, между которыми можно перемещать объекты.
Наиболее часто используемые функции в Total Commander вынесены в виде иконок в настраиваемую панель быстрого доступа сверху от панелей с файлами. Среди прочих иконок в этой панели есть кнопка для подключения к FTP.
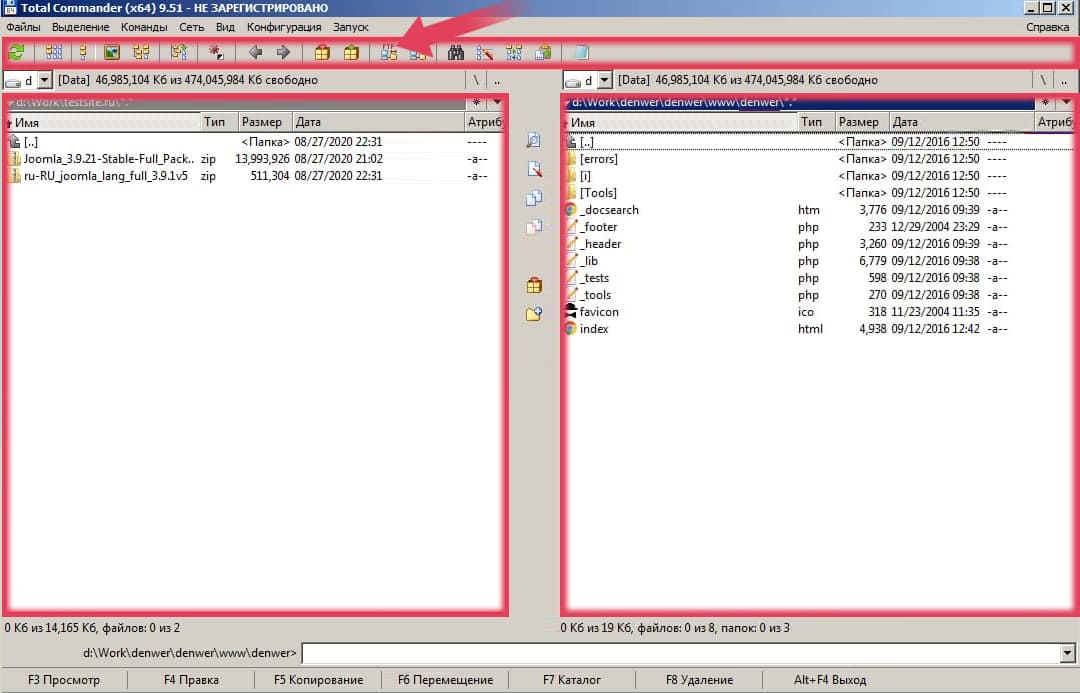
Поддержка протокола FTP
В Total Commander есть встроенный FTP-клиент. Чтобы его открыть, воспользуйтесь меню “Сеть” или иконкой в панели быстрого доступа:
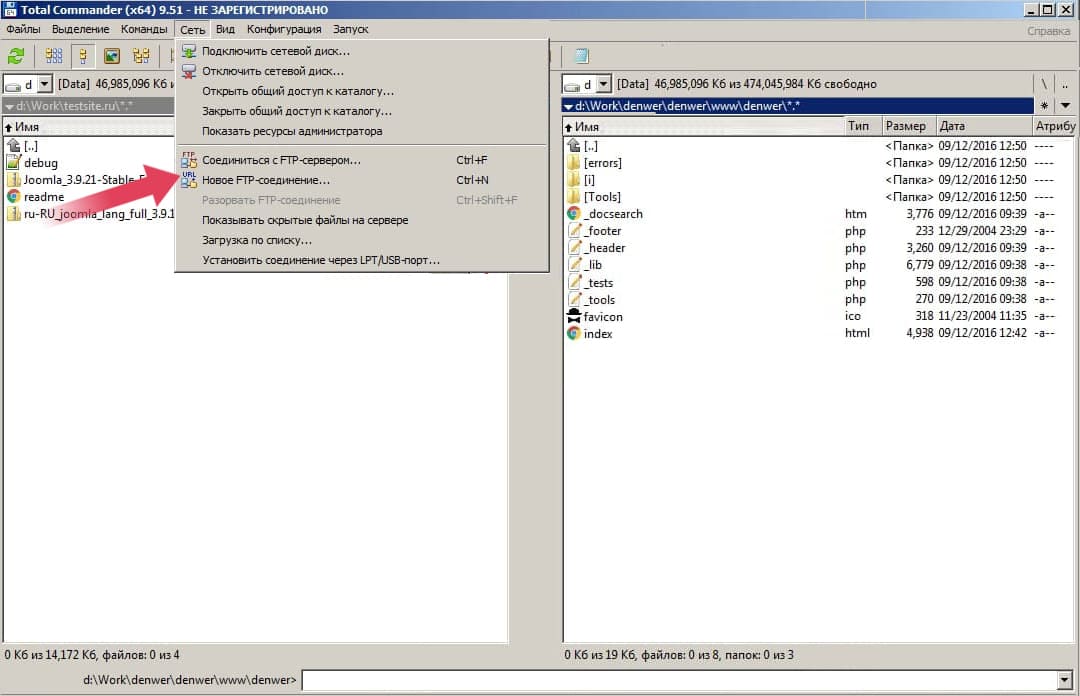
Подключение к FTP-серверу
При выборе пункта меню “Сеть”->”Соединиться с FTP-сервером” откроется окно менеджера подключений со списком уже настроенных FTP-соединений. В этом окне можно:
- создать новое FTP-подключение;
- изменить уже имеющееся или подключиться к нему.
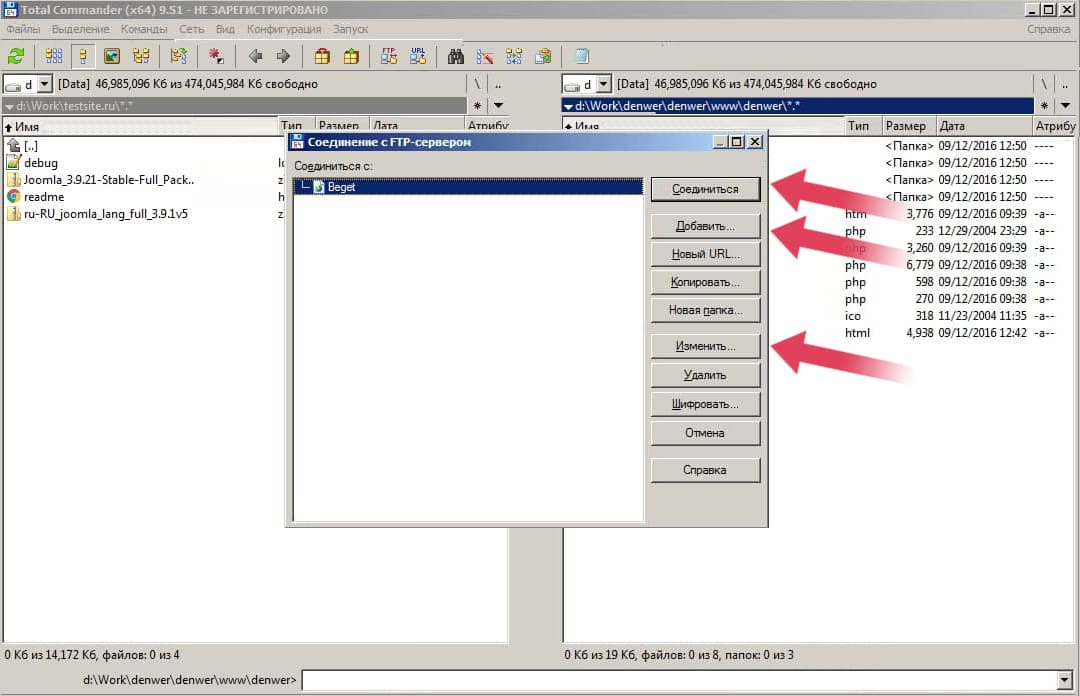
Создание и изменение FTP-подключения
При создании или изменении FTP-подключения пользователь указывает основные параметры для подключения к удаленному FTP-серверу:
- адрес сервера;
- имя пользователя (учетная запись);
- пароль.
Также выбирается название для FTP-подключения.
После сохранения изменений новое FTP-подключение добавится в список.
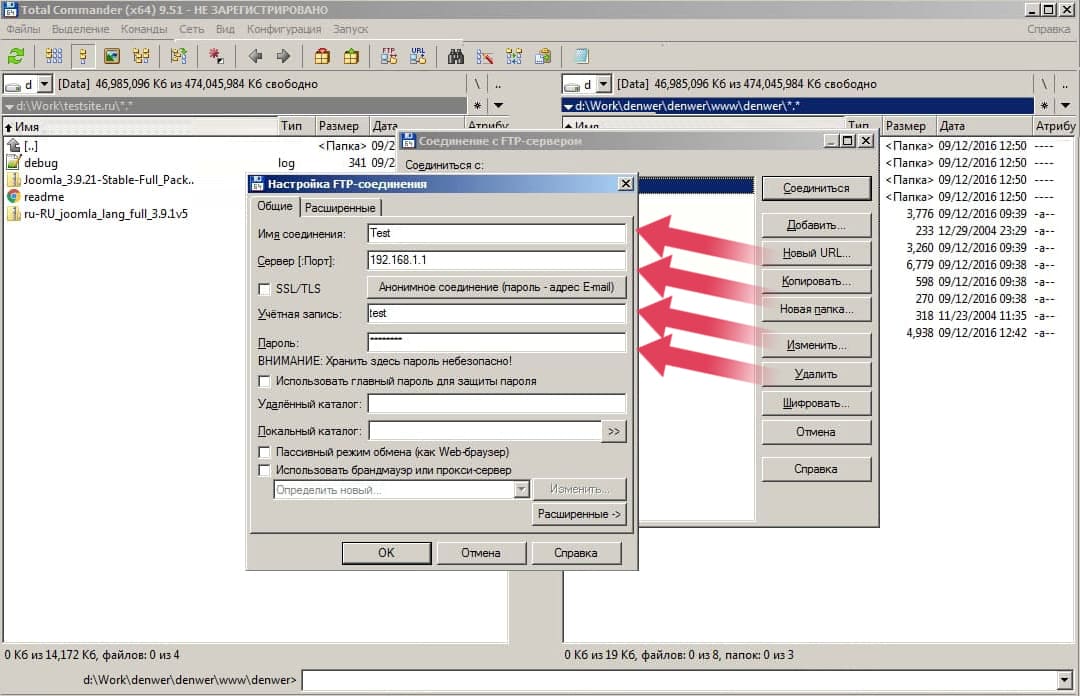
Нажатие кнопки “Соединиться” установит связь с удаленным FTP-сервером и покажет в выбранной панели Total Commander список папок и файлов на нем.
Быстрое подключение к FTP-серверу
В Total Commander также есть возможность быстрого подключения к FTP-серверу, минуя диалог со списком уже имеющихся подключений.
1. Откройте меню “Сеть” и выберите пункт “Новое FTP-соединение”:
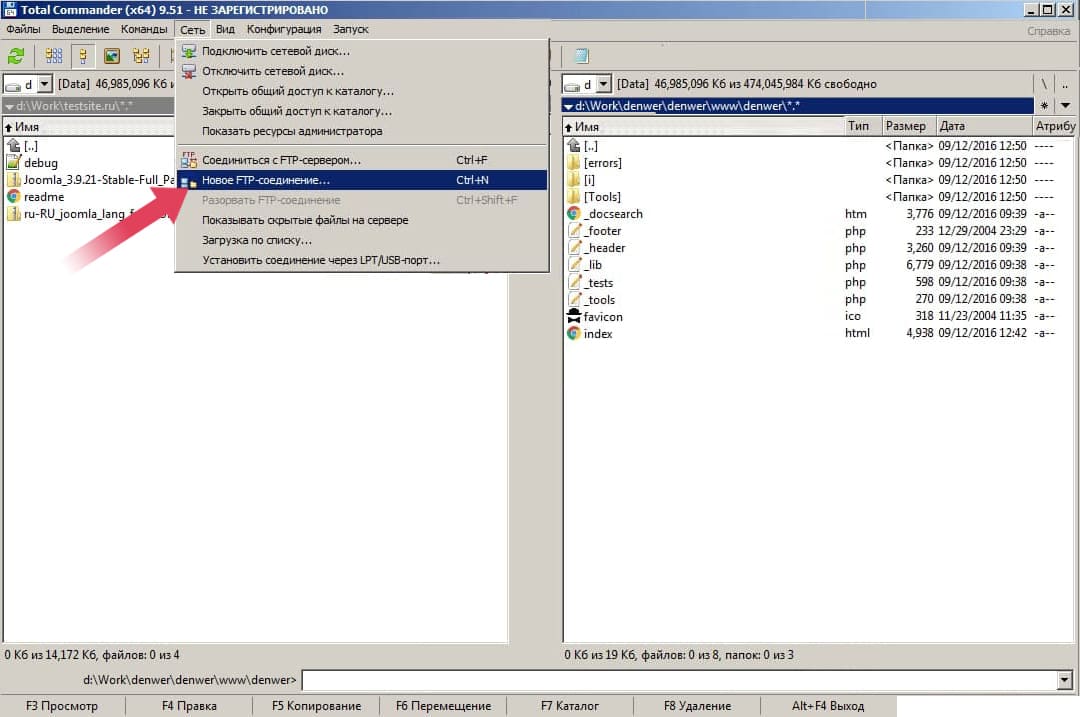
2. В открывшемся окне введите адрес FTP-сервера.
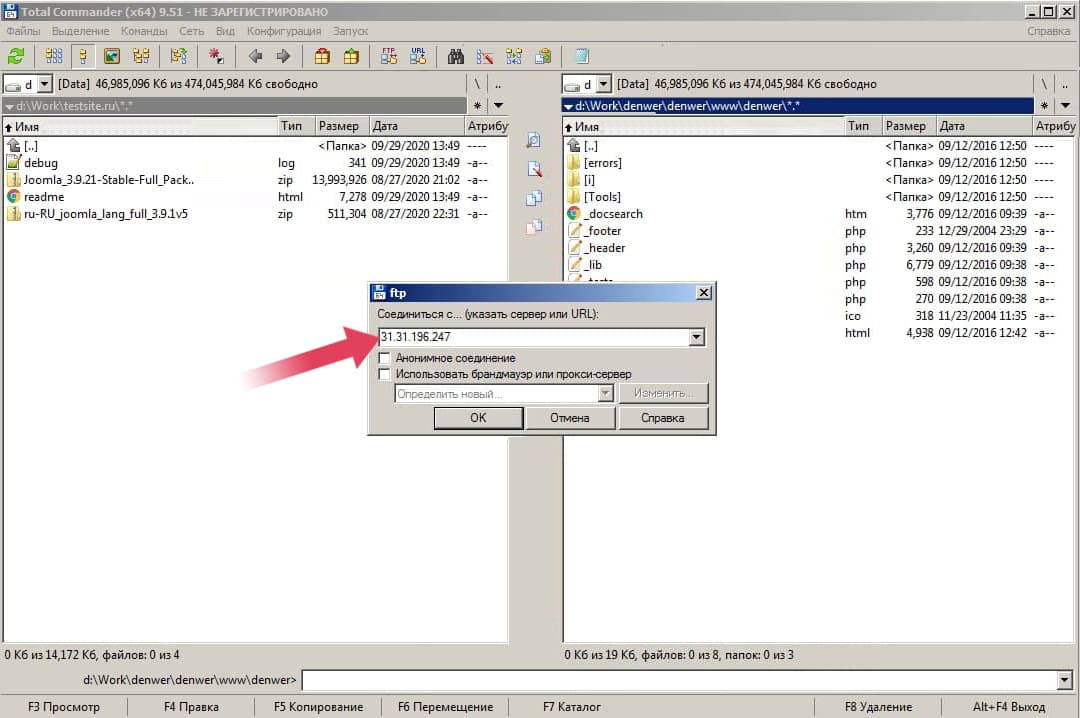
3. Затем введите имя пользователя FTP.
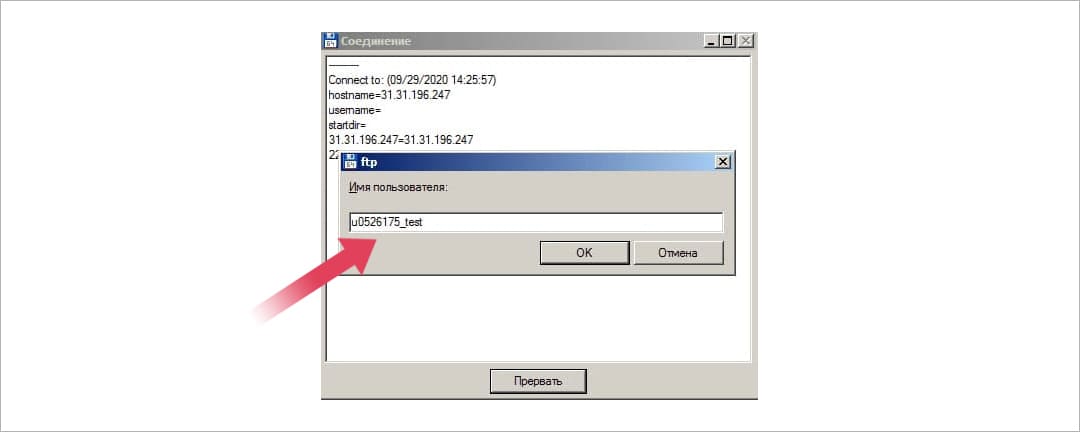
4. Введите пароль для FTP.
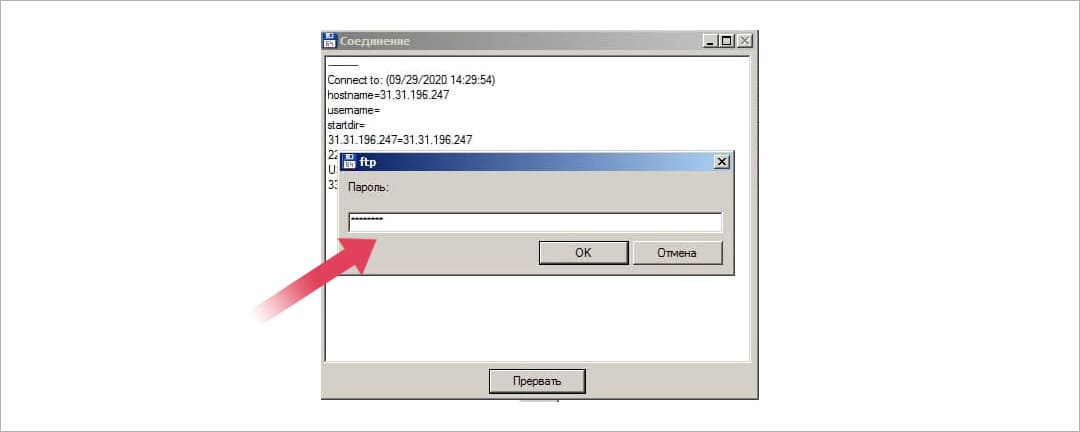
После этого программа подключится к FTP-серверу и покажет в активной панели хранящиеся на нем папки и файлы.
Работа с файлами на FTP-сервере
Вы можете свободно перемещаться по дереву каталогов FTP-сервера, работать с расположенными на нем файлами так же, как и с файлами на локальном компьютере:
- переименовывать;
- удалять;
- копировать на локальный компьютер.
Для изменения названия файла или папки нажмите на его название мышью и отредактируйте имя.
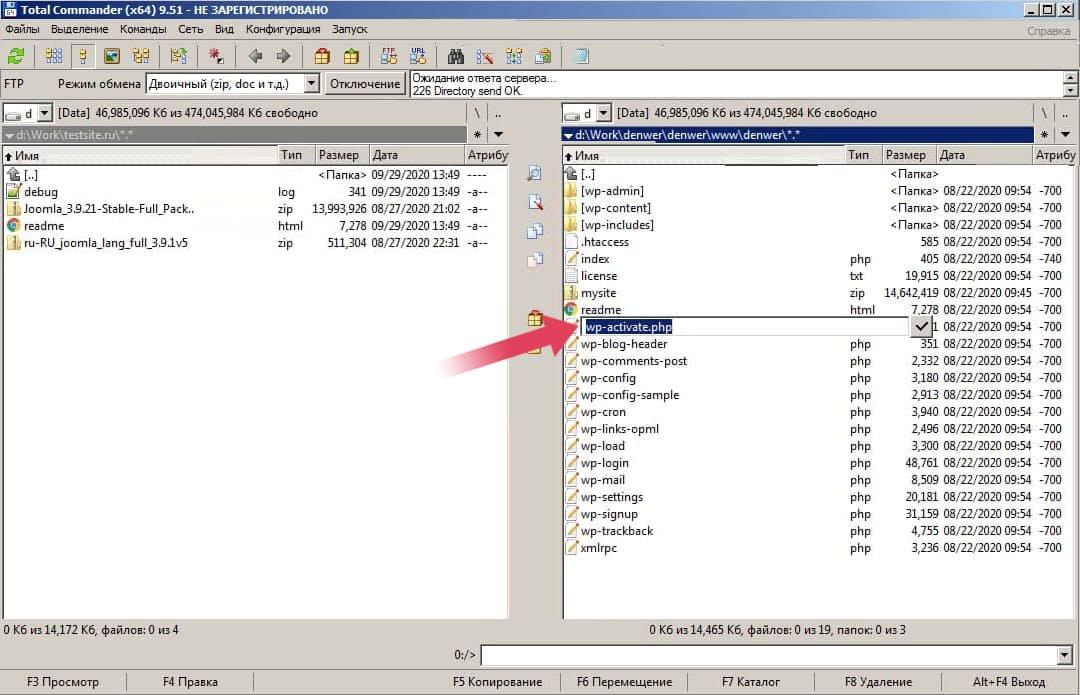
Удаление объекта выполняется с помощью клавиш “Delete” или “F8”.
Просмотр и редактирование файлов
Для просмотра файлов в Total Commander используется клавиша “F3”, а для редактирования - “F4”.
Просмотреть файлы можно в отдельном окне с помощью встроенного просмотрщика Total Commander - Lister.

Для редактирования Total Commander запускает в отдельном окне стандартную программу-редактор Блокнот (Notepad).

После завершения редактирования и закрытия окна редактора Total Commander автоматически загрузит измененный файл на FTP-сервер.
Загрузка файлов на FTP-сервер
Для загрузки файлов на FTP-сервер достаточно перенести с помощью мыши нужные объекты на его панель и подождать окончания закачки.

В отличие от специализированных FTP-клиентов, Total Commander не умеет одновременно передавать сразу нескольких файлов, поэтому он относительно медленно обрабатывает загрузку большого количества файлов и папок.
Если требуется загрузить на FTP-сервер целиком весь сайт, состоящий из большого количества отдельных папок и файлов, то рекомендуется предварительно упаковать его в архив и затем загрузить одним файлом.
Изменение прав доступа к файлам
Total Commander поддерживает изменение прав доступа файлов или папок, расположенных на FTP-сервере. Для начала процедуры выберите нужный объект, откройте меню “Файлы”, а затем - пункт “Изменить атрибуты”.
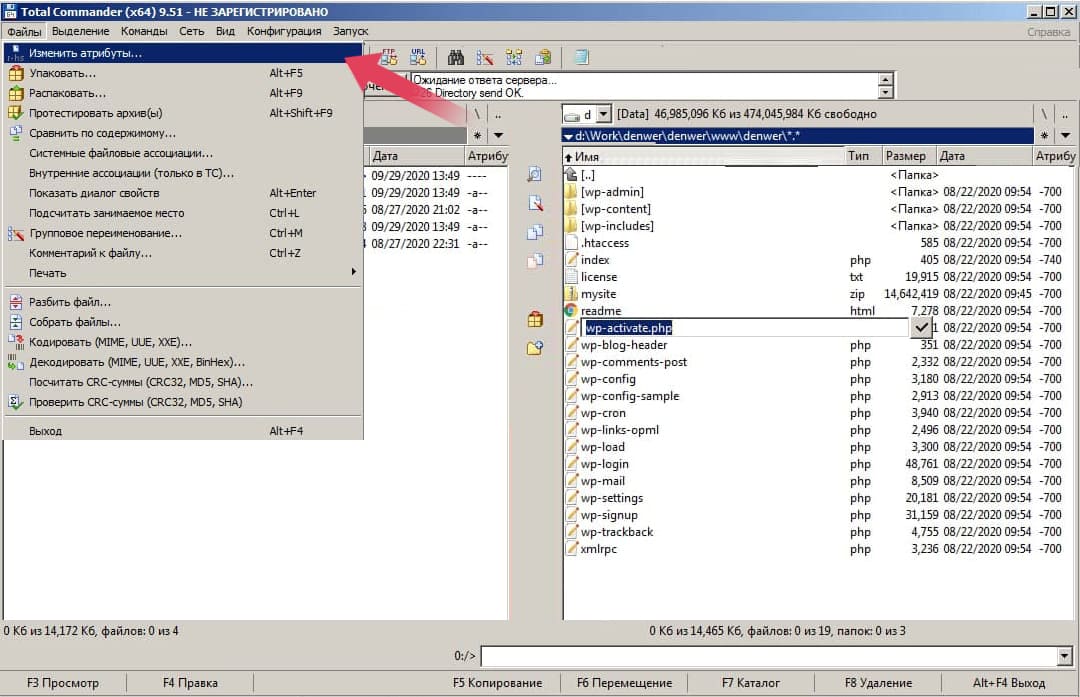
В открывшемся диалоговом окне видны текущие права доступа к файлу. Их можно изменять по отдельности для владельца файла, группы пользователей, в которую входит владелец, и всех остальных пользователей (“Прочие”). Настраиваются права на запись, чтение и выполнение файла.
Внизу окна видно числовое значение прав доступа, как это принято в файловой системе Linux. Например, там будет показано число “700”, если установлены права доступа только для владельца файла.
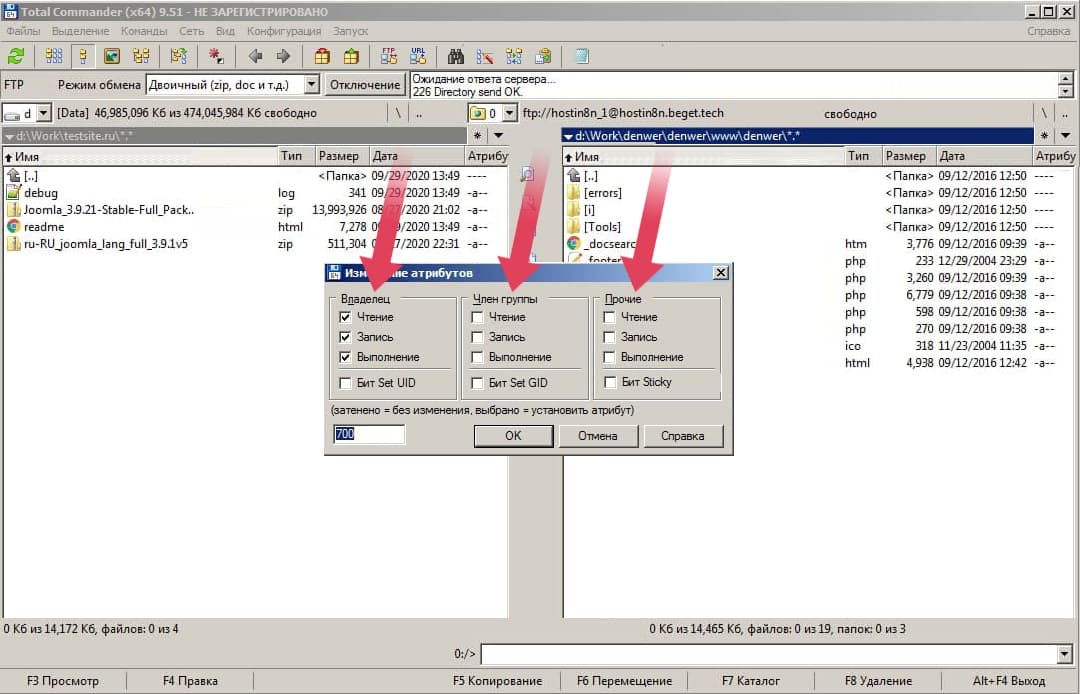
Выводы
Total Commander удобен тем пользователям, которые привыкли работать с этим файл-менеджером ежедневно. По скорости и количеству функций он уступает специализированным FTP-клиентам, таким как Filezilla. В частности, в нем отсутствует возможность одновременной передачи нескольких файлов, что замедляет обмен большими файлами с FTP-сервером.







От панели управления зависит ваше удобство в настройке хостинге\сайта.
Большинство качественных хостингов из нашего ТОПа используют удобные панели управления, поэтому рекомендуем больше внимания уделить другим параметрам при выборе.
Облачный хостинг - распределение нагрузки на несколько серверов, если сервер с вашим сайтом перегружен или не работает. Это гарантия того что пользователи в любом случае смогут видеть ваш сайт. Но это дорогая, более сложная опция, которую предоставляют далеко не все провайдеры.
Виртуальный хостинг - подходит для большинства проектов начального уровня с посещаемостью до 1000 человек в сутки. В таком хостинге мощность сервера делится между несколькими хостинговыми аккаунтами. Услуга проста в настройке даже для новичков.
VPS - подходит для более сложных проектов с достаточно большой нагрузкой и посещаемостью до 10000 человек в сутки. Здесь мощность сервера фиксированная для каждого виртуального сервера, при этом сложность настройки увеличивается.
Выделенный сервер - нужен для очень сложных и ресурсоемких проектов. Для вас выделяют отдельный сервер,мощность которого будете использовать только вы. Дорого и сложно настраивать.
Размещение и обслуживание вашего собственного сервера в дата-центре хостинга - это не очень популярная услуга и требуется в исключительных случаях.
- Облачный хостинг
- Виртуальный хостинг
- VPS/VDS
- Выделенный сервер
- Размещение сервера
- CDN
CMS - это система управления контентом сайта. Хостеры стараются для каждой из них делать отдельный тариф или упрощать установку. Но в целом это больше маркетинговые ходы, т.к. у большинства популярных CMS нет специальных требований к хостингу, а те что есть - поддерживаются на большинстве серверов.
Виртуализация - это создание виртуальной среды на физическом сервере, позволяющая запускать требуемые ПО без затрагивания процессов, совершаемых другими пользователями сервера. С её помощью ресурсы физического сервера распределяются между виртуальными (VPS/VDS). Основные виды: аппаратная (KVM), паравиртуализация, виртулизация на уровне ОС (OpenVZ).
Абузоустойчивый хостинг - компании, которые разрешают размещать практически любой контент, даже запрещенный (спам, варез, дорвеи, порнографические материалы). Такие компании не удаляют контент вашего веб-сайта при первой же жалобе (“абузе”).
Безлимитный хостинг - хостинг у которого отсутствуют лимиты на количество сайтов, БД и почтовых ящиков, трафик, дисковое пространство и т.д. Обычно это больше маркетинговый трюк, но можно найти что-то интересное для себя.
Безопасный хостинг - тот, где администрация постоянно обновляет ПО установленное на серверах, устанавливает базовую защиту от DDoS-атак, антивирус и файерволлы, блокирует взломанные сайты и помогает их "лечить".
Защита от DDOS - компании, которые предоставляют хостинг с защитой от DDoS-атак. Такие пакеты ощутимо дороже обычных, но они стоят своих денег, так как ваш сайт будет защищен от всех видов сетевых атак.
- Абузоустойчивый хостинг
- Безлимитный хостинг
- Безопасный хостинг
- Черный список
- Защита от DDOS
- Конструктор сайтов
- Партнерские программы
- Реселлинг хостинга
Тестовый период - предоставляется хостером бесплатно на 7-30 дней, чтобы вы могли удостовериться в его качестве.
Moneyback - период на протяжении которого хостер обязуется вернуть деньги, если вам не понравится хостинг.
Настоятельно рекомендуем не покупать слишком дешевый хостинг! Как правило с ним очень много проблем: сервер иногда не работает, оборудование старое, поддержка долго отвечает или не может решить проблему, сайт хостера глючит, ошибки в регистрации, оплате и т.д.
Также мы собрали тарифы от тысяч хостеров, чтобы вы могли выбрать хостинг по конкретной цене.
- Дешёвый хостинг
- Дешевый VPS-хостинг
- Цена-Качество
- Дорогой хостинг
- Бесплатный хостинг
- VPS/VDS посуточно
На языке программирования PHP и базах данных MySQL сейчас работает большинство сайтов. Они же поддерживаются практически всеми современными хостингами.
ОС - операционная система, установленная на сервере хостинга. Мы рекомендуем размещать на серверах с Linux, если нет особых требований у разработчиков сайта.
Читайте также:

