Как делать маппинг в 3д макс самп
Обновлено: 06.07.2024
Скрипт « Objects Editor » с открытым исходным кодом
Разработчик скрипта: Pavel Garson (Pakulichev)
Описание скрипта
Данный скрипт не имеет определенной задачи, но имеет некоторые возможности - возможности связанные с добавлением и изменением визуальных объектов на сервер. Визуальные объекты - это те объекты, которые видите только вы - локальный игрок, остальные же игроки даже не знают о существовании данных объектов. В основном, скрипт выкладываю для того, чтобы новенькие в LUA могли посмотреть пример того, как можно работать с объектами - весь код прокомментирован для вашего удобства. Сразу скажу, что без былокода не обошлось: например, вращение объектов получается не через функцию, а через таблицу, в которую эти значения сохраняются при изменении; очень много лишних таблиц, которые можно было объединить в одну, но я не стал из-за того, что нужно было переписывать слишком много работоспособного кода. Ещё скрипт оборудован системой сохранения объектов и их загрузкой из рабочей папки. Присутствует функция крепления 3D текстов к объектам для простоты редактирования, а также передвижение объектов по координатам и вращение объектов по осям X, Y и Z. Предупреждаю, что использование данного скрипта для личной выгоды на крупных проектах может привести к блокировке вашего аккаунта за использование чит-программ. Рекомендую использовать данные скрипт только для того, чтобы строить какие-либо конструкции, с которыми невозможно взаимодействовать, а для этого есть функция, которая позволяет отключать коллизию для созданных вами объектов. Если вы желаете проверить то, как выглядите вы, стоя на крыше построенного вами здания, то я спасу вас от этой участи и скажу, что это выглядит так, как будто бы вы стоите AFK, подпрыгнув в воздух: вы медленно падаете вниз, а потом резко возвращаетесь вверх. Такое поведение персонажа вне AFK может вызвать у администрации серверов неоднозначное желание заблокировать ваш аккаунт по понятным, думаю, причинам. Так что ещё раз - не нужно делать то, что может испортить вам жизнь. Вы никак не докажете, что тестировали скрипт. Разрешаю использовать данный код в своих скриптах и проектах, но при указании первоначального авторства. Благодарю тех, кто уважает мою просьбу, и тех, кто действительно указал меня - спасибо.
Команда скрипта
/oecreate [модель объекта] - создаёт новый объект на карте
/oeedit [id объекта] - редактирует созданный ранее объект
/oeremove [id объекта] - удаляет созданный вами ранее объект
/oe3dtext - включает/выключает отображение 3D текста под объектом

После моделирования объекта необходимо вдохнуть в него жизнь путем применения к нему некоторых материалов, но прежде, чем это сделать, нужно пройти процесс, который называется UV mapping. Это то, где мы сопоставляем координаты текстуры на объект. Это крайне важно, даже для самых простых предметов, но действительно необходимо на более сложных объектах, таких, как предметы мебели. Я покажу пару основных способов этого процесса, надеюсь, получится объяснить как можно проще. Ну и последнее, когда думаете о UVW, просто понимайте это, как систему координат XYZ.
Шаг 1: Модификатор UVW Map.
Самый элементарный способ назначить развёртку к текстурам простого объекта — это применить модификатор UVW Map. Вы найдёте его в панели modify в выпадающем списке. Он находится почти в самом низу. Напишите UV, чтобы отыскать его быстрее. Таким образом, вы добавите модификатор UVW Mapping в ваш стек модификаторов. Выберите его в стеке и на панели модификаторов появятся редактируемые параметры.
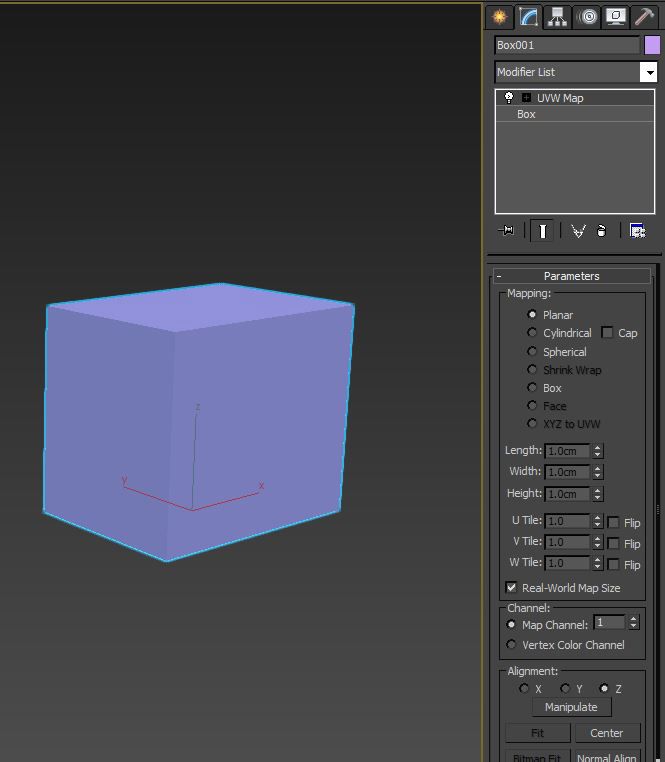
Я использую этот модификатор для большинства объектов, которые я создаю. Развёртка требуется только для более сложных объектов.
Шаг 2: Виды UVW развёртки
В начале свитка Parameters расположены виды развёртки Mapping. Среди них плоские развёртки Planar, которые могут покрыть только 2d координаты в пространстве U и V, как например коробка, когда координаты развёртки создаются по форме коробки в системе координат UVW. Существует также цилиндрический и сферический вид развёртки. Если у вас есть довольно простой объект, то вы вполне можете выбрать тип Box. Для более сложных объектов необходимо использовать более сложные функции, которые называются unwrapping, но об этом мы поговорим чуть позже.
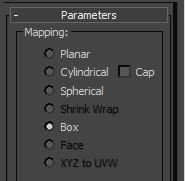
Выберите тип развёртки, который лучше всего подходит для вашего объекта.
Шаг 3: Реальные размеры UVW развёртки
Мы ещё не касались темы создания текстур, но я дам краткий обзор, чтобы мы могли двигаться дальше. Вы можете задать текстурам реальные размеры. К примеру, у вас есть узор ткани, и вы знаете, что в реальном масштабе он занимает 1 на 2 метра, и вы хотите, чтобы он покрывал объект в виртуальном мире, просто укажите это в параметрах. Мы подробнее остановимся на этой теме, когда перейдём к редактору материалов. Если вы хотите использовать реальные размеры, то отметьте флажок Real-World Map Size в модификаторе UVW Mapping.
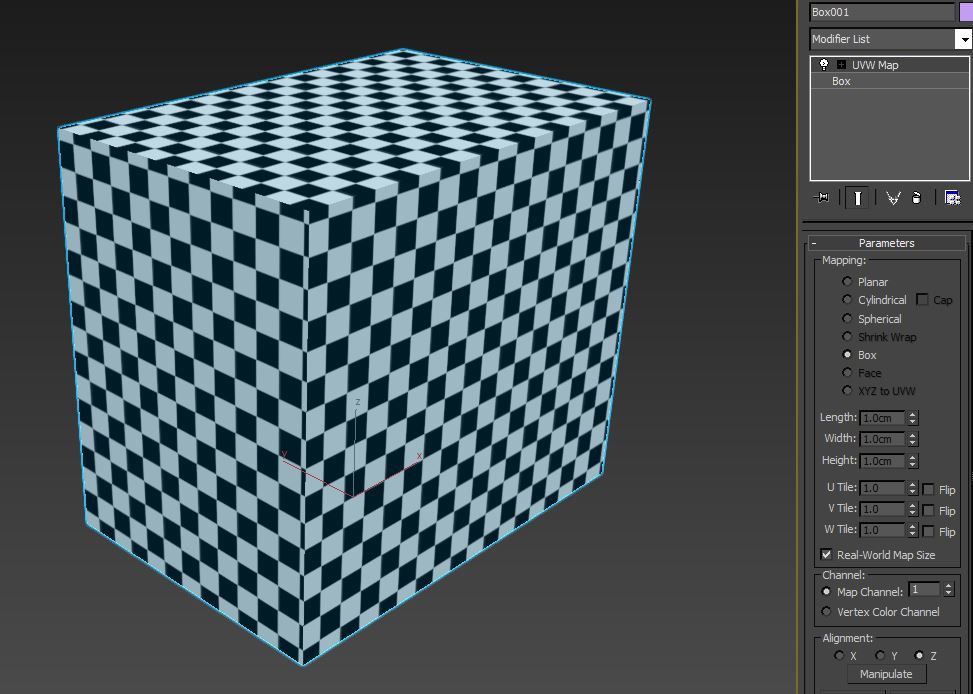
На этом примере каждая шашка равна квадрату в 5 см. Включенный параметр UVW Map real world size гарантирует, что они изображены корректно.
Шаг 4: Каналы развёртки UVW.
Прокрутив немного вниз, вы найдёте способ изменить канал развёртки. Чтобы понять, что это, представьте, что вам нужна определённая развёртка для вашей диффузной текстуры, а затем вам понадобилась другая развёртка для карты бампа или дисплейсмента. Это просто осуществить путем настройки ваших текстур на разные каналы развёртки, а затем применения несколько модификаторов UVW Mapping, каждый из которых установлен на разный канал развёртки с различными свойствами.
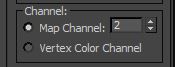
Каналы развёртки позволяют вам иметь разные развёртки для разных текстур.
Шаг 5: UVW выравнивание.
Осталось рассказать про ещё одну вещь, перед тем как перейти к такому страшному монстру, как развёртка. Модификатор UVW Mapping позволяет вам быстро применить выравнивание для вашей развёртки в определённом направлении, X, Y или Z. Это особенно полезно при использовании типа развёртки Planar и определении особой плоскости.
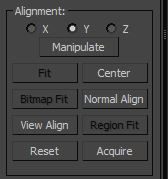
Этот инструмент быстрого выравнивания позволяет быстро настроить ориентацию вашей развёртки.
Шаг 6: Введение в модификатор Unwrap UVW.
Теперь, когда мы разобрались с некоторыми основными свойствами развёртки, нам следует перейти к следующему шагу. Ранее вы были ограничены несколькими параметрами, которые идеально подходили для простых моделей. Теперь же мы будем использовать процесс под названием «развёртка», который даст гораздо больше контроля, для расположения фейсов на вашей текстуре. Просто перейдите к стеку модификаторов и добавьте модификатор Unwrap UVW.
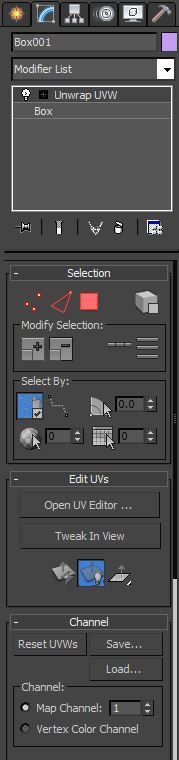
Более сложные меши требуют развёртки, чтобы текстуры правильно применилась к геометрии.
Шаг 7: Режим редактирования Unwrap UVW
Выбрав этот модификатор, пролистайте вниз к свитку Parameters и нажмите кнопку Edit. Откроется отдельный интерфейс с меню вверху и иконками вверху и внизу. Это выглядит немного пугающе. Слишком вдаваться в детали не входит в рамки данного урока, однако мы рассмотрим некоторые основы. Здесь важно понимать, что текстуры будут располагаться в квадрате, очерченном жирной линией. Это UV пространство от 0 до 1. Мы научимся размещать фейсы наших объектов внутри этого пространства.
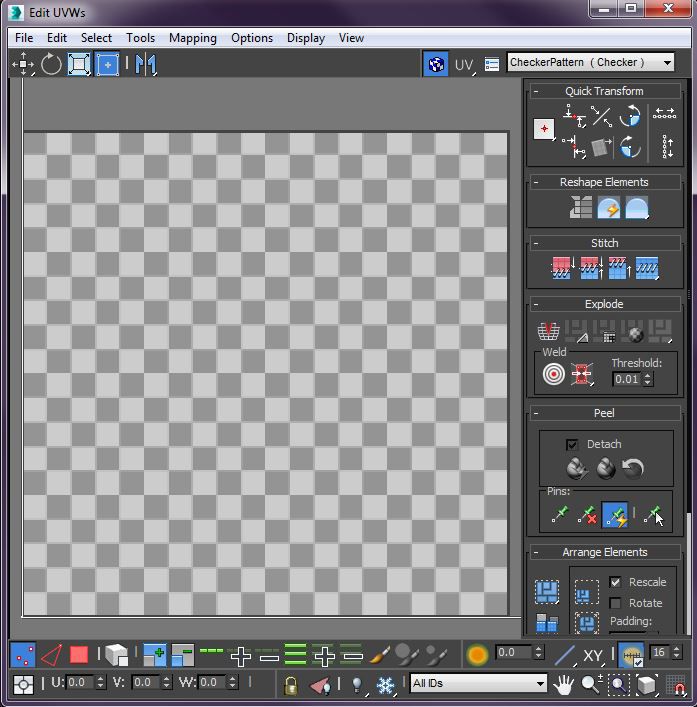
Режим редактирования даёт вам все необходимые инструменты для развертки даже очень сложных мешей.
Шаг 8: Отображение текстур Unwrap UVW.
Заметьте, что по умолчанию отображается шахматный узор. Это может быть полезно, чтобы видеть есть ли растяжения на вашей развертке, но чаще всего вам, скорее всего, захочется увидеть настоящую текстуру, которую вы собираетесь применить к объекту. Сделать это можно, перейдя в выпадающий список сверху и выбрав текстуру Bitmap. Найдите ваше изображение и два раза кликните по нему. В результате ваше изображение откроется в редакторе. Заметьте, если изображение не квадратное, то оно будет сдавлено в данном UV пространстве. Вот почему большинство текстур имеют квадратные пропорции, например 1024x1024 пикселя.
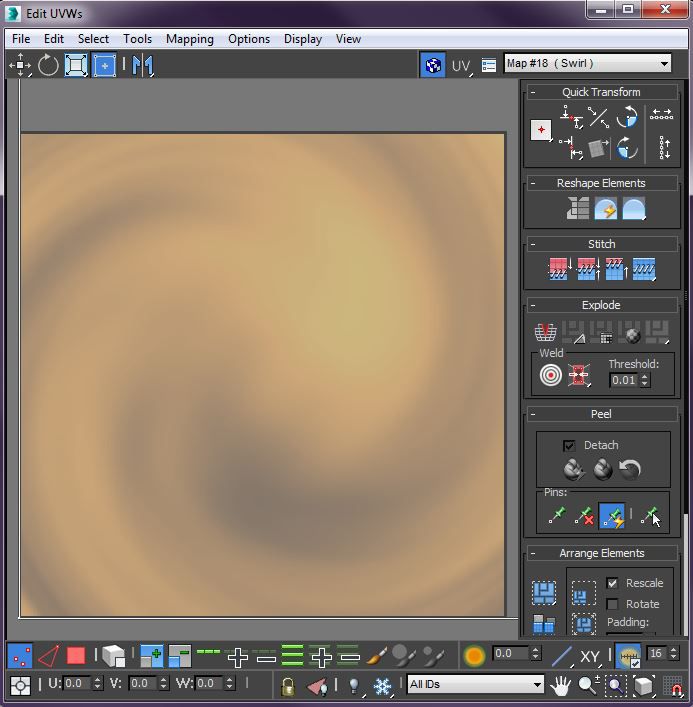
Отображение любой текстуры, которая вам нужна в качестве фона. Это может помочь вам разложить вашу развёртку согласно вашей текстуре.
Шаг 9: Flatten Mapping для Unwrap UVW.
Теперь давайте рассмотрим наиболее востребованное решение для автоматической развёртки объектов. Оно называется Flatten Mapping и его можно найти в меню Mapping, выбрав Flatten Mapping. Прежде чем это сделать, используйте режим выделения полигонов внизу и нажмите комбинацию Ctrl+A, чтобы выделить все полигоны. Затем перейдите в Flatten Mapping. Это часто может быть хорошим первым шагом для аккуратной организации вашей UV в пространстве. Существует несколько основных параметров, о которых мы не будем беспокоиться о сейчас. Обычно параметры по умолчанию работают прекрасно. Выберите OK и вы увидите, как все грани вашего объекта аккуратно распределились в пространстве.
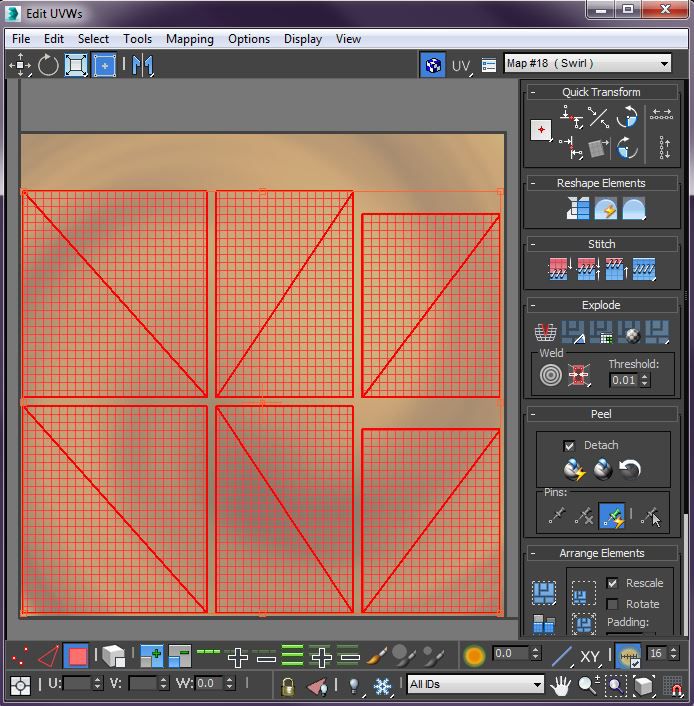
Быстро распределить грани в UV пространстве можно при помощи автоматического инструмента.
Шаг 10: Ручные настройки Unwrap UVW.
После того, как ваши фейсы размещены, скорее всего, вам захочется их переместить, повернуть и масштабировать по-своему. Это легко сделать при помощи значков в верхней панели. Они работают таким же образом, как и при действии с объектами при редактировании их в пространстве модели. Заметьте, что вы также можете воспользоваться другими режимами выделения, такие как вершины или рёбра, чтобы переместить ваши фейсы в нужные положения и придать им правильный размер.
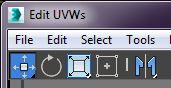
Ручная настройка граней при помощи инструментов перемещения, вращения и масштабирования.
Совет: Инструменты автоматической развёртки.
Процесс развёртки - скучная, нудная и сложная задача. Чаще всего это приходится делать вручную, но существуют автоматические инструменты, например Unwrella или XRay Unwrap. Их использование поможет ускорить ваш рабочий процесс.
Эта статья научит вас вставлять свои модели на карту.
Содержание
Инструменты
Для работы нам понадобятся:
- 3DS Max 7,8,9
- Скрипты KAM'a для экспорта\импорта dff. или G-TXD (в статье рассматривается Txd Workshop) или G-IMG (в статье рассматривается IMG Tool2) 0.32 (MeD)
- И конечно же сама GTA:SA
Конвертирование
Создание DFF
Сначала выделяем нашу модель в 3dsMax'e.


Открываем окно DFF IO (скрипты KAM'a). Открываем сварачивающееся меню Export и выставляем все параметры
как на скрине. Затем жмем Export. Называем нашу модель как-нибудь по латыни. (в примере zaboor)


Удаляем из сцены нашу модель. Опять открываем окно DFF IO и открываем меню Import.
Жмем непосредственно кнопку Import и выбираем нашу модель.


Выделяем ее. Идем File-Export.


Сохраняем ее в 3ds формате в ту же папку что и dff.


Создание COL
Открываем программу CollEditor2. Жмем правой кнопкой на рабочей части и жмем Add. Выбираем нашу модель zaboor.3ds


Шелкаем по ней правой кнопкой и жмем Rename. После чего переименовываем ее в соответствии с названием dff. (в примере zaboor.dff --> переименовываем в zaboor).


Шелкаем еще раз правой кнопкой и жмем по Lighting. Выставляем значения как на скрине. Данная операция делается для того чтобы СиДжей небыл слишком темным, находясь на нашей модели.Жмем ОК.


Переходим в режим Edit Mode. Закладка Face. Выделяем все полигоны.




Переходим обратно в View Mode.Жмем правой кнопкой на название модели. Copy As LOD.


Еще раз по названию модели. Shadow Mesh-Get selected faces only.


Все. COL сделан. Сохраняем: File-Save As. Сохраняем с таким же названием что и dff.
Создание txd-архива. (файл с текстурами)
Открываем программу txd workshop. File-New.




Import. Выбираем текстуру которой мы текстурировали нашу модель., заодно копируем в буфер обмена ее название.Жмем ОК. 2 раза шелкаем по названию текстуры. Делаем как на скрине (вставляем свое название текстуры вместо 32bit image и жмем compressed).Жмем ОК. Внизу справа в окошке выбираем SanAndreas вместо GTAVC.


Все готово. Сохраняем наш txd-архив в папку c dff и col. Вот такие файлы должны быть сейчас в вашей папке:


Установка модели в игру
Запускаем IMG Tool2. File-Open. Идем в дерикторию с игрой-папка models-выбираем файл gta3.img. Жмем открыть.


Commands-Add. Поочередно добавляем все наши 3 файла
- zaboor.dff
- zaboor.col
- zaboor.txd


Commands-Rebuild Archive. Соглашаемся (Yes)


Запускаем Map Editor 0.32.Жмем ADD и указываем путь к игре. Жмем ОК.


Идем в закладку IDE, выбираем какой-нибудь IDE . Нажимаем New Item.


Прописываем названия нашей модели (как на скрине). Жмем ОК.


Переходим в закладку Scene. Выбираем тот же IDE что и до этого, ставим рядом с ним галочку и жмем Render.


Переходим в закладку IPL выделяем любой понравившийся IPL и жмем New.
В появившемся окне выбираем наш IDE и в соседнем списке находим название нашей модели. Выбираем ее. Жмем ОК.


С помощью кнопок редактирования координат выставляем нашу модель в нужном месте (см. скрин). Жмем ОК.
итак,сейчас я опишу,как можно накладывать текстуры на детали в программе 3D Max.
с помощью этого урока можно научится мапить салоны,накладывать металлик и т.д..
1) импортируем/открываем деталь,которую хотим замапить.
открываем Material Editor . Находим вкладку "Maps"

* Небольшая ошибочка.Забыл указать,где находится мат.Эдитор. Он находится в верхнем правом углу.4-ый слева,около чайника :)
2) Переходи во вкладку "Maps"

3) Переходим в bitMaps. находим нужную текстуру и открываем ее.

4) мы создали материал. Теперь нажимаем кнопку 1,потом кнопку 2. так мы применили материал к выделенной детали.

5) У нас получилось черти-че,но все так и должно быть
Делаем все в том порядке,который указан на срине.

6) мы открыли UVW Mapper. Ставим галочку напротив Box. Так мы сделали,чтобы текстура ложилась на деталь равномерно,то есть у нас никак не будет размазанных частей.

7) Далее,снизу,как указано на срине,подбираем мапинг. это нужно делать так,как вам нужно.На скрине показан лишь пример.

8) Все.Поздравляю вас,вы только-что замапили салон.
При экспорте детали обязательно ставим галочку:

Идея написания данного урока появилась после того как, посмотрев видеодневники постпродакшена фильма "Кинг-Конг", где упоминалась техника Matte Painting для создания окружающей среды, и, поискав информацию в сети Интернет, я случайно, на одном англоязычном сайте, посвященном архитектуре, наткнулся на описание техники Camera Mapping в 3ds max, которая использовалась для анимации экстерьера здания. Последующий поиск в сети дал еще несколько англоязычных уроков и один испанский (искал конкретно по 3ds max). На русском языке, разумеется, ничего конкретного небыло. Поэтому данный урок посвящен всем русскоговорящим и русскопонимающим "тридэшникам", которые хотят узнать что-то новое для себя.
Урок не претендует на полноту изложения по технике Camera Mapping, т.к. основывается на собственных исследованиях по данной теме. Также этот урок предназначен для пользователей, которые уже владеют базовыми знаниями программы 3ds max (т.е. знают куда нажимать или где это искать). Что-то для профессионалов CG индустрии может показаться "древним" или неправильным. В таком случае запрещается "бить автора лопатой по рукам", а лучше наставить на "путь истинный".
Часть 1. Немного теории
Техника Camera Mapping ("нанесение карт из камеры") предназначена для создания анимации из статических 2D изображений или видеофрагментов, снятых с одной стационарной точки. Техника нашла широкое применение в кинопроизводстве, для "оживления" эпизодов снятых статичной камерой, а также в технике Matte Painting ("матовая живопись") для создания иллюзии нахождения в трехмерном пространстве, тогда как окружающая среда остается двухмерной проекцией.
Для лучшего описания данной техники представьте проектор, который проецирует некую картинку на плоскость, а между проектором и плоскостью стоит человек, на которого, естественно, также проецируется картинка. Например, многие пробовали пройтись перед работающим проектором на какой-нибудь конференции или выставке, да так, чтобы все это видели. А вы стоите прямо за проектором. Представили? Хорошо. Теперь, если отойти немного в сторону, то вы замечаете как картинка, проецируемая на человека и на плоскость, остается неподвижной, а ракурс меняется. Так и в технике Camera Mapping. Одна камера выполняет роль проектора и проецирует изображение, а вторая меняет ракурсы съемок.
В процессе выполнения данного урока вы увидите, что использование данной техники ограничивает движения камеры, но несет в себе огромный потенциал в использовании.
Теперь отгоните этого надоедливого человека, который начал собак на проекторе руками рисовать, т.к. мы переходим к практике.
Часть 2. Первые шаги
Для первых шагов я создал и сфотографировал вот такую простую сцену:
Прежде, чем что-то делать дальше, посмотрим внимательно на фотографию и разобьем полученную сцену на элементы. У нас имеется: стол, газета, на ней самодельный кубик, блокнот, виднеется кусок телефона, провода, бумажки. Мы конечно могли учесть сразу все. Но мы упростим и, в качестве "главного героя" возьмем кубик. Немного отвлечемся и подумаем о том, как будет двигаться наша будущая камера. Я предлагаю следующую схему: камера будет плавно двигаться в сторону кубика (так сказать "наезжать") и немного отклоняться вправо. При этом в центре кадра, на всем протяжении анимации, будет оставаться сам кубик. Дальше нам понадобится еще одна фотография, которая представляла бы собой ту же сцену, но уже без кубика.
Данная фотография предназначена для заполнения участков газеты за кубиком. Т.к. наша будущая камера будет огибать кубик, то в процессе анимации за ним откроются, не видные на первой фотографии, участки. Но она нам понадобиться не полностью а только тот участок, который занимает кубик на первой фотографии. И поэтому, после нехитрых движений в любом графическом редакторе, например Photoshop, у нас должно получиться следующее:
В итоге, из полученных фотографий нам понадобятся первая и третья. Сразу должен предупредить, что все фотографии, должны иметь один размер и одинаковую выдержку. Поэтому, если вы захотите использовать свои фотографии, то советую снимать со штатива и с балансом белого manual.
Далее открываем 3ds max. При активном виде Perspective открываем диалоговое окно Viewport Background. Кликаем на Files и выбираем в качестве фона для активного вида нашу первую фотографию. Обязательно указываем соотношение сторон как Match Bitmap. Последнее означает, что будет сохранено соотношение сторон фотографий.
Далее, в окне Perspective настраиваем координатную сетку так, чтобы она совпадала с плоскостью стола. Для этого мы можем воспользоваться щелью на стыке двух столов и краем газеты:
Рисуем плоскость, которая соответствовала плоскости стола и при этом выходила бы за границы видимости:
Теперь, при активном виде perspective, создаем камеру:
Открываем окно MaterialEditor. В любом свободном слоте переходим во вкладку Maps. Кликаем на кнопку Diffuse Color. И в открывшемся Material/Map Browser выбираем Camera Map Per Pixel. Жмем ОК:
Перед нами появились настройки Camera Map Parameters. Щелкаем на кнопку Camera и в любом из видовых окон кликаем на уже созданную камеру. Далее щелкаем на кнопку Texture. В открывшемся Material/Map Browser выбираем Bitmap и далее выбираем нашу первую фотографию. Должно получиться следующее:
Возвращаемся на уровень вверх и во вкладке Blinn Basic Parameters для параметра Self-Illumination ставим значение 100. Теперь обзовите полученный материал как Front и примините его на кубик. Скопируйте материал в соседний слот. Перейдите в настройки Diffuse color и в качестве Texture назначьте третью фотографию (без кубика, но с тенью от него). Обзовите материал Back и примените его на плоскость. В итоге мы имеем:
Теперь выделите созданную ранее камеру и скопируйте ее. Вид клона выберите Copy, чтобы случайно не нарушить параметры первой камеры. Активируйте вид из полученной камеры. Нажмите на Auto key и создайте анимацию как задумывали ранее. В ходе этого вы можете делать Quick Render для контроля создания анимации. Вот скриншоты и рендеринги первого и последнего кадра, которые получились у меня:
Здесь вы можете посмотреть полученную анимацию (QuickTime 7, 170 kB).
Как упоминалось ранее, данная техника имеет ограничения в движениях для камеры. Поэтому всегда следите за тем, чтобы плоскость всегда занимала все поле зрения камеры и не двигайте камеру так, что стали видны задние стенки кубика. Иначе может получиться вот такое:
Как видите на задней стенке кубика ничего нет и слева появился черный участок. Это произошло потому, что, в первом случае, первая камера не может "спроецировать" изображение на заднюю стенку кубика, а во втором, плоскость вышла из поля зрения камеры.
Дальше, для эксперимента, добавим в сцену дополнительных элементов. Недолго думая, я нарисовал вот это:
А здесь готовая анимация с кубиками (QuickTime 7, 170 kB). Как видите, никакого Camera Tracking не использовалось, но тем не менее, кубики остаются на своих местах. В качестве "домашнего задания" попробуйте, например, применить на дополнительные кубики ранее созданный материал Front и посмотреть что получится. Для этого вот вам файл сцены (3ds max 8, 174 kB).
Часть 3. А вот задачка посложнее
Как следует из заглавия данной части урока, мы усложняем задачу. Набрав в поисковике "new-york street" я нашел фотографию улицы города New-York с высоты птичьего полета.
Как раз то что нужно, что бы наглядно показать как используется технология Camera Mapping в кинопроизводстве. Почему именно New-York? Да просто там чаще всего в кино происходят "апокалипсисы". И еще раз "поиздеваться" над ним, не будет лишним. И еще. Заранее извиняюсь, если нарушил американские авторские права на эту фотографию. Я готов бесплатно и в любом количестве предоставить фотографу снимки города Полоцка или Новополоцка :-).
Итак. Действуем по той же схеме. Для начала "разбиваем" фотографию на элементы. Не будем сильно усложнять себе задачу и "разобъем" на простые кубы, которые будут повторять очертания зданий.
Определяемся с движением камеры. Например, камера немного "опускается" на улицу. Для этого, нам, как и в прошлой части, понадобится вторая фотография. В данном случае в Photoshop'е мы клонируем часть улицы и часть здания. Описание техники как это сделать, выходит за рамки данного урока. Поэтому вам придется разобраться самим. Если вы делаете урок над какой-нибудь другой фотографией, то вам пригодятся дополнительные материалы с той же улицы для фотомонтажа. А т.к. у нас их нет, то и получилось, что окна у здания выглядят однообразно и дорога какая-то непонятная.
То, что нужно было для создания анимации мы стерли, и теперь переходим в 3ds max. Для окна проекции perspective фоном устанавливаем первую фотографию города. Незабываем поставить Match Bitmap. В окне perspective настраиваем координатную сетку так, чтобы она совпадала с плоскостью земли:
Далее строим из кубов город. Наверно, в детстве все любили кубики. Вот и вспомните, как это делается. Вот что получилось у меня. Честно признаюсь, некоторые здания пришлось "накренить", чтобы грани кубов совпали с углами зданий:
Создаем камеру и рисуем плоскость, которая должна совпадать с плоскостью дороги и обязательно выходить за края поля зрения камеры:
Переходим к созданию материалов. Как и в предыдущей части данного урока создаем два метериала Front и Back. Соответственно для front мы берем первую фотографию, а для Back - измененный ее вариант. Только материал Front применяем на самое близкое к камере здание (черное слева), а материал Back - на все остальное.
Копируем уже созданную камеру и анимируем по заранее задуманной траектории:
Здесь готовая анимация (QuickTime 7, 300 kB), а здесь файл сцены (3ds max 8, 190 kB):
Далее, как и в третьей части, мы добавим в сцену дополнительный элемент и посмотрим что получится. Тут я предлагаю коснуться темы "летающих чайников". Т.к. во всеми известном фильме "День независимости" над Нью-Йорком уже были "летающие блюдца", то пускай сейчас по улицам этого города полетает чайник. Итак. Добавляем в сцену чайник. Разворачиваем по ходу его движения и задаем ключи для анимации:
Теперь для достижения более реалистичной картинки я предлагаю переключиться на какой-нибудь внешний рендер с поддержкой Глобального освещения. Далее я пользовался Vray 1.50.09. Но сперва для материалов Front и Back параметр Self-Illumination поставьте на 0. Иначе не будет теней. Далее я создал источник света Target Directional:
Со следующими параметрами:
Теперь переходим в окно Render Scene. Во вкладке Assign Renderer для Production выбираем Vray (любой, который у вас установлен, но желательно не ниже чем 1.47). Вот параметры для Vray, которые использовал я в своей сцене:
Переходим во вкладку Common диалогового окна Render Scene. Отмечаем Active Time Segment, а в Render Output, щелкнув по кнопке Files указываем в какой тип файла сохранять анимацию. Т.к. этот процесс может затянуться на долго, то я предлагаю сохранять в последовательность картинок, а потом в любом видеоредакторе их можно будет "склеить" в финальную анимацию. Вот первый и последний кадры полученной мной анимации:
Здесь готовая анимация (QuickTime 7, 280 kB), а здесь файл сцены (3ds max 8, 215 kB):
Часть 4. И напоследок
Надеюсь данный урок был полезен для вас и вы пополнили свой багаж знаний еще одной техникой анимации под названием Camera Mapping. Далее вы можете поэкспериментировать сами, т.к. в уроке не все было рассказано о данной технике. Наример, если у вас есть камера со штативом, то снимите из окна ваш двор или улицу, и используйте полученные кадры вместо фотографий в уроке. Эффект превосходит все ожидания.
Дополнительную информацию по данной теме (и не только) вы можете найти на сайтах:
Читайте также:

