Как добавить дорожку в сони вегас про 13
Обновлено: 07.07.2024
Sony Vegas – богатая программа. Богатая своим огромным функционалом. И еще одной из очень важных возможностей является добавление аудио и видео дорожек. И вот о том, для чего нужно добавлять аудио и видео дорожки в ваш проект и как это сделать, я сегодня и расскажу.
Те из вас кто работал в программе фотошоп наверное слышали про такую вещь, как слои. Идет нижний слой, на него накладывается верхний слой. На него ещё один слой. Таким образом можно сделать пирог, состоящий из нескольких слоев. И добиться необычного эффекта.
В программе Sony Vegas, тоже есть возможность добавления слоев. Только здесь слои называются дорожками. Аудио и видео дорожками. И рассчитаны они на то, чтобы размещать дополнительные видео, или дополнительные аудио.
Смотрите также: Как в Sony Vegas работать с окнами и как восстановить окна по умолчанию.Для чего нужно добавлять аудио и видео дорожки?
Одним из самых любимых, и одним из самых распространённых эффектов в кино является наложение одного видео на другое. Примером такого трюка является эффект привидения. То есть, вдруг в комнате появляется полупрозрачный объект, привидение проще говоря. Конечно, зритель прекрасно понимает что так не бывает. Но это кино. И здесь бывает всё.
Для того, чтобы получить такой эффект, монтажеры смешивают два фрагмента. И получают нужный эффект. Раньше это было тяжело сделать, но теперь, при помощи Sony Vegas, это сможет сделать каждый.
Как добавить видео дорожку в Sony Vegas?
Хотя я довольно долго объяснял, что-же это такое дополнительные аудио и видео дорожки, но на самом деле все предельно просто.
4 способа добавления аудио и видео дорожек в Sony Vegas.
Первый способ.
На свободном месте, справа от файлов находящихся на timeline, щелкнем правой кнопкой мыши для вызова контекстного меню и выберем команду Insert video track.
Появился дополнительный трек.
Второй способ.
Щелкнем правой клавишей на заголовке трека. Появится такое же меню, как и в первом способе.
Третий способ.
Зайдите в меню Insert и выберите подменю Insert video track. Вы увидите результат.
Четвертый способ.
Ну и четвертый, самый простой метод. Просто нажмите клавиши Ctrl+Shift+Q. Вот и всё.
Как удалить видео дорожку?
А теперь как быть, если нужно удалить видео дорожку? Зайдите на свободное место на ненужном треке, вызовите контекстное меню, нажав правую клавишу мыши и выберите пункт – Delete Treck.
Добавлять аудио дорожки можно таким-же способом, только вместо команды Insert Video Track, выберите команду – Insert Audio Track. Или просто нажмите Ctrl+Q.
Хотя добавить аудио или видео дорожку в ваш проект добавить очень даже легко, но вот возможности, которые даёт добавление дорожек – просто безграничные. Какие именно это дает возможности? Это мы узнаем в другой раз.
Sony Vegas Pro 13 предназначена для работы как с видео, так и с аудио, что для разноплановых категорий монтажа играет важную роль. Отличительной особенностью программы считается ее легкость в обработке звука.
Звук редактируется в следующих случаях:
- извлечение аудио дорожки из файла;
- совмещение звука из двух или трех дорожек;
- изменение уровня громкости;
- сглаживание шумов;
- вставка звуковых эффектов;
- синхронизация звука и видео в файле.
Распространенный вариант работы со звуком – извлечение аудио дорожки или совмещение из двух имеющихся.
Для манипуляций со звуком в ролике следует кликнуть правой кнопкой мышки по панели аудио дорожки, чтобы открылись возможные варианты.
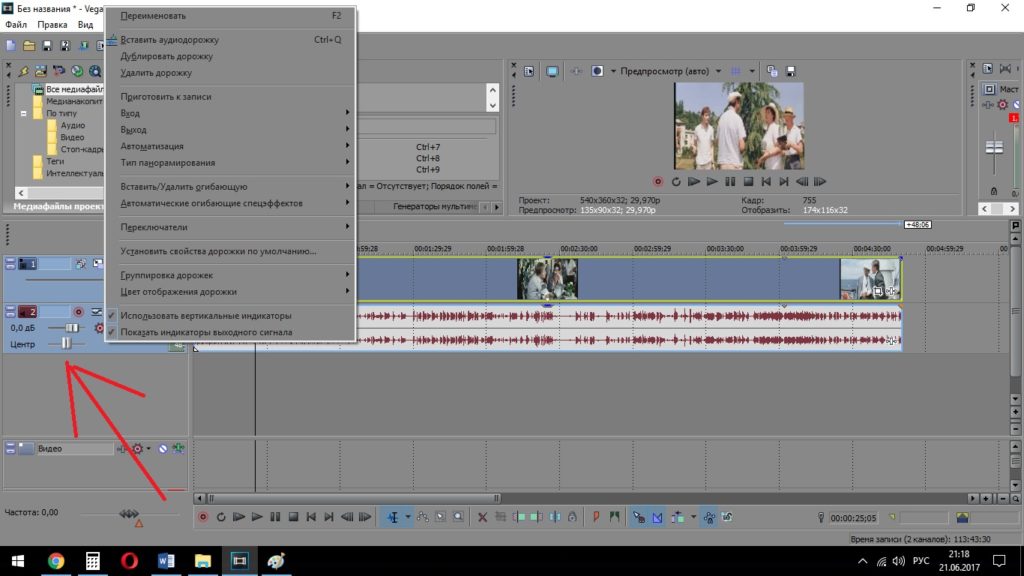
редактор сони вегас
Звук удаляется, заменяется или добавляется вторым файлом. С помощью этого создается фоновая музыка в фильмах.
Чтобы добавить новую дорожку, выбирается соответствующий пункт и файл на компьютере для добавления. Звучание оценивается при нажатии «воспроизведение» в превью. Принимается решение по редактированию. Кстати, последнею версию скачивай тут Sony Vegas Pro.
Для достижения требуемого эффекта уровень громкости второй дорожки изменяется непосредственно во время просмотра. Процесс осуществляется так – левой кнопкой мыши зажимается верхняя граница файла и смещается вниз.
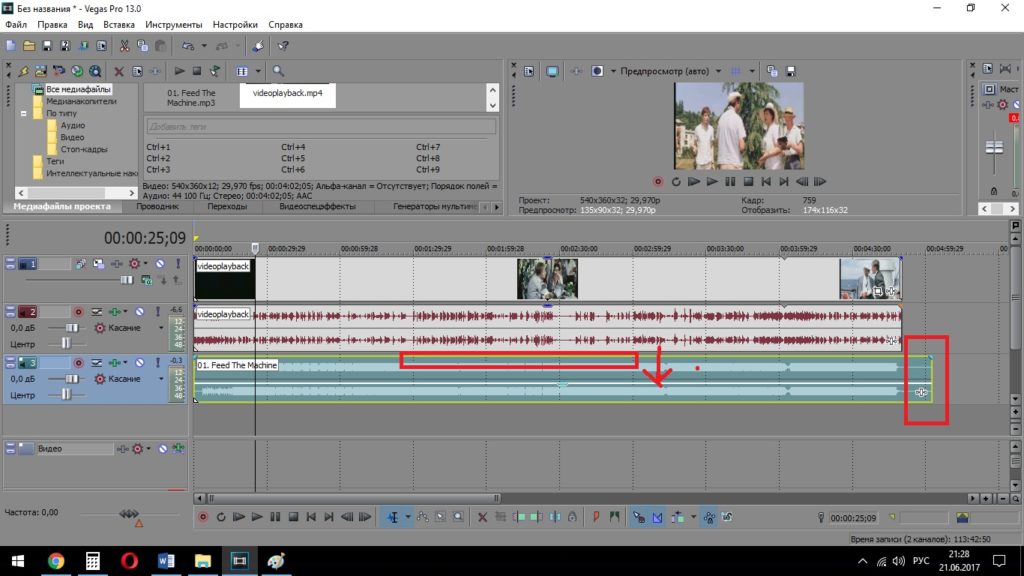
звуковая дорожка
Лишняя часть, выступающая за пределы основного ролика, удаляется с помощью инструментов нижней панели.
Подобным образом проводятся эксперименты с другими дорожками, чтобы добиться заданного звучания. Программа имеет встроенные элементы для придания ролику и его звучанию оригинальности в зависимости от поставленных целей. Осуществляется переход в «инструменты», «аудио» и выбираются «спец эффекты аудио события».
Пользователю открывается набор встроенных звуков, использующийся в среде по созданию коротких роликов, сюжетов и фильмов.
Также поддерживается загрузка одиночного музыкального файла и работа с ним без видео:
- производить нарезку фрагментов;
- изменять скорость воспроизведения;
- добавлять эффекты;
- редактировать тональность и ритм звуков.
Новый файл используется как самостоятельный трек или аудио дорожка к видеоролику.
Функциональность и производительность раскрывает широкую область для творчества, профессиональной деятельности и получения опыта в сфере редактирования мультимедийных форматов. Базовых навыков хватит для создания и редактирования первого ролика или музыкальной композиции.
Дорожки Sony Vegas – горизонтальные полосы в окне монтажа, на которых размещаются аудио и видео фрагменты для их последующей обработки (рис 1).

Рисунок 1. Дорожки Sony Vegas.
Во многих видеоредакторах используется всего одна или две дорожки (как например в Pinnacle), что сильно ограничивает возможности таких программ.
В самой младшей (а значит и самой дешевой) версии программы Vegas Movie Studio HD, разрешается использовать по 4 аудио и 4 видеодорожки. Vegas Movie Studio HD Platinum 10 – по 10 дорожек, а в Sony Vegas Pro 9 – без ограничений.
Для любой дорожки Sony Vegas , можно создать набор свойств, которые будут влиять на все фрагменты, помещенные на эту дорожку. Поэтому сложность монтажа, во многом зависит от количества дорожек Sony Vegas , разрешенных в вашей версии программы.
Кадр в кадре – размер дорожки Sony Vegas.
Одной из самых часто-используемых настроек дорожки Sony Vegas, является так называемый «кадр в кадре» или "картинка в картинке" (рис 2). Для использования этого эффекта нужно создать 2 видеодорожки и разместить на них файлы. Нижняя дорожка (1) будет фоном, а верхняя (2) будет на переднем плане.

Рисунок 2. Кадр в кадре или картинка в картинке.
В редакторе дорожек, на дорожке 2, нажмем на кнопку Track Motion (рис. 3), или в меню Tools выбераем Video/ Track Motion.

Рисунок 3. Кнопка Track Motion.
Данный инструмент напоминает Pan/Crop (Кадрирование ), однако не стоит их путать, так как их действие различно. Инструмент Track Motion не может обрезать части кадра, как это делает кадрирование, зато он может настроить размер, и положение на экране.
Итак, для настройки размера дорожки Sony Vegas, наведем курсор на любой угол квадрата, символизирующего кадр (рис. 4) и, удерживая левую кнопку мыши, будем перемещать его, внутрь квадрата.

Рисунок 4. Масштабирование кадра.
Достигнув желаемого размера, нажмите на пустой части квадрата, и переместите его в нужную часть экрана (рис 5). Если вам будет нужно повернуть кадр, наведите курсор на окружность, и вращайте кадр в нужном направлении.

Рисунок 5. Перемещение кадра.
Для удобства управления, вы можете масштабировать квадрат управления в окне Track Motion, используя для этой цели колесико мыши. Это повлияет только на масштаб квадрата управления в окне, и никак не скажется на результате видео.
Кстати, в левой части окна Track Motion, отображаются текущие настройки позиции, вращения, размера (и др.) в цифровом виде. Так что вы можете при необходимости с большей точностью настроить эти параметры, используя цифровой ввод.
Тень и свечение дорожки Sony Vegas
Для большей выразительности эффекта «Кадр в кадре», к дорожке Sony Vegas можно применить эффект «свечения» и «тень». Для этого, с лева от окна «Ключевые кадры», следует поставить галочки напротив 2D Shadow (Тень) и 2D Glow (Свечение), или только напротив желаемого эффекта (рис. 6).

Рисунок 6. Включение эффекта тень и свечение.
Давайте для начала настроим эффект «Тень». Выделим дорожку 2D Shadow (Тень). В окне с квадратом управления, появится еще один квадрат. Это и есть наша тень, которой мы теперь можем управлять, настроив размер, позицию и вращение, так же, как мы делали это с дорожкой Sony Vegas. Только теперь все вносимые нами изменения, будут касаться не дорожки, а только тени.
В левой части окна Track Motion, мы можем так же настроить цвет тени (Color), ее интенсивность (Intensity) и размытие краев (Intensity) (рис. 7).

Рисунок 7. Настройка тени.
Настройки свечения аналогичны настройкам тени. Выделите дорожку 2D Shadow, и настройте свечение, по своему вкусу, используя те же инструменты.
3D дорожки Sony Vegas
В этой части урока, мы рассмотрим одну из особенностей дорожек Sony Vegas, которой могут похвастаться далеко не все программы для работы с видео. Эта функция позволяет вращать кадр, в трехмерном пространстве. Для использования данной возможности нужно в редакторе дорожек нажать кнопку Compositing Mode (Композитный режим) (рис. 8) и выбрать из списка режимов 3D Source Alpha.

Рисунок 8. Кнопка Compositing Mode (Композитный режим).
Имейте ввиду, в данном режиме настройки 2D Shadow и 2D Glow не работают. Поэтому, если у вас была тень или свечение, программа предупредит вас о том, что эти настройки будут утеряны, для данной дорожки.
После присвоении дорожке Sony Vegas режима 3D Source Alpha, нажмем на кнопку Track Motion. Откроется окно, в котором с помощью квадрата управления, мы можем перемещать, масштабировать и вращать наше видео, как делали это раньше, с той лишь разницей, что вращение теперь происходит в трехмерном пространстве. Просто возьмитесь за нужную ось, и вращайте ее в нужном направлении (рис. 9).

Рисунок 9. 3D Вращение.
Композиция из 3D дорожек Sony Vegas.
Еще одной интересной особенностью 3D дорожек Sony Vegas, это их умение при пересечении двух 3D дорожек Sony Vegas, сливаться друг с другом в одну композицию (рис. 10).

Рисунок 10. 3D Композиция.
Давайте попробуем добиться этого эффекта.
Создадим две дорожки, и включим для каждой из них режим 3D Source Alpha. Повернем одну из них примерно на 45 градусов вправо по оси Z, а другу влево, примерно на столько же градусов.
Что бы управлять двумя дорожками Sony Vegas, как одной, нам нужно их объединить. Для этого на нижней дорожке нажмем на кнопку «Make Compositing Child» (рис. 11).

Рисунок 11. Кнопка Make Compositing Child.
Это сделает нижнюю дорожку дочерней, а верхнюю родительской (рис. 12)

Рисунок 12. Родительская и дочерняя дорожки Sony Vegas.
Нажмем кнопку Parent Composite Mode, и выберем режим 3D Source Alpha, теперь уже для нашей группы дорожек (рис. 13).

Рисунок 13. Кнопка Parent Composite Mode.
Теперь нажав на кнопку Parent Motion в родительском окне (рис. 14), мы сможем управлять группой дорожек как единым целым (рис 15).

Рисунок 14. Parent Motion в родительском окне.

Рисунок 15. Управление 3D композицией.
Как всегда, используя Контрольные точки, вы можете создать интересную анимацию, используя возможности 3D дорожек Sony Vegas.
Другие настройки дорожки Sony Vegas.
Здесь я коснусь настроек дорожки Sony Vegas, на мой взгляд, не столь важных, как предыдущие, касающиеся удобства работы.
Мы можем дать имя, любой дорожке. Для этого нужно сделать двойной левый клик в поле «имя дорожки» и ввести желаемое имя для данной дорожки.
Мы можем изменить цвет дорожки. Для этого в поле «имя дорожки» нужно кликнуть правой кнопкой мыши, и в выпадающем меню, выбрать "Track Display Color" (Цвет отображения дорожки).
Для быстрого изменения высоты дорожки нужно нажать кнопку "Minimize" (Свернуть) – для уменьшения, или "Maximize" (Развернуть) – для увеличения (рис. 16).

Рисунок 16. Кнопки управления дорожками Sony Vegas.
С помощью ползунка « Level» можно задать уровень прозрачности дорожки.
Для отключения дорожки используется кнопка "Mute".
Для того чтобы оставить активной только одну дорожку, нажмите кнопку "Solo".
Кнопка «Expand track keyframes» позволяет управлять ключевыми кадрами, прямо в окне монтажа.
В данном уроке «Дорожки Sony Vegas» мы рассмотрели основные этапы работы с дорожками Sony Vegas. Урок получился очень длинный не смотря на то, что мы рассмотрели далеко не все возможности работы с дорожками. Такие темы как «Применение к дорожке эффектов» «Выбор режима наложения дорожек» мы рассмотрим в следующих уроках.

Всем привет! Сегодня мы перейдем с вами к видеомонтажу. И первым делом мне хотелось бы дать вам подробную инструкцию, как пользоваться сони вегас про 13, даже если вы начинающий пользователь. На сегодняшний день эта программа является одной из лучших. Конечно, не поспоришь, что Adobe Premiere лучше, но Sony Vegas не менее функциональная, и проще в изучении. Много профессиональных видеоблогеров и редакторов пользуются данным приложением, и ролики получаются просто отличные. Конечно, всё в одну статью не уместить, но по крайней мере мы рассмотрим азы, а потом потихоньку доберемся до чего-то более серьезного.
Интерфейс программы
Прежде, чем приступить к самой работе, вкратце расскажу про интерфейс программы. Программа сони вегас про 13 включает в себя несколько областей:

- Основная область (оконная). Здесь будут располагаться различные вспомогательные параметры, эффекты, титры, а также медиаокно, в которое будут загружаться все импортируемые файлы. Можно скрывать и добавлять окна по вашему усмотрению.
- Окно просмотра. Данное окошко необходимо при видеомонтаже, так как здесь идет просмотр того, что у нас получилось на данный момент.
- Монтажная область. Именно здесь и происходит вся кухня аудио и видеомонтажа. Монтажка состоит из любого количества дорожек, в которых вы сможете обрезать, склеивать, накладывать медиафайлы друг на друга, и многое другое.
- Область управления дорожками. По сути это часть монтажки, так как отвечает за управления дорожками на таймлайне и добавления к ним эффектов. Обо всем этом мы поговорим более подробно дальше.
Остальное пока неважно, так как всё будет приходить само во время обучения.
Как открыть медиафайл
Для того, чтобы открыть любой медиафайл (фото, видео, аудио) в сони вегас про, нужно зайти в меню «File» — «Open» . После этого выбираем один или несколько файлов.
Все загруженные файлы автоматически встанут на нужные дорожки (о них речь пойдет дальше), но если они вам пока не нужны, их можно оттуда убрать, выделив каждую из них и нажав Delete. Все равно они останутся в медиаокне и вы в любой момент сможете их оттужа взять, перетащив их на дорожку.
Чтобы перенести видео или аудио просто в медиаокно без добавления на дорожку, нажмите на «File» — «Import» — «Media» и выберите любые файлы с вашего компьютера.
Кроме того. открыть файл можно перетащив его из проводника в саму программу. Для этого зажмите левую кнопку мыши на видеоролике и просто перетащите его в окно программы. Если приложение свернуто, то перетащите файл на значок приложения и подождите, пока оно само раскроется.
Плюс данного метода состоит в том, что вы можете перебросить медиафайл как сразу на дорожку, так и в медиаокно. В этом случае на таймлайне ничего не появится, но зато вы сможете перенести его туда в любой момент.
Основы работы в Sony Vegas
Давайте рассмотрим, как пользоваться сони вегас про 13 на примере создания небольшого клипа. Пусть у нас изначально будет несколько пара кусков видео и аудиофайл.
Подготовка
Откройте все эти медиафайлы и перетащите их все на дорожки, если в этом будет необходимость. У вас должно получиться три дорожки:
- Видеодорожка для двух роликов
- Аудиодорожка для звукового сопровождения к этим двум роликам
- Отдельная аудиодорожка со звуковым файлом, который мы будем накладывать.

Если ролик будет длинным, то размер дорожки автоматически сузится, чтобы уместиться на экран. Но вы всегда можете увеличить масштаб с помощью трех способов:
- Колесико мыши вверх и вниз
- Нажатие на кнопки плюса и минуса в правом нижнем углу экрана.
Удаление прикрепленной звуковой дорожки
Так как мы делаем отдельный клип с новым звуком, то нам нужно избавиться от того сопровождения, которое изначально идет с загруженными роликами и когда мы тянем его, то автоматически тянется и сопровождение. Но если мы попытаемся выделить и удалить прикрепленный звук, то удалится и прилегающий к нему видеосюжет. Но выход есть.
Для этого вам нужно нажать на прилегающую аудиодорожку, чтобы она выделилась, после чего нажмите правой кнопкой мыши на ней и выберите пункт «Group» — «Remove from» , либо клавишу U на клавиатуре. Тогда произойдет разгруппировка и они отделятся друг от друга.

После этого вы спокойно можете нажать на аудио и нажать на клавишу Delete. Точно также нужно поступить и с остальными роликами на дорожках.
Чтобы пустая дорожка не занимала лишнего пространства, нажмите на ее блок управления правой кнопкой мыши, после чего выберите пункт «Delete Track» . Вот теперь всё четко.

Видеомонтаж: обрезка и склейка
Теперь приступим непосредственно к видеомонтажу в Sony Vegas Pro, чтобы у нас получился полноценный клип. Я уже рассказывал про данный процесс в своей статье про вырезание фрагмента из видео, но сейчас я расскажу вам об этом еще подробнее.
Для начала обрежем только те части видео, которые нам не нужны, например, отрезок с 15 по 40 секунд нам совершенно не нужен. Тогда мы встаем на пятнадцатую секунду дорожки, нажав в нужном месте на таймлайне (на видеосюжете). Если промахнулись, то можно подвинуться на нужное время с помощью стрелок на клавиатуре.

Теперь нажмите клавишу S на клавиатуре, после чего вы увидите, что в этом самом месте произойдет разделение трека на две части. Если вам нужно отделить всю заднюю часть, то делать больше ничего не нужно, а если нужно убрать целый отрезок, то точно таким же образом переходим в конец ненужной части трека и снова нажимаем на клавишу S . Вы можете заметить, что в данном месте снова произойдет разделение.

Теперь, нажмите на этот отрезок, чтобы он выделился, после чего кликните правой кнопкой мыши и выберите пункт Delete , либо нажмите на одноименную клавишу.

После этого у нас останется пробел, то есть пустое пространство после того, как мы вырезали часть трека. Для того, чтобы соединить две части и не оставлять пробел, зажмите левой кнопкой мыши на второй части трека и перетащите ее к первой части. Ближе к концу она сама примагнитится к заднику. Таким образом никаких пробелов уже не будет. Кстати, также нужно будет поступать и со вторым роликом, который мы загрузили отдельно. Но здорово было бы еще сделать красивый и плавный переход, о котором я расскажу вам в следующей статье.

Если же вам нужно убрать только конец трека, то нужно просто навести курсор на заднюю область, пока его вид не сменится, после чего зажмите левую кнопку мыши и тяните его до того момента, пока не уйдет все ненужное. Точно также можно поступить и с началом трека. Этой фишкой я обычно пользуюсь, чтобы создать рингтон для своего мобильного телефона.
Ну и вишенкой на торте будет плавное затухание в конце. Для этого встаньте на угол сзади самого последнего фрагмента трека и начинайте тянуть слегка влево с помощью зажатой левой кнопкой мыши. В этом случае на фрагменте будет нарисована белая полудуга, которое будет обозначать затухание.

Дублирование фрагмента
Если какой-то кусок трека нужно будет вставить где-либо еще на дорожке, то можно будет использовать один из следующих способов:

- С помощью стандартных комбинаций клавиш CTRL+C и CTRL+V, для копирования и вставки сюжета.
- С помощью нажатия правой кнопкой мыши и выбора пункта «Copy» . После чего нужно будет нажать на пустом месте дорожки и таким же образом выбрать пункт «Paste» .
- Зажать клавишу CTRL, после чего начать перетаскивать фрагмент. В этом случае оригинал останется на месте, а двигать вы будете именно копию.
После того, как вы всё сделаете, обязательно посмотрите, как это будет выглядеть, нажав на кнопку play и глядя в окно предпросмотра. Если всё получилось как надо, то можем приступать к сохранению.
Как сохранить видео или аудио в Сони Вегас про 13
В программе есть два вида сохранения:
- Сохранение рабочего файла — нужно для промежуточной записи, чтобы в любой момент можно было отредактировать материал. Является внутренним файлом сони вегас про и сохраняет только настройки, работу и пути к редактируемым файлам.
- Экспорт готового ролика (рендеринг). После того, как вы отрендерите ролик, редактировать его уже нельзя будет, так как он становится полноценным аудио-видеофайлом, то есть все сливается воедино.
Сохранение рабочего проекта
Что бы сделать промежуточную запись с сохранением всех наработок, нужно просто выбрать меню «File» — «Save As» . после этого выбираете место на жестком диске, куда будет сохранен файл.
Также можете в том же самом меню Файл выбрать пункт «Export» , где нужно будет нажать на Vegas Project Archive (Veg).
Экспорт готового проекта
Но когда ваш проект Sony Vegas Pro будет уже готов и нужно уже будет сохранить отдельный файл в аудио или видеоформате, то идите в меню «File» — «Render» .

У вас появится целая куча форматов, в которые вы можете сохранять готовый проект. Вот здесь уже есть несколько нюансов:
- В верхней части экрана выберите путь и имя готового проекта. Выбрать путь можно написав его вручную, или указать путь к папке, нажав кнопку «Browse» .
- Далее, выбираем формат. Если вы делаете видео для интернета, например для ютуба, то можно будет выбрать Main Concept (mp4). А в раскрывшейся группе выберите пункт «Internet HD 1080», чтобы выбрать максимальное качество.
- Чтобы в следующий раз не искать нужный формат, вы можете нажать на звездочку возле данного пункта. Тогда она сменит цвет. А уже в следующий раз вам достаточно будет поставить галочку в пункте «Show Favorites Only», чтобы отобразились лишь избранные вами форматы.
- В конце нажмите кнопку «Render», после чего откиньтесь на спинку стула и ждите, когда кончится сохранение. В зависимости от длительности готового проекта и задействованных элементов с эффектами время сохранения будет либо долгим, либо не очень. Но в любом случае, терпение вам понадобится. Помню, как-то раз делал ролик для друга и его невесты, когда они женились. Так вроде он был всего 4 минут, а сохранялся часа 2. Но там я напихал просто немеренно всего, включая различные футажи.

Надеюсь, что теперь вам понятны основы того, как пользоваться сони вегас про 13, и теперь вы сможете сделать простенький ролик. Но это только начало.
Если же вы хотите действительно изучить видеомонтаж на крутом уровне, то рекомендую вам посмотреть этот убойный курс по работе в Premiere Pro . Это довольно сложный, но высокопрофессиональный видеоредактор. Благодаря этим урокам вы легко изучите работу в нем и сможете делать действительно классные ролики. Очень рекомендую.
Ну а на этом я свою статью заканчиваю. Надеюсь, что она вам была полезна и интересно. Следите за обновлениями моего блога, чтобы не пропустить чего-то важного и интересного, особенно в рамках моей новой рубрики по видеомонтажу. Удачи вам. Пока-пока!
Читайте также:

