Как добавить файл в игру на айфоне
Обновлено: 07.07.2024
Бывает, что люди покупают iPad или iPhone и не пользуются ими, как рабочими инструментами. Сегодня в статье поговорим о том, как работать с документами в приложении «файлы» на iPad и iPhone. Ведь гаджеты можно использовать не только для развлечений, но и для полноценной работы.
Поиск и перемещение файлов на iPad или iPhone.
Приложение «Файлы» поможет отыскать необходимые документы на устройствах Apple. Удобнее работать с программой на iPad. Приложение «Файлы» по умолчанию установлено на iPad. В нём можно посмотреть недавние и общие документы, также увидеть содержимое в iCloud Drive, если произведена настройка. В программе можно просматривать папки на iPad или iPhone, а также подключить облачные хранилища.
- Отлично работает поиск. Введите в поле поиска имя папки, которую хотите найти. За пару секунд на экране появится необходимый файл. Нажмите на него для открытия.
- В боковом меню отображаются все облачные хранилища и места, в которых находятся ваши документы, музыка и прочее. Нажмите на «…» для редактирования боковой панели. Добавляйте хранилища для упрощения работы в программе.
Создание папок и тегов.
Создавайте теги для поиска и использования документов.
- На боковой панели выберите место, в котором будете создавать папку.
- Нажмите значок «Добавить» в верхней части экрана. Введите название и сохраните изменения. Вот так легко создавать папки в приложении на iPad и iPhone.
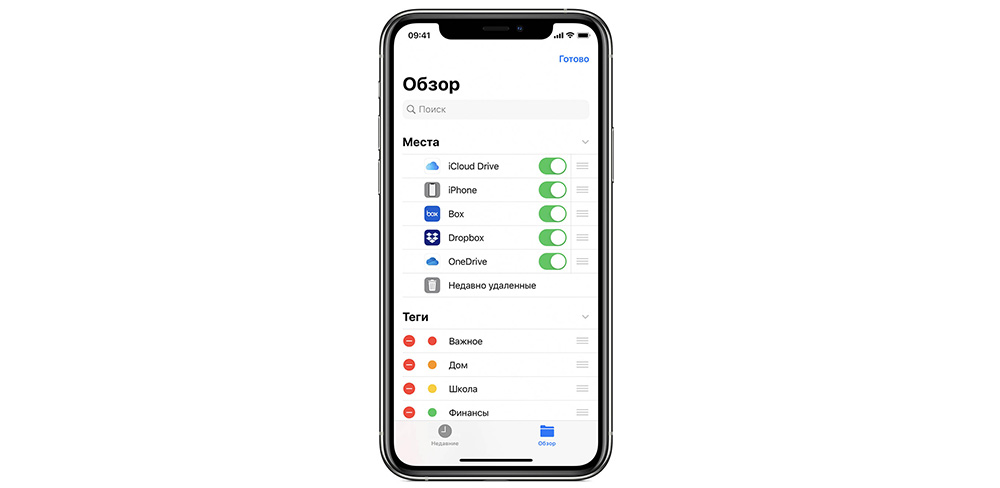
Сортируйте документы по имени, тегам, дате добавления, размерам. Как создать тег:
Переименование тегов.
- Если хотите изменить название тега, то нажмите «…» и выберите «Изменить боковое меню».
- Выберите тег, который хотите переименовать. Также можно удалить тег.
На iPad проще работать с файлами в режиме многозадачности. В таком случае на экране будет открыто сразу два окна одновременно, и вы сможете легко перемещать и редактировать содержимое. Для перехода в режим многозадачности нажмите на папку и выберите «Открыть в новом окне». Подробнее о режиме Split View ознакомьтесь по ссылке .
Для перемещения нескольких файлов одномоментно коснитесь двумя пальцами одного документа и выберите все файлы, которые хотите переместить. Далее поместите выбранное содержимое в желаемую папку.
Настройка общего доступа.
Как вы видите, пользоваться приложением «Файлы» на iPad или iPhone просто. Включите общий доступ для просмотра информации на ПК:
- Для этого создайте файловый сервер, в котором вы откроете доступ на Mac.
- В приложении файлы на iPad нажмите «…» и выберите «Подключиться к серверу». В открывшемся окне введите адрес сервера, логин и пароль. Произойдёт подключение.
- В левой боковой панели появится доступ к папкам.
- Также при нажатии на «…» можно отсканировать текст. Выберите «Отсканировать» и наведите камеру на документ. Готовым сканом сразу можно поделиться или сохранить его.
Приложением «файлы» можно пользоваться на iPad и iPhone. В нём удобно просматривать и сохранять информацию, фотографии, музыку. Работать в приложении легко, поэтому пользуйтесь советами, рассказанными выше, и используйте iPad и iPhone, как рабочие инструменты.
Просматривайте свои файлы и управляйте ими с любого iPhone, iPad или iPod touch. Приложение «Файлы» упрощает поиск нужных файлов независимо от используемого устройства.

Поиск файлов
В приложении «Файлы» представлены файлы, которые хранятся как на используемом устройстве, так и в других облачных службах и приложениях, а также на iCloud Drive. Вы также можете работать с файлами ZIP.* Для доступа к файлам откройте приложение «Файлы» и выберите расположение нужного файла.

Сохранение локальной копии файла
Файлы, хранящиеся локально, находятся в папке «На [устройстве]» на экране «Места». Чтобы сохранить файлы непосредственно на своем iPad, просто перетащите их в папку «На iPad». Чтобы сохранить файл локально на iPhone или iPod touch, выполните следующие действия.
Также можно использовать длительное нажатие на файл, затем выбрать команду «Переместить» и папку, в которую требуется скопировать файл.
В iOS 12 или более ранней версии нажмите нужный файл и выберите «Переместить». Затем в папке «На [устройстве]» выберите Numbers, Keynote или Pages и нажмите «Скопировать».
Перемещение файлов из iCloud Drive
Также можно использовать длительное нажатие на файл, затем выбрать команду «Переместить» и папку, в которую требуется скопировать файл.
Поиск файлов на компьютере Mac или компьютере с ОС Windows
* В приложении «Файлы» не поддерживаются защищенные паролем архивы папок.

Упорядочение файлов
Упорядочить все файлы, хранящиеся в iCloud Drive, включая документы Pages, Numbers и Keynote, совсем не трудно. При внесении изменений на одном устройстве правки автоматически синхронизируются на всех устройствах, где используется iCloud Drive.
Можно создавать свои папки. При нажатии с усилием можно переименовывать существующие файлы и папки.
Создание новых папок
- Перейдите на экран «Места».
- Нажмите iCloud Drive, «На [устройстве]» или имя сторонней облачной службы, в которой будет храниться новая папка.
- Смахните вниз на экране.
- Нажмите «Еще» .
- Выберите «Новая папка».
- Введите имя новой папки. Затем нажмите «Готово».
В iOS 12 или более ранней версии нажмите «Новая папка» . Если значок «Новая папка» не отображается или затенен, значит используемая сторонняя облачная служба не поддерживает создание новых папок.
Приложение позволяет сортировать файлы по имени, дате, размеру или добавленным вручную тегам. Благодаря цветным и настраиваемым меткам файлам можно присваивать любые теги. Это значит, что вы всегда сможете быстро найти нужный проект или документ.
Добавление тега
Переименование тега
Удаление файлов
Выберите файлы, которые вам больше не нужны, и нажмите «Удалить» . Файлы, удаляемые из папки iCloud Drive на одном устройстве, удаляются также и с других устройств. Служба iCloud Drive удаляет файлы со всех устройств, где выполнен вход с использованием того же идентификатора Apple ID.
Файлы, удаленные из папки iCloud Drive или «На [устройство]», помещаются в папку «Недавно удаленные». Если вы удалили файл случайно или передумали, то его можно восстановить в течение 30 дней. Перейдите в меню «Места» > «Недавно удаленные». Выберите файл, который хотите сохранить, и нажмите «Восстановить». По истечении 30 дней файлы удаляются из папки «Недавно удаленные».


Делитесь папками и файлами с друзьями или коллегами

Использование приложений сторонних разработчиков в приложении «Файлы»
Приложение «Файлы» позволяет добавлять облачные службы сторонних разработчиков, такие как Box, Dropbox, OneDrive, Adobe Creative Cloud, Google Drive и другие, чтобы у вас всегда был доступ ко всем вашим файлам на всех ваших устройствах. Файлы, хранящиеся в iCloud Drive, отображаются в приложении «Файлы» автоматически, но для доступа к файлам в других облачных службах потребуется дополнительная настройка.

Добавление приложений сторонних разработчиков
-
и настройте приложение для доступа к облачной службе стороннего разработчика.
- Откройте приложение «Файлы».
- Перейдите на вкладку «Обзор».
- Нажмите «Еще» > «Правка».
- Включите приложения сторонних разработчиков, которые требуется использовать в приложении «Файлы».
- Нажмите «Готово».
Если в приложении «Файлы» отсутствует какая-либо из сторонних облачных служб, обратитесь за помощью к соответствующему разработчику.
В iOS 12 или более ранней версии откройте приложение «Файлы», затем нажмите «Места» > «Правка», чтобы добавить приложения сторонних разработчиков.
Перемещение файлов из облачных служб сторонних разработчиков

Дополнительные возможности приложения «Файлы» в iPadOS
Приложение «Файлы» в iPadOS обеспечивает доступ к файлам на флэш-накопителях USB, SD-картах и жестких дисках. Просто подключите нужное устройство хранения, и его можно будет выбрать на экране «Места». Также можно подключиться к незашифрованному хранилищу на файловом сервере, если оно использует формат APFS, Mac OS Extended, MS-DOS (FAT) или ExFAT. Кроме того, файлы можно просматривать в представлении «Столбцы», удобном для работы с файлами в нескольких уровнях папок. Представление «Столбцы» обеспечивает предварительный просмотр файлов и предлагает доступ к таким инструментам, как разметка и поворот, даже без открытия файла.

Подключение к файловому серверу
- Перейдите на вкладку «Обзор».
- Нажмите «Еще» .
- Выберите «Подключиться к серверу».
- Введите адрес SMB.
- Нажмите «Подключить».
- Имя сервера появится в разделе «Общие» меню «Обзор».
Переход в представление «Столбцы»
- На устройстве в альбомной ориентации перейдите на вкладку «Обзор».
- Выберите папку.
- Смахните вниз на правой стороне экрана.
- Выберите «Столбцы» вверху справа.
- Нажмите папку, чтобы развернуть ее содержимое.
- Нажмите файл для предварительного просмотра.
Чтобы выйти из представления «Столбцы», нажмите «Сетка» или «Список» либо переведите iPad в портретную ориентацию.

Если требуется помощь
-
до последней версии iOS или iPadOS. на всех своих устройствах и включите службу iCloud Drive.
- Убедитесь, что вход в iCloud выполнен с тем же идентификатором Apple ID, который используется для входа в систему на всех ваших устройствах.
- Если вам требуется отправлять файлы, загружать их или обмениваться файлами с использованием сотовой сети передачи данных, откройте «Настройки», выберите «Сотовая связь», прокрутите вниз до iCloud Drive и любых сторонних облачных служб, которые вы используете, и включите его для каждой службы.
Если доступ к файлам iCloud Drive в приложении «Файлы» не требуется, можно загрузить и добавить только сторонние облачные службы.
Информация о продуктах, произведенных не компанией Apple, или о независимых веб-сайтах, неподконтрольных и не тестируемых компанией Apple, не носит рекомендательного или одобрительного характера. Компания Apple не несет никакой ответственности за выбор, функциональность и использование веб-сайтов или продукции сторонних производителей. Компания Apple также не несет ответственности за точность или достоверность данных, размещенных на веб-сайтах сторонних производителей. Обратитесь к поставщику за дополнительной информацией.

App Store — не единственный способ установки приложений для iOS. Раньше люди специально делали джейлбрейк, чтобы установить каталог Cydia. Но в последнее время появилось несколько сторонних каталогов, которые работают вообще без джейлбрейка. Удивительно, но Apple пока не ставит им палки в колёса.
Эти каталоги приносят реальную пользу, ведь здесь независимые разработчики свободно распространяют свои программы без комиссий и цензуры. Apple не может произвольно отзывать со смартфонов такие приложения. А люди получают более широкий выбор программ, включая эмуляторы Linux, независимость от производителя и реальное право владения.
Кроме альтернативных каталогов, «бегство из тюрьмы» Apple идёт и другим путём — через платформы внутри других приложений. Например, такие платформы создаются на базе популярных мессенджеров, которые хотят запустить свои внутренние каталоги мини-приложений и свои платёжные системы.
Типичный пример — каталог китайского технологического гиганта Tencent внутри мессенджера WeChat. Это отдельная платформа с мини-приложениями на HTML5 размером меньше 10 мегабайт. То есть неважно, у вас Android, iOS или другая операционная система. Всё равно мини-программы WeChat можно скачать и запустить стандартным способом в едином интерфейсе. По сути, это полноценная платформа, открытая для независимых разработчиков — в каком-то смысле конкурент Google Play и App Store.
Мини-приложения WeChat
Tencent договорилась с Apple, что будет принимать в свой каталог только мини-приложения, соответствующие правилам App Store. Это один из вариантов, как разработчики получают доступ к пользователям iOS в обход Apple.
Сама Apple тоже видит потенциал мини-приложений. В последней версии iOS 14 она представила App Clips — фрагменты приложений, которые запускаются на телефоне без установки полной версии программы.
Каталог AltStore запустился в 2019 году. В нём можно найти программы, которые Apple не допускает в App Store по разным причинам.
Как вообще работает AltStore? Дело в том, что Apple разрешает разработчикам для тестирования устанавливать на iOS свои приложения через Xcode для тестирования, а AltStore просто автоматизирует этот процесс и обновляет семидневные таймеры Apple на работу приложений, установленных в обход App Store. То есть каждое приложение пользователь устанавливает как программу якобы личной разработки.
Чтобы загрузить программы из каталога, нужно сначала установить AltServer под macOS 10.14.4+ или Windows 10+. На компьютере должен стоять iTunes, где надо включить синхронизацию со смартфоном по WiFi.

Cинхронизация по WiFi
Затем подключить устройство — и установить туда клиент AltStore через десктопный сервер.


Для работы придётся ввести Apple ID и пароль. Можно зарегистрировать отдельный Apple ID для этих целей.
Чтобы AltStore заработал, требуется установить доверие к новому Apple ID в настройках iOS. После этого можно залогиниться в приложение на смартфоне под тем же Apple ID, что и на десктопе — клиент и сервер работают в связке, словно вы тестируете на смартфоне приложения своей разработки, как программист. То есть установить приложения на смартфон можно только при подключении смартфона к десктопу. Кроме того, у каждого приложения установлен счётчик на 7 дней, а AltStore постоянно обновляет его (тоже требуется соединение с сервером). По этой причине желательно запускать сервер при каждой загрузке ОС на десктопе.
Внутри мобильного AltStore доступен список приложений для установки. Другой вариант — отправлять их с десктопа.

Кстати, можно зайти на unc0ver.dev, скачать и спокойно установить приложение Unc0ver для джейлбрейка, если есть такое желание. Это самый простой способ поставить каталог Cydia с десятками программ, которых нет в App Store.

Каталог Cydia
Но это не особо требуется, потому что без всякого джейлбрейка через AltStore на iOS ставится любое приложение в формате *.ipa. Несколько полезных приложений собрано в каталоге AppMarket. Просто скачиваем zip-архив, извлекаем .ipa — и устанавливаем через AltStore.
Одно из интересных приложений iOS — UTM для запуска виртуальных машин. По понятным причинам это и подобные приложения запрещены в App Store. Но это очень крутой инструмент, который эмулирует любой процессор и запускает любую операционную систему. Без проблем на планшете запускается Debian Linux или Windows 7.
Процессор в последних iPad Pro мощнее, чем во многих современных ноутбуках, так что эта идея не лишена смысла.
UTM ставится через AltStore без джейлбрейка, как и сотни других свободных программ, не проходящих цензуру «яблочной компании».
Ещё одно полезное приложение в AltStore (и запрещённое в App Store) — это DolphiniOS, популярный кросс-платформенный эмулятор для запуска любых игр GameCube или Wii с продвинутыми опциями типа повышения разрешения до 1080p и больше (для игры на Apple TV). Как известно, в App Store запрещены любые эмуляторы и консольные приложения (и многое другое).
Также запрещён iSH — полноценный шелл, через который запускаются реальные приложения Linux в нативной консоли.

Консоль iSH — одна из многочисленных программ, запрещённых в App Store
Автор AltStore — американский программист Райли Тестут (Riley Testut). Вообще, это приложение появилось в каком-то смысле случайно. Сначала Райли разработал эмулятор Delta для запуска на iOS классических видеоигр Game Boy Advance, Nintendo 64 и Nintendo DS.

Эмулятор Delta

Цензура App Store не пропустила его приложение в официальный каталог — и тогда Райли нашёл способ обойти этот запрет через AltStore. К удивлению многих, Apple не предприняла никаких действий против этого хака.
Airport — ещё один альтернативный каталог, куда принимают независимые программы (форма заявки). Он работает через сервис Apple TestFlight, который предназначен для бета-тестирования программ на широкой аудитории до их официальной публикации.

Каталог Airport
По условиям Apple TestFlight, количество бета-тестеров приложения не может превышать 10 000 человек. Вряд ли Airport представляет конкуренцию App Store в нынешнем виде, но это всё равно важный эксперимент. Он даёт разработчикам ещё один способ выйти на аудиторию iOS в обход корпорации Apple, которая контролирует все подступы, считая пользователей как бы своей «собственностью». В июне 2021 года компания опубликовала программный документ "Building a Trusted Ecosystem for Millions of Apps", в котором объясняет запрет на свободную установку программ из сторонних источников (sideloading) заботой о пользователях. Сомнительно, что такое объяснение убедит европейскую антимонопольную комиссию ЕС.
Год назад Apple забанила Fortnite за нарушение правил каталога. В ответ Epic Games подала в суд, обвинив Apple в злоупотреблении монопольным положением (речь о завышенной комиссии 30%). Этот пример показывает, что некоторые разработчики недовольны текущими условиями App Store. Но Apple может ответить: не нравится — не пользуйтесь. Распространяйте свои приложения через альтернативные каталоги, ведь такие действительно существуют.
Если суд примет эти аргументы Apple, то компанию могут заставить поддерживать альтернативные каталоги на своей платформе, как в своё время Microsoft запретили навязывать пользователям свой браузер Internet Explorer, во избежание злоупотребления монопольным положением. Так что судьба альтернативных каталогов во многом зависит от исхода судебного процесса Epic Games v. Apple.
Интересно, что та же Cydia позволяла устанавливать приложения на iPhone ещё до появления App Store в 2008 году. Сейчас она присоединилась к иску против Apple, обвиняя её в злоупотреблении монопольным положением в части запрета свободной установки программ на смартфоны пользователей. Разбирательства по этому вопросу идут также в Европе.
Альтернативные каталоги — это реальный способ распространять свои приложения в экосистеме Apple в обход App Store. Файлы приложений iOS уже сейчас можно спокойно выкладывать на любом хостинге, любом сайте. Возможно, антимонопольные разбирательства против Apple в Европе и США окончательно узаконят такую практику.
Не секрет, что жесты перетаскивания контента очень хорошо показали себя на iPadOS. Неудивительно, что Apple решила сперва проверить эту функцию на больших экранах планшетов. Но с выходом iOS 15, перетаскивать контент можно и на iPhone.
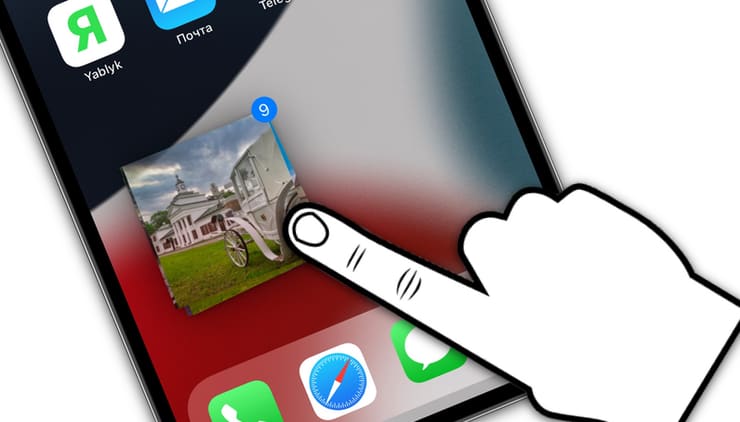
Какие типы контента можно перетягивать в iOS из приложения в приложение?
Операционная система позволяет перетаскивать практически любой вид контента между приложениями. От программ лишь требуется, чтобы они в принципе работали с этими данными. Начиная с iOS 15 iPhone и iPad позволяют перетаскивать следующее:
- файлы разных типов;
- фото и видео;
- снимки экрана;
- выделенный текст;
- ссылки и вкладки браузера;
- содержимое переписки iMessage.
Как перетаскивать данные между приложениями на iPhone и iPad?
1. Чтобы выделить нужный тип данных, задержите на этом элементе палец. Так можно выделить фотографию в приложении Фото, содержимое письма или заметки, данные из «Файлов» или вкладку в браузере.
2. После того, как элемент будет выделен, не спешите отрывать палец от экрана.
3. Теперь вам понадобится другой палец – им сверните рабочее приложение и запустите программу-получателя.
4. В ней отпустите первый палец, чтобы осуществить перенос выделенных данных.
Этот способ кажется более удобным, да и быстрым, чем использование буфера обмена. При этом вы можете как задействовать обе руки, так и использовать пальцы одной руки.
Как в iOS перетаскивать несколько файлов или фотографий?
Этот способ хорошо еще и тем, что позволяет перетаскивать несколько элементов, тех же фотографий или файлов. Чтобы проделать это, выделите сперва указанным способом первый элемент, а потом нажимайте на последующие, формируя группу или стопку для последующего переноса. Затем остается все тем же способом перенести данные в нужное приложение.
Как в iOS можно перетянуть снимок экрана?
Сперва вам потребуется сделать сам скриншот. Сделать это можно, путем одновременного нажатия боковой кнопки и кнопки увеличения громкости.

Теперь зажмите появившуюся в левом нижнем углу миниатюру, пока белая рамка не исчезнет. После этого можно уже перетаскивать снимок экрана в нужное вам приложение упомянутым выше способом (подробно).
Читайте также:

