Как добавить файл в исключения антивируса через командную строку
Обновлено: 05.07.2024
В операционную систему Windows 10 встроен антивирус — Microsoft Defender, предназначенный для защиты компьютера от воздействия вредоносного программного обеспечения. Этот антивирус также известен под другими названиями: Защитник Windows, Windows Defender, Защитник Microsoft, Безопасность Windows.
Использовать ПК с установленным антивирусным приложением значительно безопаснее, чем эксплуатировать устройство, работающее без защиты. Именно поэтому корпорация Майкрософт разработало собственный антивирус, служащий для защиты системы сразу из «коробки», потому что он встроен в Windows.
В настоящее время, антивирус — Защитник Майкрософт, полностью обеспечивает необходимую защиту компьютера, не уступая конкурентам. Это показали исследования и тесты независимых лабораторий.
В тоже время, Microsoft Defender, как и любая другая антивирусная программа, может препятствовать запуску некоторых приложений или не открывать подозрительные файлы. По мнению антивируса запуск программы или открытие файла может нанести вред операционной системе или безопасности пользователя.
Не всегда подозрительные программы или файлы наносят вред системе, часто это нужный софт, который необходимо использовать в Windows. Блокирование запуска приложений на компьютере происходит потому, что антивирусное ПО особенно остро реагирует на различные патчи, кейгены, кряки и т. п., видя в этом угрозу для ПК.
В подобных ситуациях, возникает вопрос о том, как добавить файл, программу или папку в исключение антивируса, чтобы беспрепятственно воспользоваться необходимым софтом. По мнению пользователя некоторые файлы и программы не являются вредоносными или не содержат угрозы, поэтому их использование не скажется на безопасности компьютера.
Конечно, пользователь может воспользоваться способом, предполагающим временное отключения антивируса перед использованием нужного софта. Этот вариант не стоит использовать по соображениям общей безопасности системы.
Как и другие подобные программы, Защитник Windows имеет исключения: элементы, которые не удаляются с компьютера и не проверяются антивирусом. Чтобы решить проблему с запуском нужного программного обеспечения, его необходимо добавить в исключения защитника.
Исключения в Защитнике Windows 10 помогают решить проблему, потому что антивирус больше не блокирует запуск или использование программного обеспечения, отключенного из контроля антивирусной программы.
В этом руководстве вы найдете инструкции о том, как сделать исключение в Защитнике Windows 10: как добавить файл в исключения, как добавить программу в исключения, как добавить папку в исключения антивируса Microsoft Defender.
Как добавить исключения в Защитник Windows 10
Сначала мы разберемся, как внести некоторые элементы в исключения Защитника Windows. На компьютере используется разное программное обеспечение, поэтому у пользователей возникает необходимость исключить некоторый софт из процесса сканирования антивирусом.
Выполните следующие действия:
- Нажмите на клавиши «Win» + «I».
- В окне приложения «Параметры» откройте «Обновление и безопасность».
- Откройте вкладку «Безопасность Windows».
- Во вкладке «Безопасность Windows», в разделе «Области защиты» нажмите на опцию «Защита от вирусов и угроз».

- Откроется окно приложения «Безопасность Windows».
- В разделе «Параметры защиты от вирусов и других угроз» нажмите на ссылку «Управление настройками».

- В разделе «Исключения» нажмите на ссылку «Добавление или удаление исключений».
- В открывшемся окне «Исключения» нажмите на кнопку «Добавить исключения». Здесь доступно несколько элементов для исключения от проверки антивирусом:
- Файл.
- Папка.
- Тип файла.
- Процесс.

- Выберите нужный тип элемента, чтобы исключить его из процесса сканирования на вирусы.
Файлы и папки, добавленные в исключения, сохраняются в реестре по пути:
Типы файлов, исключенные в антивирусе, хранятся в реестре по этому пути:
Исключенные в Microsoft Defender процессы находятся в реестре по следующему пути:
Как добавить файл в исключения защитника Windows
Нередко пользователям нужно добавить файл в исключения Защитника Windows 10. Это необходимо для беспрепятственного использования файла на компьютере, чтобы его не блокировала антивирусная программа.
- В разделе «Исключения» нажмите на кнопку «Добавить исключение».
- В контекстном меню нажмите на пункт «Файл».
- В открывшемся окне Проводника выберите нужный файл на компьютере.

Выбранный файл станет отображаться в окне «Исключения», под кнопкой для добавления исключений.
Как добавить программу в исключения защитника
Если вам необходимо добавить программу в исключения Защитника Windows 10, воспользуйтесь предыдущим способом. В процессе добавления файла, вам нужно выбрать на компьютере исполняемый файл приложения с расширением «.exe».
После добавления исполняемого файла приложения в исключения, антивирус перестанет реагировать на запуск этой программы на компьютере.
Как добавить папку в исключения Защитника Windows 10
Часто необходимо исключить из контроля антивируса какую-нибудь папку на ПК, чтобы сохранить содержимое от удаления антивирусом. В этом случае, следует добавить эту папку в исключения Microsoft Defender.
Если на вашем компьютере имеется несколько файлов, на которые реагирует антивирус, и они не привязаны к определенному расположению, соберите эти элементы в одном месте (папке). Затем исключите эту папку от проверок на вирусы и иные угрозы.
В окне «Исключения» пройдите последовательные шаги:
- Нажмите на «Добавить в исключения».
- В выпадающем меню нажмите на «Папка».
- Выберите папку на ПК, для добавления в исключения Microsoft Defender.

Добавление в исключения типа файла
В некоторых случаях, пользователю может понадобиться добавить некоторые типы файлов в исключения Microsoft Defender. Чтобы это реализовать, потребуется добавить в исключения соответствующее расширение данного типа файла.
Выбор расширения проходит следующим образом:
- В окне «Исключения» щелкните по кнопке «Добавить исключения».
- Кликните по пункту «Тип файла».
- В поле «Введите расширение» добавьте подходящее расширение файла.

Расширения можно добавлять с точкой, например, «.jpg» или без — просто «png».
Обратите внимание на то, что некоторые типы расширений не следует исключать из сканирования, если по вашему мнению они не содержат угроз и вирусов.Исключение процесса от сканирования антивирусом
Если вам потребовалось отключение проверки антивирусом некоего процесса, выполняемого в Windows, вы можете добавить его в исключения.
- В разделе «Исключения» нажмите на кнопку «Добавить в исключения».
- В меню выберите «Процесс».
- Введите имя процесса с его расширением.

Выбрать нужный процесс можно с помощью Диспетчера задач.
Как удалить исключения из Защитника Windows 10
Если вам потребуется убрать из исключения Microsoft Defender какой-либо элемент, то необходимо провести обратную операцию.
- В приложении «Параметры» откройте «Обновление и безопасность».
- Перейдите во вкладку «Безопасность».
- В разделе «Области защиты» выберите параметр «Защита от вирусов и угроз».
- В приложении «Безопасность Windows» перейдите к разделу «Параметры защиты от вирусов и других угроз».
- Нажмите на ссылку «Управление настройками».
- В разделе «Исключения» нажмите на ссылку «Добавление или удаление исключений».
- В окне «Исключения» отображается список исключений Защитника Windows.
- Выделите нужное исключение, а затем нажмите на кнопку «Удалить».
После выполнения данной операции, антивирусная программа снова станет проверять этот элемент на вирусы или иные угрозы, согласно своим настройкам.
Выводы статьи
На многих компьютерах в качестве антивируса используется встроенное приложение — антивирус Microsoft Defender (Защитник Windows). Антивирусная программа удаляет из системы или блокирует запуск на ПК вредоносного программного обеспечения.
В некоторых ситуациях, несмотря на действия антивируса, по мнению пользователя софт безопасен и не содержит угроз, поэтому им можно воспользоваться. Чтобы появилась такая возможность, необходимо добавить исключения для файлов, папок, программ или процессов в Защитник Виндовс 10.
Данная статья покажет различные способы как вручную добавить приложение в разрешенные брандмауэра Windows 10, или как удалить приложение из разрешенных.
Иногда возникает необходимость добавить исключение или правило для приложения в брандмауэр, обычно добавление происходит автоматически, но и бывает случаи когда нужно сделать это вручную. При установке нового приложения, которое хочет взаимодействовать через брандмауэр — Windows вам предложит разрешить или запретить ему доступ. Но что если вы запретили добавлять его в исключения, а в данный момент возникла надобность его добавить? Или возможно вы хотите удалить его из исключений в брандмауэре?
Чтобы управлять разрешениями в брандмауэре Windows -ваша учетная запись должна обладать правами администратора.
Разрешить приложения через брандмауэр в настройках брандмауэра.
1. Откройте брандмауэр: один из способов — в строке поиска или в меню выполнить введите firewall.cpl и нажмите клавишу Enter.

2.В левой колонке нажмите на «Разрешение взаимодействия с приложением или компонентом в брандмауэре Windows»;
3.Нажмите на «Изменить параметры», если вы после загрузки Windows уже заходили в данные параметры, то кнопка будет не активна и можно просто переходить к следующему пункту;
4. Перед вами список приложений с заданными разрешениями, если ваше приложение есть в списке — поставьте галочки на нужное и нажмите «ОК», если его в списке нет — нажмите на Разрешить другое приложение;

5.Нажмите «Обзор», чтобы указать путь к нужному приложению;

6.Через открывшееся окно найдите приложение, которое вы хотите разрешить, выберите его и нажмите «Открыть»;


8.Поставьте галочки на сетях в которых нужно разрешить обмен данными с этим приложением, и нажмите «ОК»;


10.В этом окне подтвердите разрешения для данного приложения, нажав на «ОК».
Теперь просто закройте настройки брандмауэра. Приложение добавлено в исключения для заданных сетей.
Разрешить приложения через брандмауэр в командной строке.
1.Откройте командную строку от имени администратора: один из способов — нажать на меню пуск правой клавишей мыши и выбрать из списка «Командная строка (Администратор);
2.Вам нужно знать имя приложения и путь к нему, в нашем примере мы будем добавлять браузер Chrome, а вы уже можете изменить команду на своё приложение. Нужно в командной строке написать команду netsh advfirewall firewall add rule name=»Google Chrome» dir=in action=allow program=»C:Program FilesGoogleChromeApplicationchrome.exe» enable=yes после чего нажать «ОК»;

После выполнения команды можно закрывать командную строку.
Если вы хотите блокировать приложение в брандмауэре — нужно выполнить в командной строке команду netsh advfirewall firewall add rule name=»Google Chrome» dir=in action=block program=»C:Program Files (x86)GoogleChromeApplicationchrome.exe» enable=yes
Google Chrome и путь к приложению замените на своё.
Разрешить приложения через брандмауэр в PowerShell.
1.В строке поиска напишите powershell на найденном результате нажмите правой клавишей мыши и выберите «Запустить от имени администратора»;
2. Вам нужно знать имя приложения и путь к нему, в нашем примере мы будем добавлять браузер Chrome, а вы уже можете изменить команду на своё приложение. Пишем команду New-NetFirewallRule -DisplayName «Google Chrome» -Direction Inbound -Program «C:Program Files GoogleChromeApplicationchrome.exe» -Action Allow и нажимаем Enter.

Когда команда будет выполнена — можно закрывать PowerShell, программа вписанная в команду — будет добавлена в разрешенные брандмауэром.
Чтобы блокировать приложение брандмауэром — нужно в PowerShell выполнить команду New-NetFirewallRule -DisplayName «Google Chrome» -Direction Inbound -Program «C:Program Files GoogleChromeApplicationchrome.exe» -Action Block и нажимаем Enter. Только не забывайте менять в команде имя приложения и путь к нему на своё.
Удалить приложение из разрешенных в настройках брандмауэра Windows.
1. В строке поиска или в меню выполнить введите команду firewall.cpl и нажмите клавишу Enter.

2.В левой колонке нажмите на «Разрешение взаимодействия с приложением или компонентом в брандмауэре Windows»;
3.Нажмите на «Изменить параметры», если вы после загрузки Windows уже заходили в данные параметры, то кнопка будет не активна и можно просто переходить к следующему пункту;
4.Найдите в списке приложение и уберите галочки напротив него, после чего нажмите «ОК». Или выделите приложение и нажмите «Удалить»;
5.Подтвердите удаление нажав на «Да».
6. Нажмите «ОК» и закройте настройки брандмауэра.
Удалить приложение из разрешенных в брандмауэре с помощью командной строки.
1.Откройте командную строку от имени администратора: один из способов — нажать на меню пуск правой клавишей мыши и выбрать из списка «Командная строка (Администратор);
2.Вам нужно знать названия приложения чтобы удалить его из разрешенных. Если вы название знаете — переходите к следующему пункту, если нет — в командной строке выполните команду netsh advfirewall firewall show rule name=all >»%UserProfile%DesktopWindowsFirewallRules.txt»
Данная команда создаст на рабочем столе текстовый документ, который можно открыть с помощью приложения блокнот и найти в нём название приложения.
3.Когда вы знаете названия приложения — введите команду netsh advfirewall firewall Delete rule name=»Google Chrome» и нажмите Enter. Только заменит в команде Google Chrome на своё приложение.
Удалить приложение из разрешенных с помощью PowerShell
1.В строке поиска напишите powershell на найденном результате нажмите правой клавишей мыши и выберите «Запустить от имени администратора»;
2. Вам нужно знать имя приложения, если вы его знаете — пропускайте этот пункт и переходите к следующему, если не знаете — выполните команду Show-NetFirewallRule | Out-File «$env:userprofileDesktopWindowsFirewallRules.txt»
После ее выполнения на рабочем столе появится текстовый документ, откройте его и найдите название приложения для которого нужно убрать разрешения.
3. Напишите команду Remove-NetFirewallRule -DisplayName «Google Chrome» и нажмите Enter. Только не забудьте поменять Google Chrome на название своего приложения!
На сегодня всё, мы с вами рассмотрели различные способы добавления приложений в исключения брандмауэра в Windows 10, а также различные способы удаления разрешений для приложений в брандмауэре. Если есть дополнения — пишите комментарии! Удачи Вам 🙂
Обычно, при первом запуске игры или программы, которой нужен доступ в интернет, появляется окно Брандмауэра Windows 10 с просьбой разрешить доступ. Но, иногда такое окно не появляется, и программа не может нормально работать. В таких случаях необходимо вручную добавить эту программу в исключения Брандмауэра Windows.
Для того чтобы добавить игру или программу в исключение Брандмауэра Windows 10 вам нужно открыть настройки Брандмауэра в «Панели управления». Для этого проще всего воспользоваться командой «firewall.cpl». Нажмите комбинацию клавиш Windows-R и в появившемся окне введите «firewall.cpl». После чего нажмите на клавишу ввода.

В результате перед вами появятся настройки Бранмауэра Windows 10. Здесь нужно перейти по ссылке «Разрешение взаимодействия с приложением или компонентом», которая находится в левой части окна.

Дальше нужно нажать на кнопку «Изменить параметры», а потом на кнопку «Разрешить другое приложение». Нажимать нужно именно в таком порядке. Иначе кнопка «Разрешить другое приложение» будет не активной.

После нажатия на кнопку «Разрешить другое приложение» появится небольшое окно для добавления исключений в Брандмауэр Windows 10. Здесь нужно нажать на кнопку «Обзор» и выбрать exe-файл игры или программы, которую нужно добавить в исключения.

После того, как вы выбрали нужную игру или программу, нужно нажать на кнопку «Типы сетей».
В открывшемся окне нужно выбрать тип сетей, в которых должна работать ваша игра или программа. Если хотите, чтобы добавленное исключение работало в любом случае, то установите обе отметки.
После выбора типа сетей нажмите на кнопку «Добавить» для того, чтобы добавить новое исключение.
В результате, в списке исключений Брандмауэра Windows 10 появится нужная вам игра или программа. Для сохранения настроек закройте окно нажатием на кнопку «ОК».
Если появится необходимость удалить ранее добавленное исключение, то это делается в этом же окне.
Как добавить исключение с помощью командной строки или PowerShell
Также вы можете добавить игру или программу в исключение Брандмауэра Windows 10 с помощью командной строки. Для этого вам нужно открыть командную строку с правами администратора и выполнить следующую команду:
- netsh advfirewall firewall add rule name="Program name" dir=in action=allow program="C:pathprogram.exe" enable=yes
Обратите внимание, «Program name» — это название программы, которую вы хотите добавить в исключения, а «C:pathprogram.exe» — это путь к exe-файлу данной программы.
При необходимости, с помощью командной строки можно и заблокировать программу в Брандмауэре. Для этого нужно изменить «action=allow» на «action=block»:
- netsh advfirewall firewall add rule name="Program name" dir=in action=block program="C:pathprogram.exe" enable=yes
Для того чтобы удалить программу или игру из списка исключений Брандмауэра Windows 10 используйте команду:
- netsh advfirewall firewall Delete rule name="Program name"
При желании, аналогичные действия можно выполнить и с помощью PowerShell. В этом случае для добавления исключения в Брандмауэр Windows 10 нужно использовать вот такую команду:
- New-NetFirewallRule -DisplayName "Program name" -Direction Inbound -Program "C:pathprogram.exe" -Action Allow
Как и в предыдущем случае, данная команда включает название программы, которую нужно добавить в исключения, а также путь к exe-файлу этой программы. Блокирование программы выполняется схожей командой:
- New-NetFirewallRule -DisplayName "Program name" -Direction Inbound -Program "C:pathprogram.exe" -Action Block
А для удаления исключения используется команда:
- Remove-NetFirewallRule -DisplayName "Program name"
Как видите, существует не мало разных способов, для того чтобы добавить программу или игру в список исключений Брандмауэра Windows 10, и вы можете выбрать то, что вам более удобно.

Посмотрите также
После перехода на обновленную операционную систему от Microsoft Windows 10 можно вовсе забыть об стороннем программном обеспечении. Антивирусная программа Защитник Windows отлично справляется с угрозами различного типа. Пользователю остается только вовремя устанавливать последние обновления операционной системы. А также есть возможность, как и во всех современных антивирусных программах, добавить программы в исключения.
Данная статья расскажет как добавить программу, папку или процесс в исключения Защитника Windows 10. Такая возможность действительно была начиная с предыдущей версии операционной системы Windows. Добавить исключение Защитника в Windows 10 можно используя службу безопасности Windows, ранее центр безопасности, или путём внесения изменений в реестр.
Как добавить программу в исключения Защитника Windows 10
Антивирусная программа Защитника Windows не проверяет элементы, которые Вы добавили в исключения. Исключенные элементы в то же время могут содержать угрозы, и Ваше устройство может быть уязвимым. Добавляя программу в исключения нужно быть уверенным в надёжности приложения.
Добавление программ в исключение антивируса осуществляется через центр безопасности Windows. А начиная с октябрьского обновления появилась служба безопасности Winodows. Это исходная точка для просмотра информации о безопасности и работоспособности, а также управления соответствующими функциями.
Параметры
Добавьте или удалите элементы, которые хотите исключить из списка сканирования антивредоносной программы Защитник Windows.

Есть возможность добавить в исключение файл, папку, тип файла, процесс. Достаточно нажать кнопку Добавить исключение и выбрать пункт файл, папка указав нужный путь или выбрать пункт тип файла, процесс введя расширение или имя процесса.
Реестр
Перед внесением изменений в реестр через редактор рекомендуем создать резервную копию реестра Windows 10. А также смотрите все способы как открыть редактор реестра Windows 10.
- Открываем редактор реестра выполнив команду regedit в окне Win+R.
- Переходим в расположение: HKEY_LOCAL_MACHINE SOFTWARE Microsoft Windows Defender Exclusions.

В текущем расположении находятся папки Extensions — Тип файла, Paths — Файл, папка, Processes — Процесс. Соответственно чтобы добавить программу в исключение защитника необходимо зайти, например, в папку Paths и в новом параметре с названием: путь папки или файла установить значение 0. Для примера добавим папку на локальном диске в исключения защитника Windows 10.
Процесс добавления исключений в стандартный антивирус Windows 10, также известный как Защитник Windows не является сложным. Аналогично можно удалять исключения используя реестр или обновленный центр безопасности Windows. А также рекомендуем всегда устанавливать последние актуальные обновления безопасности.
Ранее мы рассматривали как отключить центр безопасности защитника Windows 10 и Как отключить брандмауэр в Windows 10. За частую пользователи использовали способы отключения встроенной защиты системы для установки не лицензированного программного обеспечения. Добавление программ и целых разделов в исключения упрощает жизнь пользователей.
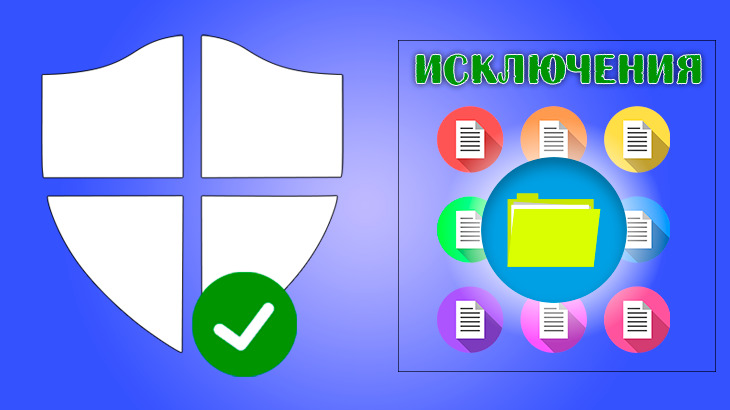
Потребовалось узнать, как добавить исключения в защитник Windows 10? Значит точно попали на нужную информацию, потому что в этой заметке я подробно рассказал об этом процессе, в котором ничего сложного нет даже для новичков! Но для начала немного о возможных проблемах, из-за которых может потребоваться вносить определенные файлы и папки в исключения.
Сам защитник Windows представляет собой антивирус, который встроен изначально в систему (его не требуется устанавливать отдельно) и является одним из звеньев безопасности системы, поскольку есть еще фаервол, фильтр smartscreen и другие инструменты защиты.
Часто может возникать ситуация, когда этот антивирус просто блокирует доступ к нужным вам файлам, помещает на свой "карантин" или вовсе сразу удаляет. Тем самым это не только неудобства создает, но и мешает пользоваться некоторыми программами, файлы которых также может блочить защитник совершенно ошибочно (это также называют "ложное срабатывание").
Поэтому и приходится некоторые файлы и даже целые папки программ добавлять и исключения, о чем ниже расскажу…
Как добавить исключения в защитник Windows 10
Говоря выше о ложных срабатываниях, не могу не тоит отметить, что подобное происходят постоянно у любых антивирусов, так что встроенный защитник виндовс тут совершенно не виноват, это не говорит о низком качестве его работы!
Скажу более: наоборот, в 10-й версии системы он стал уже полноценной заменой стороннего антивирусного продукта и отлично защищает. О своем опыте работы с ним в течение года, без другого антивируса рассказывал здесь »
C того момента прошло еще 2,5 года и я по прежнему ни разу не больше не устанавливал для защиты полноценный сторонник антивирусник, не хватал вирусов и, думаю, это о многом говорит 😊 Тем не менее, если кому-то потребуется отключить его совсем, то как это сделать, узнаете в отдельной статье тут ».
Переход к настройкам антивируса
Для начала требуется перейти в настройки встроенного антивируса и для этого есть 2 простых варианта:
В трее системы должен располагаться значок "безопасность windows", если вы его сами не удаляли:

Далее открываем подраздел "защита от вирусов и угроз" и попадаем в настройки антивируса:

Следующий простой способ - прямо в поиске набрать "защита от вирусов и угроз", выбрать найденный раздел и перейти в него.

Процесс внесения файлов / папок в исключения защитника
Перейдя в раздел антивируса, открываем "управление настройками", а затем "добавление или удаление исключений":


Здесь нажимаем "добавить исключение" и на выбор нам система предложит 4 варианта:

Добавить конкретный файл.
Выбрав этот вариант, откроется проводник Windows 10, где нужно отметить файл, который вы добавите в исключение антивируса.
Аналогично с файлом, но через проводник выбирается целая папка. Это полезно в том случае, когда вы хотите чтобы защитник не сканировал вообще никаких файлов в указанном каталоге. Например, он "ругается" на определенные файлы программы, а вы прекрасно знаете, что она безопасна. Тогда добавляете и исключения прямо всю папку данной программы и дело с концом 😊
Все файлы выбранного типа (расширения).
Данный способ поможет исключить из сканера сразу все файлы определенного расширения. Для этого достаточно в окне указать его и антивирус не будет сканировать такие файлы. Пример:

Позволяет добавить определенный процесс системы в исключения сканера. Для этого нужно ввести только имя процесса, например:

А чтобы увидеть названия процессов, просто откройте диспетчер задач системы и перейдите на вкладку "процессы".
Все добавленные файлы, папки, процессы будут отображаться прямо на странице исключений и если что-то потребуется удалить, то наведите курсор на нужный вариант, кликните по стрелочке и выберите "удалить".

Заключение и выводы
Итого: как добавить исключения в защитник Windows 10 вы теперь, думаю, разобрались.
Хочу предупредить, что не стоит добавлять в исключения все подряд! Важно понимать, что вы добавляете в этот перечень, действительно ли эта программа, файлы безопасны?
Например, если вы скачали что-то непонятное с неизвестного сайта и чтобы антивирус вам не мешал, решили скачанные файлы добавить в исключения, то будьте готовы к самым нехорошим последствиям, потому что компьютер запросто может быть в итоге заражен!
Поступайте с умом, будьте осторожны, ведь антивирус хоть и может срабатывать ложно, но это не происходит слишком часто!
Напишите, пожалуйста, получилось ли у вас добавить нужные файлы в исключения защитника Windows 10 или нет? Это займет у вас всего минутку, а мне важно знать мнение о заметке, помогла или нет, чтобы скорректиировать если что материал, разобравшись вместе с вами в том, что конкретно не получилось и почему 😊
Сделай репост – выиграй ноутбук!
Каждый месяц 1 числа iBook.pro разыгрывает подарки.
- Нажми на одну из кнопок соц. сетей
- Получи персональный купон
- Выиграй ноутбук LENOVO или HP
8 комментариев
Добрый день! Подскажите, пожалуйста, как мне добавить в исключения защитника виндовс 10 или брандмауэра видеокарту. У меня Dell Pricission с двумя видюхами, на котором установлена лицензионная винда 10, как только получаю обновления на винду или защитник, драйвера у видюхи Интел слетают. Как я не пытаюсь переустановить драйвера, они устаналиваются, но проблема не решается. Комп "тупит", через пару часов винда собирает инфо об ошибках и отправляет в майку, в течении суток, присылают по своим каналам настройку и всё начинает работать нормально. даже если ничего не делаю, стоит только подождать примерно сутки и винда сама настроится. НО, последнее время уж очень часто такое происходит, практически с каждым обновлением новой версии безопасности защитника. Как мне указать ПУТЬ К ВИДЮХЕ в Защитнике и брандмауэре и добавить чтобы они не блокировали. СТАТЬЮ ПРОЧИТАЛ, как открыть настройки защитника знаю, но, как туда добавить видюху? Или как разблокировать, подскажите, пожалуйста! Ответ, пожалуйста, отправьте на почту. С ув. Михаил.
Автор: Владимир Белев
Здравствуйте! Можно попробовать добавить в исключения всю папку по адресу: C:\Windows\System32\drivers Либо нужно вычислять, где точно система сохраняет драйвера конкретно для вашей видеокарты, но скорее всего основное лежит именно там. Еще нужно проверить папки Program Files и Program Files (x86), там может быть папка с именем брэнда вашей видеокарты. Значит ее тоже можно добавить в исключение.
Но для начала я бы убедился, что драйвера 100% скачаны с официального сайта и при этом точно совместимы с вашей версией Windows. Это важно, поскольку знаю сам, что пользователи нередко берут драйвера не с оф.сайтов, проще говорят откуда придется и такие драйвера в принципе не являются безопасными, оттуда и антивирусы блокируют или очередные системные обновления сами их подчищают.
Не должно быть проблемы с защитником и драйверами, если они загружены с официального сайта производителя и совместимы с системой. Если это так, можно даже написать разработчику на сайте, где загружаете драйвера.
нету такого параметра как управление настройками
Автор: Владимир Белев
Привет! дело в том что исключения не отображаются в исключениях, хотя в реестре как я понял прописываются, так как он перестаёт их трогать, ну эти файлы и папки, а раз не отображаются, то и удалить нельзя, а я когда питался пробовать чтоб отображались, отметил все файлы exe и ещё всякого, как теперь некоторые отменить?? Не у одного меня такая проблема не отображения, винда 10 pro версия 1909, может что подскажешь.
Автор: Владимир Белев
Здравствуйте! О такой проблеме уже успел почитать, решение у всех разное работает. Основное, что нужно проделать:
не смог добавит папку Windows Defender
Автор: Владимир Белев
Какая у вас операционная система? В Windows 10 установлен "Защитник", вы про него?
И если напишете, где конкретно произошел "затык", то вероятно смогу помочь.
Технологии шагнули очень далеко вперед
Как добавить в исключение
Как добавить в исключение
Как добавить программу в исключения Защитника Windows 10
Антивирусная программа Защитника Windows не проверяет элементы, которые Вы добавили в исключения. Исключенные элементы в то же время могут содержать угрозы, и Ваше устройство может быть уязвимым. Добавляя программу в исключения нужно быть уверенным в надёжности приложения.
Добавление программ в исключение антивируса осуществляется через центр безопасности Windows. А начиная с октябрьского обновления появилась служба безопасности Winodows. Это исходная точка для просмотра информации о безопасности и работоспособности, а также управления соответствующими функциями.
Параметры
Добавьте или удалите элементы, которые хотите исключить из списка сканирования антивредоносной программы Защитник Windows.

Есть возможность добавить в исключение файл, папку, тип файла, процесс. Достаточно нажать кнопку Добавить исключение и выбрать пункт файл, папка указав нужный путь или выбрать пункт тип файла, процесс введя расширение или имя процесса.
Реестр
Перед внесением изменений в реестр через редактор рекомендуем создать резервную копию реестра Windows 10. А также смотрите все способы как открыть редактор реестра Windows 10.
- Открываем редактор реестра выполнив команду regedit в окне Win+R.
- Переходим в расположение: HKEY_LOCAL_MACHINE\ SOFTWARE\ Microsoft\ Windows Defender\ Exclusions.

В текущем расположении находятся папки Extensions — Тип файла, Paths — Файл, папка, Processes — Процесс. Соответственно чтобы добавить программу в исключение защитника необходимо зайти, например, в папку Paths и в новом параметре с названием: путь папки или файла установить значение 0. Для примера добавим папку на локальном диске в исключения защитника Windows 10.
Процесс добавления исключений в стандартный антивирус Windows 10, также известный как Защитник Windows не является сложным. Аналогично можно удалять исключения используя реестр или обновленный центр безопасности Windows. А также рекомендуем всегда устанавливать последние актуальные обновления безопасности.
Ранее мы рассматривали как отключить центр безопасности защитника Windows 10 и Как отключить брандмауэр в Windows 10. За частую пользователи использовали способы отключения встроенной защиты системы для установки не лицензированного программного обеспечения. Добавление программ и целых разделов в исключения упрощает жизнь пользователей.
23.06.2017  windows | для начинающих
В этой инструкции — подробно о том, как добавить файл или папку в исключения антивируса Защитник Windows 10 с тем, чтобы в дальнейшем не происходило его самопроизвольное удаление или проблемы с запуском.
Примечание: инструкция приведена для Windows 10 версии 1703 Creators Update. Для более ранних версий аналогичные параметры вы можете найти в Параметры — Обновление и безопасность — Защитник Windows.
Параметры исключений защитника Windows 10
Дальнейшие шаги по добавлению исключений в антивирус будут выглядеть следующим образом:
По завершении, папка или файл будут добавлены в исключения защитника Windows 10 и в дальнейшем они не будут сканироваться на вирусы или другие угрозы.

Моя рекомендация — создать отдельную папку для тех программ, которые по вашему опыту безопасны, но удаляются защитником Windows, добавить её в исключения и в дальнейшем все такие программы загружать в эту папку и запускать оттуда.
При этом не забывайте об осторожности и, если есть какие-то сомнения, рекомендую выполнить проверку вашего файла на Virustotal, быть может, он не столь безопасен, как вы считаете.
Инструкция: как добавить элемент в исключения антивируса Avast
- Откройте интерфейс антивируса, щёлкнув по иконке программы Avast в системной трее (в правом нижнем углу экрана рядом с панелью выбора языка)
- Перейдите в Настройки, нажав на соответствующий значок в правом верхнем углу
- Во вкладке Общие пролистайте чуть ниже, пока не увидите пункт Исключения. Разверните его

В случае, если вы хотите добавить в исключения программу или файл, нажмите Обзор во вкладке Путь к файлам, укажите папку, где находится необходимый элемент, поставьте галочку и нажмите OK. Не указывайте общую папку, в которой помимо этого, находятся другие программы (например, если вы хотите исключить игру и на вашем диске есть одноимённая папка, не исключайте её всю, укажите конкретное место файла, выбрав папку с названием самой игры).
Следует отметить, что необходимо указывать путь, где находится сам исполняемый файл, а не его ярлык, который может находится и на рабочем столе.
Для внесения в список какого-либо сайта, перейдите во вкладу URL-адреса, введите адрес нужного вам портала и нажмите OK.

Таким же способом можно исключить те или иные файлы из проверки CyberCapture и Усиленным режимом.
Вы можете исключать файлы не из всех компонентов безопасности антивируса (к которым в бесплатной версии относятся Экран файловой системы, почты и веб-экран), а только из некоторых. Для этого в Настройках перейдите во вкладку Компоненты, нажмите на кнопку Настройки, находящуюся около интересующего вас Экрана, в открывшемся окне перейдите к пункту Исключения, добавьте нужный элемент и нажмите OK. При возникновении проблем с оповещениями антивируса при стандартном способе, описанном выше, рекомендуем попробовать данный метод и исключить файлы из Экрана файловой системы.
Будьте осторожны при внесении исключений, так как любая ошибка может поставить безопасность компьютера под угрозу.
Обновлено: мы постоянно работаем над развитием своих продуктов, в том числе и над интерфейсом антивируса. Полные и новые инструкции по добавлению исключений вы всегда можете найти .
Следите за нашими новостями в социальных сетях ВКонтакте, Одноклассники, Facebook и Twitter.
Как добавить файл или папку в исключения Касперского
Периодически антивирус определяет вредоносными системные или исполнительные файлы безопасных программ, текстовые документы с подозрительными фрагментами. Чтобы антивирус перестал проверять конкретный файл или папку, включите панель управления. Она запускается автоматически при включении компьютера, если параметры автозапуска не изменялись. Если панели не видно, нажмите на иконку с изображением красной толстой стрелки в нижней правой части экрана. Перейдем к тому, как добавить папку в исключения антивируса Касперкого.
Теперь файл или папка проверяться не будут.

Как добавить игру в список исключений?
Зачем добавлять игру в исключения?
Добавляем игру в список исключений:
- Перед добавлением игры в исключения антивируса проверьте компьютер на вредоносные программы.
- Если игра лежит в одной папке с другими ресурсами, создайте отдельную папку и перенесите игру в неё.
- Помните, что после добавления игры в список исключений антивирус перестанет проверять папку с игрой на вирусы. И если вы добавите в эту папку какие-то файлы, не проверенные антивирусом, компьютер окажется под угрозой.
- После этого можно переходить к добавлению игры в список исключений. Выберите свой антивирус в списке ниже и нажмите на него, чтобы прочесть инструкцию.
Если вашего антивируса нет в списке и вы не знаете, как его правильно настроить, обратитесь за инструкциями в службу поддержки производителя вашего антивируса.

Большинство пользователей активно используют антивирусы, чтобы обеспечить безопасность системы, паролей, файлов. Хорошее антивирусное ПО всегда может обеспечить защиту на высоком уровне, вот только многое зависит еще и от действий юзера. Многие приложения дают возможность выбора, что сделать с вредоносной, по их мнению, программой или файлами. Но некоторые не церемонятся и сразу удаляют подозрительные объекты и потенциальные угрозы.
Проблема в том, что каждая защита может сработать впустую, посчитав опасной безвредную программу. Если пользователь уверен в безопасности файла, то ему стоит попытаться поставить его в исключение. Во многих антивирусных программах это делается по-разному.
Добавляем файл в исключения
Чтобы добавить папку в исключения антивируса, нужно немного покопаться в настройках. Также, стоит учитывать, что у каждой защиты свой интерфейс, а это значит, что путь добавления файла может отличатся от других популярных антивирусов.
Kaspersky Anti-Virus
Kaspersky Anti-Virus обеспечивает своим пользователям максимальную безопасность. Конечно, у пользователя могут быть такие файлы или программы, которые считаются данным антивирусом опасными. Но в Kaspersky настроить исключения довольно просто.
Подробнее: Как добавить файл в исключения Антивируса Касперского
Avast Free Antivirus
Avast Free Antivirus имеет яркий дизайн и множество функций, которые могут пригодиться любому юзеру для защиты своих и системных данных. В Avast можно добавлять не только программы, но и ссылки сайтов, которые по вашему мнению безопасны и заблокированы несправедливо.

Подробнее: Добавление исключений в антивирусе Avast Free Antivirus
Avira

Подробнее: Добавляем элементы в список исключений Avira
360 Total Security
Антивирус 360 Total Security многим отличается от других популярных защит. Гибкий интерфейс, поддержка русского языка и большое количество полезных инструментов доступны вместе с эффективной защитой, которую можно настроить под свой вкус.





Вы выбираете в окне то, что вам нужно и подтверждаете. Так можно поступить и с приложением, которое вы хотите исключить. Просто укажите его папку и она не будет проверяться.

ESET NOD32
ESET NOD32, как и другие антивирусы, имеет функцию добавления папок и ссылок в исключение. Конечно, если сравнивать легкость создания белого списка в других антивирусах, то в НОД32 всё довольно запутанно, но в то же время есть больше возможностей.

Подробнее: Добавление объекта в исключения в антивирусе NOD32
Защитник Windows 10
Стандартный для десятой версии антивирус по большинству параметров и функциональных возможностей не уступает решениям от сторонних разработчиков. Как и все рассмотренные выше продукты, он тоже позволяет создавать исключения, причем внести в этот список можно не только файлы и папки, но и процессы, а также конкретные расширения.




либо введите имя процесса или расширение, после чего нажмите по кноке, подтверждающей выбор или добавление.

Подробнее: Добавление исключений в Защитнике Windows
Теперь вы знаете, как добавить файл, папку или процесс в исключения, вне зависимости от того, какая антивирусная программа используется для защиты компьютера или ноутбука.
Мы рады, что смогли помочь Вам в решении проблемы.
Отблагодарите автора, поделитесь статьей в социальных сетях.
Опишите, что у вас не получилось. Наши специалисты постараются ответить максимально быстро.
1Как добавить сайт и папку в исключения антивируса
Существует всего два вида исключений:
- Добавление папки или файла во все компоненты антивируса;
- Добавление исключений в некоторые компоненты выборочно.
На примере антивируса Avast сначала рассмотрим полное исключение из базы антивируса. В трее компьютера найдите иконку своего антивируса и нажмите на нее правой кнопкой мыши. Должно всплыть небольшое меню. Из него выберите пункт “Открыть интерфейс пользователя”.
В различных антивирусах это меню может немного отличаться, но смысл остается тот же.
Как только откроется основное окно антивируса, зайдите в его настройки.
Чаще всего полное исключение настраивается именно в общих настройках.
Разверните вкладку “Исключения” и выберите папку или сайт. В данном случае есть два пункта: отдельно папки и файлы, отдельно сайты.
Чтобы добавить в исключения папку, просто нажмите на раздел “Пути к файлам”, затем “Обзор”.
Среди всех корневых папок отыщите нужную вам. Поставьте флажок рядом и нажмите “Ок”.
Кликните на кнопку “Добавить”, чтобы закончить внесение исключений.
Теперь вы можете включить в список исключение сайта. Это делается во вкладке “URL адреса”. Вам нужно просто скопировать адрес сайта и вставить его в специальную строку антивируса.
Как вы могли заметить, в некоторых антивирусах есть еще две вкладки:
Первый параметр это особая форма контроля антивируса, которая использует другую систему распознавания вредоносного ПО. Усиленный режим нужен для распространенных и опасных угроз, туда не следует вносить исключения вовсе.
Как только вы закончите, нажмите на “Ок” внизу окна и перезагрузите компьютер.
2Как добавить файл в исключения компонентов антивируса
Может понадобиться и отдельное добавление файлов, папок и сайтов в исключения только некоторых компонентов. Для этого вам нужно открыть антивирус и зайти в раздел “Компоненты”. В некоторых утилитах встречается формулировка “Экраны”.
Отыщите только тот компонент, в котором вам нужно добавить исключение, нажмите “Настройки”.
В появившемся окне найдите пункт “Исключения” и перейдите в него.
Однако, в пункте “Сканирование при выполнении” вы можете настроить сценарий сканирования и просто убрать тот сектор, который не должен попадать под сканирование сигнатур.
Здесь вы увидите три галочки:
- R – только чтение файла;
- W – запись файла;
- X – выполнение.
Вы можете комбинировать их, либо отметить все. Нажав на кнопку “Обзор” вы сможете выбрать папку или файл на вашем компьютере, также можно прописать путь вручную.
После этого нажмите “Ок” и перезагрузите компьютер, чтобы изменения вступили в силу. Учтите, что различные антивирусы могут иметь немного другой интерфейс, а значит и названия вкладок и папок. Например, настройку антивируса Касперского можно выполнить через интернет или чужой компьютер, когда у вас не получается сделать это дома.
Читайте также:

