Политика охлаждения системы активный пассивный что лучше на ноутбуке
Обновлено: 06.07.2024
Все без исключения ноутбуки оборудованы системами охлаждения, которые помогают поддерживать температуру нагрева на допустимом уровне. Сегодня мы расскажем, зачем нужно охлаждение, объясним разницу между пассивными и активными системами, а также ответим на вопрос — какая система охлаждения используется в ноутбуках MAIBENBEN?
Зачем нужна система охлаждения
Известно, что основные составляющие ноутбука — процессор и дискретный видеочип (если имеется) — могут сильно нагреваться при выполнении ресурсоемких задач: например, в процессе работы в требовательных программах или во время игр. И если температура поднимается до слишком высокого уровня, процессор и видеокарта начинают сбрасывать мощность и пропускать рабочие такты, чтобы препятствовать дальнейшему нагреву — этот процесс называется троттлингом. В результате производительность ноутбука снижается.
Чтобы этого не происходило, в корпус устанавливаются специальные системы охлаждения, которые не дают процессору и видеочипу перегреться. В ноутбуках распространены два вида таких систем: пассивная и активная.
Пассивная система охлаждения ноутбуков
Это бесшумная система охлаждения, которая подходит малопроизводительным ноутбукам, не предназначенным для «тяжелых» задач и игр. Она состоит из радиаторов и нескольких теплоотводящих металлических трубок (как правило, медных — они обладают наилучшей теплопроводностью).
Работает система следующим образом. Тепловые трубки устанавливаются в зоне процессора, видеочипа или оперативной памяти, «поглощают» выделяемое ими тепло и передают его на радиаторы, которые излучают это тепло в окружающее пространство.
В качестве альтернативы тепловым трубкам (или вместе с ними) может использоваться испарительная камера, благодаря которой достигается более быстрое и эффективное охлаждение.
Активная система охлаждения ноутбуков
Более эффективная система охлаждения, которая подходит для производительных устройств. Именно таким охлаждением оборудовано большинство ноутбуков MAIBENBEN (кроме Jinmai 6, в котором установлено пассивное охлаждение).
Принцип работы активной системы состоит в том, что для снижения температуры используется кулер — совокупность теплоотводящего радиатора с охлаждающим вентилятором. Кулеры устанавливаются только на процессор и дискретную видеокарту, так как остальные компоненты ноутбука не требуют активного охлаждения.
Важно помнить, что ноутбуки с активной системой охлаждения не будут бесшумными: вращение вентиляторов в кулерах всегда сопровождается звуком. Также активную систему охлаждения, в отличие от пассивной, нужно обслуживать: время от времени прочищать вентиляторы, чтобы в них не скопилось много пыли — засоренные кулеры не будут справляться с понижением температуры ноутбука, и к тому же будут гораздо сильнее шуметь.
Водяное охлаждение ноутбуков
Система водяного охлаждения подразумевает наличие жидкости (чаще всего дистиллированной воды), которая при помощи помпы циркулирует по трубкам и передает тепло от деталей на радиатор.
Чаще всего такие системы используются только в мощных стационарных компьютерах, однако в 2016 году компания ASUS выпустила первый в мире ноутбук с водяным охлаждением: ASUS ROG GX700VO. Правда, система охлаждения для этого ноутбука представляет собой отдельный присоединяемый блок — вместить трубки, помпу и резервуар для жидкости в корпус ноутбука довольно сложно из-за габаритов.
Охлаждение и оверклокинг
В качестве примера экстремального использования систем охлаждения можно привести оверклокинг. Это «разгон» и увеличение производительности процессора путем ручного повышения тактовой частоты (при помощи различных программ).

1. Настройка электропитания
Нажимаем снизу справа на значок розетки и батареи ПКМ и выбираем ЭЛЕКТРОПИТАНИЕ. Далее настройка схемы электропитания, далее ИЗМЕНИТЬ ДОП. ПАРАМЕТРЫ ПИТАНИЯ.
Требовать введения пароля при пробуждении.
Нужно, чтобы если у вас стоит пароль на вход в компьютер, то он запрашивался при выходе из спящего или ждущего режима.
Отключать жесткий диск через.
Нужно для того, чтобы ЖД при простое (когда вы или система не делает никакой запрос к ЖД, например) отключался, чтобы снизить энергопотребление. Например когда я не смотрю никакой фильм или не слушаю музыку или лазаю по папкам на своем внешнем ЖД, он через 20 мин. отключается.
Частота таймера javascript
Нужна для частоты исполнения функции в ява скрипте. Чем чаще частота, тем правильнее и плавнее исполняется функция, но также высокая частота может нагружать процессор, а порой даже невероятно сильно нагружать. Например такую проблему можно видеть во флеш роликах кот. переформатированы в .exe файлы. Или когда открыто много документов соц. сети.
Можно оставить как есть, от батареи МАКС. ЭНЕРГОСБЕР, от сети МАКС ПРОИЗВОД.
Показ слайдов
Нужно для того, чтобы если на раб. столе у вас устан. сменять картинку каждые 30 минут например на другую, то при работе от батареи остановив это можно немножко сэкономить заряд. А при работе от сети на счет этого можно не беспокоится.
Параметры адаптера беспроводной сети
Нужно для снижения напряжения на адаптер при простое, т.е. когда вы не используете сеть, то в неё поступает меньше электроэнергии. Для максимальной скорости доступной в вашей сети ставьте МАКС ПРОИЗВОДИТЕЛЬНОСТЬ, если же вы смотрите HD онлайн, то можно поставить и СРЕДНЕЕ ЭНЕРГОСБЕРЕЖЕНИЕ, особенно при работе от батареи, либо МАКС. ЭНЕРГОСБЕРЕЖЕНИЕ.
СОН
В режиме сна комп переход в режим пониженного энергопотребления и при его пробуждении все документы открытые вами остаются открытыми в оперативной памяти. В этом режиме компьютер максимально быстро будет готов к работе, когда он вам понадобится. Но для поддержания этого режима требуется немного электроэнергии.
Гибридный спящий режим
Гибернация после
Режим гибернации сохраняет все открытые программы и файлы вами на ЖД и восстанавливает их при пробуждении компа с ЖД. Пробуждение происходит дольше, чем при режиме СНА, но зато в режиме гибернации компу не требуется электроэнергии и никакой сбой в подаче электроэнергии компу не страшен.
Разрешать таймеры пробуждения
Нужен для того, чтобы возвращать к работе ваш комп, при определенных запланированных событиях. Например проверке на вирусы или сетевая карта дала команду на подключение к инету. В общем чтобы ваш комп самопроизвольно не включался выберите ОТКЛЮЧИТЬ.
Параметры USB
Любое подключенное USB устройство потребляет энергию для работы, чтобы постоянно оно не тратила электропитание ноута включите его временное отключение при простое выбрав РАЗРЕШЕНО.
Действие при закрытии крышки
Когда вы опускаете крышку ноутбука, то можно чтобы ноут переходил в 1 из режимов энергопотребления. Например СОН, ГИБЕРНАЦИЯ (про них я уже рассказал ранее), ЗАВЕРШЕНИЕ РАБОТЫ или можно выбрать чтобы ничего не происходило, помимо отключения монитора.
Действие кнопки питания
Сверху слева или сверху справа на вашем ноуте есть кнопка его включения при выключенном состоянии. Так вот здесь её можно настроить на действие при включенном ноуте. Например Например СОН, ГИБЕРНАЦИЯ (про них я уже рассказал ранее), ЗАВЕРШЕНИЕ РАБОТЫ.
Действие кнопки спящего режима
Кнопка спящего режима бывает отдельно на ноутбуке, либо работает только при сочетании каких-либо клавиш. Либо при зажатой кнопке FN (про кнопку FN и её, функции смотрите в моем из моих предыдущих роликах). Например у меня кнопка кнопка спящего режима на FN + ESCAPE. Ну так вот здесь можно настроить её действие при нажатии кнопки СНА, ноут может уходит в режим СНА или ГИБЕРНАЦИИ.
PCI Express
Позволяет задать энергосбережение для устройств PCI Express за счет производительности.
Управление питанием процессора
Минимальное состояние процессора
Позволяет задать нижний предел производительности, т.е. во время того, когда никакие вычисления и просмотр фильма и прослушивание музыки не происходят, то состояние энергопотребления процессора понижается до 5% у меня
Политика охлаждения системы
В пассивном методе при достижении процессора определенной температуры система понижает его производительность чтобы его температура снизилась, это также сказывается на производительности, производительность при этом снижается.
В активном режиме при достижении процессора определенной температуры система увеличивает или включает вентилятор (кулер) для охлаждения процессора. Это увеличивает энергопотребление, но не снижает производительность.
Максимальное состояние процессора
Для высокой производительности процессора и макс энергопотребления процессора укажите 100%, для пониженной производительности процессора и макс сбережения энергии укажите например 80% или 60%. При работе от сети ставьте 100%. При работе от батареи поставьте 80%.
Экран
Гашение экрана это снижение его яркости для пониженного энергопотребления. От сети поставьте 5 или 10 минут, от батареи 2 или 5.
Отключать экран
Означает полное его отключение.
Поставьте от батареи 5-10 минут. От сети 10-15 минут.
Яркость экрана
Означает насколько ярко монитор будет работать (тоже что и яркость в телефоне). От батареи поставьте 50%, от сети 100%.
Уровень яркости в режиме пониженной яркости
Позволяет задать используемый по умолчанию уровень яркости экрана при переходе в режим уменьшенной яркости.
Поставьте от батареи 50%, от сети 80%.
Включить адаптивную регулировку яркости
Включает датчик освещенности помещения. Работает так: если в комнате ярко то монитор увеличит яркость, если тускло, то монитор уменьшит яркость. Работает также как на iPhone Автояркость.
Параметры мультимедиа
В режиме отсутствия компьютер продолжает выполнение таких задач, как запись запланированных телепрограмм или обмен видеоклипами и музыкальными файлами, но внешне выглядит так, как будет его питание отключено. При этом Монитор отключен. Звук отключен.
Компьютер находится в рабочем состоянии, но энергопотребление снижено. Вентиляторы компьютера работают.
Если через ваш компьютер другие пользователи подключаясь к нему дистанционно слушают музыку или смотрят видео то ставьте от батареи РАЗРЕШИТЬ КОМПУ ПЕРЕХОДИТЬ В РЕЖИМ ОТСУТСТВИЯ. А от сети ЗАПРЕТИТЬ ПЕРЕХОД ИЗ СОСТОЯНИЯ ПРОСТОЯ В СПЯЩИЙ РЕЖИМ.
Если же вы используете комп только для себя, то ставьте от батареи и от сети РАЗРЕШИТЬ КОМПУ ПЕРЕХОДИТЬ В СПЯЩИЙ РЕЖИМ.
При воспроизведении видео
Здесь можно установить снижение качества видео для меньшего энергопотребления. Данный параметр оптимизирует алгоритм воспроизведения видеоматериалов компьютером так, чтобы обеспечить либо максимально возможное качество воспроизведения, либо увеличение времени работы компьютера от батареи.
Если хотите чтобы от батареи работал ноут дольше ставьте ОПТИМИЗАЦИЯ ЭНЕРГОСБЕРЕЖЕНИЯ. А от сети ОПТИМИЗАЦИЯ КАЧЕСТВА ВИДЕО.
Батарея
Действие почти полной разрядки батарей
Здесь мы ставим действие кот. будет происходит при почти полной разрядки батареи ноута.
Итак вновь напомню:
В режиме сна комп переход в режим пониженного энергопотребления и при его пробуждении все документы открытые вами остаются открытыми в оперативной памяти. В этом режиме компьютер максимально быстро будет готов к работе, когда он вам понадобится. Но для поддержания этого режима требуется немного электроэнергии.
Режим гибернации сохраняет все открытые программы и файлы вами на ЖД и восстанавливает их при пробуждении компа с ЖД. Пробуждение происходит дольше, чем при режиме СНА, но зато в режиме гибернации компу не требуется электроэнергии и никакой сбой в подаче электроэнергии компу не страшен.
Гибридный спящий режим
Советую ставить от батареи ГИБЕРНАЦИЯ, а от сети ДЕЙСТВИЕ НЕ ТРЕБУЕТСЯ.
Уровень низкого заряда батареи
Позволяет указать, какой (в процентном выражении) уровень заряда батареи следует считать низким.
Советую задать тут 10%
Уровень почти полной разрядки батареи
Позволяет указать, какой уровень заряда батареи следует считать уровнем почти полной разрядки.
Советую задать тут 5%
Уведомление о низком заряде батареи
Действия низкого заряда батареи
Позволяет задать, что должно произойти, когда заряд батареи опустится до низкого уровня.
Можете выбрать Действие не требуется.
Уровень резервной батареи
Советую ставить 8%.
Вот видео урок на тему настройки ноутбука.
В Windows 10 вы можете указать нужный параметр политики охлаждения системы для активного или пассивного охлаждения. Начиная с Windows 8, устройства с возможностью управления температурой могут регулироваться операционной системой с помощью специального драйвера.
Драйвер, обладающий возможностями пассивного охлаждения, реализует процедуру пассивного охлаждения (PassiveCooling). Драйвер, обладающий возможностями активного охлаждения, реализует процедуру (ActiveCooling). В ответ на изменения в использовании компьютера операционная система вызывает одну (или, возможно, обе) из этих подпрограмм для динамического управления тепловыми уровнями в аппаратной платформе.
Активное охлаждение может более простое в реализации, но имеет несколько потенциальных недостатков. Добавление активных охлаждающих устройств (например, вентиляторов) может увеличить стоимость и размер аппаратной платформы. Мощность, необходимая для работы активного охлаждающего устройства, может сократить автономное время работы от батареи.
Пассивное охлаждение является единственным режимом охлаждения, доступным многим мобильным устройствам. В частности, портативные вычислительные платформы могут иметь закрытые корпуса и работать от батарей. Эти платформы обычно содержат устройства, которые могут регулировать производительность для уменьшения тепловыделения. Эти устройства включают в себя процессоры, графические процессоры (GPU), зарядные устройства и подсветку дисплея.
Вы можете изменить политику охлаждения процессора в вашем текущем плане электропитания. Есть два способа сделать это.
Чтобы изменить политику охлаждения системы для процессора в Windows 10,
Шаг 1: Откройте расширенные настройки схемы электропитания, для этого нажмите клавиши Win + R
Шаг 2: В диалоговом окне «Выполнить» введите следующую команду:
Шаг 3: Разверните, параметр: «Управление питанием процессора» → «Политика охлаждения системы».
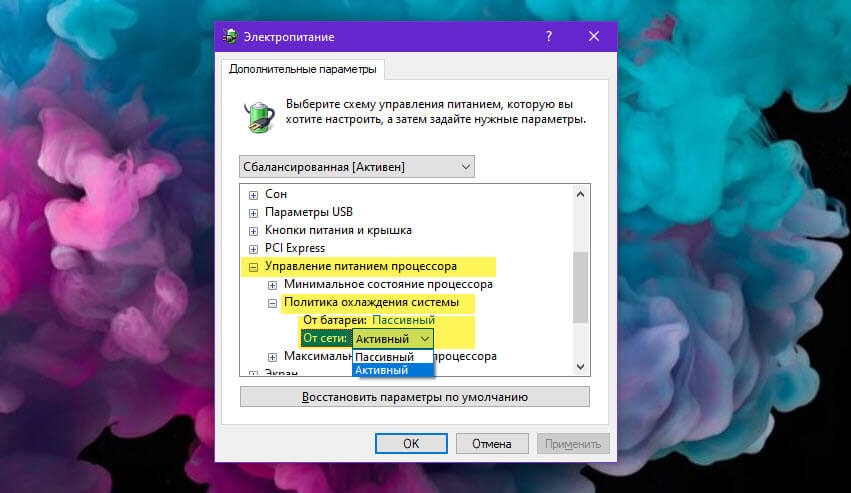
Шаг 4: Выберите параметр «От сети:»
Здесь вы сможете выбрать в раскрывающемся списке один из двух режимов «Активный» или «Пассивный».
Если ваше устройство имеет аккумулятор, повторите то же самое для «От батареи:».
Все!
Кроме того, вы можете использовать командную строку, которая использует встроенный инструмент powercfg.
Powercfg - это встроенный консольный инструмент, позволяющий управлять параметрами электропитания с помощью командной строки. Powercfg.exe присутствует в Windows начиная с Windows XP. Используя параметры, предоставляемые этим приложением, можно управлять различными настройками питания операционной системы.
Изменение политики охлаждения системы для процессора с помощью powercfg
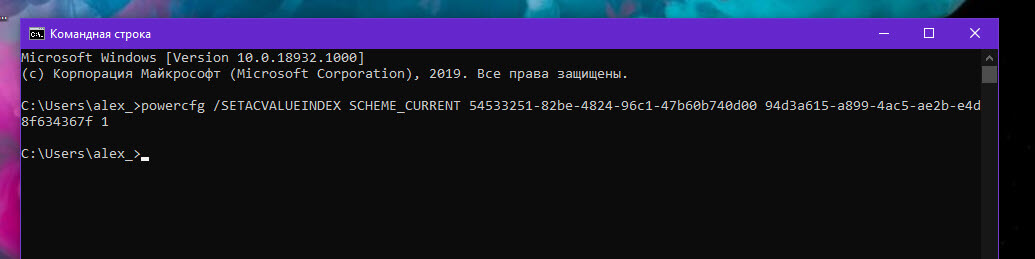
Откройте новую командную строку
Чтобы установить Пассивный режим охлаждения «От сети», введите следующую команду:

Наверное, все пользователи Windows хотя бы раз сталкивались с так называемыми встроенными схемами управления питания в популярной операционной системе. Однако большинство использует их недостаточно эффективно, полагаясь на настройки по умолчанию – чаще всего в режиме «Сбалансированная». Причина этого заключается в том, что интегрированные схемы для экономии энергии содержат серьезный набор опций без достаточно подробного описания, поэтому новичкам их действие может показаться весьма расплывчатым.
По умолчанию

В первую очередь заострим внимание на схеме управления питанием, которая называется «Сбалансированная», так как именно она используется чаще остальных. Она представляет собой набор рекомендуемых настроек, при которых Windows выключает дисплей, если компьютер не используется в течение 5 минут (когда он работает от батареи) и через 10 минут, если устройство подключено к электрической сети. Через 15 минут при работе от батареи или 30 минут от сети компьютер автоматически уходит в состояние «сна».
Сбалансированный режим устанавливается по умолчанию на любой системе с Windows, и большинство пользователей рассчитывает только на него. И хотя на настольных компьютерах он обеспечивает в целом достаточную энергоэффективность, для ноутбуков данный режим не является идеальным. Тем не менее, выполнив тонкую настройку параметров и создав свой собственный профиль, ваша портативная система может стать куда более эффективной с точки зрения потребления энергии.
Пользовательские настройки профилей питания
Открыв меню «Электропитание», вы получите доступ к трем основным схемам: «Сбалансированная», «Экономия энергии» и «Высокая производительность» (на некоторых устройствах могут быть дополнительные схемы питания, настроенные их производителями). По умолчанию для каждой из них можно изменить только яркость (на ноутбуках и планшетах) и интервал, после которого операционная система автоматически отключает монитор и всю машину. Однако если вы выберете «Настройка схемы электропитания», а затем нажмете «Изменить дополнительные параметры питания», то получите доступ к гораздо более широкому набору вариантов. Рассмотрим подробно каждый из них.
Требовать введения пароля при пробуждении

Вообще этот параметр не оказывает непосредственного влияния на общее потребление энергии компьютером. Он определяет, должна ли система требовать пароль для авторизации после выхода из «спящего» режима, или нет. Данный параметр необходим из соображений безопасности – если вы оставите машину без присмотра на некоторое время, а затем произойдет ее самовыключение, никто не сможет активировать компьютер снова без соответствующего имени пользователя и пароля.
Жесткий диск

Данный раздел настроек служит для управления интервалом, после которого Windows переводит диск компьютера в режим пониженного энергопотребления. Кроме снижения общего уровня потребления энергии этот параметр продлевает и срок службы диска, минимизируя его износ.
Internet Explorer

Эта опция контролирует деятельность дополнительных модулей браузера, в частности, частоту таймера JavaScript. Выбрав значение «Максимальное энергосбережение», вы сэкономите драгоценный заряд батареи за счет скорости обработки JavaScript, которая упадет приблизительно на 5%. Если вы используете другой браузер, можете оставить этот параметр без изменений.
Параметры фона рабочего стола

Последние версии Windows могут динамически менять фоновые изображения на рабочем столе. Это не столь эффектная особенность (тем более поменять фон руками дело нескольких секунд), которая, однако, тоже потребляет энергию. Приостановите работу этой функции, если не используете ее – так вы сохраните еще немного заряда.
Параметры адаптера беспроводной сети

Вариант, который позволяет управлять доступом к ресурсам энергии встроенным в систему беспроводным адаптером. Имейте в виду, что при максимальном энергосбережении беспроводная сеть будет функционировать на более низких скоростях. Используйте этот режим, если маршрутизатор находится в непосредственной близи от вас и сигнал достаточно мощный.
Если вам не нужен быстрый Интернет, можно задать максимальное энергосбережение. Если беспроводное соединение вовсе не требуется, а устройство работает от батареи, следует отключить беспроводной адаптер полностью, дабы не тратить энергию впустую.

Один из самых гибких разделов в этом окне дает широкие возможности для тонкой настройки интервала, после которого устройство может быть переведено в режим «сна». Здесь можно включить и альтернативный режим «гибернация», который экономит даже больше энергии, чем вариант «сон».
Параметры USB

Отличная опция для всех пользователей ноутбуков, позволяющая полностью отключить питание USB-портов, которые не используются активно. При подключении USB-устройства к приостановленному порту системе потребуется потратить всего несколько секунд, чтобы включить его снова.
Graphics Settings

Этого параметра может не быть на некоторых системах – все зависит от типа графического адаптера. На большинстве ноутбуков и планшетов, основанных на архитектуре Intel, он называется Intel Graphics Settings. Учитывая тот факт, что видеопроцессор является одним из основных пожирателей энергии на каждом ПК, на этот раздел лучше обратить особое внимание. В частности, лучше настроить так, чтобы при работе от батареи использовался режим «Maximum Battery Life», а от сети – «Maximum Performance» для максимальной производительности.
Вам может быть интересно: Как сделать прозрачную панель задачКнопки питания и крышка
Очень важная опция для всех владельцев ноутбуков. Позволяет управлять действиями, выполняемыми при нажатии кнопки питания или закрытии крышки мобильной системы.
PCI Express

Еще одна графическая особенность, на которую следует обратить внимание, если вы используете ноутбук с мощным дискретным видео решением. Интерфейс PCI Express может работать в состоянии умеренного и максимального энергосбережения. Второй вариант сохраняет больше заряда, но замедляет производительность графической подсистемы.
Управление питанием процессора

Другой важный параметр, управляющий уровнем энергопотребления центральным процессором. Поскольку Windows располагает встроенными возможностями для определения оптимального уровня производительности, которого требуют запущенные процессы и приложения, операционная система может автоматически регулировать уровень энергии, потребляемый процессором. Для достижения максимальной эффективности лучше выбрать низкое значение «Минимальное состояние процессора» (например, 5%) и оставить без изменений вариант «Максимальное значение процессора» – 100%. Так, когда ноутбук или планшет не работает в условиях сильной нагрузки, Windows настроит процессор так, чтобы он работал на самом низком уровне потребления энергии. Тем не менее, когда нагрузка возрастает, система предоставит процессору столько энергии, сколько ему требуется для работы на максимальной мощности.
Что касается раздела «Политика охлаждения системы», то в нем есть две настройки на выбор: «Пассивный» и «Активный». Активное охлаждение означает, что при увеличении нагрузки на процессор будет увеличена его рабочая частота, а вместе с ней и скорость вращения охлаждающих вентиляторов. Так у вас будет максимально возможная производительность, но более короткий срок работы от батареи. Если выбрать пассивную установку, обороты вентиляторов останутся неизменными, но ценой более низкой тактовой частоты процессора. Другими словами, ноутбук будет работать медленнее, но дольше.
Экран

Дисплей – это еще один исключительно «жадный» на энергию компонент любого ноутбука или планшета. Поэтому этот раздел тоже очень важен – он позволяет контролировать яркость экрана в зависимости от того, работает ли устройство от батареи или внешнего источника питания. Здесь вы найдете и возможность активации так называемой «адаптивной регулировки», которая автоматически настраивает уровень яркости дисплея в зависимости от интенсивности внешнего света (доступно только в Windows 8.1 и выше на системах с встроенным фотосенсором). Наконец, в этом раздел вы можете выбрать интервал, после которого экран должен отключаться автоматически, когда устройство не используется.
Параметры мультимедиа

Интересный раздел, позволяющий определить поведение устройства при воспроизведении мультимедиа. Например, когда вы смотрите фильм, для Windows это означает довольно длительный период времени, в течение которого операционная система не обнаруживает активных действий с вашей стороны. При отсутствии других указаний система может активировать любой из режимов энергосбережения по умолчанию и выключить устройство буквально на середине фильма. Так что если вы часто используете свой ноутбук или планшет для мультимедийных развлечений, лучше указать, как действовать системе в таких случаях.
Батарея

Тут можно управлять поведением Windows при достижении критического уровня заряда батареи. Рекомендуемым выбором является вариант «Гибернация». Это не только эффективная, но и максимально энергосберегающая функция, которая записывает данные всех запущенных процессов на жесткий диск перед отключением питания, предотвращая тем самым потерю ценной информации пользователя.
Параметр «Уведомление о низком заряде батареи» определяет, будет ли Windows сообщать вам о достижении критически низкого заряда батареи, или нет.
Что касается значения уровня резервной батареи, то оно должно быть ниже уровня почти полной разрядки. Его достижение будет сигналом для Windows автоматически выполнить команду, которую вы укажите в разделе «Действие почти полной разрядки батареи». При достижении уровня указанного как «почти полный», у вас все еще будет время, чтобы подключить устройство к внешнему источнику питания, а если заряд упадет к значению уровня резервной батареи, тогда устройство сразу же войдет в состояние, выбранное в разделе «Действие почти полной разрядки батареи».
Читайте также:

