Как добавить файл в pages
Обновлено: 06.07.2024

Импортируйте изображение как плавающий объект, когда хотите, чтобы
оно оставалось на своем месте на странице. В случае работы с текстовыми
документами можно импортировать изображение как связанный с текстом объект,
если требуется, чтобы оно перемещалось вместе с окружающим текстом.
Pages работает со всеми форматами, поддерживаемыми QuickTime, включая
следующие типы графических файлов:

Как импортировать изображение как плавающий объект
Перетащите файл изображения из Finder в документ и поместите его в нужном
месте.
Выберите «Медиабраузер» на панели инструментов, нажмите кнопку «Фото»
в окне медиабраузера, выберите альбом, где находится Ваше изображение и затем
перетащите его миниатюру туда, куда хотите вставить изображение.
Во-вторых, выберите
источник.
Для перехода к медиафайлам
нажмите кнопку.
В-третьих, перетяните
объект в документ или
поле изображения в
одном из Инспекторов.
Чтобы найти файл, введите
его имя в это поле.
Удерживая клавишу Command, нажмите за пределами текстовой области
в документе, так, чтобы не было видно точку вставки, и затем выберите «Вставка»
> «Выбрать». Выберите файл и нажмите «Вставить». Перетащите изображение туда,
куда хотите его вставить.
Как импортировать изображение в качестве плавающего или связанного
с текстом объекта в текстовый документ
Нажмите клавишу Command и затем перетащите файл изображения из Finder
в окно документа, пока Вы не увидите точку вставки там, куда хотите вставить
изображение. Когда изображение будет вставлено в желаемое место, отпустите
кнопку мыши.
Работа с изображениями, фигурами и другими объектами

Работа с изображениями, фигурами и другими объектами
Выберите «Медиабраузер» на панели инструментов, нажмите кнопку «Фото» в окне
медиабраузера, выберите альбом, где находится Ваше изображение, удерживая
клавишу Command, перетащите миниатюру в то место окна документа, куда хотите
вставить изображение. Когда изображение появится в желаемом месте, отпустите
кнопку мыши.
Поместите точку вставки туда, куда хотите вставить изображение, выберите
«Вставка» > «Выбрать», выберите файл изображения и затем нажмите «Вставить».
Импортированное изображение можно перетащить на любое место на странице.
Также можно использовать инструменты Pages, позволяющие наложить маску
(обрезать изображение), изменить яркость, контрастность и другие параметры, или
стереть фон рисунка.
Замена изображений и других заполнителей
для медиаобъектов в составе шаблонов своими
собственными объектами
«Замена изображений шаблона собственными
изображениями» на стр. 159
Наложение маски на изображения для скрытия
нежелательных областей
«Установка маски (обрезка) изображений» на
стр. 160
Уменьшение размера документа путем
сохранения только используемой части
изображения с маской
«Уменьшение размера файла изображения» на
стр. 162
Изменение прозрачности изображения для
удаления фона изображения
«Удаление фона или нежелательных элементов
с изображения» на стр. 162
Улучшение качества изображений и создание
интересных визуальных эффектов
«Изменение яркости, контрастности и других
настроек изображения» на стр. 164
Размещение, выравнивание, изменение
размера и формата изображений
«Управление объектами, расстановка,
изменение внешнего вида» на стр. 178
Вы можете добавлять фотографии и графику на любую страницу и заменять заполнители медиафайлов собственными изображениями. Можно добавлять фотографии из медиатеки, перетягивать их с веб-сайтов или из Finder, а также снимать фото на iPhone или iPad, находящиеся рядом.
Добавление или замена изображения
Выполните одно из следующих действий.
Перетяните изображение с компьютера или веб-страницы на заполнитель медиафайла или в любое другое место страницы.
Нажмите в правом нижнем углу заполнителя медиафайла, затем выберите изображение из библиотеки фотографий.
Нажмите в панели инструментов, выберите «Фото», затем перетяните изображение из медиатеки на страницу или заполнитель медиафайлов.

Нажатием выберите изображение, которое нужно заменить, затем в боковой панели «Формат» нажмите вкладку «Изображение». Нажмите «Заменить», затем выберите изображение. Размер нового изображения будет таким же, как размер исходного.
Если заменить изображение на странице не удается, вероятно, оно закреплено или сгруппировано либо является объектом макета раздела.
Создание заполнителя медиафайлов
В документ можно добавить заполнитель медиафайлов (в который можно вставить изображение, видео или аудиофайл). Заполнитель медиафайлов позволяет легко заменить медиафайл, не нарушая положения других элементов на странице.
Добавьте изображение в документ, а затем отформатируйте это изображение нужным Вам способом.
Можно добавить маску или рамку, повернуть изображение, изменить его размер и выполнить другие действия.
Нажмите изображение, чтобы его выбрать, затем выберите «Формат» > «Дополнения» > «Определить как заполнитель медиафайлов» (меню «Формат» расположено у верхнего края экрана).
Фотосъемка или сканирование на iPhone или iPad с добавлением изображения в документ
Если у Вас есть iPhone или iPad, Вы можете сделать на нем фото или отсканировать изображение и вставить его напрямую в документ на Mac.
Примечание. Чтобы проверить, поддерживается ли эта возможность на Вашем Mac, iPhone или iPad, обратитесь к статье службы поддержки Apple Системные требования для использования функции «Непрерывность» на устройствах iPhone, iPad, iPod touch, Apple Watch и компьютере Mac.
На странице, куда нужно вставить фотографию, нажмите в панели инструментов, затем выберите «Снять фото» или «Отсканировать документы» под именем устройства.
На iPhone или iPad выполните одно из следующих действий.
Съемка фотографии. Коснитесь , затем коснитесь «Использовать фото» (коснитесь «Переснять», чтобы сделать снимок повторно).
Автоматическое сканирование документа. Расположите документ перед камерой, чтобы автоматически сделать снимок страницы, обрезать его и отрегулировать перспективу. Чтобы вставить отсканированное изображение в документ, коснитесь «Сохранить».
Сканирование документа вручную. Коснитесь , затем перетяните рамку, чтобы настроить область сканирования. Коснитесь «Оставить», затем коснитесь «Сохранить».
Перетяните рамку для кадрирования или перетяните любой манипулятор выбора, чтобы изменить масштаб изображения в документе.
Примечание. При сканировании нескольких объектов в документе отображается только первый объект.
Действия при невозможности заменить изображение или другой объект
Если заменить объект в шаблоне не удается, вероятно, он закреплен или является объектом макета раздела. Для преобразования такого объекта в редактируемый выполните одно из следующих действий.

Выберите объект, затем в боковой панели «Формат» нажмите вкладку «Расстановка», затем нажмите «Открепить».
Выберите объект, затем выберите «Расстановка» > «Макеты разделов» > «Разрешить выбирать объекты на макетах» (меню «Расстановка» расположено у верхнего края экрана).
Добавление описания к изображению.
К любому изображению в документе можно добавить описание. Описания изображений будет зачитывать вспомогательная технология (например, VoiceOver), когда кто-либо будет использовать ее при работе с данным документом. Описания изображений не отображаются в документе.

Нажмите изображение, чтобы выбрать его. Затем в боковой панели «Формат» нажмите вкладку «Изображение».
Нажмите текстовый блок «Описание» и введите текст.
Если экспортировать документ в формате PDF, текстовые описания изображений будут по-прежнему доступны для вспомогательных технологий. См. раздел Экспорт в Word, PDF или другой формат в Pages на Mac.
О добавлении описаний к изображениям в галерее см. в разделе Добавление галереи изображений. Сведения о том, как добавить к изображению подпись, см. в разделе Создание подписи к изображению или другому объекту.
Для одновременной работы с несколькими изображениями нажимайте их, удерживая клавишу Shift.

Как открыть файл .pages на ПК с Windows 10
Что такое файл .pages?
Файл .pages являются эквивалентом документов Microsoft Word для Mac. Он предоставляется бесплатно всем пользователям Mac в пакете iWork Suite вместе с Numbers (аналог MS Excel) и Keynote (аналог MS PowerPoint). Поскольку пользователи Mac должны платить дополнительную абонентскую плату, если они хотят использовать какое-либо приложение Microsoft на своем компьютере, они предпочитают вместо этого использовать iWork Suite. Более того, поскольку интерфейс приложений в Microsoft Office Suite и Mac iWork Suite схож, этот переход тоже не такой сложный.
Для чего нужно конвертировать файл .pages?
Почитать Как восстановить контакты после сброса настроек на Galaxy S7Метод 1: Сжать файл .pages для его просмотра
1. Перейдите в папку, в которой хранится файл .pages.
2. Теперь переименуйте файл .pages на расширение .zip.
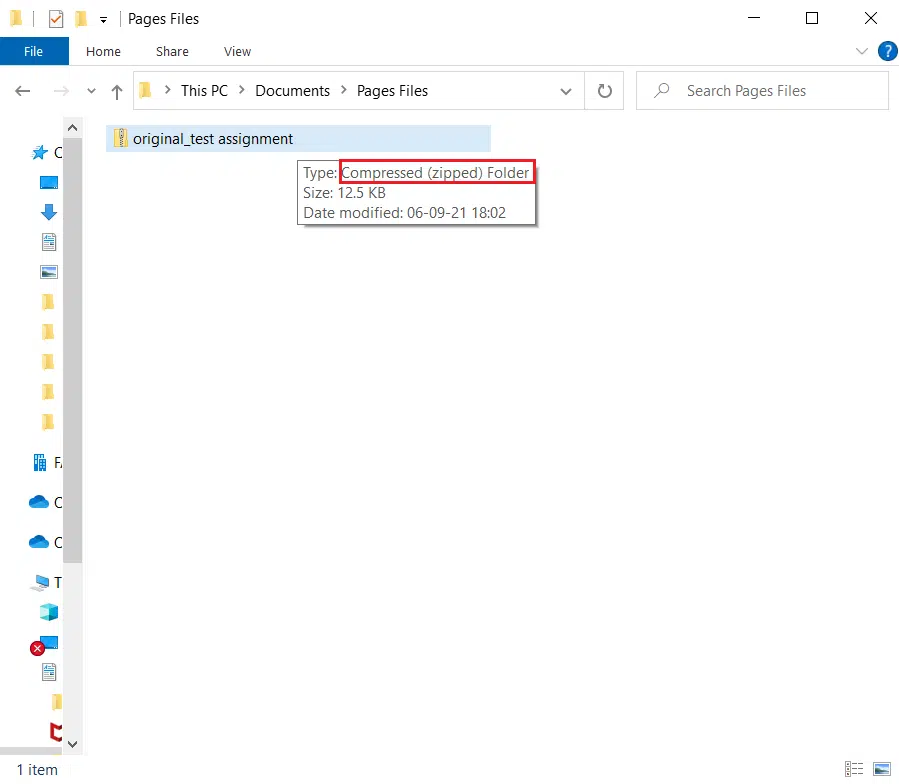
3. Когда вы нажмете Enter, вы увидите окно подтверждения. Щелкните Да.
4. Используйте любую программу для распаковки, чтобы извлечь содержимое этого zip-файла. После этого щелкните папку.
5. Здесь вы увидите несколько разных изображений, из которых вы должны открыть самое большое. Это будет первая страница вашего документа.
Примечание. Используя этот метод, вы не сможете редактировать, поскольку преобразованный файл .pages будет отображаться в формате .jpg. Но вы непременно сможете просмотреть текст.
Метод 2: Преобразование файла .pages с помощью MacBook
1. Откройте файл .pages на MacBook Air/Pro.
2. Теперь в меню вверху экрана выберите Файл.
3. Выберите Экспорт в из этого списка и щелкните Word.
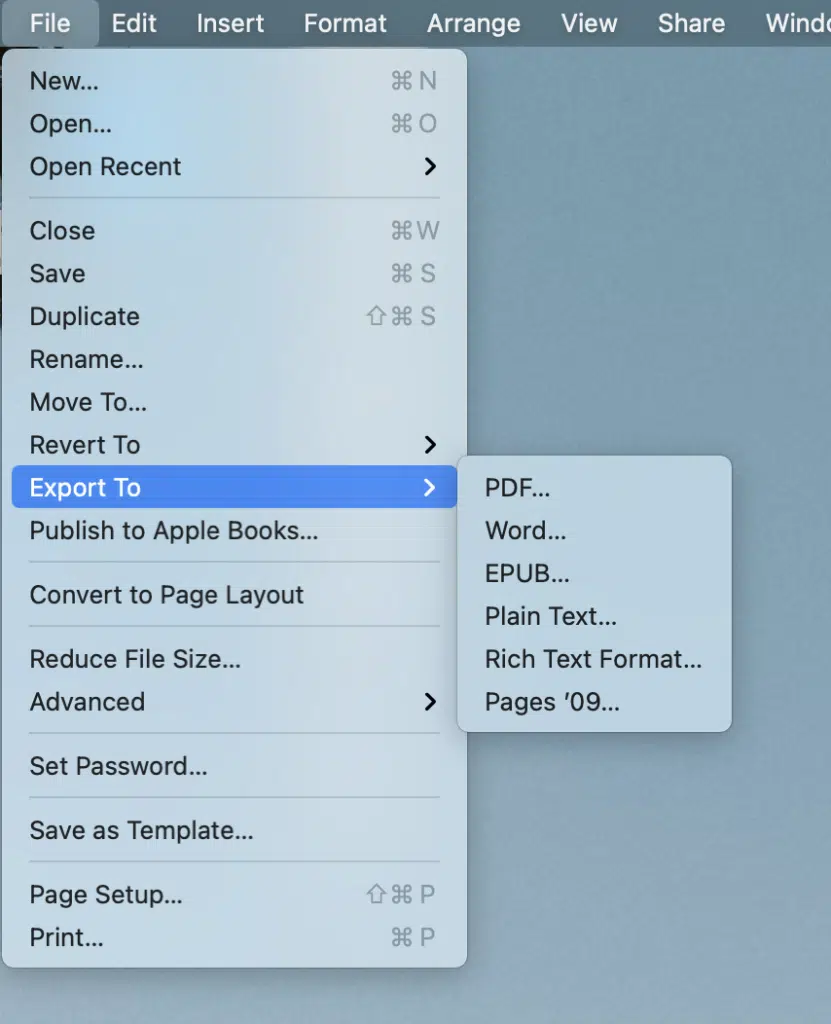
4. Откроется окно подтверждения.
Примечание. Если вы хотите, чтобы этот файл был защищен паролем, установите флажок Зашифровать, введите пароль и повторно введите его для подтверждения.

5. Затем нажмите Экспорт и выберите место, где вы хотите сохранить этот файл.
6. После того, как этот файл будет преобразован, его можно будет перенести на компьютер с Windows и получить к нему доступ.
Метод 3: Преобразование файла .pages с помощью iPhone или iPad
Если вам сложно найти MacBook, вы можете одолжить и сделать то же самое на iPhone или iPad. Вот как открыть файл Pages в Windows 10, преобразовав его на iPhone:
1. Откройте файл .pages на iPhone (или iPad).
2. Нажмите на трехточечный значок в правом верхнем углу.
3. Выберите Еще и нажмите Экспорт.
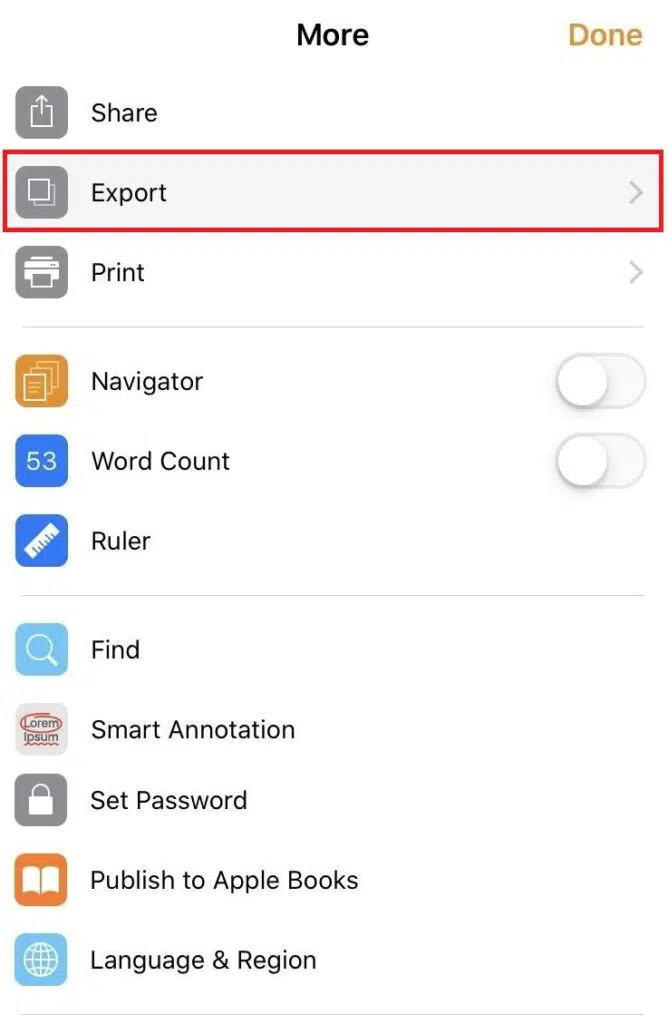
4. Вы увидите 4 формата, в которые вы можете экспортировать этот файл. Поскольку вам нужно открыть файл Pages на ПК с Windows, наиболее логичным вариантом будет выбрать Word из этих вариантов.
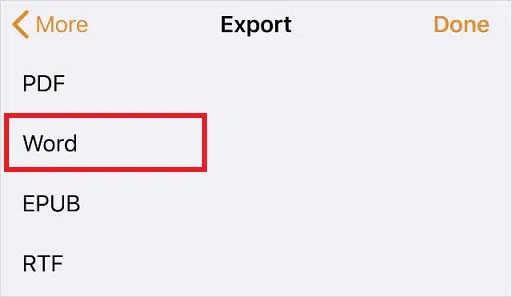
Примечание. Если в вашей системе Windows установлен Adobe Acrobat и вам не нужно редактировать преобразованный файл, вы можете выбрать формат PDF.
5. Нажмите Выбрать способ отправки в нижней части экрана, чтобы поделиться им с самим собой.
Метод 4: Преобразование файла .pages с помощью iCloud
1. Загрузите и установите iCloud для Windows и создайте учетную запись iCloud.
2. Загрузите файл .pages в свою учетную запись iCloud.
3. После успешной загрузки документа нажмите на три точки внизу значка документа. Затем выберите Загрузить копию ...
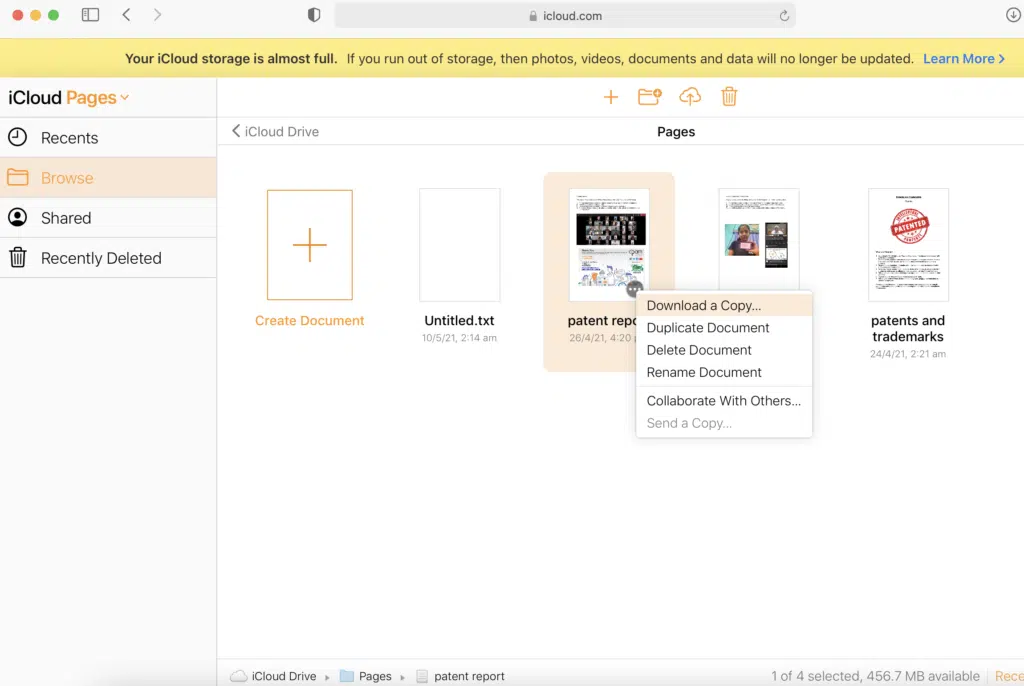
4. На следующем экране выберите формат загрузки: Word для создания редактируемого документа или PDF для создания документа, доступного только для чтения.

5. Пакет iWork в вашем iCloud создаст файл для загрузки. В появившемся диалоговом окне выберите Сохранить файл и нажмите ОК.
Почитать Как чекнуть посты, которые я лайкнул в Instagram6. Вы также можете просмотреть файл Word напрямую, выбрав Открыть с помощью > Microsoft Word.
Примечание. Если вы хотите сохранить файл для использования в будущем, обязательно переименуйте его и сохраните в желаемом месте.
Метод 5: Загрузка и преобразование через Google Диск
Это, безусловно, самый простой ответ на вопрос, как открыть файл Pages в системе Windows 10. В наши дни почти у всех есть учетная запись Gmail, и поэтому создание учетной записи на Google Диске не составляет большого труда. Таким образом, мы будем использовать эту функцию облачного хранилища от Google следующим образом:
1. Войдите в Google Диск и загрузите файл .pages.
2. Щелкните правой кнопкой мыши значок документа и выберите Открыть с помощью > Документы Google. Google поддерживает более 12 форматов, и вы сможете читать файлы онлайн.
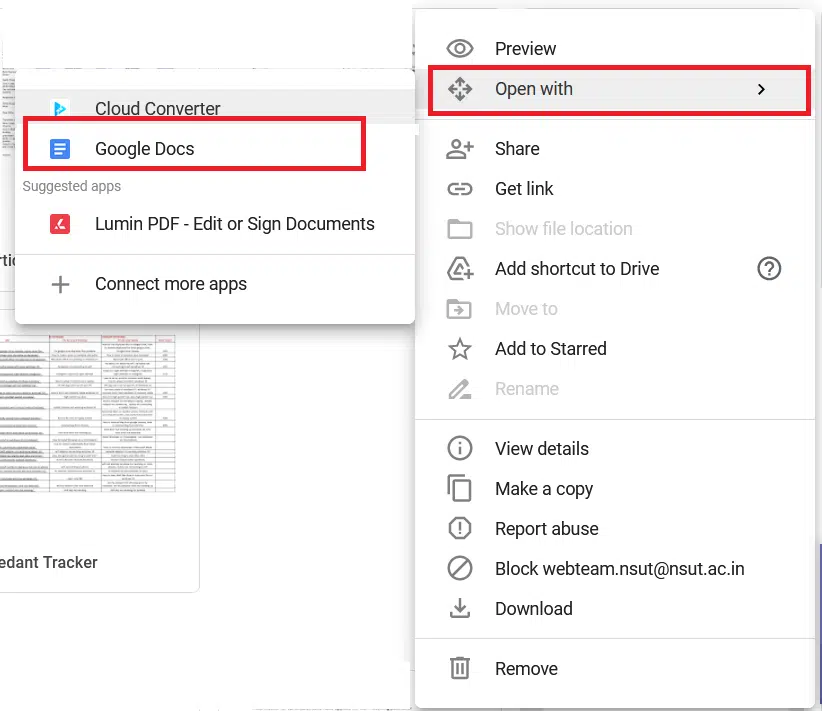
3. Либо щелкните правой кнопкой мыши значок документа и выберите Открыть с помощью > CloudConvert.
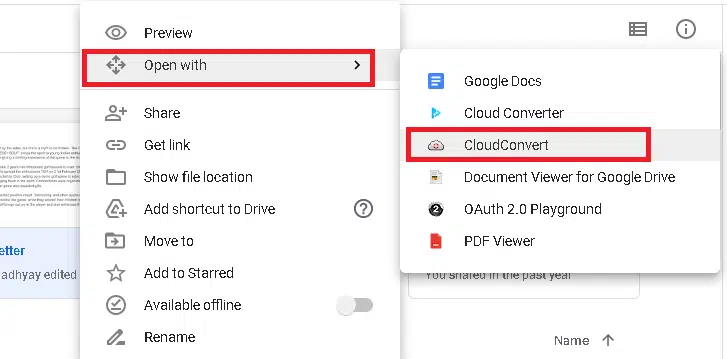
Примечание. Или нажмите Подключить другие приложения > Cloud Converter > Установить. Затем выполните шаг 2.
4. Когда документ будет готов, выберите формат DOCX. Нажмите Преобразовать (Convert), чтобы начать процесс преобразования.

5. После преобразования файла нажмите зеленую кнопку Загрузить (Download).
Совет от профессионала: к счастью, все эти методы также можно использовать для других преобразований файлов, включая Keynote и Numbers. Поэтому, даже если iWork Suite немного отличается от Microsoft Office Suite, вы сможете работать с обоими, и это нормально.

Преимущество покупки устройств Apple — предустановленные офисные программы на моделях, выпущенных после 2013 года. Пусть в Pages, Numbers и Keynote и не так много функций, как в офисном пакете Microsoft, зато они обходятся бесплатно и для повседневного использования их хватает с головой. Сегодня расскажем, как в Pages сохранить документ в формате Microsoft Word, чтобы открывать его на любых устройствах.
Запустите Pages, выберите, где хотите сохранить файл и нажмите кнопку «Новый документ» в левом нижнем углу.

Перед вами откроется окно с шаблонами, в котором доступны разные типы документов: пустой лист, заметка, отчет и несколько десятков других. В нашем случае подойдет стандартный шаблон — «Пустой». Дважды кликните по нему, и вы увидите окно редактора.

Напечатайте или скопируйте нужный текст и отформатируйте его с помощью инструментов на панели справа, если это требуется. Когда убедитесь, что файл выглядит, как нужно, можно сохранять его в формате Microsoft Word.
Откройте «Файл» → «Экспортировать в» → Word. После этого на экране появится панель с дополнительными параметрами. Здесь можно выбрать тип файла: .doc или .docx.

Важно! Формат .doc следует выбирать, если вы точно знаете, что документ будут открывать на старых компьютерах с Word 1997–2004. В остальных случаях лучше воспользоваться .docx.


Надеемся, сегодняшние инструкции вам помогли. Если Pages вам не нравится, а платить за Microsoft Office не хочется, советуем попробовать Google Docs или OpenOffice для Mac.
Читайте также:

