Как сделать mozilla thunderbird по умолчанию
Обновлено: 03.07.2024
Удобно иметь при себе свой почтовый ящик, ящик для отправленных и другие почтовые ящики, куда бы вы ни пошли, просто войдя в популярные службы, такие как Gmail и Yahoo! Почта. Но будь то по соображениям конфиденциальности и безопасности или по техническим причинам, есть много причин для использования настольного почтового клиента. Среди вариантов с открытым исходным кодом Mozilla Thunderbird является одним из самых популярных. Хотя это программное обеспечение, как правило, удобное, настраиваемое и простое в работе, иногда возникают ошибки и решения интерфейса, которые делают поездку по ухабам.
Эти инструкции применимы к Thunderbird 11.0.1–17.0.8. Результаты в других версиях могут отличаться.
Проблема
Thunderbird работает не один. Когда вы устанавливаете Thunderbird на свой компьютер, вы устанавливаете его вместе с рядом других приложений. Некоторые из этих приложений могут быть задействованы в зависимости от содержимого ваших писем. В случае единых указателей ресурсов (URL-адресов), которые вы щелкаете, например адресов веб-сайтов, Thunderbird обычно передает событие в ваш веб-браузер по умолчанию.
В нормальных условиях все проходит без сучка и задоринки. Большинство операционных систем предоставляют вам возможность выбрать веб-браузер по умолчанию на каком-либо экране конфигурации, и большинство веб-браузеров позволяют выбрать их в качестве варианта по умолчанию. Однако иногда что-то идет не так, и вам нужно знать, как явно указать Thunderbird, какой веб-браузер вы хотите использовать.
Установите браузер по умолчанию в Thunderbird
Этот метод не изменяет ваш веб-браузер по умолчанию во всех ваших приложениях. Этот параметр влияет только на Thunderbird.
В Linux это изменение должно работать в вашем конкретном дистрибутиве с вашей конкретной средой рабочего стола. Если вы хотите создать символические ссылки на свой веб-браузер под псевдонимом, отредактировать / etc / alternatives / или погрузиться в редактор конфигурации Thunderbird, следующее предложение также сработает и сэкономит время.
К Редактировать меню и выберите Настройки.
:max_bytes(150000):strip_icc()/001-change-the-default-browser-in-thunderbird-2532751-346a32d039ed43b8be09bfbadbc10e0a.jpg)
в Настройки выберите РАСШИРЕННЫЙ Tab.
:max_bytes(150000):strip_icc()/002-change-the-default-browser-in-thunderbird-2532751-b353c86f3904439090d4619b7e84f226.jpg)
В правом нижнем углу окна выберите Редактор конфигурации.
:max_bytes(150000):strip_icc()/003-change-the-default-browser-in-thunderbird-2532751-b34b1c992b3b4b56ac6ae451f401b0df.jpg)
Другое окно откроется, предупреждая вас, что вы потенциально можете сломать Thunderbird в редакторе конфигурации. Выбрать Я принимаю риск двигаться вперед.
:max_bytes(150000):strip_icc()/004-change-the-default-browser-in-thunderbird-2532751-55c3add3fe644394b7ea56e16dff9da7.jpg)
:max_bytes(150000):strip_icc()/thunderbird-config-editor-b075d76af0ad4b6e87fa6de3b228248f.jpg)
:max_bytes(150000):strip_icc()/thunderbird-config-search-8e38ed182ad04ee4a16a952530379738.jpg)
Закройте редактор конфигурации.
:max_bytes(150000):strip_icc()/thunderbird-config-options-changed-b7fbb7b4e4644e86bd54c3be84916ba5.jpg)
в Настройки выберите Вложения Tab.
:max_bytes(150000):strip_icc()/005-change-the-default-browser-in-thunderbird-2532751-dd95dcd97f7b467c836ebdea797c31ee.jpg)
:max_bytes(150000):strip_icc()/006-change-the-default-browser-in-thunderbird-2532751-7d3dd6ed54b344b7b8f32e8cc8f21e64.jpg)
:max_bytes(150000):strip_icc()/007-change-the-default-browser-in-thunderbird-2532751-1e2e3f7a553f4fd59ae4a644ef9fdbcc.jpg)
Press Закрыть Для выхода из Настройки окна.
Если все работает, Thunderbird будет отправлять клики по URL-адресам в любой выбранный вами браузер.
Про Совет
Выполнив указанные выше действия, вы можете настроить Thunderbird на использование веб-браузера, отличного от используемого по умолчанию в остальных приложениях вашего компьютера. Это может быть удобно, если вас беспокоят вирусы, поступающие по электронной почте, и вы хотите просматривать эти веб-страницы только в веб-браузере с высоким уровнем безопасности.

Почтовая программа Mozilla Thunderbird делает работу с корреспонденцией и группами новостей существенно проще, если ее правильно настроить. Процедура это несложная и не отнимет у пользователя много времени, однако поможет оптимизировать рабочий процесс в будущем. Из этой инструкции вы узнаете, как настроить Mozilla Thunderbird «под себя» максимально эффективно, чтобы задействовать весь потенциал этого инструмента.
Что такое профиль Mozilla Thunderbird
Профиль – информация, которая генерируется в процессе работы почтового клиента, но не относится к исполняемым файлам программы:
По умолчанию Mozilla Thunderbird сразу же после установки создает профиль с именем default. Он же будет использоваться программой в дальнейшем, если специально не создать новый с помощью Менеджера профилей.
Где он хранится
При создании профилю присваивается имя вида ххх.ууу, где ххх – 8 случайно сгенерированных программой цифр, а ууу – его отображаемое название. В различных версиях ОС местоположение файлов профиля отличается. Чтобы быстро найти профиль,



Резервное копирование и восстановление профиля
Чтобы создать бэкап файлов профиля Mozilla Thunderbird, следует выполнять простой алгоритм:
- закрыть программу;
- открыть каталог с файлами профиля способом, указанным выше;
- перейти на уровень выше и скопировать папку профиля с названием ххх.ууу;
- сохранить каталог в целевом месте на диске.
Хранить резервную копию можно как на жестком диске компьютера, так и внешних носителях – оптических дисках, флешках, файлообменниках и облачных серверах.
Для восстановления профиля Mozilla Thunderbird достаточно просто скопировать с заменой файлов папку в целевой каталог. Если же процедура проводится после переустановки ОС и профилю по умолчанию после повторной установки программы присвоено другое имя, следует копировать не папку, а только содержащиеся в ней файлы.
Учетная запись Mozilla Thunderbird
В процессе настройки Mozilla Thunderbird большинство параметров устанавливается в автоматическом режиме. Ручные настройки требуются лишь в случаях, если провайдер Email отсутствует в базах автоматических конфигураций программы или используются нестандартные параметры аккаунта электронной почты.
Автоматические настройки
Все, что потребуется от пользователя в этом случае – адрес почты, пароль от аккаунта и имя пользователя. Все остальные параметры – протоколы безопасности, доменные имена и используемые порты, Mozilla Thunderbird загрузит с сервера из базы конфигураций.

В появившемся диалоговом окне Mozilla Thunderbird предложит создать новый почтовый ящик. От этого можно отказаться, нажав соответствующую кнопку.

В следующем окне необходимо заполнить предложенные поля и нажать кнопку «Продолжить».

Все, что остается сделать – выбрать подходящий протокол (IMAP или POP3) и нажать кнопку «Готово».

Программа перенаправит запрос на почтовый сервер (в этом конкретном случае показано как настроить Mozilla Thunderbird для Gmail), где следует авторизоваться и открыть ей доступ к вашему аккаунту.



Если введены корректные данные и все сделано правильно, почтовый клиент подключится к вашей учетной записи и загрузит всю корреспонденцию.
Обратите внимание! В случае с Gmail письма и уведомления не отсортированы по категориям (Соцсети и Промоакции), как при входе в почтовый ящик через браузер. В Mozilla Thunderbird они представлены в виде списка, что не всегда удобно для использования.

Изменение протокола учетной записи
Еще один аспект, который следует знать о том, как настроить почту Mozilla Thunderbird, касается перехода ауккаунта с POP3 на IMAP. POP3, как более устаревший протокол, больше почти нигде не используется, а все крупные провайдеры электронной почты давно перевели сервера на IMAP.
Если ваш провайдер не поддерживает IMAP, но вы хотите воспользоваться всеми преимуществами этого протокола, рекомендуется поменять поставщика услуг, настроив переадресацию корреспонденции со старого ящика на новый.
Достаточно создать новую учетку IMAP, переместив со старой всю необходимую корреспонденцию:

Темы и оформление
В Mozilla Thunderbird темы представлены в виде отдельных дополнений, которые необходимо скачивать из интернета. Сделать это можно без посещения сторонних ресурсов сразу в окне программы. Для этого необходимо кликнуть по пункту «Дополнения» в главном окне.

Проскрольте содержимое вкладки «Получить дополнения» вниз и напротив пункта «Избранные темы» кликните по ссылке «Показать все»».

Найдя подходящую тему, кликните по ее названию и на следующей странице нажмите кнопку «Добавить в Thunderbird». Не забудьте также нажать кнопку «Разрешить» во всплывающем окне.

Скачанная тема применяется автоматически. Если вы загрузили несколько тем, для переключения между ними необходимо перейти во вкладку «Внешний вид» меню управления дополнения и нажать кнопку «Включить» напротив названия темы, которую вы хотите применить.

В этом же меню можно удалить темы оформления Mozilla Thunderbird, которые вам больше не нравятся.
Сортировка писем

Откроется меню настроек фильтра. Все ключевые параметры фильтрации задаются выбором подходящего варианта из выпадающего списка.

С помощью этого инструмента, например, можно отсеять спам по определенному слову в теле письма или настроить сохранение корреспонденции от конкретного контрагента в отдельную папку.
Как в Mozilla Thunderbird сделать автоответ
Такая функция понадобится, если вы в отпуске или отсутствуете в течение нескольких дней. Настроить ее можно с помощью простого алгоритма:

Настроить автоответчик таким способом проще и быстрее, чем задать параметры каждому подключенному почтовому ящику. Главное – не забыть отключить или удалить фильтр по возвращении из отпуска.
В Mozilla Thunderbird настройка Mail позволяет настроить ответ по шаблону не только для всех входящих писем, но и, например, для конкретных контрагентов или по ключевым словам.
Защита и анти-спам
Настроить фильтрацию нежелательной или мошеннической корреспонденции в этой программе гораздо проще, чем фильтры. Для этого через главное меню следует перейти в пункт «Настройки».

Во вкладке «Защита» доступны такие действия:

Настройки звука
Параметры звуковых уведомлений можно найти через главное меню в настройках во вкладке «Основные». Для сигнализации о получении почты можно использовать как стандартное сопровождение из звуковой схемы операционной системы, так и аудиофайл, который хранится на жестком диске компьютера. Если функция не нужна, ее можно отключить, убрав соответствующую галочку.

Затем в параметрах учетной записи нужно найти опцию «Вставлять подпись из файла», установить галочку и задать путь к сохраненному файлу.

Текст подписи также можно поместить в соответствующем поле в настройках учетной записи. Кроме того, вы можете прикрепить и визитную карточку – например, изображение, анимацию или небольшой видеоролик.
Настройка параметров сервера
Чтобы отредактировать эти значения, нужно кликнуть правой кнопкой мыши по имени учетной записи, выбрать пункт параметры и в открывшемся окне перейти во вкладку «Параметры сервера».

Здесь рекомендуется отрегулировать интервал проверки почты и действия с удаленными письмами, но не менять ключевые параметры работы программы – используемый порт, методы защиты и аутентификации, так как при неправильных настройках возможны неполадки в работе Mozilla Thunderbird.
Экспорт настроек Mozilla Thunderbird и учетной записи
Так как программа является кросплатформенной, все рабочие данные можно перемещать между различными операционными системами – например, Windows и Linux в любом направлении. Учетная запись также относится к этим данным, поэтому хранится там же, где все прочие файлы профиля (где именно, смотрите выше). Экспорт учетной записи Mozilla Thunderbird проводится аналогично переносу настроек: достаточно скопировать эти файлы на целевой компьютер. Использовать можно не только физические накопители, но и переместить их посредством удаленного доступа – например, используя программы Team Viewer или Radmin.
Настройки программы для разных почтовых сервисов
Параметры, необходимые для корректной работы с почтой Gmail, показаны на примере выше. Удобно, что настройка Mozilla Thunderbird для Mail ru или Yandex не отличаются: эти популярные провайдеры давно используют протокол IMAP, поэтому конфигурация загружается приложением автоматически.
Современные почтовые клиенты, которыми пользуется практическое большинство деловых людей, старающихся не тратить своё время впустую, помогают экономить драгоценное время на проверке почтового ящика. Несмотря на кажущуюся простоту, далеко не все пользователи Thunderbird знают, как изменить пароль, настроить учётную запись, воспользоваться автоответом. В нижеприведённой статье рассмотрим пошагово все необходимые для установки действия и настройки.

Работа в почтовом клиенте мало отличается от интернет-браузера
Инсталляция на компьютер почтового клиента Thunderbird
Чтобы впоследствии не мучиться с удалением множества дополнительных рекламных сайтов и вирусных приложений, пользователю необходимо предварительно скачать пакет-установщик программы с официального сайта разработчика. Прежде чем начнётся загрузка инсталлятора, юзеру нужно выбрать именно ту версию программы, которая будет для него оптимальной. Дело в том, что на сайте расположено несколько сборок, созданных непосредственно под определённую ОС и язык. Пользователю можно указать в предпочтениях, например, русский язык и ОС Windows, после чего сайт автоматически предложит наиболее подходящий пакет для загрузки.
Следует учесть, что тем, кто ранее пользовался приложением Thunderbird, перед установкой новой программы желательно удалить с ПК старую версию.
После запуска скачанного файла с расширением *.exe следует из предложенного списка выбрать установку стандартного пакета (галочка располагается около пункта «Обычная») или выборочного. Изменить путь к папке следует в том случае, если предлагаемый приложением способ каким-то образом не устраивает потенциального пользователя. При обычной инсталляции программа будет располагаться по адресу «c:\program files\mozilla thunderbird\».
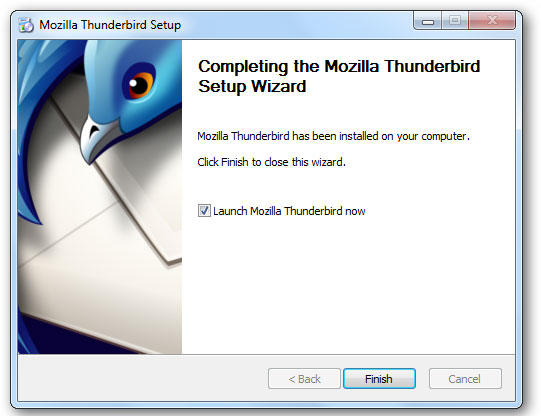
После секундного ожидания программа установится, а после её запуска можно действовать дальше.
Настройка почтового клиента
Дальнейшие действия заключаются в том, чтобы правильно настроить учётную запись. В том случае, когда юзер обладает персональным E-mail, создавать новый почтовый ящик нет необходимости. Поэтому в предложенном меню следует выбрать раздел «Использовать мою существующую почту».
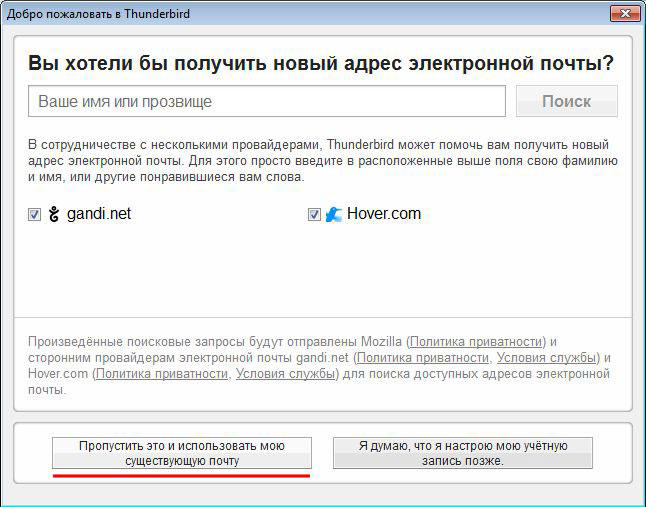
Настроить учётную запись в Thunderbird достаточно просто, для этого потребуется всего несколько минут, в результате пользователь должен выбрать между двумя почтовыми серверами, отвечающими за приём почты IMAP и POP3. Выбор необходимо основывать на доступе к сети: если приём сигнала интернета стабильный, лучше предпочесть первый пункт, в противном случае — второй.
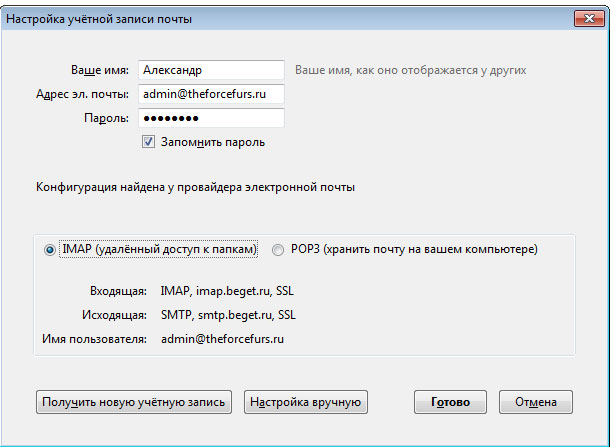
При нормальной автоматической инсталляции можно нажать на кнопку «Готово», или воспользоваться ручной настройкой. Недостающую информацию можно найти на официальном сайте, который предлагает пользователям услуги электронной почты.
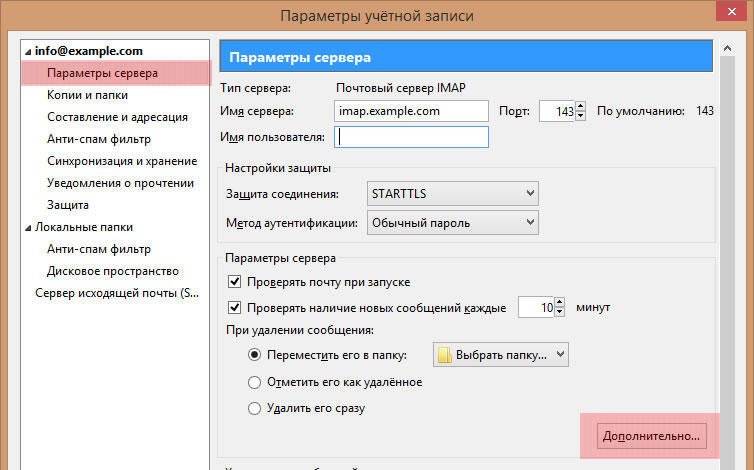
Кроме всего прочего, посредством Thunderbird можно объединить данные нескольких ящиков, воспользовавшись командой «Создать новую учётную запись» и повторив ранее описанные манипуляции.
Специфические настройки Thunderbird
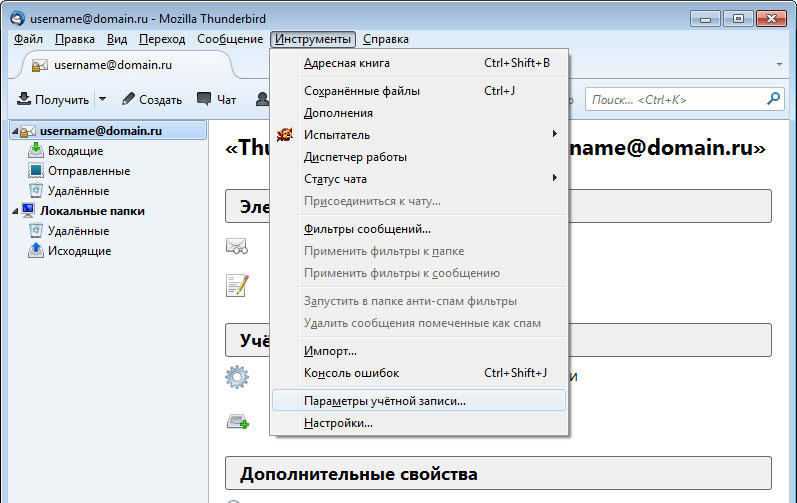
Смена пароля
Чтобы изменить пароль в Mozilla Thunderbird, нужно в главном меню приложения перейти в категорию «Инструменты», среди прочих команд выбрать пункт «Настройки». В появившемся на экране ПК диалоговом окне перейти в подкатегорию «Защита», из ниспадающего списка выбрать пункт «Пароли», чтобы просмотреть все хранящиеся в памяти устройства сохранённые значения.
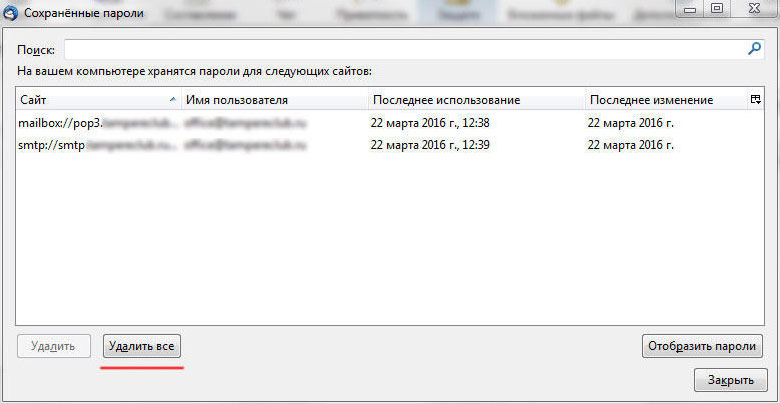
Пользователю, чтобы изменить пароль в Thunderbird, придётся предварительно удалить все ранее сохранённые. После закрытия и загрузки приложения в открывшемся диалоговом окне вводится новый пароль, который впоследствии будет сохранён в общем хранилище всех паролей.
После того как будет создано первое письмо, юзеру придётся ещё раз ввести этот же пароль, благодаря чему будет осуществлён вход в SMTP-сервер. Кстати, не следует забывать о том, что напротив команды «Сохранить пароль» нужно поставить галочку.

Автоответ
Довольно часто пользователь Thunderbird обладает огромной командой сотрудников и деловых партнёров, обзвонить которых с уведомлением об уходе в очередной отпуск нет физической возможности. Среди прочего инструментария в Mozilla Thunderbird есть функция, которая позволяет настроить автоответ.
После всех проделанных манипуляций автоответ будет отправляться всем клиентам и сотрудникам организации, если в результате проделанной процедуры не забыть указать на определённый вид шаблона.
Заключение
Thunderbird — мощный почтовый клиент, который предоставляет пользователю возможность настраивать свою почту таким образом, который ему более приемлем. Пользователь может с лёгкостью менять пароли, создавать или удалять учётную запись, а также пользоваться автоответами.

Thunderbird обладает обширными возможностями кастомизации, которые должны удовлетворить даже самого привередливого пользователя.
Установка Thunderbird
Первым делом нужно скачать и установить программу. Установщик лучше всего взять на официальном сайте проекта.

Сама установка – дело нехитрое. Укажите путь к установке в Program Files на системном диске. В установленном виде клиент будет занимать чуть больше 200 Мб, что не является сколько-нибудь значимым размером для современных жестких дисков или твердотельных накопителей.

Настройка Mozilla Thunderbird
После установки и первого запуска программа автоматически покажет окно, в котором нужно указать данные для входа в электронную почту. Заполните все строки, затем нажмите на кнопку «Продолжить».

Теперь вы можете выбрать протокол доступа к электронной почте.
Более подробно о почтовых протоколах можно почитать в следующей статье.

Если не доверяете автоматике, нажимайте «Настроить вручную».

Вам нужно ввести доменное имя сервера, имя пользователя и протокол шифрования. Зашифрованные по SSL/TLS-подключения имеют порты IMAP 993 и SMTP 465, незашифрованные – 143 и 587. Используйте кнопку «Перетестировать» для проверки и «Готово» для завершения настройки.
Дальше будет необходимо произвести вход в свой аккаунт.

. и разрешить приложению доступ.

Если у вас подключена двухфакторная аутентификация, нужно будет пройти и ее.
Если вы планируете пользоваться сразу несколькими почтовыми адресами, то пройдите в «Параметры учетной записи – Действия для учетной записи – Добавить учетную запись почты» и добавьте дополнительные адреса. В том же контекстном меню можно удалить уже существующие учетные записи.

Обзор интерфейса и возможностей почтового клиента
В Mozilla Thunderbird простой, интуитивно понятный интерфейс. Слева располагаются папки с письмами, вверху панель задач с часто используемыми функциями и контекстное меню настроек программы. Удобная панель навигации с основными возможностями Thunderbird находится в основном окне на главной странице.

Вы можете закрепить на панели задач необходимые действия: для этого нужно нажать по ней правой кнопкой мыши и выбрать пункт «Настроить». Затем перетащите необходимое действие на панель задач. Точно так же, только в обратном порядке, действия можно убирать.

Синхронизация писем и их хранение

Сквозное шифрование
Теперь нужно передать ключ шифрования нужному собеседнику: для этого при написании письма используйте вкладку «Защита» => «Прикрепить мой открытый ключ». Осталось лишь получить ключ собеседника и сравнить контрольные суммы. Вы только что усложнили жизнь специальным службам, масонам и иллюминатам, поздравляю!
Более подробно о сквозном шифровании можно почитать в справке Mozilla Thunderbird, перейдя из вкладки «Сквозное шифрование» в «Подробнее» (откроется статья «Введение в сквозное шифрование»).
Адресная книга
Во вкладке «Адресная книга» удобно и легко вести список контактов. Помимо почтового адреса, можно заполнить подробные данные.

Календарь и задачи
В календаре, помимо слежения за датами, можно создавать события и задачи. Для этого выберите соответствующие пиктограммы во вкладке «Календарь».

Быстрый доступ в календарь закреплен в правом верхнем углу программы.
Лента новостей

Кастомизация Mozilla Thunderbird
Вы можете заняться кастомизацией и настроить дизайн программы так, как душа пожелает. В контекстном меню нужно выбрать «Дополнительно», где будут отображены самые популярные темы и плагины, призванные преобразить ваше взаимодействие с приложением.

Заключение
Mozilla Thunderbird – минималистичный и интуитивно понятный почтовый клиент, позволяющий следить за входящей почтой, планировать задачи с помощью календаря и оставаться в курсе общественной и культурной жизни благодаря поддержке RSS-ленты.
Читайте также:

