Как добавить фото в актуальное в инстаграм с компьютера
Обновлено: 07.07.2024

Содержание:
- Как добавить Историю в Актуальное Инстаграм (есть 3 разных способа!)
- Как сделать обложку для Актуальных Историй и загрузить ее без Историй?
- Как увидеть, кто просмотрел ваши Актуальные Истории?
- Как поменять Актуальные Истории местами
- Как сделать Актуальные Истории без заголовков
- Как удалить Актуальное из Инстаграм
Как добавить Историю в Актуальное Инстаграм
Сделать Актуальную Историю можно сразу же во время публикации и двумя способами уже после.
Как сделать Актуальную Историю во время публикации
Снимаете Инстаграм Историю или загружаете уже сделанное фото.



Как добавить в Актуальное уже загруженную Историю


Как сделать обложку для Актуальных Историй и загрузить ее без Историй?
Нажмите на папку и задержите палец. Редактировать Актуальное. Редактировать обложку. Внизу будут иконки всех уже загруженных Историй в этой папке. Можно выбрать любую и сделать ее обложкой.



Чтобы загрузить свою обложку без Историй, слева нажмите значок картинки (на скриншоте) и можете загрузить новую картинку для обложки, в Сторис она не попадет.
Как увидеть, кто просмотрел ваши Актуальные Истории?
Более подробную статистику Сторис можно посмотреть, если перейти на бизнес-аккаунт или аккаунт автора.


Как поменять актуальные Истории местами?
Ещё есть способ, как поменять папки Актуального местами. Для этого откройте сегодняшнюю Историю и добавьте её в папку Актуального, которую хотите переместить в начало списка. После зайдите в эту папку и удалите ненужную Историю. Папка останется на первом месте.
Подробнее смотрите на видео в начале статьи.
Как сделать Актуальные Истории без заголовков?
Вот так выглядят Актуальные Истории в Инстаграм без заголовков.



Как удалить Актуальное из Инстаграм

Если вы хотите удалить только одну Историю из Актуального, а не всю папку, то просто откройте эту историю и нажмите на сердечко внизу. Затем на папку, в которой сохранена эта История (на ней будет галочка, нажав вы ее снимете и удалите Сторис из этой папки Актуального).

Многие задаются вопросом: «А можно ли выложить фото в Инстаграм с компьютера?». Мы собрали в этой статье способы, которые дают стопроцентную гарантию того, что ваша публикация появится в ленте, если ее добавить с ПК. Давайте же перейдем к подробным инструкциям.
Содержание
Как загрузить фото в Инстаграм с компьютера благодаря браузеру
Чтобы опубликовать изображение в Инстаграм с компьютера, используйте свой браузер. Для Google Chrome и Opera включите правой кнопкой мыши параметр «Просмотр кода», а в «Яндекс.Браузере» — «Исследовать элемент». А теперь посмотрим, как это выглядит на практике.
Инструкция по загрузке фотографий
Заходим в браузер, переходим на страницу Instagram и подключаем свой аккаунт.

Главная страница приложения
Нажимаем правой кнопкой мыши и выбираем «Просмотр кода». Мы использовали браузер Google Chrome.

Пример, как включить «Просмотр кода» в браузере
В открывшемся окне выбираем показ страницы в формате мобильного телефона.

Выбор формата страницы в браузере
Обновляем страницу и пользуемся всем функционалом приложения от Facebook.

Мобильная версия Instagram на ПК
А теперь можем отправлять картинку.
Обзор работы с картинкой
Далее рассмотрим несколько вариантов загрузки изображений с помощью расширений в браузере.
Как выложить фото в Инстаграм с компьютера с веб-Instagram
Данное приложение помогает быстро загрузить фотографию, при этом вам не требуется применять дополнительных усилий.
Как в 3 этапа загрузить фото в Инстаграм с компьютера онлайн
Чтобы зайти в расширения Google Chrome — нажмите на три точки вверху экрана, выберите «Дополнительные инструменты» и затем найдите строку «Расширения».

Пример, как зайти в расширения
После установки в строке расширений появится значок:

Значок веб-Instagram в строке расширений
Нажимаем на него, перед вами откроется отдельная вкладка в вертикальном размере. Теперь можно работать с сервисом, как в мобильном телефоне.

Отдельная вкладка с приложением
На скринкасте показан механизм работы приложения — нажимаем «+», выбираем фотографию и отправляем картинку в ленту. Минус только в том, что вы не сможете редактировать изображение встроенным функционалом Instagram.
Скринкаст доступных функций
Как выложить фото в Инстаграм с ПК с помощью Downloader for Instagram
Второе расширение, которое мы рассматриваем, позволяет добавлять изображения и работать со сторис.
Памятка, как добавить публикации в Инстаграм с компьютера
Открываем аккаунт Instagram в браузере. После подключения на странице появятся несколько значков: фотоаппарат — загрузка изображений, смартфон — открытие отдельной вкладки в формате мобильного телефона, яркий круг со стрелкой — сторис. А последний символ позволяет скачивать все публикации.

Работа расширения
Нажимаем на «фотоаппарат» и выбираем «Добавить в Профайл» — это функция позволяет публиковать запись в ленту.

Выбор кнопки для публикации в ленте
В обзоре ниже показана работа расширения. Разрешается только изменить изображение по размеру, отметить людей и сделать запись.
Обзор, как опубликовать картинку с ПК
Как опубликовать фото в Инстаграм с компьютера с помощью Desktopify
Третье расширение представляет собой отдельное приложение, через которое добавляют фотографии, видео и сторис.
Руководство, как можно сделать пост в Инстаграм с компьютера
Устанавливаем и запускаем расширение.
В браузере нажимаем на значок приложения вверху справа.

Значок приложения
После нажатия откроется отдельная вкладка. Здесь нужно подключить свой аккаунт и работать с профилем, как со смартфона.
Галочка для загрузки фотографий стоит по умолчанию, как и доступ к полному формату изображений. Дополнительно через расширение Desktopify можно загружать видео в IGTV.

Вкладка с расширением
В обзоре ниже показан пример работы приложения при подключении расширения Desktopify. Для корректировки фотографии можно применить фильтр, но редактировать — менять яркость, контрастность или насыщенность изображения — нельзя.
А сейчас перейдем к сервису-эмулятору, который выводит экран смартфона на ПК — пользуйтесь мобильными приложениями или запускайте игры.
Как загрузить фото в Инстаграм с компьютера бесплатно с помощью эмулятора BlueStacks
Из всех эмуляторов, имеющихся на рынке, BlueStacks — самый удобный. Приложение автоматически подстраивается под экран, оптимизирует игры и работает без задержек.
Мануал по работе с эмулятором и добавлению поста в Инстаграм с компьютера
Скачиваем и устанавливаем эмулятор. В открывшемся окне программы подключаем свой аккаунт в Google Play. Устанавливаем приложение.

Установка приложения в BlueStacks
Переходим на главную страницу — это вкладка, находящаяся рядом с Google Play в верхней части экрана. Открываем папку «Системные приложения» и включаем «Медиа-менеджер».
Этот этап нам понадобится, чтобы загрузить фотографии, которые мы будем публиковать в ленте.
Важно! В эмуляторах нет функции открытия системных папок компьютера. Все изображения нужно заранее залить на сервер.

Путь до папки с загрузкой изображений
В файловом менеджере нажимаем на «Импорт из Windows» и выбираем изображения, которые хотим разместить в своем аккаунте Instagram.

Импорт фотографий из Windows
Возвращаемся на страницу приложения и загружаем картинку.
Пример работы эмулятора
Как добавить фото в Инстаграм на ПК с помощью Facebook Creator Studio
Функция от Facebook, которая позволяет работать с двумя социальными сетями одновременно. Давайте разберемся, как связать аккаунты и добавлять изображения.
Советы, как добавить фото в Инстаграм с ноутбука
Зайдите на страницу Facebook Creator Studio. Вверху экрана переключитесь на значок Instagram.
Важно! Проверьте, чтобы аккаунты в Facebook и Instagram были связаны.
После нажатия на кнопку появится окно — согласитесь с условиями и добавьте данные профиля.

Запрос на доступ
Теперь можно добавлять записи: нажимаете «Создать публикацию» и начинаете оформление.

Кнопка «Создать публикацию» на сайте Facebook
На примере ниже показан принцип работы сервиса. Единственное — здесь нельзя редактировать фотографию, но ее можно подготовить заранее в редакторах изображений: к примеру, в Canva, Photoshop или Figma.
Пример работы сервиса
В следующих разделах мы рассмотрим, как сделать отложенную запись в сервисах планирования. Их используют в своей работе SMM специалисты, маркетологи и блогеры.
Важно! Учтите, что все сервисы планирования дают бесплатный доступ на ограниченный срок — от 7 до 14 дней. Если вам удобнее отправлять фотографии через ПК — рекомендуем приобрести платную подписку.
Как выложить фото в Инстаграм через компьютер с SMM Planner
В этом разделе мы рассмотрим простую и удобную программу для планирования постов.
5 шагов, как загрузить фото в Инстаграм с ПК
Зайдите на сайт SMM Planner и зарегистрируйтесь.

Главная страница сайта SMM Planner
Переходим в дашборд. Выбираем вкладку «Аккаунты» и подключаем свой профиль в Instagram.

Этапы подключения аккаунта в планировщике
Добавленный профиль должен выглядеть, как на скриншоте ниже:

Подключенный аккаунт в SMM Planner
Далее переходим во вкладку «Посты». Здесь мы формируем публикации и планируем время отправки.

Рабочий стол для работы с записями
Нажимаем на кнопку «Запланировать пост». Он будет опубликован в ленте. В открывшемся окне добавляем фото и текст, и проставляем галочки там, где нужно: отключение или добавление комментариев, отправка картинки в stories или IGTV.

Окно, где можно оформить и запланировать публикацию
После публикации запись появится в дашборде, а пост в вашем аккаунте.

Пример отображения запланированных публикаций
Как добавить фото в Инстаграм через компьютер с Parasite
А здесь мы рассмотрели программу, через которую можно не только публиковать изображения, но и отслеживать аналитические данные по каждому посту.
Пособие, как можно загрузить в Инстаграм с компьютера
Зарегистрируйтесь на сайте Parasite.

Главная страница сайта Parasite
Добавьте аккаунт Instagram.

Пример того, как выглядит дашборд после добавления аккаунта
Нажмите на зеленую кнопку с надписью «Добавить публикацию» и оформите запись.

Редактирование публикации
В назначенное время запись будет опубликована.

Успешное прохождение теста — пост опубликован
Как публиковать фото в Инстаграм с ПК с помощью Tooligram
А тут мы показываем, как при помощи программы, нацеленной на продвижение, можно публиковать посты.
Порядок действий по работе с сайтом
Создайте аккаунт на сайте Tooligram.

Главная страница сервиса
Добавьте профиль Instagram. Перейдите во вкладку «Возможности» и найдите пункт «Отложенный постинг».

Отложенный постинг в сервисе Tooligram
Дождитесь, пока сервис подключит ваш аккаунт. После этого нажмите на «Автопостинг». Перед вами появится окно с запросом авторизации, согласитесь и переходите к оформлению записи.

Дашборд с подключенным аккаунтом
В обзоре ниже показана работа с функционалом сервиса — выбор и редактирование изображения, добавление текста и выставление даты и времени появления публикации.
Обзор работы сервиса
Пример того, что наша публикация успешно отправлена в ленту:

Успешная отправка поста
Заключение
Рекомендуем к прочтению! О том, как оформить Instagram, вы можете прочитать в нашей статье.
Регистрируйтесь в SendPulse и пользуйте методами для продвижения: email рассылки, web push, Viber и SMS рассылки и чат-боты в мессенджерах Telegram, Facebook Messenger и ВКонтакте!

Содержание:
- Как добавить Историю в Актуальное Инстаграм (есть 3 разных способа!)
- Как сделать обложку для Актуальных Историй и загрузить ее без Историй?
- Как увидеть, кто просмотрел ваши Актуальные Истории?
- Как поменять Актуальные Истории местами
- Как сделать Актуальные Истории без заголовков
- Как удалить Актуальное из Инстаграм
Как добавить Историю в Актуальное Инстаграм
Сделать Актуальную Историю можно сразу же во время публикации и двумя способами уже после.
Как сделать Актуальную Историю во время публикации
Снимаете Инстаграм Историю или загружаете уже сделанное фото.



Как добавить в Актуальное уже загруженную Историю


Как сделать обложку для Актуальных Историй и загрузить ее без Историй?
Нажмите на папку и задержите палец. Редактировать Актуальное. Редактировать обложку. Внизу будут иконки всех уже загруженных Историй в этой папке. Можно выбрать любую и сделать ее обложкой.



Чтобы загрузить свою обложку без Историй, слева нажмите значок картинки (на скриншоте) и можете загрузить новую картинку для обложки, в Сторис она не попадет.
Как увидеть, кто просмотрел ваши Актуальные Истории?
Более подробную статистику Сторис можно посмотреть, если перейти на бизнес-аккаунт или аккаунт автора.


Как поменять актуальные Истории местами?
Ещё есть способ, как поменять папки Актуального местами. Для этого откройте сегодняшнюю Историю и добавьте её в папку Актуального, которую хотите переместить в начало списка. После зайдите в эту папку и удалите ненужную Историю. Папка останется на первом месте.
Подробнее смотрите на видео в начале статьи.
Как сделать Актуальные Истории без заголовков?
Вот так выглядят Актуальные Истории в Инстаграм без заголовков.



Как удалить Актуальное из Инстаграм

Если вы хотите удалить только одну Историю из Актуального, а не всю папку, то просто откройте эту историю и нажмите на сердечко внизу. Затем на папку, в которой сохранена эта История (на ней будет галочка, нажав вы ее снимете и удалите Сторис из этой папки Актуального).


Ваша страница станет ярче с категорией актуальное в Инстаграм. Этот раздел поможет пользователям больше узнать о вас и вашем стиле жизни. Все запоминающиеся события, будь то вечеринка с друзьями или романтическое путешествие, — ничто не потеряется и круглосуточно будет радовать глаз. Предлагаем улучшить свою страницу прямо сейчас, прочитав статью о главных возможностях и манипуляциях над разделом.
Что такое актуальные истории
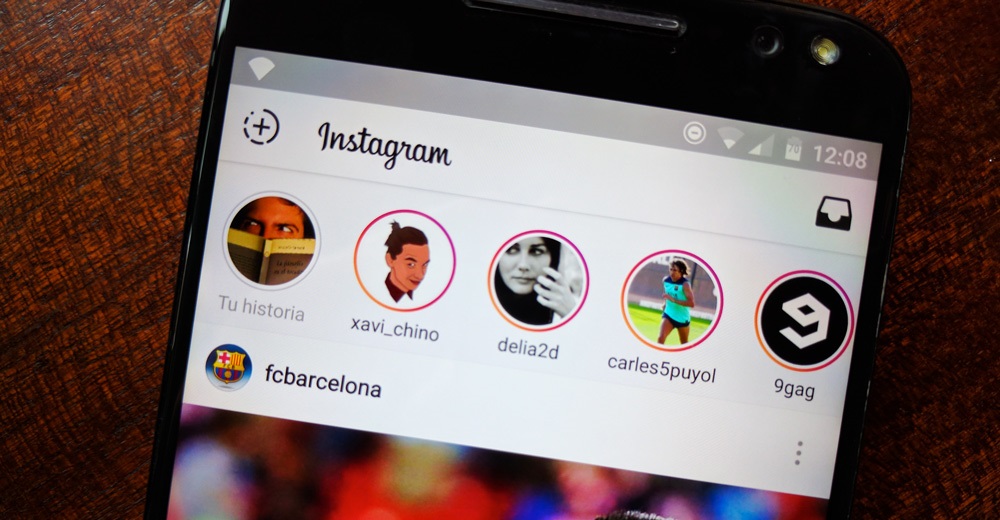
Для каких целей используется раздел
Пространство закрепленных сториз используется для личных целей. В таком случае сюда можно добавить радостные для вас моменты из жизни. Таким образом, новоприбывшие подписчики узнают интересную информацию о вашей работе, близких людях, хобби и развлечениях.
Раздел удобно использовать для упрощения ведения бизнеса. Здесь размещают ответы на частые вопросы клиентов, самую свежую информацию о ценах и акциях, а также показывают процесс работы или предоставления услуги, положительные отзывы клиентов, отвечают на вопросы и проводят конкурсы (ГивЕвеи).
Правила создания
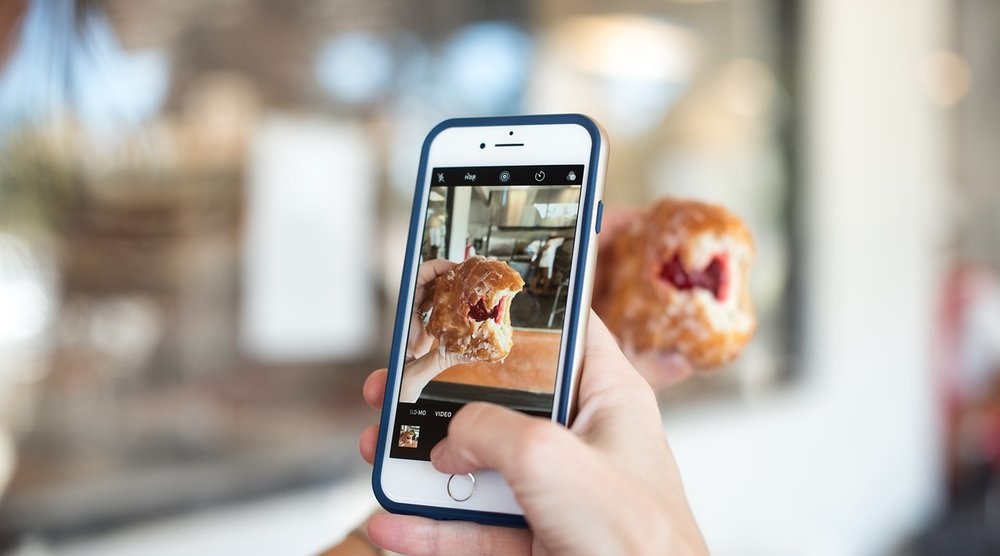
При создании интересного раздела стоит учитывать:
Оформляем обложку

Чтобы разнообразить свой профиль, используйте минималистические обложки, подходящие под общую цветовую гамму вашего контента. Удобно, когда человек, смотря на иконки из раздела, понимает, куда ему нужно перейти. Например, для маникюрного бизнеса можно создать альбом с ценами и с готовыми работами, на обложках которых будут изображены соответственно значок доллара и ногтей. Для большей информативности давайте понятные названия.
Добавляем фото и видео
В первом варианте можно добавлять прямо во время загрузки истории:
Второй вариант предполагает создание альбомов с контентом из архива сторис:
Таким же способом добавляются изображения и видео в уже существующую публикацию.
Добавляем фото не из истории
Добавить картинку или видео сразу из галереи в актуальное невозможно. Для этого сначала нужно создать сторис и не удалять ее в течение 24 часов. Только потом появиться возможность закреплять ее.

Сколько можно включить историй в актуальное
При добавлении историй в альбомы нет ограничений. То есть можете публиковать такое количество, какое вам хочется.
С точки зрения красоты и удобности, веб-дизайнеры и блогеры рекомендуют создавать не более 4 альбомов, до 10 сторис в каждой. Таким образом, человек, зашедший на ваш профиль, не потеряется в большом количестве медиаданных и легко найдет необходимую и интересную ему информацию.
Откуда добавлять сториз в актуальное
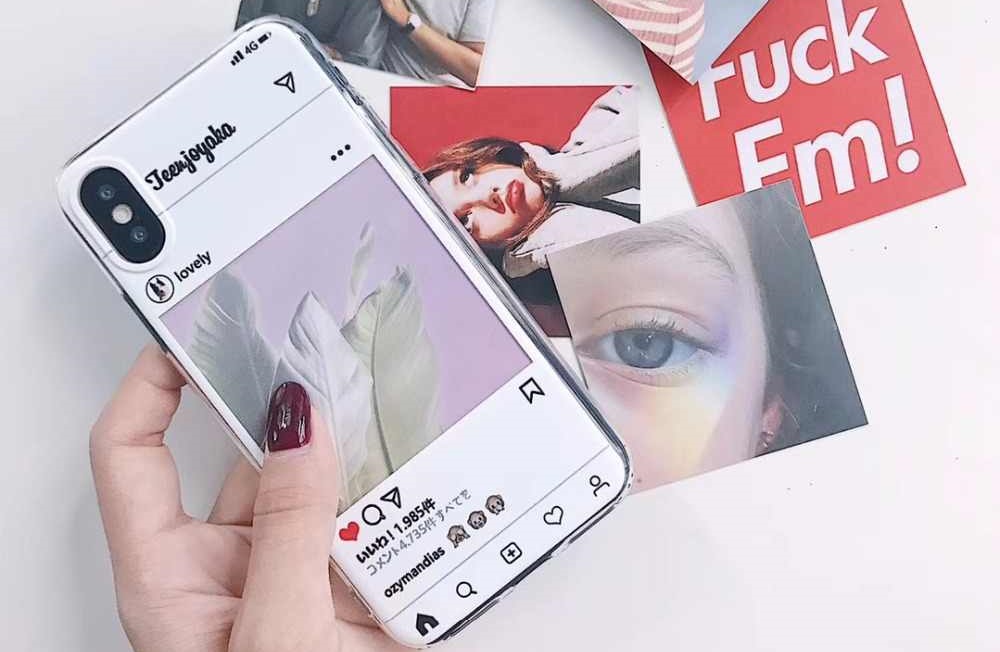
Как скачать
Можно ли скрыть
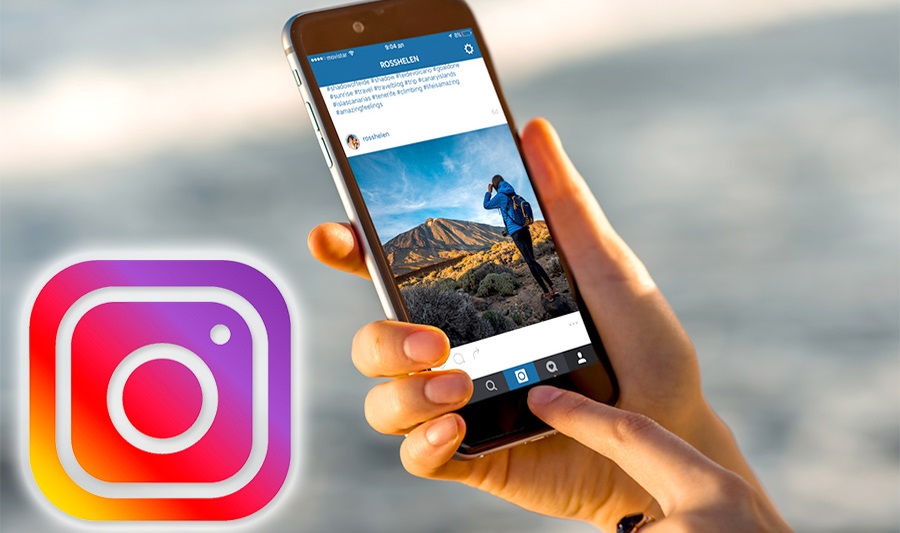
Чтобы скрыть актуальное перейдите в редактирование альбома и нажмите галочку на фото или видео, которые желаете скрыть. Таким же образом легко вернуть весь закрытый контент на место.
Как сохранить
Как посмотреть архив
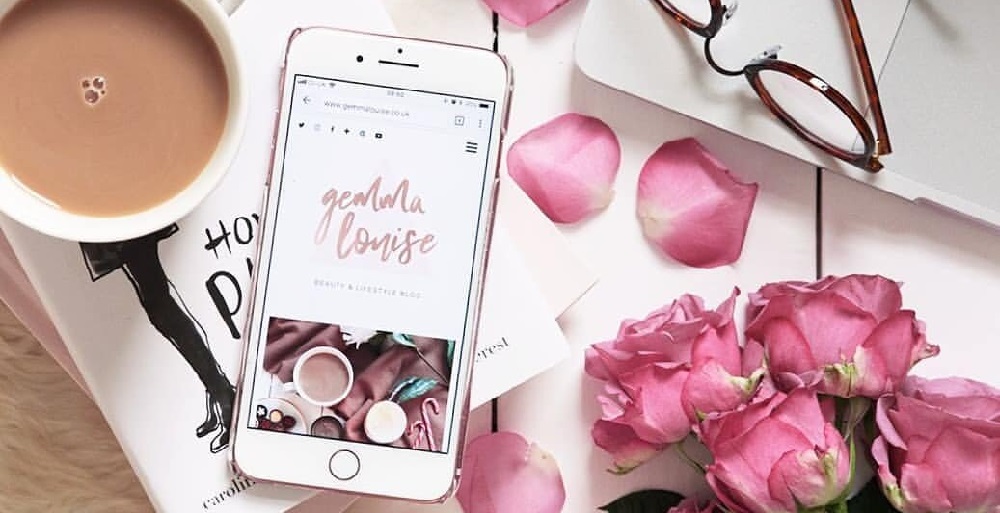
Удаление актуального из своего аккаунта
Этот процесс разработчики сделали максимально простым и понятным. Чтобы удалить ненужную фотографию или видеофайл потребуется:
Нововведенное закрепление сториз в инстаграм упрощает пользование этим приложением. Раздел удобен в работе, в него легко добавлять, редактировать и удалять медиафайлы. Благодаря возможности персонализации обложки и названия ими можно красиво дополнить общий стиль страницы, повысить посещаемость и заинтересовать потенциальную аудиторию. Чтобы еще эффективней использовать функцию, разделяйте истории по категориям, это, в свою очередь, облегчит коммуникацию с подписчиками. Разработчики хорошо постарались и проработали возможности раздела по максимуму, благодаря чему им уже активно пользуются популярные блогеры инстаграмма.
Читайте также:

