Как добавить голос в movavi
Обновлено: 01.07.2024
4.9 Оценок: 34 (Ваша: )
Озвучка видеороликов может потребоваться по различным причинам. Вам понадобится бесплатная программа для озвучки видео, если вы хотите сделать перевод субтитров видео на английском языке, записываете обучающий видеоурок или ошиблись при записи и нужно сделать переозвучку ролика.
Некоторые пользователи используют для этого мобильные устройства. Они записывают голос на телефоне и затем накладывают его на видеофайл. Качество звука при этом получается ниже среднего, так как встроенный микрофон подхватывает все окружающие звуки. Также в приложениях на андроиде или на айфоне трудно правильно синхронизировать медиафайлы. Это может привести к тому, что аудио будет не совпадать с кадрами в ролике. Поэтому лучше записывать звук на стационарном компьютере. Приложения для ПК более удобны, к ним можно подключать профессиональную технику и создавать аудиофайлы высокого качества. В статье мы рассмотрим три программы для монтажа и озвучки видео на Windows.
Как сделать озвучку видео в ВидеоМОНТАЖе
ВидеоМОНТАЖ – профессиональный видеоредактор, в котором можно осуществить монтаж и редактирование видеофайлов. В ней вы сможете объединить неограниченное количество видео и аудио файлов в один фильм. В программе можно полностью заменить оригинальную аудиодорожку либо наложить музыку фоном, озвучить каждый элемент по отдельности или весь проект в целом. Благодаря тому, что приложение позволяет параллельно обрабатывать аудио и видеофайлы, можно создавать и озвучивать субтитры. Все это делает ее одной из лучших программ для озвучивания видео.
Давайте рассмотрим, как правильно встроить аудиофайл в видеоролик в приложении ВидеоМОНТАЖ.
- Откройте программу и выберите пункт «Новый проект». Установите автоматическое соотношение сторон. Загрузите видео на рабочую шкалу. Для этого в боковой панели найдите и выделите нужную папку. Все видеофайлы, которые находятся в этой директории, отобразятся в окне просмотра. Выделите нужный файл и кликните кнопку «Добавить».
- Для захвата видео с веб-камеры, нажмите кнопку «Импортировать видео» и выберите пункт «Запись видео с Web-камеры».
- Чтобы создать видео с озвучкой, перейдите во вкладку «Музыка». Здесь вы можете заменить звуковую дорожку для всего проекта. Нажмите «Добавить фоновую музыку» и загрузите файл с компьютера.
- Вы можете обрезать загруженный файл, нажав на иконку ножниц возле его названия. Для этого передвигайте черные маркеры. Также вы можете настроить громкость фоновой дорожки, наложить ее вместо оригинального звука либо в фоновом режиме. Можно загружать и накладывать на видео неограниченное число аудиофайлов.
- Если ваш проект состоит из нескольких роликов, вы можете сделать переозвучку каждого из них по отдельности. Для этого выделите нужный объект и нажмите «Редактировать» и далее «Замена звука». Нажмите «Добавить аудио» и загрузите файл.
Посмотрите инструкцию о наложении закадрового голоса на видео:

Как озвучить видео в VirtualDub
VirtualDub – бесплатное приложение для захвата видео с экрана монитора и обработки видеофайлов. В нем можно обрезать видеоклип, провести синхронизацию с аудио, преобразовать файлы в различные форматы. Это отличный видеоредактор, который предлагает все необходимые инструменты для качественного монтажа. Вы можете скачать приложение совершенно бесплатно и пользоваться всеми функциями без каких-либо ограничений.
Существенным недостатком VirtualDub является то, что он работает с ограниченным количеством видеокодеков. Чтобы обработать некоторые файлы, нужно скачать и установить дополнительные плагины, видео- и аудиокодеки. Это может озадачить пользователей с начальными знаниями компьютера.
Чтобы наложить запись голоса в программе VirtualDub, нужно предварительно записать аудио и затем его встроить в файл.
- Запустите программу и загрузите с компьютера нужное видео. Для этого щелкните пункт «Файл», «Открыть видео файл».
- Если вам нужно удалить оригинальную аудиодорожку, откройте пункт «Аудио» и нажмите «Без аудио». Чтобы встроить свою дорожку, щелкните «WAV аудио». Загруженный аудиофайл добавляется в фоновом режиме. Вы не сможете изменить его длину, он не отобразится на шкале редактирования.
- Чтобы сохранить видеофайл, выберите «Сохранить как AVI». Введите название и установите исходный формат.
Как озвучить видео в Adobe Audition CC
Adobe Audition CC – профессиональный расширенный редактор медиа. В основном он используется для записи и обработки аудиофайлов. Его часто применяют как редактор голоса в видео, чтобы изменить темп и тональность, убрать посторонние шумы. В программе можно записывать голос с микрофона, захватывать звуки с ПК и проводить синхронизацию файлов.
В приложение встроена обширная коллекция плагинов и пресетов для обработки звуковых дорожек. Adobe Audition пользуется популярностью среди профессиональных дикторов, так как его можно применять для озвучания мультфильмов и игр разными голосами. ПО поставляется в пакете Adobe Creative Cloud и требует ежемесячной оплаты.
Рассмотрим, как наложить голос на видео с микрофона в этой программе.
- Перед началом записи проверьте настройки микрофона. Щелкните на пункты «Edit» и «Preferences», затем выберите «Audio Hardware». Настройте параметры записывающего устройства.
- Перейдите в отдел меню «File». Выберите подпункт «Open» и загрузите нужный видеофайл. В окне просмотра отобразится аудиограмма. Вы можете сразу начать записывать голос поверх оригинальной дорожки. Для этого нажмите красную кнопку «Record». Остановить процесс можно тем же способом.
- Снова перейдите в «File» и выберите подпункт «New», затем «Multitrack Session». Укажите название сессии и параметры.
- Перетяните видеофайл из бокового списка на временную шкалу. Здесь вы можете синхронизировать файлы, передвигая запись по временной шкале и отслеживая изменения в окне просмотра.
- Если у вас установлен Adobe Premiere, отправьте проект туда для объединения с видео. Для этого нажмите «File» – «Export» – «Export to Adobe Premiere Pro». Если у вас нет этой программы, записанный файл нужно экспортировать как аудио и продолжить работу в другом видеоредакторе. Для этого выберите «File» – «Export» – «Multitrack Mixdown» – «Entire Session».
Посмотрите видеоинструкцию:

Советы по озвучке видео новичкам
Хорошая озвучка критически важна для популярности видеоролика. Невнятная дикция, плохое качество звука или неудачный сценарий могут испортить даже самое интересный и полезный видеоролик. Если вы хотите узнать, как сделать озвучку видео голосом так, чтобы зрители досматривали его до конца, следуйте нескольким советам.
- Подготовьтесь к записи. Составьте примерный сценарий текста для видео и запишите, что вы собираетесь говорить. Это избавит вас от неуверенности перед микрофоном и вам не нужно будет потом вырезать паузы, запинки и оговорки.
- Обратите внимание на окружающую обстановку. Вы можете делать запись в своей квартире или в специально арендованном помещении. Главное, чтобы вас не отвлекали посторонние шумы. При этом учитывайте, что хороший микрофон способен уловить звуки трафика за окном квартиры.
- Подберите гарнитуру. Для хорошего качества записи не обязательно тратиться на дорогое оборудование. Вы можете купить недорогой USB микрофон, он отлично справится с поставленной целью. Не стоит пользоваться микрофоном, встроенным в ноутбук. Он имеет свойства «подхватывать» посторонние шумы. Если вы собираетесь профессионально заниматься озвучиванием, стоит приобрести поп-фильтр и качественные наушники.
- Выберите софт для записи. В интернете можно найти огромной выбор ПО для записи. Однако бесплатные варианты обычно выполняют только базовую функцию, то есть саму запись. В них вы не сможете обработать созданный файл.
- Говорите четко и правильно. Даже самый интересный ролик теряет прелесть, если диктор за кадром мямлит, говорит неразборчиво, тараторит или допускает ошибки. Следите за своей речью, не говорите слишком быстро, избегайте чересчур медленного темпа. Проговаривайте слова четко, но не увлекайтесь, чтобы избежать эффекта речи робота.
- Поддерживайте баланс громкости. Тихая речь раздражает так же сильно, как излишне громкие звуки. Во время записи вам потребуется настроить оптимальный баланс. Большинство программ имеют встроенный индикатор громкости в децибелах. лучше вариантом станет настройка громкости от -20 до -10 дБ. Если ваше видео содержит две звуковые дорожки, следите, чтобы фоновая музыка не была громче голоса.
- Смонтируйте аудио. После завершения записи прослушайте полученный результат. Проведите базовое редактирование: удалите паузы, очистите звук от шумов и эха. Если вы делали запись в несколько приемов, соедините аудио в один проект. После этого сохраните звуковой файл. Используйте для этого формат WAV, так как он сжимает звук без потери качества.
Выводы
Мы рассмотрели, как озвучить видео в домашних условиях с помощью трех различных программ. Настало время обратить внимание на их плюсы и минусы. VirtualDub выиграет тем, что она распространяется полностью бесплатно. Однако для обработки многих форматов в этом ПО потребуется ставить дополнительные кодеки. Она не дает никакого контроля над загруженной звуковой дорожкой. Adobe Audition предлагает большой набор инструментов для записи, но в ней нельзя объединять видеоролик и аудиофайл. Для этого потребуется сторонний софт.
Наложение звука на видеоряд или озвучка видео – стандартная практика при монтаже клипов, роликов для соцсетей, сюжетов для блогов, художественных и документальных фильмов. Еще 20-30 лет назад для того, чтобы наложить голос на видео, использовалось дорогостоящее и громоздкое оборудование. Сегодня озвучить видео под силу даже начинающим клипмейкерам с помощью программ, которые можно скачать в Интернете на компьютер либо телефон.
| VirtualDub | Windows | Работа с несколькими аудиотреками, низкая нагрузка на ОС | Ограниченный функционал, нечастые обновления |
| AVS Audio Editor | Windows, MacOS | Большой выбор инструментов, коллекция эффектов | Ограничение функционала бесплатной версии, нечастые обновления |
| Movavi Clips | iOS, Android | Интуитивный интерфейс, коллекция эффектов | Ограничение функционала бесплатной версии |
| InShot | iOS | Возможность напрямую перетаскивать звуковые файлы из Telegram, встроенная медиатека | Бывают сбои при конвертации файлов, некоторые опции – платные |
| iMovie | iOS | Более 80 саундтреков, автоматическая подстройка под тайминг видео, звуковые эффекты | Случаются искажения файлов при импорте и экспорте |
| Pinnacle Studio | iOS | Наложение голоса, наложение нескольких аудиотреков | Сложный интерфейс, длительное сохранение |
| CueSnap | iOS | Программа для стримов, возможность добавления музыки и закадрового голоса в прямом эфире | Некоторые опции – платные |
| KineMaster | Android | Встроенный преобразователь голоса, большая медиатека | Сложный интерфейс, много рекламы |
| PowerDirector | Android | Добавление голоса с мобильного устройства, изменение скорости звука | Возможны зависания или самопроизвольная перезагрузка приложения |
| Add Audio to Video | Android | Возможность фрагментарной озвучки видео, звуковые эффекты | Некоторые опции – платные |
| VoiceOver | Android | Есть аудиорекодер с возможностью поставить запись на паузу, есть реверс и эквалайзер | Некоторые опции – платные, много рекламы |
Все программы Свернуть таблицу
Перед тем как сделать озвучку, выберите программу, точно отвечающую творческим задачам. Наш обзор лучших продуктов поможет понять, чему отдать предпочтение. Преимущество этих программ – в простоте использования, так как наложить звук на видео можно буквально в несколько кликов. При этом дополнительные опции позволяют выполнить дубляж, интегрировать закадровый голос, сохраняя при этом оригинальную звуковую дорожку, добавить к видеоролику музыку, применить различные звуковые эффекты.
Топ-программ, с помощью которых выполняется озвучка видео на ПК
Movavi Video Editor Plus
ОС: Windows, MacOS
Простая и удобная многофункциональная программа для работы с видео, позволяющая записывать саундтреки либо использовать готовые аудиофайлы из медиатеки или с компьютера, редактировать аудио и добавлять различные спецэффекты.
Как озвучить видео:
- Скачайте и установите программу на ПК.
- Загрузите в Movavi Video Editor Plus файл, который хотите озвучить или переозвучить.
- Определите источник получения звукового файла. Если это готовый саундтрек, его нужно также добавить в программу. При необходимости записать голос следует активировать вкладку Микрофон. Если необходимо наложение звука из интернет-трансляции, следует активировать вкладку Динамики.
- Установите на временной шкале флажок в той точке, откуда начнется звуковая дорожка, после чего нажмите кнопку Начать запись.
- Выполните настройки саундтрека. Если используется переозвучка, следует отключить оригинальную звуковую дорожку либо сделать звук тише.
- Сохраните полученный файл.
- Простой и интуитивно понятный интерфейс
- Возможность регулировать громкость звука на множестве звуковых дорожек
- Опция изменения скорости воспроизведения саундтреков
- Подавление шумов
- Добавление звуковых эффектов
- Есть ограничения при использовании бесплатной версии
- Тестовый период составляет 7 дней
Ardour
ОС: Windows, MacOS, Linux
Одна из лучших программ для записи музыки и вокала, подходит для дикторов, озвучки кино и записи дубляжа.
Как озвучить видео:
- Скачайте программу на компьютер.
- Добавьте на рабочую панель видеофайл, с которым собираетесь работать.
- Создайте оригинальный саундтрек либо добавьте готовую звуковую дорожку, используя соответствующие опции
- Выполните разметку видео, которое хотите изменить, указав на временной панели отрезок, на котором хотите выполнить наложение звука, затем активируйте кнопку записи.
- Сохраните полученный файл.
- Удобный функционал
- Возможность редактирования звуковых файлов
- Опция многодорожечной записи
- Наличие встроенного MIDI-секвенсора
- Требует не менее 2 Гб оперативной памяти
- Может тормозить работу процессора ПК
Adobe ® Audition ®
ОС: Windows 10 и выше, MacOS
Профессиональная программа для работы со звуком, имеет большой набор опций и дополнительных эффектов.
Мини-инструкция, как озвучить видео:
- Скачайте и установите программу на ПК.
- Выберите опцию Создать сессию мультитрека, добавьте на рабочую панель все необходимые аудио- и видеоматериалы.
- Выполните монтаж аудио, если это необходимо, добавьте спецэффекты (затухание, замедление, эхо).
- Совместите на рабочей панели аудио- и видеотреки.
- Сохраните клип, выбрав последовательно вкладки Экспорт, Микширование мультифайла, Сохранить всю сессию.
- Наличие визуальных дисплеев
- Возможность создавать многодорожечные сессии
- Большой выбор плагинов
- Сложный для восприятия интерфейс
- Завышенные технические требования (использование последних версий ОС, не менее 4 Гб ОЗУ)
- Короткий тестовый период
VirtualDub
ОС: Windows
Универсальная программа для редактирования видео с опцией наложения звука.
Как озвучить видео:
- Скачайте VirtualDub на ПК, программа не требует инсталляции.
- Загрузите на рабочую панель видео- и аудиофайлы, с которыми предстоит работать.
- С помощью маркера отметьте на временной шкале отрезок видеофайла, которому требуется озвучка. То же самое сделайте с аудиофайлом.
- Совместите выбранные фрагменты и сохраните полученный файл.
- Простой и удобный интерфейс
- Возможность редактирования звуковой дорожки
- Одновременная работа с несколькими звуковыми дорожками
- Минимальная нагрузка на ОС
- Ограниченный функционал
- Нечастые обновления
AVS Audio Editor
ОС: Windows 10, MacOS
Программа, ориентированная на работу со звуком. Есть опция наложения звука на видео.
Как озвучить видео:
- Скачайте и установите программу на компьютер.
- Добавьте звуковой файл, который можно отредактировать, используя различные эффекты.
- Добавьте видеофайл, с помощью курсора выделите на временной шкале область, на которую необходимо наложить звук.
- Совместите видео- и аудиофайлы на рабочей панели, сохраните полученный результат с помощью вкладки Экспорт.
- Большой выбор инструментов для работы со звуковыми файлами
- Возможность одновременной обработки нескольких звуковых дорожек
- Коллекция встроенных эффектов и фильтров
- Есть ограничения при использовании бесплатной версии
- Программа обновляется очень редко
Программы, позволяющие наложить голос на видео в устройствах с ОС iOS
Movavi Clips
Универсальный видеоредактор для iPhone и iPad с возможностью озвучки видео, наложения музыки и применения различных звуковых эффектов.
Как озвучить видео:
- Установите Movavi Clips на смартфон либо планшет, скачав приложение в App Store.
- Добавьте на рабочую панель видео, которое можно отредактировать в программе.
- Выберите музыкальное сопровождение в медиатеке либо загрузите его через iTunes. Для записи голоса воспользуйтесь встроенным в мобильное устройство диктофоном.
- Отредактируйте звуковой файл, регулируя громкость, используя обрезку либо спецэффекты.
- Совместите на рабочей панели видео с саундтреком.
- Сохраните полученный ролик.
- Простой и интуитивно понятный интерфейс
- Возможность разрезать звуковой таймлайн, менять фрагменты местами
- Большой выбор звуковых эффектов
- Есть ограничения по функционалу при использовании программы во время 7-дневного тестового периода
InShot
Простое и эффективное приложение для монтажа видео с возможностью добавления звуковых дорожек.
- Удобный и интуитивно понятный интерфейс
- Есть возможность использовать звуковые файлы из встроенной медиатеки, iTunes или напрямую перетаскивать из Telegram
- Программа часто дает сбой при конвертации файлов
- Некоторые опции являются платными
iMovie
Программа, с помощью которой можно создавать видео кинематографического качества с озвучкой.
- Более 80 саундтреков, которые автоматически подстраиваются под тайминг видео
- Обширная коллекция встроенных звуковых эффектов
- Нет возможности чередовать саундтреки в одном и том же видео
- Файлы при импорте и экспорте нередко искажаются
Pinnacle Studio
Редактор видео от компании Corel с функцией наложения голоса и большой коллекцией всевозможных эффектов.
- Возможность использования сразу нескольких звуковых дорожек;
- Удобная опция всплывающих подсказок
- Бесплатный доступ к различным плагинам
- Сложный интерфейс
- Сохранение готового видео занимает довольно много времени
CueSnap
Программа, позволяющая создавать яркие стримы за счет использования различных спецэффектов, в том числе и звуковых, в режиме реального времени. Облегчает задачу редактирования видео после съемки.
- Опции добавления музыки и закадрового голоса в прямом эфире
- Возможность делать пометки во время съемок для ускорения процесса редактирования материала
- Есть возможность семейного доступа к приложению с различных мобильных устройств
- Некоторые опции доступны только в платной версии
Как сделать озвучку на устройствах с ОС Android
Movavi Clips
ОС: Android
Простое и надежное приложение для монтажа видео на смартфонах с возможностью работы со звуком. Обширная библиотека медиафайлов и коллекция звуковых спецэффектов.
Как озвучить видео:
- Скачайте программу в приложении Google Market.
- Добавьте на рабочую панель, которая сразу же откроется, видео для редактирования.
- Выберите из медиатеки подходящую музыку либо загрузите в программу свой саундтрек. Если необходима закадровая голосовая озвучка, воспользуйтесь записью, а затем добавьте полученный файл на рабочую панель.
- Отредактируйте звуковой файл, отрегулировав громкость, выполнив обрезку и применив различные спецэффекты.
- С помощью курсора выставьте метки на видео, выделив тот отрезок, на который нужно наложить звук.
- Совместите видео- и аудиофайл на рабочей панели.
- Сохраните полученный клип на устройстве либо экспортируйте в соцсети.
- Простой и интуитивно понятный интерфейс
- Возможность отключать оригинальную звуковую дорожку на видео, заменяя ее собственной
- Опция редактирования звукового файла, который можно разрезать, удалять либо менять местами выбранные фрагменты
- Некоторые функции недоступны во время бесплатного тестового 7-дневного периода использования приложения
KineMaster
ОС: Android
Универсальный редактор для мобильных устройств с широким функционалом для редактирования видео и аудио, большим выбором инструментов и коллекцией спецэффектов.
- Большой выбор звуковых эффектов
- Есть встроенный преобразователь голоса
- Обширная медиатека
- Возможность прямого экспорта готовых клипов в соцсети
- Довольно сложный интерфейс
- Большое количество настроек
- Очень много рекламы
PowerDirector
ОС: Android
Многофункциональное приложение для редактирования видео в разрешении 4К с большой коллекцией спецэффектов и дополнительных опций.
- Возможность добавлять голос с мобильного устройства
- Регулировка скорости воспроизведения аудио в клипе
- Опция изменения голоса на оригинальной звуковой дорожке
- Некоторые опции доступны только в платной версии
- Приложение может перегружать операционную систему мобильного устройства, что приводит к его зависанию либо самостоятельной перезагрузке
Add Audio to Video
ОС: Android
Приложение для редактирования видео и аудио с базовым функционалом для быстрого монтажа.
- Возможность фрагментарной озвучки видео
- Опция корректировки звука с добавлением различных спецэффектов
- Функция предпросмотра клипов
- Некоторые опции доступны только в платной подписке
- Во время предпросмотра видеофайлы могут перегружать операционную систему
VoiceOver
ОС: Android
Приложение создано специально для озвучивания видео на мобильных устройствах. Имеет простой функционал с базовыми опциями, позволяющими быстро наложить голос или музыку на видеозапись.
- Наличие аудиорекодера с возможностью поставить запись на паузу
- Есть реверс и эквалайзер, опция сдвига высоты тона
- Более десятка звуковых эффектов
- Некоторые опции доступны только после оплаты подписки
- Очень много рекламы
Программы для озвучки видео постоянно обновляются, у них появляются дополнительные опции, которые незаменимы при работе с визуальным и звуковым контентом. Многие производители учитывают пожелания пользователей и довольно оперативно исправляют недочеты. Наиболее сильная техподдержка – у компании Movavi, программы и приложения которой бесплатно доступны на любых устройствах.
Movavi Video Editor, замечательный с моей точки зрения видеоредактор. Вполне допускаю, что кто-то нашёл более лучшую альтернативу данной программе. Однако, мне такие варианты не известны.
Я перепробовал довольно значительное число подобных видеоредакторов и всё равно, в конечном итоге, остался пользователем именно Movavi Video Editor. При этом у меня всегда в приоритете стояли несколько основных требований:
- Видеоредактор должен быть на русском языке.
- Нужен бесплатный видеоредактор.
- Программа должна обладать максимальным функционалом при минимальных требованиях к системным ресурсам компьютера. У меня совсем-совсем не «сильный» ноутбук (ссылка), поэтому для меня данный пункт является очень значимым.
Конечно же существуют куда более навороченные программы, с кучей всяческих плюшек и фишек. Но мне как-то совсем не до того чтобы дотошно вникать в многочисленные тонкие и супер тонкие настройки, тона, полутона и тому подобное. Главное чтобы я, «в моменте», мог без особенных усилий, при монтаже видео, представить фильм на уровне близком хотя бы к полупрофессиональному исполнению.
Так вот, не буду сейчас вдаваться во все подробности работы в Movavi Video Editor, затрону лишь только то что для меня стало приятным открытием в данном видеоредакторе. А именно, возможность плавной регулировки уровня громкости звука в конкретной точке звуковой дорожки.
Зачем регулировать уровень громкости в Movavi Video Editor?
А действительно, кому это надо, регулировать громкость звука в какой-то конкретной точке редактируемого видео? Надо. И ещё как, оказывается, надо.
Ранее я монтировал небольшие видео традиционным образом: подбиралось некоторое количество видеофайлов, затем они соединялись в нужном мне порядке. При необходимости добавлялось какое-то число эффектов, картинок, текста. Ко всему этому прикреплялась звуковая дорожка и весь этот набор сохранялся в фильм.
Тем не менее, в случаях когда хочется приблизить уровень видео немножко к более профессиональному, хочется чтобы видео сопровождалось музыкой, которая в момент начала голосовых комментариев к нему стихала, чтобы не заглушать голос, а по окончании вновь появлялась.
Пока мне было достаточно обычных «видеоклипов» ни каких проблем не было. А вот когда мне потребовалось получить тот эффект, что описан выше, вот тогда и пришлось с грустью посмотреть на Movavi Video Editor и с сожалением подумать, что бесплатный видеоредактор, он на то и бесплатный что не всё в нём так хорошо как хотелось бы.
Но не всё так плохо с Movavi Video Editor, просто нужно знать как работать со звуком.
Тем кто уже работал или работает в Movavi Video Editor известно, что как и в многих подобных редакторах, на каждой звуковой дорожке существует шкала общего уровня громкости. Перетаскивая вверх или вниз границу этой шкалы можно увеличивать или уменьшать общий уровень громкости звуковой дорожки.
Ранее, максимум что мне удавалось сделать с звуковым файлом, это отрегулировать общий уровень громкости или обеспечить плавное появление звука в начале звуковой дорожки или затухание звука в её конце. Этого явно не достаточно для решения нашей задачи.
Зато теперь, я могу отредактировать звуковое сопровождение видеоролика так как посчитаю необходимым.
На самом деле, всё решается довольно просто, пара кликов мышкой в нужных местах и проблема решена.
Что именно следует сделать? Вот краткий алгоритм действий которые необходимо сделать для того чтобы получить искомый результат.
Предполагаем, что вам необходимо разместить комментарий к видеосюжету. Соответственно этот комментарий должен аккуратно «обтекать» музыкальный фрагмент: затухая в момент начала звучания комментария и возвращаясь к прежнему уровню громкости сразу по окончании голосового сопровождения.
Теперь с помощью левой мышки опускаем две точки громкости до самого нижнего уровня, как показано на рисунке.
Вот, собственно говоря, и всё что нужно было сделать. Далее проверяем на сколько точно мы скорректировали положение файла с комментариями и точек громкости. При необходимости, наводим мышку на нужную точку громкости и зажав левую клавишу перетаскиваем её в то положение которое нас устраивает в данный конкретный момент.
Заключение.
В качестве демонстрации того как может получится готовый видеоролик, просмотрите мой сюжет смонтированный почти «на скорую руку». Это конечно не отточенный до совершенства материал. Прошу не судить строго. Но представление о том, что в конечном итоге рождается увидеть вполне годится. Смотрим.

Надежная, функциональная и удобная программа для озвучки видео – один из незаменимых инструментов контент-мейкера. Необходимость записать голос поверх видеоролика возникает, например, когда на оригинальной дорожке много шума, или если озвучивание смонтированного клипа – творческая задумка автора. Хорошее приложение для озвучки видео должно отвечать трем ключевым требованиям: поддерживать запись с микрофона с наложением, иметь набор функций для обработки аудиофайлов и работать максимально стабильно в любых условиях. В статье мы рассмотрим лучшие программы для ПК в этой категории по широте функциональности и стабильности.
Выбор редакции
Топ программ для озвучивания видео
Movavi Video Editor Plus
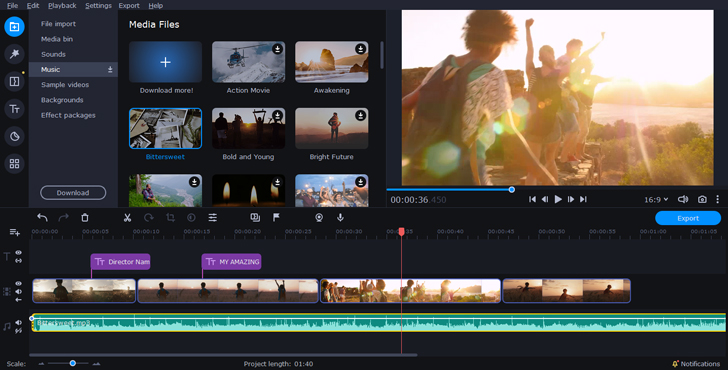
Операционная система: Windows, macOS
Цена: 1690₽, бесплатная пробная версия
Русский интерфейс: есть
Полупрофессиональный редактор с функциональностью домашней студии видеомонтажа. В программе можно работать и с видеорядом, и со звуковой дорожкой, в том числе записывать ее с нуля поверх картинки с микрофона. Программа без проблем определяет подключенные устройства, корректно ведет запись , поддерживает настройку компрессии , эффекты , работу с громкостью в целом и на отдельных участках. При этом интерфейс у Movavi Video Editor Plus максимально прост, в нем даже неподготовленный пользователь сможет разобраться достаточно быстро. Для тестирования возможностей доступна бесплатная пробная версия, в которой работают все функции, и только при сохранении поверх видео накладывается фирменный водяной знак с предложением оплатить лицензию.
Основные возможности:
✅ Запись звуковой дорожки поверх видео
✅ Наложение готового саундтрека в MP3, WAV или другом формате
✅ Наложение нескольких аудиодорожек
✅ Склейка аудиофайлов для озвучки разными голосами
✅ Передача звука на внешние динамики для предварительной оценки качества результата
- Удобный интерфейс, понятный, даже неподготовленному пользователю
- Широкий спектр возможностей для работы со звуком на видео
- Структурированная справка по возможностям
- Водяной знак поверх видео, обработанных в бесплатной пробной версии программы
Кому подойдет: блогерам, контент-мейкерам, начинающим режиссерам монтажа и всем, кто увлекается созданием семейных фильмов
VirtualDub
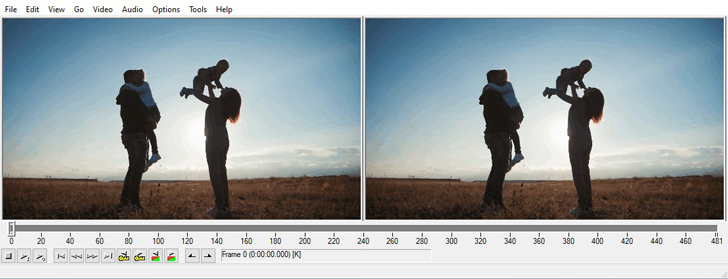
Операционная система: Windows
Цена: бесплатно
Русский интерфейс: есть
Бесплатная программа для работы с видео, в которой можно записывать несколько звуковых дорожек и монтировать из них озвучку. В редакторе поддерживается динамическая настройка уровня громкости, добавляются переходы, выполняется наложение нескольких аудиодорожек друг поверх друга. При этом интерфейс явно не для новичка – желающим без вложений озвучить клип в VirtualDub придется попотеть над изучением справки. И на русском языке с мануалами явный дефицит, хотя найти что-то и можно, преимущественное большинство статей с инструкциями англоязычный и написаны профессиональным языком.
Основные возможности:
✅ Редактирование видеоряда и звуковой дорожки
✅ Запись с микрофона и других периферических устройств
✅ Наложение эффектов на дорожки
✅ Настройка уровня громкости на разных участках
- Много возможностей без необходимости платить за лицензию
- Сравнительно низкие требования к компьютерному железу
- Много параметров, которые можно настроить на свое усмотрение
- Не самый дружественный интерфейс, который не упрощает даже русификация
- Слабая справка и поддержка, из-за чего программа не всегда стабильно работает
Кому подойдет: тем, кому нравится разбираться со сложным ПО, создателям видеоблогов и собственных шоу на Ютубе
Ardour

Операционная система: Linux, macOS, Windows
Цена: бесплатно
Русский интерфейс: есть
Профессиональный мультимедийный центр для работы с цифровым звуком. Чаще всего с Ardour сталкиваются те, кто непосредственно работает в индустрии звукозаписи. Редактор тяжелый, грубый, требовательный к аппаратным мощностям компьютера. Тем не менее, при должном упорстве освоить программу сможет каждый, кто столкнулся с необходимостью записать звук, например, для озвучки видео или в рамках создания собственного подкаста.
Основные возможности:
✅ Запись звука с любой видеокарты
✅ Программная компенсация задержки при записи
✅ Наложение эффектов поверх звука в реальном времени и на этапе постобработки
✅ Микширование и мастеринг на профессиональном уровне
- Самая многофункциональная программ из доступных бесплатно и с открытым исходным кодом
- Поддерживает различные источники входного сигнала
- Совместима с множеством универсальных и специализированных плагинов для работы со звуком
- За счет обилия функций интерфейс выглядит перегруженным и сложным
- На слабом компьютерном железе ощутимо тормозит, даже при небольшой нагрузке
Кому подойдет: режиссерам звукозаписи, монтажерам видео, блогерам
VSDC

Операционная система: Windows
Русский интерфейс: есть
Редактор для обработки видео, преимущественно для его последующей публикации в социальных сетях или на платформах, типа YouTube. В программе заложен типовой набор возможностей для записи звука на видео: рекордер с несколькими дорожками, эффекты для работы с компрессией, громкостью, эквалайзер и пр. Достаточно, чтобы записать озвучку на репортаж или добавить саундтрек на отдельно снятый и смонтированный музыкальный клип.
Основные возможности:
✅ Запись звука с микрофона на несколько дорожек
✅ Редактирование аудио при помощи накладываемых эффектов
✅ Коррекция громкости и компрессии трека
✅ Удаление или работа над повышением качества собственного звука записанного видео
- Дружелюбный интерфейс с неплохо визуализированными функциями
- Набор самых необходимых фильтров и эффектов для качественной записи звука на видео
- Поддержка большинства популярных видео и аудио форматов
- В бесплатной версии возможности сильно ограничены
- Использование некоторых функций потребует от пользователя понимания теории процесса обработки звука
Кому подойдет: видеоблогерам, репортажным видеографам, свадебным операторам
Sony Vegas Pro

Операционная система: Windows
Русский интерфейс: нет
Практически культовый инструмент для монтажа видео, в том числе для работы со звуком, используемый в профессиональных кругах. Программа за годы существования выросла из скромного редактора в полноценный мультимедийный конвейер, решающий любые задачи. Новичок, который хочет записать звук на один из первых своих влогов, вряд ли оценит универсальность Sony Vegas Pro, скорее испугается перегруженного интерфейса. А вот профи, прошедшие через любительские и полупрофессиональные решения, обрадуется гибкости и обилию опций, предназначенных далеко не только для обработки звука.
Основные возможности:
✅ Запись неограниченного количества аудиодорожек поверх видео
✅ Наложение звуковых эффектов
✅ Коррекция звука – от громкости до степени компрессии
✅ Нарезка аудио и удаление ненужных частей
- Универсальный набор возможностей для работы с аудио
- Поддержка всех распространенных форматов мультимедиа
- Множество встроенных фильтров, эффектов, плагинов
- Непрофессионалу понадобится много времени, чтобы разобраться
- Достаточно дорогая лицензия, которую выгодно покупать для коммерческого, но не для домашнего пользования
- Высокие системные требования
Кому подойдет: профессионалам, готовым глубоко погрузиться в тонкости работы со звуком в видео
Видеомонтаж

Операционная система: Windows
Цена: от 690₽
Русский интерфейс: есть
«Домашняя» программка, в которой создают первые влоги и монтируют семейные видео для рассылки друзьям и родственникам. При всей своей внешней простоте, видеоредактор обладает неплохим набором возможностей, включая функцию для записи звуковой дорожки с ее последующей базовой обработкой. Для профи не сгодится из-за скромности тонких настроек, а для новичка и любителя – хороший вариант.
Основные возможности:
✅ Запись звука поверх существующего видео с подключенного микрофона или внутренних динамиков операционной системы
✅ Наложение эффектов для корректировки сигнала
- Очень простой интерфейс для работы с существующим или добавленным звуком на видео
- Поддержка корректировки звука, усиления, эквалайзинга на базовом уровне
- Ограниченные возможности бесплатной пробной версии
- Пользователи отмечают частые ошибки и вылеты при наложении на видео заранее записанного звука в высоком качестве
Кому подойдет: новичкам, ищущим простую программу для записи звука на видео
Camtasia Studio

Операционная система: macOS, Windows
Цена: $249.99
Русский интерфейс: нет
Скрин рекордер, способный захватывать как происходящее на экране целиком, так и отдельно писать звук. По функциональности Camtasia Studio ни в чем не уступает любительским и полупрофессиональным видеоредакторам – программа отлично справляется с обработкой видеоряда, записью голоса с микрофона, аудиомонтажа из нескольких дорожек с коррекцией громкости и прочим, что может понадобиться при подготовке видеоконтента со звуком.
Основные возможности:
✅ Захват экрана с параллельной записью закадрового голоса с микрофона
✅ Запись голоса поверх транслируемого на экране видео
✅ Склейка готовых звуковых дорожек с клипом
✅ Обработка звука на базовом уровне
✅ Звуковая коррекция – громкость, компрессия, усиление, частоты и пр.
- При вполне обширном наборе функций, программа имеет дружественный новичку интерфейс
- Записывать звук можно в несколько дорожек, что удобно при последующем монтаже многоголосой озвучки
- Присутствуют несложные инструменты постобработки звука
- Для сколько-то профессионального монтажа возможностей будет явно недостаточно
- Скромная функциональность при достаточно дорогой лицензии, как для домашней программы
Кому подойдет: блогерам, ведущим вебинаров, коучам, записывающим свои видеокурсы
Adobe Audition

Операционная система: macOS, Windows
Цена: от $20.99/месяц
Русский интерфейс: есть
Профессиональный инструмент для студийной звукозаписи. Если компьютер достаточно мощный, чтобы справляться с не самым сбалансированным потреблением ресурсов продуктом Adobe, то Audition может пригодиться и в домашней студии для озвучки влогов, клипов, свадебных фильмов и прочих видео. Программа поддерживает любые источники захвата звукового сигнала, поддерживает плагины, предоставляет доступ к эффектам и звуковым фильтрам для воплощения самых смелых идей в деле производства мультимедийного контента.
Основные возможности:
✅ Запись и обработка звуковых дорожек
✅ Компоновка, нарезка и другие инструменты микширования
✅ Добавление эффектов для улучшения качества или изменения озвучки
✅ Монтаж звука из существующих файлов или добавление его путем аудиозахвата
- Огромное количество функций и возможностей для работы со звуком в одной программе
- Облако Adobe Cloud для синхронизации файлов и настроек между устройствами
- Объемная справка по работе с программой
Кому подойдет: звукорежиссерам, режиссерам монтажа, видеоблогерам, владельцам звукозаписывающих студий, свадебным видеографам
Как пользоваться приложением для озвучки видео
1. Скачайте и установите Movavi Video Editor Plus
Загрузите установочный файл на компьютер, запустите его и следуйте инструкциям установщика на экране компьютера.
2. Подключите микрофон для захвата звука
Подключите проводной или беспроводной микрофон, с которого будете записывать звуковую дорожку. Желательно, прежде чем переходить к следующему шагу, проверить работу микрофона при помощи встроенных средств Windows/macOS. Для этого зайдите в настройки звука, найдите раздел Запись и в нем убедитесь в наличии существующего подключения устройства типа Микрофон .
3. Запустите видеоредактор и добавьте видео в рабочую область
Кликните в главном окне программы на кнопку Новый проект . Затем нажмите Добавить файлы и выберите тот, поверх которого собираетесь делать звукозапись.
4. Запустите запись
Когда все будет готово, найдите на нижней панели кнопку со значком микрофона и нажмите. Это откроем режим записи звука, в котором вам предстоит выбрать источник в выпадающем списке Устройство . На шкале времени сдвиньте положение красного маркера в положение, с которого хотите начать запись, и нажмите кнопку Начать запись .
5. Прослушайте результат и отредактируйте аудио
Когда закончите озвучку, нажмите Остановить запись . После остановки процесса записи звуковую дорожку можно сдвинуть по шкале времени. Для перехода к редактирования дважды кликните по звуковой дорожке на шкале времени, чтобы открыть меню настроек. В нем можно отрегулировать громкость, компрессию, а также замедлить или ускорить звук в пункте Скорость для создания желаемого эффекта.
6. Сохраните результат
Как выбрать лучшую программу для озвучки видео
Выбирайте инструмент, которым сможете пользоваться без многочасового изучения гайдов и мануалов. Маловероятно, что вы захотите с нуля погружаться в тонкие настройки звука в профессиональном Adobe Audition или не менее продвинутом Camtasia Studio. Даже если захотите, с первого раза создать шедевр не получится, даже с таким громадным набором точных настроек и регуляторов. Потому, лучше начать с чего-то попроще, где можно записать звук на видео, не потратив на это массу времени и сотни долларов на лицензию.
Обращайте внимание на недостатки. Мы намеренно выделяем плюсы и минусы каждой программы, упомянутой в топе, чтобы читатель до установки мог понимать, какие слабые места есть у каждого из редакторов. Ведь, согласитесь, неприятно потратить время и трафик на скачивание установщика, а потом узнать, что мощности среднего не игрового компьютера программе просто напросто недостаточно.
Помните, что удобство чаще всего стоит денег. В мире программного обеспечения обычно профессиональные программы дороже любительских, но среди полупрофессиональных инструментов цена – не показатель крутости и широты функциональности. Поэтому, выбирая коммерческое ПО, желательно сразу определиться с тем, сколько вы готовы на него потратить. Если нисколько, тоже не проблема – есть Open Source проекты, которые распространяются бесплатно. Обычно у бесплатного софта проблемы с поддержкой и обновлениями, но тоже не всегда – нужно изучать отзывы и обзоры на каждый конкретный продукт.
Покупайте аудиоредактор только после тестирования. Когда звук на видео надо записать буквально раз, а обычно такой потребности не возникает, вполне можно подыскать подходящий инструмент онлайн . Но если вы планируете стать видеоблогером или освоить другую востребованную в эпоху свободного Интернета профессию, связанную с созданием контента, то лучше купить хороший видеоредактор с подсистемой для микширования и обработки аудио. Перед покупкой обязательно протестируйте ПО на стабильность и плавность работы на вашем устройстве, иначе можно столкнуться с неприятной неожиданностью вроде постоянных фризов, вылетов и торможения из-за недостатка мощности.
По возможности, отдавайте предпочтение программам для компьютеров. Мобильные приложения и сервисы сегодня могут многое, некоторые даже относят себя к разряду профессиональных инструментов для создания мультимедийного контента. Но профи до сих пор выбирают компьютеры и ноутбуки в качестве рабочих лошадок для записи звука поверх видео и их сведения в единый ролик. Это не значит, что на мобильном записать звук не получится, это возможно, просто вопрос комфорта и функциональности – в ПК версиях она пока еще стабильно шире, чем в видео- и аудиоредакторах на смартфон.
Попробуйте несколько и сравните. Когда инструмент нужен не на один раз, имеет смысл выделить время на тестирование нескольких аналогов. Скачайте установочные файлы, запустите софт, покликайте, попробуйте в каждой записать короткий фрагмент звука и сравните полученные результаты. Ведь любые рекомендации в вопросах выбора рабочих инструментов будут немного субъективными, и только «пощупав» получится выбрать лучшее для себя.
Который год подряд маркетинговые исследования показывают рост спроса на видеоконтент по всему миру. Это не значит, что люди перестали читать и лайкать фотографии в Инстаграме, но смешные, смысловые, обучающие и музыкальные видео собирают гораздо больше реакций и заставляют зрителей сосредоточиться на происходящем. Чтобы добиться максимальной вовлеченности сегодняшним контент-мейкерам приходится изрядно попотеть над креативом, благо, перечисленные в статье программы позволяют при должном желании и наличии навыков реализовать практически любые творческие задумки.
Все, что нужно для создания хорошего видео с нуля: идея, камера, микрофон и функциональная программа для обработки. И помните главное: если с первого раза не получилось то, что планировалось, не надо опускать руки. Некачественный звук на видео всегда можно обработать или переписать на микрофон в тишине домашней студии, прыгающую картинку – стабилизировать в программе, а хейтеров, пишущих негативные комментарии под выложенным в Интернет клипом, заблокировать.
Читайте также:

