Как добавить музыку в onedrive
Обновлено: 07.07.2024
OneDrive — облачное хранилище, разработанное компанией Microsoft, которое стоит наряду с такими гигантами индустрии как Google Drive и iCloud. Сервис позволяет пользователям хранить личные файлы на серверах разработчика и, тем самым, помогает обезопасить нужные папки и файлы от случайного удаления.
OneDrive разделяется на два сервиса услуг: Personal OneDrive и OneDrive for Business. Хоть эти пакеты и предоставляют практически идентичную поддержку, между ними есть фундаментальная разница. Давайте изучим ее подробнее.
Personal OneDrive:
Сервис, разработанный специально для пользователей Microsoft Windows. Он доступен сразу после установки операционной системы и располагается непосредственно в “Проводнике”. Такое позиционирование сервиса очень удобно в связи с тем, что оно всегда на виду и пользователь может получить доступ к облачному хранилищу в любое удобное время. Как и во всех остальных облачных сервисах, OneDrive имеет базовое ограничение по доступным гигабайтам памяти. Поэтому, если вам нужно увеличить размер хранилища, придется докупать дополнительный пакет услуг.
OneDrive for Business:
Бизнес-сервис OneDrive предполагает интеграцию всеобъемлющей системы управления данными — Office 365. Он позволяет пользователям обмениваться офисными документами внутри корпорации. Поэтому, если вы не планируете много работать с Word, Excel и другими текстовыми файлами, приобретать услуги этого сервиса не имеет никакого смысла.
Установка дополнительной защиты для файлов компьютера необходима. Это обусловлено тем, что ни один из элементов комплектующих не долговечен. Возникновение битых секторов на жестком диске, заражение вирусом или внезапный перепад напряжения — все это может повлечь за собой перманентную потерю файлов. Поэтому так важно обеспечить безопасность для нужных файлов и папок.
Интеграция OneDrive во многих службах Microsoft обязывает разработчиков проводить частые технические обслуживания и регулярные обновления. Следует учесть, что существует две версии сервиса: для Windows и для MacOS. Каждая из этих версий обновляется отдельно.
Использование OneDrive
Сервис OneDrive автоматически предоставляется каждому пользователю, установившему на компьютер операционную систему Windows. Это избавляет от необходимости загружать дополнительное ПО, которое не только занимает дисковое пространство, но и может досаждать разного рода рекламой (оплата дополнительных услуг и т.д.).
Создание резервных копий
Сделать резервную копию папки или файлов, перенеся их в пространство облачного хранилища, не вызовет сложностей ни у кого, кто хоть раз открывал “Проводник”.
Обновление: 20.08.2015: Эта статья была обновлена, чтобы отразить изменения, внесенные Microsoft с выпуском Windows 10. Компания переименовала Xbox Music в Groove Music.
Загрузите свою музыку в OneDrive
В обновлении Microsoft добавила папку с именем «Музыка», где вы можете начать загрузку своих песен. Если по какой-то причине вы этого не видите, просто создайте свой собственный. Здесь важно, чтобы она называлась « Музыка», и больше ничего.
Вы можете загрузить музыку, открыв свою учетную запись OneDrive в браузере, а затем перетащить ее в папку с музыкой в OneDrive, как показано ниже.

Или вы можете использовать настольный клиент OneDrive тоже. Но помните, что хотя музыкальная папка, содержащая альбом, который вы хотите, быстро переносится в эту папку, вам все равно придется подождать, пока она синхронизируется.
Если у вас есть большая коллекция, которую вы хотите загрузить, рассчитывайте, что она займет несколько дней.
Я рекомендую начать с нескольких песен или альбома или двух, прежде чем идти ва-банк. Затем, если вам нравится, как все работает, вы можете продолжить и загрузить свою полную коллекцию.

Слушайте музыку в OneDrive с помощью приложения Groove Music
После загрузки музыки (поддерживаются типы файлов MP3, M4A (AAC) и WMA), вы можете использовать приложение Groove Music в Windows 8.1, Windows 10, Windows Phone, Xbox 360, Xbox One и веб-версии Groove Музыкальный плеер.

Если вы используете Android или iOS, приложение было обновлено, и теперь любая музыка в вашей папке OneDrive Music будет отображаться как часть вашей коллекции.

Важно отметить, что ограничение на загрузку Microsoft составляет 50 000 песен, что соответствует Google Music.
Кроме того, как только вы загрузите свою коллекцию, если вы подписчик Music Pass, вы можете найти много дубликатов. Например, я добавил несколько альбомов Dream Theater в свою коллекцию из службы потоковой передачи и загрузил те же альбомы из своей коллекции.

Там вы увидите два варианта в разделе Коллекция. Включите переключатель, чтобы автоматически удалять дубликаты песен из вашей коллекции. Это удалит версию дубликатов песен Groove Music Pass, а не вашу версию, сохраненную в OneDrive. Это хорошо, если вам нравится загружать музыку с более высоким качеством битрейта.

Затем нажмите « Выбрать, что удалить» и оттуда решить, какой контент в вашей коллекции вы хотите удалить

Одна из полезных функций Groove Music заключается в том, что вы можете фильтровать музыку, которая есть только на вашем OneDrive, но эта функция еще не включена в мобильные версии.

Включение воспроизведения музыки через OneDrive - давно назревшая функция, к которой так долго стремились пользователи. Приятно то, что вы можете добавлять музыку из своей коллекции, которая не включена в потоковый сервис. Также стоит повторить, чтобы использовать это, вы не обязаны иметь подписку Music Music Pass.
Совет по Windows 10: добавьте свою музыкальную коллекцию в музыку Groove

Groove Music Pass позволяет неограниченную потоковую передачу миллионов песен, но могут быть мелодии, которые недоступны. Вот как можно добавить свою коллекцию.
Groove Music Pass мертв. переместите свою музыку из желобка, чтобы разобраться в Windows 10

Служба потоковой передачи музыки Groove от Microsoft стала жертвой Spotify и должна завершиться 31 января 2018 года. Вот как это сделать.
Добавьте музыку на любое устройство ios с copytrans

Устали от iTunes? Хотите синхронизировать свои устройства iOS быстрее и проще? CopyTrans - это именно то, что вы искали всю свою жизнь.
Сегодня у нас есть очень полезные советы для вас. Вместо того, чтобы платить за Spotify, Deezer, Apple Music или Tidal, создайте свое облако с музыкой. Загрузите файлы в Dropbox, OneDrive или Google Drive, а затем послушайте музыку со своего смартфона. Приглашаем вас ознакомиться с нашим гидом.
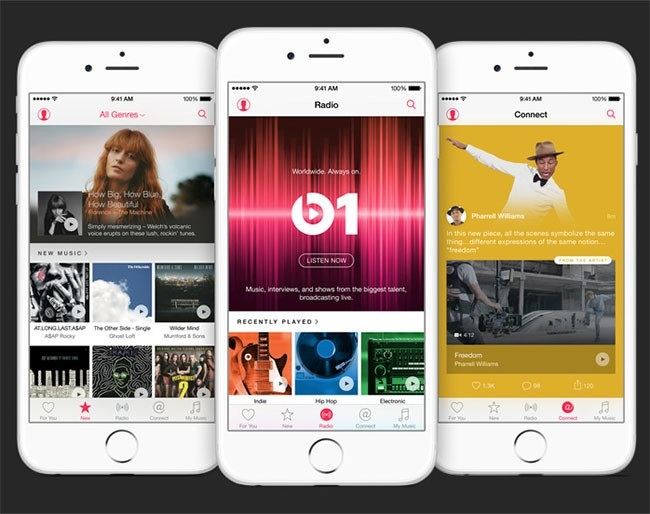
Мы можем воспользоваться бесплатными услугами в облаке. Например, из китайской NetEase Music, где вы можете найти много бесплатной музыки. Однако, если у нас есть собственная богатая музыкальная библиотека, стоит поставить ее на бесплатные виртуальные диски, а затем мы можем играть ее с смартфона или планшета. Пойдем к самому гиду.
Как бросить музыкальную библиотеку в облако
Решение состоит в том, чтобы разделить нашу библиотеку на части. Поэтому мы помещаем папки с альбомами не на один виртуальный диск, а на все доступные опции. В этом руководстве мы покажем вам, как обращаться с Dropbox, Google Диском и OneDrive. Итак, сначала мы делимся музыкальной библиотекой и отправляем альбомы в три упомянутые службы в облаке.

Сначала мы хотели бы представить вам простое приложение, которое позволяет слушать музыку, хранящуюся в облаке. Решение предназначено для устройств с системой Android, а само приложение доступно бесплатно.
Мы говорим о программе CloudPlayer, которая разрабатывается студией doubleTwist. Преимущество приложения заключается в том, что вы можете комбинировать музыкальные сервисы от Dropbox, Google Диска и Microsoft OneDrive. Благодаря этому, как мы упоминали ранее, мы можем разделить музыкальную библиотеку на несколько частей и послушать музыку из различных сервисов в облаке.
После загрузки и установки приложения на нашем смартфоне или планшете мы запускаем CloudPlayer. Затем, пройдя короткий учебник, перейдите на вкладку «Настройки» или в настройках. Мы перечислили все три службы в облаке, перечисленных здесь: Dropbox, Google Диск и OneDrive. Теперь вы должны войти в систему, используя свой адрес электронной почты и пароль для своих учетных записей.

С другой стороны, мы предлагаем использовать бесплатную версию приложения, которая поддерживает гораздо большее количество облачных сервисов, чем упомянутый выше CloudPlayer. Бесплатное приложение CloudBeats позволяет слушать музыку с таких сервисов, как Dropbox, OneDrive, Google Drive, Box, ownCloud, Amazon, MediaFire. Он также позволяет вам прослушивать музыку до Last.fm.
Как и в CloudPlayer, также в CloudBeats мы должны сначала войти в определенные службы в облаке, чтобы иметь возможность импортировать информацию о музыке, а затем воспроизводить ее. Эти службы доступны на уровне вкладки «Настройки», которую мы запускаем с использованием так называемых меню гамбургера в правом верхнем углу окна приложения.
Также стоит отметить, что в бесплатной версии приложения мы не можем загружать музыку для iPhone или iPad. Для этого мы можем импортировать музыку из iTunes на нашем телефоне. То есть. играть все песни, которые мы добавили в iPhone в качестве стандарта.
Дополнительные функции, предлагаемые приложением, включают в себя возможность создавать собственные плейлисты, а также функцию радио. Это автоматически созданное сочетание песен в приложении CloudBeats.
В конце, пожалуйста, оставляйте комментарии, если вы знаете интересные альтернативы для заявлений, представленных здесь. Также дайте мне знать, есть ли у вас проблемы с воспроизведением музыки в вашем собственном облаке или если вы ищете похожие руководства. Мы постараемся помочь и предоставить наилучшие решения.
On March 31, 2019, OneDrive music streaming in Groove Music will be retired. Your personal music files will continue to be available in OneDrive. You can keep listening to your music using the OneDrive web player or by downloading your files and playing them in the Groove Music app.
What's happening to the Groove Music OneDrive streaming service?
The Groove Music OneDrive streaming service will be retired on March 31, 2019. After that date, you won’t be able to stream your OneDrive music through the Groove Music app.
What will happen to my music files in OneDrive?
Your personal music files will still be available in OneDrive, which you can access online or through the OneDrive application on any supported device. Download your music to your device with the OneDrive app to keep playing it in Groove.
What will happen to my music?
Music stored in your OneDrive will stop syncing with Groove Music on March 31, 2019. Data stored in the Groove Music service will be deleted up to 30 days after that. Your music will still be available in OneDrive and your downloaded music and playlists will still be available in the Groove Music app.
How can I play my OneDrive music on my Windows device?
Download your OneDrive music to your PC. Get more info about the OneDrive app.
Play your OneDrive music with another streaming app. Get apps from Microsoft Store.
Can I back up or delete my Groove Music data?
Yes. In the Groove Music app, navigate to Settings . Under the Privacy section, you’ll have the option to export your music info for backup purposes or delete it before music in your OneDrive stops syncing on March 31, 2019.
What's happening to Groove Music in Forza Horizon 3?
The Groove Music OneDrive Streaming service will be retired on March 31, 2019. After that date, streaming your music through Forza Horizon 3 won't work, and the in-game OneDrive music feature will be turned off.

В Интернете доступно несколько вариантов облачного хранения, но, возможно, одним из наиболее удобных из них является OneDrive . OneDrive, предлагаемый Microsoft, довольно прост в использовании и обеспечивает значительное пространство для хранения. Может потребоваться немного обучения, если вы ранее не использовали цифровой накопитель, но большинство новичков смогут освоить его в кратчайшие сроки. В этом посте мы увидим, как добавлять, загружать, хранить, создавать, использовать файлы, фотографии и папки в OneDrive.
Как использовать OneDrive
Ниже приведен список задач, которые можно выполнить с помощью OneDrive, чтобы упростить хранение файлов в Интернете.
Загрузить фотографии и файлы в OneDrive

Откройте веб-сайт OneDrive, войдите в свою учетную запись Microsoft и нажмите кнопку «Загрузить». Все, что вам нужно сделать сейчас, это выбрать файлы, которые вы хотите сохранить, и процесс продолжится сам по себе.
Кроме того, вы можете перетащить файлы по вашему выбору из приложения File Explorer. Если у вас Windows 10, у вас будет настройка, при которой все ваши файлы будут автоматически сохраняться в OneDrive.
Загружать файлы и папки в OneDrive для бизнеса
Создавайте файлы и папки в OneDrive

Поскольку вы, вероятно, будете хранить достаточное количество данных на OneDrive, важно, чтобы вы узнали, как организовать файлы. Классификация их по папкам была бы весьма полезна.
- Чтобы создать папку, все, что вам нужно сделать, это щелкнуть левой кнопкой мыши по кнопке «Создать» в правом верхнем углу приложения и выбрать опцию «Создать папку». Или другой файл для документа Microsoft Office.
- Вы даже можете создать стандартные офисные файлы Microsoft, такие как Word и Excel, нажав соответствующие кнопки в раскрывающемся меню.
Файлы сохраняются в OneDrive по умолчанию в Windows 10

Если вы хотите сэкономить немного времени, вам следует установить в качестве места сохранения по умолчанию значение OneDrive, чтобы вам никогда не приходилось беспокоиться о создании резервной копии.
- В правом нижнем углу экрана рядом с часами будет иконка в виде двух облаков. Это значок OneDrive.
- Щелкните правой кнопкой мыши и затем щелкните левой кнопкой мыши на «Настройки». Теперь вам будут предложены две опции автосохранения, которые называются «This PC Only» и «OneDrive».
- Выберите OneDrive, и ваши файлы будут автоматически сохранены в онлайн-хранилище, даже если вы не нажмете «Сохранить», если вы подключены к Интернету.
Сохраняйте фото и видео в OneDrive автоматически
Когда речь идет о визуальных носителях, таких как фотографии и видео, OneDrive может автоматически синхронизироваться со съемным устройством хранения, на котором они изначально расположены.
Сохранять скриншоты в OneDrive автоматически
OneDrive предлагает очень удобную функцию автоматического хранения скриншотов. В идеале вы можете хранить только один снимок экрана в буфер обмена, вам нужно будет вставить их во внешнюю программу, прежде чем снимать другой, если вы не хотите их потерять.
После того, как вы сделаете снимок экрана, вы увидите подсказку, похожую на все остальные, спрашивающие вас, хотите ли вы автоматически сохранять свои снимки экрана в OneDrive. Выберите «Да», и в вашей учетной записи OneDrive будет создана папка с пометкой «Снимки экрана», откуда вы сможете в любое время получить доступ к изображениям.
Добавить и синхронизировать общие папки в OneDrive

Совместное использование папок является одной из наиболее полезных функций, предлагаемых онлайн-сервисами хранения. Когда кто-то делится с вами папкой с помощью своего диска, эта папка появляется в разделе «Общие» вашего приложения.
- Если вы хотите добавить эту папку на свой собственный диск, нажмите на кружок в правом верхнем углу на значке, чтобы появилась галочка.
- Затем выберите опцию «Добавить в мой OneDrive» в меню в верхней части экрана. Это сохранит копию папки на ваш собственный диск.
Общие папки, которые вы добавляете в OneDrive, отображаются в разделе просмотра файлов в OneDrive онлайн.
Хотите больше? Ознакомьтесь с этими советами и рекомендациями OneDrive.
Читайте также:

