Как добавить направляющую в coreldraw
Обновлено: 04.07.2024
Объекты вдоль пути – интересная функция программы CorelDRAW, которая позволяет расположить объект (или набор объектов) вдоль пути (траектории). Функция вызывается командой меню Объект – Объекты вдоль пути , после этого открывается боковая палитра с параметрами функции.
Для самого простого использования функции, нарисуем два объекта, один будет являться путем для распределения, а второй – объектом распределения. Выделим их, и выполним команду меню Объект – Объекты вдоль пути . В боковой палитре установите нужное значение копий объекта в поле Дубликаты , и выберите расположение опорной точки в пункте Начало , раздела Расположение объектов . После выбора нужных значений, нажмите кнопку Применить .
Обратите внимание, что цифра в поле Дубликаты указывается без стартовой фигуры, т.е. указав цифру 11, мы получим 12 копий объекта на пути.
В качестве траектории выбирается объект, расположенный ниже. Если нужно точно указать путь, то после выделения объектов распределения, выделите путь с нажатой клавишей Shift .
Установленный флажок Сохранять исходные – позволит после действия функции сохранить копию распределяемых объектов. Флажок Сгруппировать все объекты позволяет сгруппировать все элементы распределения (кроме пути).
Для примера создадим часовой циферблат.
Для создания делений на часовом циферблате нам нужны два вида линий: тонкие (минутные) и толще (часовые). И также нарисуем круг, выполняющий роль часового циферблата.
Также по пути мы можем распределить сразу набор объектов, при этом количество дубликатов укажите как 0.
В разделе Поворот можно указать параметры поворота объектов.
Флажок Игнорировать начальный поворот не установлен Флажок Игнорировать начальный поворот не установленЧто бы понять действие этого параметра, обратите внимание, как по-разному ведут себя повернутые треугольники.
В разделе Расположение объектов можно выбрать способ распределения объектов по пути.
В разделе Изменить поворот , можно указать способ поворота объектов вдоль пути. В списке Стиль выбирается способ поворота.
Стиль Однородный позволяет указать в поле Начальный угол поворот, на который будут повернуты все копии объектов.
Стиль Прогрессивный позволяет изменять угол поворота для каждой копии объекта. В поле Начальный угол указывается поворот первой копии (у нас 0), в поле Угол вращения – поворот последней копии (у нас 180), параметр Витки указывает количество оборотов вокруг оси (у нас автоматически установлено 0,5), один оборот – 360 градусов. В нашем примере копии объектов разворачиваются на 180 градусов.
Стиль Дрожание позволяет задать случайные повороты в пределах значения, указанного в поле Диапазон .
Стиль Прогрессивное дрожание соединяет в себе стиль Дрожание и Прогрессивный . Копии объектов при размещении по траектории поворачиваются на определенное количество витков (у нас 0,25 витка, т.е. 90 градусов), при этом используется и стиль Дрожание , т.е. копии поворачиваются случайным образом в значениях, указанных в поле Диапазон (у нас 15 градусов).
Для закрепления урока попробуйте самостоятельно доработать «Часы» - к готовому циферблату добавьте маркеры с цифрами, расположенные по кругу.
Обращаем внимание, что цифры расположены внутри прямоугольников, чтобы они занимали одинаковую площадь, а для точного указания последовательности цифр используйте порядок размещения объектов. Помните, что объекты располагаются по порядку от верхнего к нижнему.

При работе с CorelDRAW приходится часто перемещать различные векторные объекты.
Чтобы расположить на рабочей области объекты с большей точностью, понадобятся,
кроме линеек, направляющие линии.
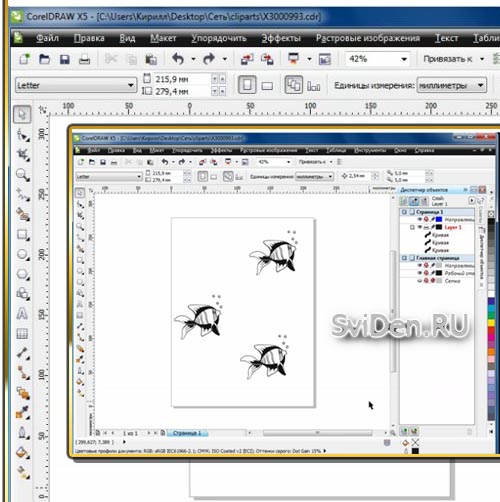
Благодаря этим направляющим линиям обеспечивается самое удобное расположение
объектов, потому что эти линии свободно размещаются в любых местах окон рисования.
В программе CorelDRAW имеются направляющие линии трех видов - вертикальные,
горизонтальные и наклонные.
В приложении, по умолчанию, имеются направляющие. Их можно в окно рисования добавлять
и скрывать при необходимости.
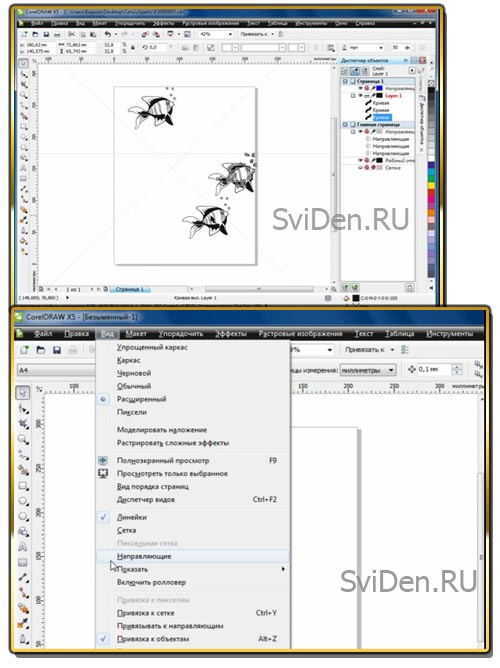
Прежде, чем начать работать с направляющими, нужно проверить включение
их отображения в программе.
В меню Вид должна быть поставлена против пункта -> направляющие, галочка.
В противном случае нужно кликнуть на пункт -> направляющие для включения их отображения.
Для добавления направляющих, нужно зайти в настройки программы.
Раскрываем меню -> Вид и среди команд настройки выбираем -> Настройку направляющих.
В открывшемся окне параметров слева выбираем нужный пункт - по вертикали
или по горизонтали.
Чтобы добавить направляющую, указываем нужные параметры в правом окне. Допустиим,
указываем в миллиметрах толщину направляющей.Здесь имеются и другие единицы измерения.
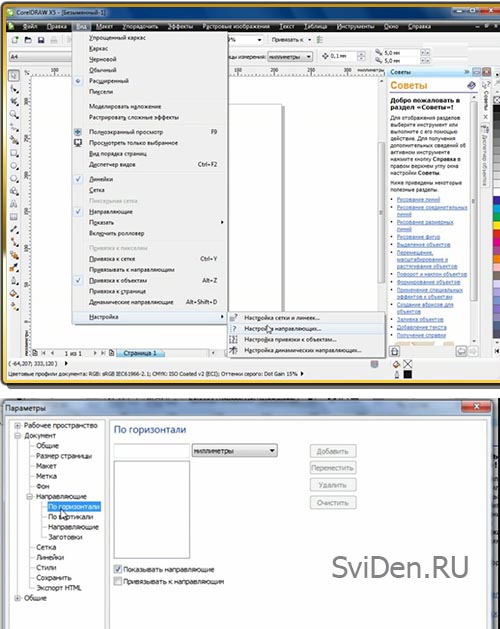
Выбрав нужные нам параметры, щелкаем по кнопке -> Добавить.
Напраляющая появится на рабочей области нашего изображения.
Это будет пунктирная красная линия.
Направляющую можно также добавить посредством линеек, если включено их отображение.
Чтобы создать вертикальную направляющую курсор мышки переводим на линейку,
находящуюся слева.
Зажимаем курсор и перемещаем его в рабочую область. Таким образом мы создали вертикальную
направляющую. Подобно этому можно создать горизонтальные направляющие, разница лишь в том,
что здесь будем пользоваться верхней линейкой.
Направляющая может переносится в нужное место. Наведем курсор мышки на нее, зажмем левую
кнопку и перемещаем, а затем отпускаем левую кнопку.
Теперь научимся создавать направляющую по диагонали.
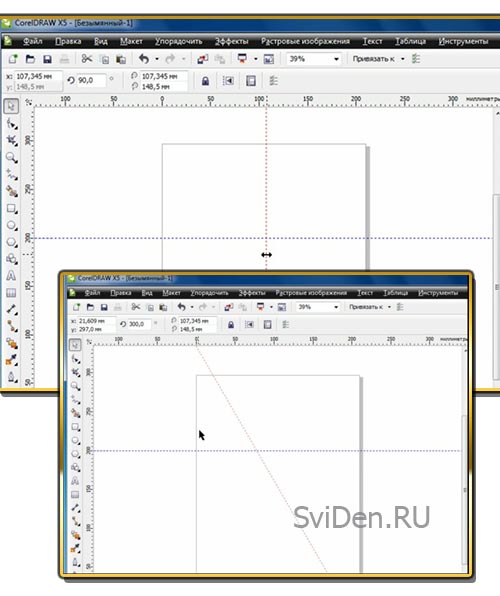
На панели атрибутов, в пункте Угол поворота, вводим значение в 300 градусов и по диагонали
отразится направляющая.
Диагональную направляющую можно создать направляющей мышкой.
Щелкаем по направляющей, левой кнопкой мышки. Мы видим, что по бокам ее образовались
двунаправленные стрелки.
Их можно применять для ее поворота.
Наводим курсор на любую стрелку, зажмем левую кнопку мышки
и изменяем положение направляющей таким образом, чтоб она расположилась
по диагонали нашего изображения.
Итак, теперь мы можем использовать направляющую для наиболее точного
размещения на странице любых объектов и изменять с высокой точностью положение направляющих.
Программа Corel Draw очень проста в использовании и имеет интуитивно понятный интерфейс. Но у начинающих пользователей порой возникают трудности с освоением техник и приёмов работы. Я сам долгое время чувствовал себя скованно, работая в Corel пока добрые люди не показали некоторые приёмы и не объяснили для чего их можно использовать. После этого процесс работы упростился до неузнаваемости, и на сегодняшний день к этой программе я испытываю сентиментальную привязанность, поскольку работать в ней очень удобно.
Работая в этой программе, вам неминуемо придётся выравнивать ЦЕНТРЫ и объекты друг относительно друга или по отношению к странице.
Это то, с чем вам придётся сталкиваться всё время и постоянно - повторять эти действия!
Основные виды выравниваний:
Относительно страницы.
Относительно объектов.
Выравнивание по направляющим.
Эти три основных способа выравнивания используются очень часто, поэтому имеет смысл запомнить горячие клавиши для таких операций.
В любом случае вы всегда можете выбрать в верхней панели управления вкладку УПОРЯДОЧИТЬ, затем ВЫРОВНЯТЬ И РАСПРЕДЕЛИТЬ, и выбрать необходимое выравнивание или распределение.
1. Выравнивание относительно страницы.
Чаще всего мне в работе приходится выравнивать объекты по ЦЕНТРУ СТРАНИЦЫ.
Если вы выделите (рамкой или инструментом) любой объект (или несколько объектов) и нажмёте
то центр выделенного объекта центрируется по центру страницы.
Этот способ выравнивания самый быстрый и универсальный. К примеру, объект из нескольких деталей удобно собирать по центру страницы, а затем, сгруппировав, отложить в сторону или перенести на другую страницу.
Недостаток такого способа выравнивания в том, что неудобно центрировать объекты с неправильными или сложными формами, но зато любой объект можно быстро поместить в заданную точку - центр страницы.
И тут возникает вопрос: а зачем мне вообще выравнивать объекты, если можно просто перетянуть и поставить их мышью или КЛАВИШАМИ стрелок (верх, низ, лево, право), в Corel есть и такая функция?
Вся проблема в том, что при точной работе с макетами страниц или сложными многослойными объектами (в Corel существуют слои и менеджер слоёв) невозможно или сложно ВРУЧНУЮ выровнять объекты достаточно точно, быстро или на заданную величину. Но это можно проделать, если собирать сложный или составной объект по центру страницы или использовать другой приём выравнивания.
2. Выравнивание объектов относительно друг друга.
Можно также выравнивать центры объектов относительно друг друга по горизонтальному центру или вертикальному, что часто весьма полезно, к примеру, в работе с текстом или прямоугольными блоками.
Объекты можно выровнять на странице документа в интерактивном режиме, используя направляющие выравнивания. Направляющие для выравнивания представляют собой временные направляющие, которые появляются при создании объектов, изменении их размера и перемещении относительно других соседних объектов.
Направляющие выравнивания помогают выровнять центр объекта относительно центра другого объекта (между центрами) или край объекта относительно края другого объекта (между краями). Кроме того, можно выровнять край объекта относительно центра другого объекта (между краем и центром).

Если необходимо расположить объект на заданном расстоянии от края другого объекта, можно указать отступы для направляющих выравнивания. После указания полей можно выбрать способ отображения боковых направляющих: они могут следовать за полями или как за полями, так и за краями объекта.
Направляющие выравнивания полей позволяют смещать поля, делать для полей отступ или применять оба метода. Для горизонтальных и вертикальных направляющих выравнивания полей предусмотрены отдельные элементы управления, поэтому можно изменить настройки для одних направляющих, не затрагивая настройки других.

Направляющие выравнивания отключены по умолчанию. Направляющие для выравнивания легко включить или отключить, а также изменить их параметры по умолчанию, включая стиль цвета и линии. Можно выбрать отображение направляющих выравнивания для отдельных объектов в группе или для ограничивающего прямоугольника группы в целом.
Функция интеллектуальной настройки интервалов позволяет в точности упорядочивать и размещать объект относительно объектов на экране, а функция интеллектуальной настройки размеров позволяет интуитивно понятным образом масштабировать и вращать объект относительно объектов на экране.

Включение или отключение направляющих
Выберите Вид > Направляющие
Флажок рядом с командой Направляющие указывает на то, что направляющие выравнивания включены.

Привязка к направляющим включается и отключается на панели инструментов.
Выберите Привязать к > Направляющие
Читайте также:

