Как добавить прямоугольник в premiere pro
Обновлено: 06.07.2024
FLIP (РАЗВОРОТ КАРТИНКИ)
В Adobe Premier есть специальный эффект во вкладке «Effects» — Horizontal Flip (Горизонтальный разворот).
Применяем (перетаскиваем) его на наше видео на таймлинии и картинка разворачивается.
До применения эффекта
После применения эффекта
Вот так просто мы развернули картинку в кадре и поправили монтаж по движению, если он нарушен. Также можно разворачивать вертикальную картинку. Во вкладке «Effects» — Vertical Flip (Вертикальный разворот).
ADJUSTMENT LAYER (КОРРЕКТИРУЮЩИЙ СЛОЙ)
Во время монтажа на таймлинии образуется много видеоотрезков. Мы работаем с определенным отрезком и применяем к нему разные эффекты, к примеру, производим цветокоррекцию. Когда мы закончили работать с нужным нам отрезком и применили к нему нужные эффекты и настройки, мы хотим поставить те же эффекты и настройки на другие отрезки. Но как это сделать быстро и без настройки каждого эффекта заново?
Создаем отдельный слой Adjustment layer. В окне Project выбираем значок New Item – далее Adjustment layer.
Во время создания слой Adjustment layer уже настроен под размер вашей картинки, но вы, конечно, можете изменять его как хотите (ширину, высоту, частоту кадров и параметры пикселя). Но мой совет – оставьте все как есть.
После создания, слой Adjustment layer появляется в окне Project, и мы можем использовать
его на таймлинии.
Ставим его на дорожку выше над нашим видео.
Применяем именно на слой Adjustment layer эффект для цветокоррекции простым перетаскиванием, пусть это будет Fast color correction (эффектов для цветокоррекции в программе много) и делаем этот отрезок светлее.
До применения эффекта
После применения эффекта
Допустим, что мы окончательно определились с цветом и теперь хотим применить этот же эффект на соседний отрезок. Для этого нам нужно всего лишь растянуть слой Adjustment layer, который стоит выше, и цветокоррекция применится и на соседний отрезок.
До применения на соседний отрезок
После. Растянули слой Adjustment layer и картинка тоже стала светлее.
Таким образом, мы можем применять большое количество эффектов на слой Adjustment layer и резать его, двигать на нужные отрезки видео, где мы хотим применить тот или иной эффект и не настраивать его заново на каждом отрезке. Если мы, по каким-либо причинам, не хотим больше использовать эффект на определенном участке, то просто отключаем или удаляем слой Adjustment layer.
ТЕНЬ В ТИТРАХ
Тень в титрах достаточно важная вещь, ведь она позволяет нам четко разглядеть титры в нашем произведении и прочитать текст, который хотят донести до зрителя авторы произведения.
Самый просто способ применить тень – это эффект Drop Shadow.
Лично я создаю титры в Adobe After Effect, экспортирую оттуда их в png и импортирую титры в Adobe Premier, как png sequence. Титры импортируются отдельным слоем, который я ставлю над видео.
Применим эффект Drop Shadow. Для этого перетащим эффект на слой с титрами.
После применения эффекта Drop Shadow
После применения эффекта, титры стали видны, но все равно они еще сливаются с фоном и нечётко читаются, даже несмотря на то, что настройки эффекта я применил на 100 процентов. Можно пользоваться Drop Shadow, пока не добьетесь нужно результата, но есть другой более эффективный способ сделать титры читаемыми. Конечно, можно просто поменять цвет титров и добиться того, что их будет хорошо видно, но что, если вы столкнулись с задачей оставить определенный цвет титров и при этом они должны хорошо читаться?
Давайте снова вернемся к окну Project и создадим Color Matte (слой с цветом).
Project – New Item – Color Matte
Color matte так же можно настроить под себя, но он уже создается с исходными настройками картинки.
Выбираем нужный нам цвет. Я выберу черный, так как тень хочу сделать черного цвета.
Даем имя нашему слою с цветом.
Слой создается отдельно в окне Project.
Ставим слой Color Matte под слой с титрами. Сейчас он закрывает весь кадр, но мы его подрежем, а для этого применим на него эффект Crop.
Подрезаем Color Matte.
Уменьшаем прозрачность слоя Color Matte. Мне хватает 50 процентов, но вы подстраивайте под свою картинку, так как вам удобно.
А теперь к нашему слою Color Matte нужно применить Fast blur, и тогда он не будет таким четким и станет размытым.
Применяем Fast blur.
РЕЗУЛЬТАТ
Мы проделали достаточно долгий путь, а не просто накинули эффект Drop Shadow. Получили красивый результат и оставили нужный цвет титров, который задумали. Слой Color Matte, который стоит под титрами всегда можно отключить или изменить, а самое приятное, что его можно перетаскивать из проекта в проект, но главное условие, чтобы была одна версия программы Adobe Premier Pro.

В данный момент вы не можете посмотреть или раздать видеоурок ученикам
Чтобы получить доступ к этому и другим видеоурокам комплекта, вам нужно добавить его в личный кабинет, приобрев в каталоге.
Получите невероятные возможности



Конспект урока "Вставка титров в Adobe Premiere Pro CC"
Витя, вспомни, для чего нужны титры?
Витя: Титры – это незаменимый атрибут фильма. С их помощью на экран выводятся название фильма, список актёров и любая другая информация.
Совершенно верно. В Adobe Premierе Pro CC титры называются клипами особого типа, которые могут содержать не только текст, но и графические компоненты, например, прямоугольник, линию, эллипс.
Титры делятся на статичные и бегущие.
Витя: Статичные – это, наверное, титры, которые остаются на экране неподвижными, а бегущие – это те, которые двигаются в каком-то направлении?
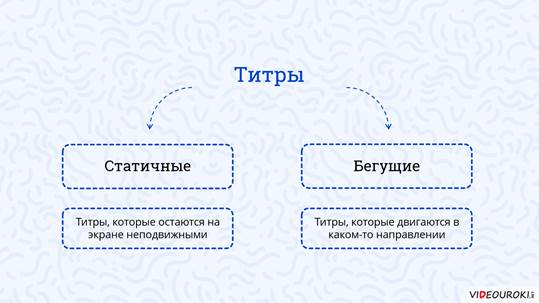
Сегодня на уроке мы рассмотрим типы титров, научимся вставлять их и работать с ними.
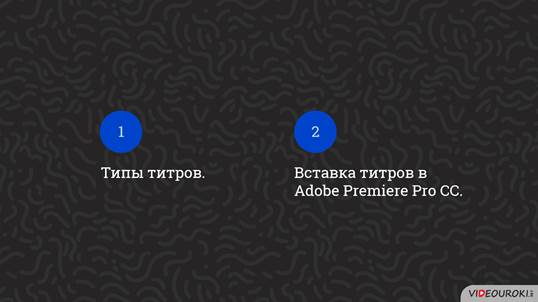
Витя: Не терпится узнать, как же добавить титры.
Для начала откроем наш сохранённый проект. Для этого переходим в свою рабочую папку, затем выбираем папку «Солнце». Здесь нажимаем два раза мышкой по проекту «Добавление видеопереходов».
Давайте добавим титр «История праздника».
Витя: Я хотел бы разместить текст в прямоугольнике. Мне кажется, это будет выглядеть красиво.
Замечательная идея! Приступим.
Чтобы добавить титры, в панели «Проект» нажимаем на правую кнопку мыши и вызываем контекстное меню, выбираем пункт «Новый элемент», затем «Заголовок».
Витя: А через «Главное меню» можно создать титры?
Можно. Выбираем в «Главном меню» команду «Файл» -> «Создать» -> «Заголовок».
Обратите внимание, что также можно было воспользоваться сочетанием клавиш Ctrl и Т.
Появится окно, в котором изменим только одну настройку – «Имя». Назовём титр «История праздника».
Итак, открылся «Дизайнер титров».
Витя: Тут так много всего! Как разобраться?
Рассмотрим интерфейс дизайнера титров.
Слева, вверху окна, находится инструментарий, который представляет собой панель с кнопками и предназначен для выбора какого-либо инструмента, ответственного за определённые действия.
В центре находится полотно. Это область, представляющая собой кадр клипа титров, на которую пользователь может наносить объекты, например, текст или фигуры.
Если в процессе работы над титрами картинка мешает, то её можно выключить, нажав на кнопку в инструментарии «Показать фоновое видео».
Вверху находится меню, которое так и называется «Верхнее меню титров»; в нём можно выбрать тип титра, шрифт, начертание и другое.
Слева, внизу, находится панель выравнивания.
Снизу – панель «Стили заголовка». В ней можно выбрать готовый стиль оформления титра. Стиль включает в себя уже предустановленный шрифт, размер, цвет и другие свойства.
И последняя панель – «Свойства заголовка». На ней выбираются различные параметры титров. Например, фон, обводка, непрозрачность и многое другое.
Ну что ж, приступим. Добавим прямоугольник. Для этого нажимаем левой кнопкой мыши на инструмент «Прямоугольник». Затем переводим курсор на любое место полотна и, зажимая левую кнопку мыши, создаём прямоугольник произвольного размера, отпускаем мышь.
Так же, зажимая левую кнопку мыши на прямоугольнике, перетянем его на место, где будет располагаться титр.
На панели «Свойства заголовка» выберем цвет прямоугольника. Для этого нажмём на свойство «Цвет». В открывшемся окне «Палитра цветов» воспользуемся бегунком, чтобы выбрать определённый цвет, а слева выберем оттенок этого цвета. Нажимаем на кнопку «ОК».
Установим непрозрачность прямоугольника. Для этого наведём курсор на значение непрозрачности и, когда появится двунаправленная стрелочка, двигаем её влево и вправо.
Добавим текст. На панели инструментов выберем инструмент «Текст».
Нажимаем в любом месте полотна и вводим: история праздника. Выделяем всю надпись. На панели «Свойства заголовка» меняем шрифт. Для этого нажимаем напротив свойства «Гарнитура» на выпадающий список, выбираем понравившийся шрифт и жмём на него левой кнопкой мыши. Чуть ниже меняем размер шрифта, точно так же, как меняли свойство непрозрачности у прямоугольника. Затем выбираем цвет текста. Устанавливаем непрозрачность. Нажимаем на текст и переносим его на прямоугольник. Если прямоугольник маленький или же, наоборот, большой, то выделяем его, наводим курсор на край прямоугольника, на беленький квадратик и, когда появится двунаправленная стрелочка, тянем с помощью нажатия на левую кнопку мыши до нужного размера прямоугольника.
Для того, чтобы воспользоваться готовым стилем заголовка, необходимо выделить текст и, выбрав стиль, нажать на него два раза мышью. Чтобы поменять стиль, нужно также двойным щелчком нажать по другому стилю. На панели «Свойства заголовка» можно скорректировать стиль.
Титр создан. Закрываем окно «Дизайнера титров».
Витя: Что-то я не понял, а где же титр?
А созданный нами титр находится на панели «Проект».
Витя: А-а-а, понял, его надо перетянуть на монтажный стол точно так же, как видео и картинки.
Перетянем титр на нужное место, изменим его длительность точно так же, как у клипов, и посмотрим, что получилось.
Витя: Красиво, вот только он появляется и исчезает резко. Можно ли поставить переход на титры?
Конечно, можно. Так же, как мы это делали и для видео с картинками.
Витя: Вот теперь красиво.
Аналогично создадим титр «Традиции праздника».
Витя: Какой красивый титр получился! Я бы использовал его и в других роликах.
Чтобы каждый раз не делать одинаковые титры, их можно сохранить, а потом добавлять в ролик так же, как видео, картинку или музыку.
Витя: Как здорово!
У меня возник вопрос. А можно ли титрам создать анимацию, как мы это делали для клипов?
Конечно, можно. Выделяем титры на видеодорожке. Заходим на панель «Элементы управления эффектами» и дальше делаем всё то же самое, что и для видеоклипа.
Витя: А теперь создадим бегущие строки? Я думаю, что наше стихотворение как раз подойдёт.
Создадим титр под названием «Стихотворение».
В «Дизайнере титров», в верхнем меню, выберем «Параметры движущихся титров/бегущей строки…». Так как у нас стихотворение, которое выводится в столбик, то выберем тип титра «Вращение». Ставим галочку «Запустить экран», это значит, что титры будут начинаться вне экрана, и ставим галочку «Конечный экран» – титры будут заканчиваться за экраном. Нажимаем на кнопку «ОК».
В инструментарии выбираем инструмент «Текст в области». Переводим курсор на полотно и точно так же, как создавали прямоугольник, создаём область, в которой будет наше стихотворение. Размеры и положение области меняются как у прямоугольника, который мы создавали ранее.
Копируем стихотворение. Нажимаем двойным щелчком по области для стихотворения. Вызываем контекстное меню, нажав на правую кнопку мыши, и выбираем пункт «Вставить». Выделяем текст. Лучше всего это сделать так: установить курсор в тексте стихотворения, затем нажать сочетание клавиш CTRL и А. В свойствах поменяем шрифт, его размер и цвет.
Поскольку стихотворение большое, то необходимо область растянуть вниз, иначе будут видны только первые несколько строк.
Для этого наводим курсор на белый прямоугольник внизу области, зажимаем левую клавишу на нём и тянем вниз, до конца стихотворения.
Закрываем «Дизайнер титров».
Переносим титры на видеодорожку, растягиваем до нужной длительности, ставим переходы. Посмотрим, что у нас получилось.
Ну что же, сохраним получившийся проект в свою рабочую папку под именем «Вставка титров».
А сейчас пришло время подвести итоги урока.
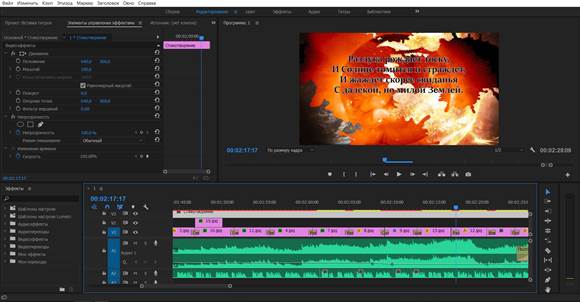
Сегодня мы с вами вспомнили, что с помощью титров на экран выводятся название фильма, список актёров и любая другая информация.
Узнали, что титры делятся на статичные и бегущие.
А также продолжили создание ролика, посвящённого Дню Солнца, добавив в него титры разного типа.
Итак, само собой, у вас должен быть какой-нибудь видеоматериал, который вы и будете обрабатывать в программе. Мы же возьмем какое-нибудь рандомное видео из свободного доступа. Добавляем его на таймлайн.

После этого нужно выбрать отрезок видео или кадр, который вы хотите обрисовать. Выбираете кадр и экспортируете его из программы. Сделать это можно, наведясь на панель функций, расположенной сразу над таймлайном. Называется она Export Frame. Можете воспользоваться горячими клавишами Сtrl+Shift+E.

Экспортируете этот файл куда-нибудь на ПК, например, на рабочий стол, после чего открываете его любым графическим редактором. Мы воспользуемся Adobe Photoshop, т.к. лучше него нет ничего.
В фотошопе сразу создаем 2 новых слоя. Переходим на первый из них и обводим нужный участок карандашом или кистью. В нашем случае мы обводим модельку человека. Для примера получается очень даже хорошо.

Аналогичным образом обводим модельку и на втором рисунке. Примечательно, что рисовка на втором слое должна слегка отличаться, от рисовки на первом. Таким образом мы получаем 2 картинки, 2 кадра.
Отключаем фон на слоях, после чего сохраняем их в формате PNG.
После этого перетаскиваем эти 2 картинки в Adobe Premiere Pro, где открыто наше видео. Сразу же перетаскиваем их на таймлайн в те точки, откуда вырезали этот кадр. Чем ближе вы поставите картинку к кадру, тем красивее получится видео.

Обязательно выбираем инструмент лезвия и делаем так, чтобы рисунок был по протяженности не более 3 кадров. У вас может быть по-другому, в зависимости от снятого материала.
Если основная картинка будет у вас съезжать, то на верхнем рабочем столе ее можно просто слегка пододвинуть.
Сначала процесс создания графики заголовков в Adobe Premiere может показаться запутанным, и вы можете столкнуться с некоторыми препятствиями, если не знаете, что делать. В этой статье вы найдете инструкции по созданию новых заголовков и их использованию в вашем видео, а также о добавлении некоторых простых эффектов для создания анимированной графики заголовков.

Как создать графику для заголовков в Adobe Premiere
После открытия проекта, в который вы хотите добавить графическое изображение заголовка, перейдите на шкале времени в область, где вы хотите разместить графическое изображение заголовка.
Есть несколько способов создать заголовок.
Метод 1 (старый способ)
- Перейдите в File> New> Legacy Title. Выберите OK во всплывающем окне, после чего должно появиться новое окно, в котором вы можете создать свой заголовок.

- Инструмент «Текст» уже должен быть выбран, и вы можете щелкнуть в любом месте изображения, чтобы начать ввод.

- Когда вы закончите, вы сможете найти свой заголовок на панели «Проект». Перетащите его на шкалу времени в любое место.

Устаревшие игры скоро выйдут из Premiere Pro, поэтому рекомендуется начать использовать следующий метод, описанный ниже.
Метод 2 (рекомендуется)
- Выберите инструмент «Текст» в левой части панели инструментов.

- На панели программы выберите место, где должен располагаться заголовок, и щелкните с помощью инструмента «Текст».

- Введите название, которое хотите отобразить. Вы также должны увидеть панель «Элементы управления эффектами», появившуюся после того, как вы создали заголовок.

- На панели «Элементы управления эффектами» вы можете изменить множество различных аспектов текста, таких как шрифт, размер, цвет и т. Д.
Редактирование ваших заголовков
Если вы используете второй метод, вы можете редактировать графику заголовка и то, как она отображается внутри, другим способом. Ваше видео в Adobe Premiere. Этот метод упрощает редактирование заголовков после их вставки в проект.
Выполните следующие действия, чтобы использовать функцию Premiere Essential Graphics для редактирования заголовков.
- Следуйте методу 2 выше, чтобы создать заголовок.
- Перейдите в Window> Essential Graphics. Панель появится рядом с вашим видео.

- Выберите опцию Edit, затем выберите текстовый слой, который вы уже создали. Затем появятся ваши параметры редактирования, и вы сможете изменить размер, шрифт, цвет, выравнивание и многое другое.

- Вы можете добавить больше текстовых слоев, если хотите, выбрав значок бумаги под слоем в списке. Щелкните значок «Новый слой» и выберите «Текст» или «Вертикальный текст». Таким же образом можно добавлять фигуры, например прямоугольник или эллипс.

- Вы также можете выбрать заголовки на панели программы, чтобы изменить их размер или положение.
Сохранение стиля текста заголовка
Вы также можете сохранить созданный текстовый стиль для использования в будущем. Вы можете сделать это с помощью функции «Стили».
- Создав нужный стиль текста, перейдите к параметру «Стили» и выберите «Создать стиль».


- В следующем проекте, в котором вы хотите использовать этот текстовый стиль, просто перейдите в раскрывающийся список «Стили» и выберите его.

Использование шаблонов графики заголовков
В рамках функции Essential Graphics Adobe также предоставила несколько шаблонов, которые можно использовать для быстрого форматирования текста так, как вы хотите. У них есть много популярных форматов. Вот как их найти и использовать.
- Откройте панель «Основные графические элементы» и выберите опцию «Обзор».
- Выберите «Мои шаблоны» под «Основные графические элементы» и выберите, какой тип текстового формата вы хотите использовать. Затем щелкните и перетащите его на свою шкалу времени, где вы хотите, чтобы он появился.

- Выделите образец текста в шаблоне на панели вашей программы, и затем вы сможете удалить и изменить текст.

Использование этих шаблонов позволяет относительно быстро создавать красивый текст. Однако вы можете не найти тот тип шаблона, который ищете, или, может быть, вы захотите создать свою собственную анимацию для своего заголовка. Вы также можете сделать это, если хотите потратить больше времени на создание заголовка.
Создание анимированной графики титров
Например, если у вас есть один ключевой кадр в каком-то тексте, где значение непрозрачности сначала равно 100%, а затем другой ключевой кадр после него, где непрозрачность составляет 0%, ваш текст будет анимироваться с этим пониженным уровнем непрозрачности, чтобы выглядеть так, как будто он исчезает. .
Чтобы создать собственную анимационную графику, выполните следующие действия.
- Следуйте методу 2, чтобы создать текст в видео. Если хотите, вы также можете добавить любые слои-фигуры, которые хотите использовать.
- Откройте панель «Основные графические элементы» и выберите слой с текстом или фигурой, который нужно анимировать.
- Перейдите на панель «Элементы управления эффектами», прокрутите вниз до раскрывающегося списка «Движение» или «Непрозрачность» и найдите эффект, который вы хотите анимировать с помощью текста. Это может быть масштаб, положение, непрозрачность и т. Д. Или их сочетание.

- Чтобы анимировать эффект, установите начальное значение (как вы хотите, чтобы текст отображался вначале) и щелкните значок таймера (Переключить анимацию), чтобы установить ключевой кадр. Например, если вы делаете постепенное исчезновение с непрозрачностью, установите непрозрачность на 100%.

- Переместите курсор на временной шкале ключевого кадра (которая появляется рядом с элементами управления эффектами) к следующей точке, где вы хотите изменить текстовую анимацию. Затем установите значение, в котором вы хотите, чтобы текст заканчивался. Опять же, для постепенного исчезновения вы должны теперь установить непрозрачность на 0%.

- Воспроизведите видео, чтобы анимация выглядела так, как вы хотите. Вы можете изменить скорость анимации, перемещая ключевые кадры ближе друг к другу или дальше друг от друга.
Как только вы поймете, как это делается, создание простой анимированной графики станет очень легким делом и добавит особого изюминки вашим видео. Вы также можете поиграть с эффектами, чтобы создать классную графику.
Создание графики заголовков в Premiere Pro
Используя инструменты Premiere Pro, легко создавать красивые заголовки, а также анимированную графику для ваших заголовков. Немного поработав с элементами управления эффектами, вы скоро создадите профессионально выглядящую графику для заголовков. Premiere Pro очень мощное редактирование программа по этой причине среди многих других.
Читайте также:

