Как добавить страницу в pdf в foxit reader
Обновлено: 03.07.2024
Пользователи, которые часто работают с данными в формате PDF, время от времени сталкиваются с ситуацией, когда необходимо объединить в один файл содержимое нескольких документов. Но не каждый обладает информацией о том, как это выполнить на практике. В данной статье мы расскажем вам о том, как можно сделать из нескольких PDF один документ, используя Foxit Reader.
Варианты объединения файлов PDF с помощью ПО Foxit
Файлы с расширением PDF весьма специфические в использовании. Для чтения и редактирования подобных документов необходимо специальное программное обеспечение. Сам процесс правки содержимого весьма отличается от того, который используется в стандартных текстовых редакторах. Одним из наиболее распространенных действий с документами PDF является объединение нескольких файлов в один. Мы предлагаем вам ознакомиться с несколькими методами, которые позволят выполнить поставленную задачу.
Способ 1: Ручное объединение содержимого в Foxit Reader
Данный метод имеет как свои достоинства, так и недостатки. Немаловажным плюсом является то, что все описанные действия можно выполнить в бесплатной версии Foxit Reader. А вот к минусам можно отнести полностью ручное корректирование объединенного текста. То есть? вы можете объединить содержимое файлов, но шрифт, картинки, стиль и так далее вам придется воспроизводить по-новому. Давайте обо всем по порядку.
- Запускаем Foxit Reader.
- Сперва откроем файлы, которые необходимо объединить. Для этого можно нажать в окне программы комбинацию клавиш «Ctrl+O» либо просто щелкнуть мышью на кнопке в виде папки, которая расположена в верхней части.

Далее необходимо найти на компьютере местоположение этих самых файлов. Выбираем сперва один из них, после чего жмем кнопку «Открыть».


В результате в рабочей области программы будет три вкладки — одна пустая, и два документа, которые необходимо объединить. Это будет выглядеть приблизительно следующим образом.




Теперь необходимо вставить информацию. Жмем на кнопку «Буфер обмена» и выбираем из перечня опций строку «Вставить». Кроме того, аналогичные действия выполняет комбинация клавиш «Ctrl+V» на клавиатуре.

В результате информация будет вставлена в виде специального комментария. Вы можете регулировать его положение, просто перетаскивая по документу. Нажав два раза на нем левой кнопкой мышки, вы запустите режим редактирования текста. Вам это понадобится для того, чтобы воспроизвести стиль источника (шрифт, размер, отступы, пробелы).

Если у вас возникнут сложности во время редактирования, советуем прочитать нашу статью.
На этом данный способ завершен. Если для вас он слишком сложный или в исходных файлах имеется графическая информация, мы предлагаем вам ознакомиться с более простым методом.
Способ 2: Использование Foxit PhantomPDF
Указанная в названии программа является универсальным редактором файлов PDF. Продукт так же, как и Reader разработан компанией Foxit. Основным недостатком Foxit PhantomPDF является тип распространения. Ее можно попробовать бесплатно лишь 14 дней, после чего вам придется купить полную версию данной программы. Тем не менее, с помощью Foxit PhantomPDF объединить несколько PDF файлов в один можно всего в несколько кликов. Причем не важно, насколько объемными будут исходные документы и каково будет их содержимое. Эта программа справится со всем. Вот как выглядит сам процесс на практике:
- Запускаем предварительно установленную Foxit PhantomPDF.
- В левом верхнем углу жмем на кнопку «Файл».

В левой части открывшегося окна вы увидите список всех действий, которые применимы к файлам PDF. Необходимо перейти в раздел «Создать».

После этого в центральной части окна появится дополнительное меню. В нем находятся параметры создания нового документа. Жмем на строку «Из нескольких файлов».

В результате справа появится кнопка с точно таким же названием, как и указанная строка. Нажимаем данную кнопку.

На экране появится окно конвертирования документов. Первым делом нужно добавить в список те документы, которые будут в дальнейшем объедены. Для этого нажимаем кнопку «Добавить файлы», которая располагается в самом верху окна.
Появится выпадающее меню, которое позволит выбрать с компьютера несколько файлов или сразу целую папку документов PDF для объединения. Выбираем тот вариант, который необходим по ситуации.
Далее откроется стандартное окно выбора документа. Заходим в папку, в которой хранятся нужные данные. Выбираем их все и жмем кнопку «Открыть».
С помощью специальных кнопок «Вверх» и «Вниз» вы можете определить очередность расположения информации в новом документе. Для этого просто выделите нужный файл, после чего нажмите соответствующую кнопку.

После этого выставляете отметку напротив параметра, отмеченного на изображении ниже.

Когда все будет готово, жмем кнопку «Преобразовать» в самом низу окна.


На этом данный метод подошел к концу, так как в результате мы получили желаемое.
Вот такими способами вы сможете объединить несколько PDF в один. Для этого вам понадобится лишь один из продуктов компании Foxit. Если понадобится совет или ответ на вопрос — пишите в комментарии. Будем рады помочь вам информацией. Напомним, что помимо указанного софта есть также аналоги, позволяющие открывать и редактировать данные в формате PDF.
Отблагодарите автора, поделитесь статьей в социальных сетях.

Всем привет! Довольно таки часто работники офисов или бухгалтеры сталкиваются с ситуацией, когда уже в готовый шаблон документа нужно вписать какие-либо новые данные. Но, если просто напечатать его на принтере и вписать всё вручную, то вписанные сведения могут быть неразборчивы из-за кривизны почерка. К счастью, за нас обо всём позаботились создатели утилиты для чтения файлов формата PDF под названием «Foxit Reader».
Сама по себе утилита «Foxit Reader» является довольно таки простым приложением для чтения и какого-либо минимального изменения содержания документов в формате «PDF». Но, в сравнении с конкурентами данное приложение является довольно таки быстрым и простым в использовании, что выдвигает его на первые позиции всего рынка.
Скажем сразу, что текстовое содержание самого файла изменить у вас не получится, так как данное приложение изначально было предназначено исключительно для чтения. Данная программа позволяет заполнить исключительно те места, в которых нет текста. Но, в случае, когда документ содержит большое количество текста, то вы можете попросту его скопировать и вставить в какой-либо текстовый редактор, после чего уже заняться его редактированием.
Итак, допустим, что вы получили документ в формате «пдф», и в нём вам нужно будет заполнить какие-либо пустые строки и отметить галочки в пустых квадратах. Сделать это можно так:
1) Для начала нужно запустить файл через данное приложение. В случае, когда по умолчанию документ открывается через другое приложение, то щёлкните по нему правой кнопкой мыши и перейдите по пути «Открыть с помощью > Foxit Reader».

2) Теперь нам нужен инструмент «Пишущая машинка» (если на панели инструментов его нет, то перейдите в раздел «Комментарий» и запустите его оттуда), после чего ставим отметку на нужной части документа.
После чего просто набираем нужный вам текст. Когда вы закончите набор, то далее вам будет представлено меню изменения текста, в котором вы можете указать шрифт, размер шрифта, цвет текста, его локацию и так далее.
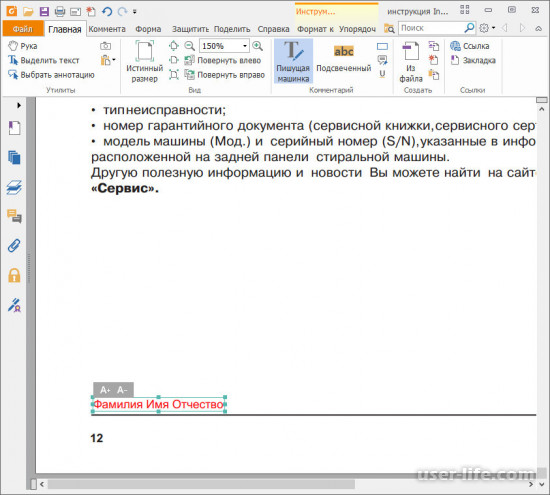
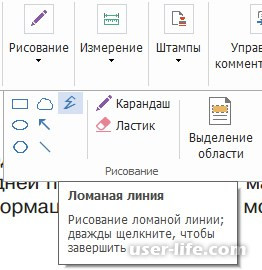
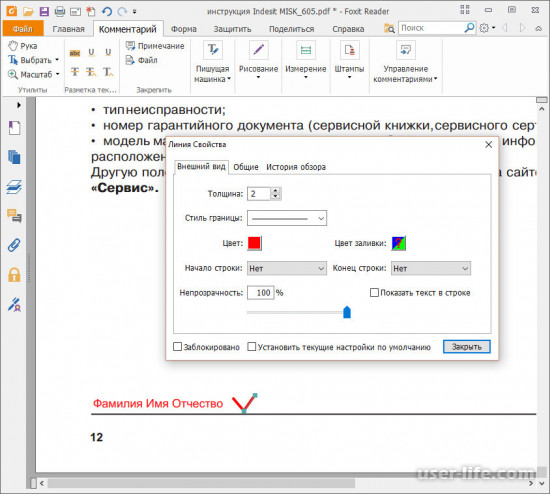
После чего кликните по нему правой кнопкой мыши и выберите пункт «Копировать». Размножать элементы таки образом можно до бесконечности.
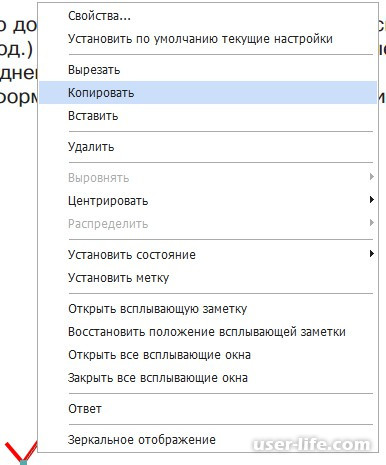
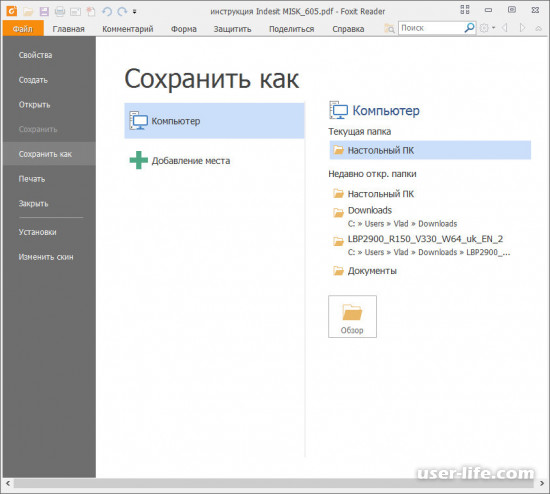
На этом всё. После этого уже изменённый документ будет сохранён в нужной вам папке. Теперь вы можете его напечатать или отослать с помощью электронной почты.
Итак, как вы видите, изменять документы в формате «pdf» в приложении «Foxit Reader» довольно таки просто. Надеемся, что данная статья смогла помочь вам.
Всем мир!
Foxit reader это небольшая программа, предназначенная для чтения PDF. Стильный интерфейс, многофункциональность, быстрая скорость работы, небольшой размер – все это отлично характеризует приложение. Внешне эта программа очень схожа по стилистике с Microsoft Office поэтому если вы хоть раз работали в MS Word – проблем с пониманием у вас не возникнет.
Можно ли редактировать текст?
Именно Отредактировать (изменить) текст в самой программе нельзя, все же это «Ридер». Можно добавить текст (например, заполнить поля в анкете).
Немного о заполнении полей:

- Итак, если у вас есть файл-анкета (к примеру) в этом формате, необходимо открыть его через Foxit Reader. Кликните по файлу правой кнопкой мыши и в появившемся меню выберите «Открыть с помощью – Foxit Reader».
- Далее вам нужен инструмент «Пишущая машинка». Выберите его и нажмите в нужное место в файле. Теперь можно писать текст. Там же вы увидите панели редактирования, где можно поменять размер, цвет, выделение текста и т. д.
- Для добавления символов есть дополнительные инструменты. Выберите вкладку «Комментарий» – «Рисование» и найдите необходимую фигуру. По завершению нажмите в левом верхнем углу «Файл > Сохранить как». Все внесенные изменения будут в новом файле.
Как объединить файлы в один?
Если у вас возникла необходимость объединить два файла в один – не волнуйтесь. Сделать это можно буквально за пять минут. Ниже вы увидите пошаговую инструкцию, выполнив которую, сможете получить желаемый результат.
- Запустите Foxit Reader на вашем компьютере.
- При помощи вкладки «Открыть» в разделе «Файлы», откройте поочередно документы, которые необходимо объединить (они откроются в разных вкладках, не переживайте).
- Создайте новый PDF-документ.
- Поочередно копируйте необходимый текст из открытых файлов и новый документ («Ctrl+C» и «Ctrl+V»).
- Придайте документу единый стиль. Выровняйте поля, абзацы, отступы. Подберите одинаковый шрифт. Структурируйте текст, превращая скопированные абзацы в единый текст (Для этого выделите все содержимое нового документа и щелкните по иконке «буква T» на панели инструментов).
- Сохраните полученный файл и не забудьте дать ему название.
Как удалить страницу?

Ранее уже упоминалось о том, что Foxit Reader – это не редактор файлов. Это «Ридер» и, логично, что предназначена она для чтения файлов. Однако, не стоит отчаиваться. Вы можете воспользоваться другими программами, указанными в списке ниже:
- Первым делом стоит упомянуть Foxit PDF Editor.
- LibreOffice.
- iPDF2Split.
- Adobe Acrobat Professional.
Этих вариантов будет достаточно, чтобы удалить ненавистную страницу из файла. Как работать с программами – понятно на интуитивном уровне и ничего сложного в этом нет.
Как установить на компьютер?
В этом пункте все еще проще, чем в предыдущих. Почему? Да потому что программа Foxit reader абсолютно бесплатна и скачать ее можно с официального сайта.
Скачивание и установка – стандартный, ничем не отличающийся от других, процесс. При первом запуске приложение попросит установить его в качестве программы по умолчанию для PDF. Разрешите и наслаждайтесь рабочим процессом этой шустрой программки.
Как сжать файл?

Как и любое другое редактирование – сжатие в программе невозможно. Однако у Foxit существует несколько приложений для работы с PDF, например – PhantomPDF. Воспользоваться им можно, кстати, не только для сжатия файла, но и для любого редактирования. Разумеется, скачать можно из официальных источников, что способствует защите от вирусного ПО.
Сегодня дует этих программ способен обойти даже самых устойчивых лидеров. Поэтому, пользуйтесь PhantomPDF совместно с Foxit reader и наслаждайтесь легкостью процесса и скоростью работы этих приложений.
Почему принтер не печатает?
Одна из причин, по которой не выводится содержимое документа на печать, это отсутствие в приложении нужных шрифтов. Чтобы устранить проблему попробуйте распечатать ваш документ, как изображение. В меню «Файл» выберите «Печать» – «Дополнительно» – «Печатать как изображение». Везде подтверждайте свои действия и отправляем документ в печать.
Foxit reader – отличное бесплатное ПО для чтения электронных документов в формате PDF. Разобраться в интерфейсе, без труда, сможет даже пятиклассник. И, конечно же, хотелось бы напомнить, что Foxit reader – достойный конкурент старому доброму Adobe Reader, в сравнении с которым он имеет меньший объём, меньшую требовательность и более высокое быстродействие.
Нужно объединить несколько документов разных форматов в единый файл? Объединение PDF-файлов упрощает организацию и поиск контента, так как в этом случае вы работаете с одним документом, а не с несколькими отдельными файлами. Для объединения PDF-файлов вам понадобится программное обеспечение для работы с PDF - например Foxit PhantomPDF. В этой статье мы покажем, как объединять PDF-файлы в Foxit на Windows и Mac.
Как объединять PDF-файлы в программах, альтернативных Foxit
PDFelement. - одна из лучших альтернатив Foxit PhantomPDF. Это универсальный PDF-редактор по гораздо более выгодной цене. Он оснащен функциями редактирования, аннотирования, создания, преобразования, распознавания и извлечения данных. Ниже приведено пошаговое руководство для объединения PDF-файлов с использованием программы PDFelement - альтернативы Foxit. Вы можете с легкостью объединять PDF-файлы парой щелчков мыши.
Шаг 1. Объединение нескольких PDF в один
Откройте главное меню и нажмите кнопку "Объединить файлы". Чтобы загрузить файлы, которые вам нужно объединить, нажмите кнопку «Добавить файлы». Вы можете выбрать несколько файлов, так как программа легко справляется с объединением нескольких отдельных документов. Для объединения файлов по очереди нажмите кнопки «Открыть» и «Объединить».
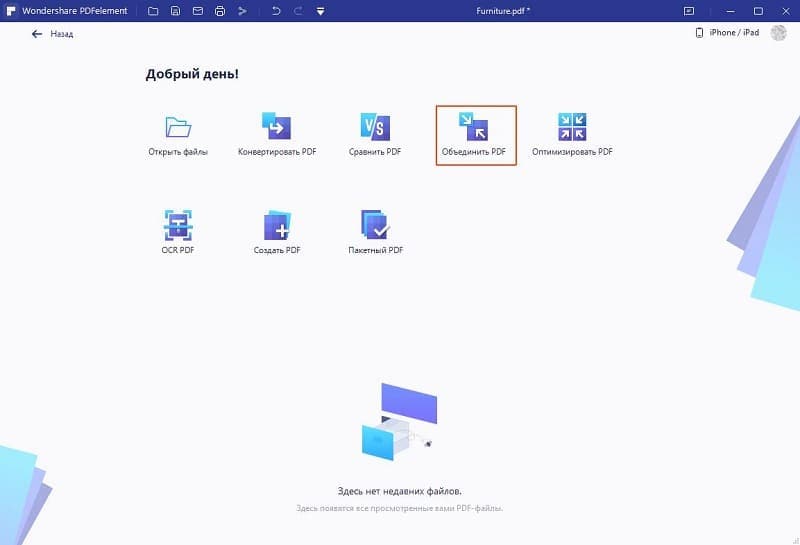
Шаг 2. Редактирование объединенного PDF-файла (по желанию)

Видео о том, как объединять PDF-файлы в программах, альтернативных Foxit
Для объединения PDF-файлов в PDFelement для Mac также достаточно несколько простых действий. Если вы ищете альтернативу Foxit для Mac, это лучший выбор.
Как объединять PDF-файлы в Foxit
1. В окне программы нажмите «Файл > Создать», а затем выберите опцию «Из нескольких файлов». На экране появится всплывающее окно. Нажмите «Объединить несколько файлов в единый PDF», а затем нажмите «Закрыть».
2. Чтобы загрузить файлы, которые вы собираетесь объединить, нажмите кнопку «Добавить файлы». Удерживайте клавишу Control и щелкните в новом окне по файлам, которые вы хотите открыть. После этого нажмите кнопку «Oткрыть».
3. После упорядочивания PDF-файлов нажмите кнопку «Конвертировать» в нижней части окна. Переименуйте PDF-файл и выберите место для его сохранения. Затем нажмите кнопку «Сохранить».
Как сделать несколько страниц в одном файле PDF Foxit?
Выберите в меню «Файл» — «Создать» пункт «Из нескольких файлов», укажите, что хотите объединить несколько PDF документов. 2. Добавьте файлы, затем запустите процесс. Формально, в Foxit Reader тоже можно соединить документы.
Как добавить страницу в PDF файл?
Вставка веб-страницы или пустой страницы в PDF
Можно также добавить пустую страницу в документ PDF, выполнив следующие шаги: Выберите Инструменты > Упорядочить страницы > Вставка > Пустая страница. В диалоговом окне «Вставить страницы» укажите положение, куда требуется добавить пустую страницу.
Как разбить PDF файл на отдельные страницы Foxit?
В программе Foxit PhantomPDF предлагается меньше вариантов для разделения pdf. Переходим в закладку «Организация», нажимаем пункт «Разделить», после чего указываем способ разделения пдф на части. В этом редакторе можно разделить pdf по количеству страниц, размеру файла и закладкам.
Как сохранить страницу в Фоксит ридер?
Запустите Foxit Reader и откройте в нем pdf-документ. Просматривая документ, выберите страницы, которые вы хотите извлечь и сохранить отдельно. Отправьте выбранные страницы на печать Файл -> Печать (File -> Print).
Как соединить несколько PDF файлов в один?
Чтобы объединить файлы в один документ PDF, сделайте следующее:
Как скопировать картинку из PDF Foxit?
С помощью Foxit Reader
Как сохранить несколько страниц из PDF?
Разделение файла PDF
Как вставить файл PDF в Word?
Добавление PDF-файла в документ Office
Как в отсканированный документ добавить лист?
Как удалить страницу в Фоксит ридер?
Чтобы удалить Foxit Reader, выполните один из следующих шагов. ➢ Последовательно выберите элементы Пуск > Все программы > Foxit Reader > Удалить. ➢ В Windows 8 и 10 нажмите кнопку Пуск > Система Windows > Панель управления > Программы > Программы и компоненты, выберите Foxit Reader и нажмите кнопку Удалить.
Как поменять местами страницы в PDF Foxit Reader?
Чтобы перейти к Главе, используя Эскизов, нажмите кнопку на 5 Page 8 FOXIT READER 6.0 Краткая инструкция Панели навигации, расположенной слева. Чтобы перейти к другой позиции на текущей странице, нажмите на красную рамку и перетащите в нужное место страницы.
Как из документа пдф скопировать одну страницу?
Копирование текста и изображений из документов PDF
- Правой кнопкой мыши нажмите на документ и выберите Выбрать инструмент из всплывающего меню.
- Перетащите для выделения текста или нажмите для выделения изображения.
- Правой кнопкой мыши нажмите на выделенный элемент и нажмите Копировать.
Как повернуть страницу в PDF Foxit Reader и сохранить?
Как повернуть страницу в pdf в Foxit Reader?
Как объединить файлы в PDF Foxit Phantom?
Чтобы произвести объединение пдф файлов, необходимо запустить программу и в закладке «Конвертировать» выбрать «Из файлов», а в дополнительном меню выбрать «Из нескольких файлов». В появившемся окошке выбираем пункт «Объединить несколько файлов в один PDF-файл» и выбираем объединяемые файлы.
Как скопировать текст из PDF в Foxit Reader?
Стандартные PDF-документы в программе Foxit Reader копируются следующим образом:
Формат PDF отлично подходит для того, чтобы передать информацию в удобном для просмотра и защищенном от редактирования виде. Его используют для договоров, отчетов, научных статей и книг. Но иногда встает задача: как объединить PDF файлы в один документ. Решить ее можно двумя способами: при помощи программ или через онлайн-сервисы.
1. Программы для объединения PDF файлов
Написано уже немало средств, чтобы объединять файлы без подключения к интернету. Есть среди них и малютки, и гиганты. С последних и начнем.
1.1. Adobe Acrobat
Говорят «PDF», подразумевают Adobe Acrobat, чаще бесплатную версию Reader. Но она предназначена только для просмотра файлов, объединение файлов PDF в один ей не под силу. Зато платный вариант справляется с такой задачей «на ура» – еще бы, ведь компания Adobe является разработчиком формата PDF.
- 100% точный результат;
- умеет редактировать исходные документы.
Как объединить PDF-файлы при помощи Adobe Acrobat:
1. В меню «Файл» выбрать пункт «Создать», а в нем – «Объединить файлы в один документ PDF».

2. Выбрать PDF кнопкой «Добавить» или же просто перетащить на окно программы.

3. Расставить файлы в нужном порядке.

4. После нажатия кнопки «Объединить» готовый файл автоматически откроется в программе. Остается лишь сохранить его в удобном для вас месте.

Результат – гарантированно точное соединение.
1.2. PDF Combine
Интересное специализированное средство для слияния документов. Желающим объединить PDF файлы в один программу скачать бесплатно дадут, а вот использовать в деле просто так уже не получится. Полная версия без фокусов продается почти за 30 долларов.
- миниатюрная и быстрая;
- можно добавлять целые папки с PDF;
- работает без Adobe Acrobat;
- есть переносная версия, которая работает без установки;
- можно настроить звуковой сигнал об окончании процесса.

Если вас это устраивает (или вы готовы заплатить), то вот инструкция по работе с программой:
1. Установите приложение или распакуйте переносную (portable) версию, запустите программу.

2. Перетащите файлы в окно программы, либо воспользуйтесь кнопками «Add» для файлов и «Add Folder» для папок. Если необходимо, установите звуковой сигнал об окончании (кнопка «Settings») и поменяйте папку для итогового файла («Output Path»).

3. Нажмите «Combine Now!».

Программа соединит файлы и откроет папку с результатом. Кроме того, пробная версия предложит купить лицензию.

1.3. Foxit Reader
2. Добавьте файлы, затем запустите процесс. Формально, в Foxit Reader тоже можно соединить документы. Однако для этого придется создать пустой PDF-файл, затем скопировать туда весь текст, подобрать шрифт и размер, добавить в те же места картинки и т.д. Иными словами, часами делать вручную то, что программы делают за секунды.
1.4. PDF Split and Merge
Утилита заточена как раз на слияние и разделение файлов PDF. Действует быстро и четко.
- специализированное средство;
- быстро работает;
- есть дополнительные настройки и функции;
- переносная (portable)версия;
- бесплатна.
- без Java не работает;
- перевод на русский язык выполнен частично.
Как использовать:

2. Выберите пункт «Объединить».

3. Перетащите файлы или воспользуйтесь кнопкой добавить. Проверьте настройки и нажмите «Выполнить» в нижней части окна. Программа быстро сделает свое дело и положит результат по указанному пути.

1.5. PDFBinder
Еще один специальный инструмент для объединения пдф файлов. Решает исключительно эту задачу.
- миниатюрный;
- быстрый;
- бесплатный.
Вот как с ним работать:
1. Кнопкой «Add file» добавьте PDF или перетащите их на окно программы.

2. Откорректируйте порядок файлов, затем нажмите Bind! Программа спросит, куда сохранить файл, затем откроет его установленной в системе программой для PDF. Шедевр минимализма. Никаких украшений, никаких дополнительных функций.

2. Онлайн-сервисы для объединения файлов PDF
Полезно также знать, как объединить несколько файлов PDF в один без установки программ, в онлайн. Для этого метода нужно лишь подключение к Интернету.
2.1. Smallpdf
- простой и быстрый;
- поддерживается работа с Dropbox и Google диском;
- много дополнительных функций, в том числе установка/снятие защиты, сжатие и т.д.;
- бесплатный.
Минус: обилие пунктов меню может сначала испугать.
Пошаговая инструкция.
1. На главной странице сразу доступен выбор более чем из 10 вариантов. Найдите «Объединить PDF».

2. Перетяните файлы на окно браузера или используйте «Выберите файл».

3. Перетаскивайте файлы, чтобы выстроить в верном порядке. Затем нажмите «Объединить в PDF!».

4. Сохраните файл на компьютер или отправьте в Dropbox/на Google диск. Тут же есть кнопки «Сжать» (если надо максимально легкий файл) и «Разделить» (если целью было отрезать конец PDF и приклеить его к другому файлу).

2.2. PDFJoiner
- сразу предлагает решить задачу, без выбора из меню;
- требуем минимум действий, но действует четко и быстро;
- бесплатный.
Минус: сливающаяся строчка меню.
Все очень просто:
1. Перетяните файлы прямо на главную страницу или выберите их кнопкой «Загрузить».

2. Если нужно – скорректируйте порядок, затем жмите «Объединить файлы». Загрузка результата начнется автоматически. Всего пара кликов – рекорд среди сервисов.

2.3. Ilovepdf
- много функций;
- водяные знаки и нумерация страниц;
- бесплатный.
Минус: в дополнительных функциях можно потеряться, их очень много.
Вот последовательность шагов для работы с сервисом:

2. На следующую страницу перетяните PDF или воспользуйтесь кнопкой «Выбрать PDF файлы».

3. Проверьте порядок и нажмите «Объединить PDF». Загрузка результата начнется автоматически.

Чувствуется, что сервис действительно создан с любовью.
2.4. Free-pdf-tools
- есть несколько дополнительных функций;
- бесплатный.
- выглядит слегка старомодно;
- не разрешает перетаскивать файлы;
- сложно менять порядок файлов;
- реклама часто маскируется под ссылки с результатом (см. пример в инструкции).
А вот как им пользоваться:
1. Щелкните по ссылке «Объединить PDF».

2. Используйте кнопки для 1-го и 2-го файлов, для добавления последующих воспользуйтесь кнопкой «Больше полей загрузки». Нажмите «Объединить».

3. Сервис задумается, а потом покажет результат в виде неприметной ссылки на документ.


В целом нормальный сервис оставляет осадок из-за агрессивной рекламы и старомодного вида.
2.5. Convertonlinefree
- устаревший на десятилетие дизайн;
- крайне привередлив к исходным файлам, принимает только zip-архивы;
- нельзя менять порядок страниц;
- вносит искажения.
Пользуются этим сервисом из категории «дешево и сердито» вот так:
1. На главной странице найдите «Обработать PDF».

2. На открывшейся странице кнопочкой «Выберите файл» добавьте документы.


3. После обработки загруженного архива загрузка начнется автоматически. А вот результат: Пользоваться сервисом можно, но в сравнении с остальными он крупно проигрывает.
Читайте также:

