Как ускорить компьютер через cmd
Обновлено: 04.07.2024
Windows 7 является самой популярной операционной системой от корпорации Microsoft. Многие пользователи любят её за понятный интерфейс, функциональность и стабильность работы. Однако со временем система начинает выдавать ошибки одну за другой, снижается скорость её работы, поэтому так важно знать причины этих явлений и способы, позволяющие повысить производительность вашего компьютера.
Как настроить Windows 7 на максимальную производительность
Операционная система Windows 7 рано или поздно начинает страдать от веса программного обеспечения, которое устанавливается в ходе обычного пользования. Новые загрузки ПО могут значительно снизить скорость работы компьютера. Рекомендуется удалять все программы, которые вы не планируете использовать.
Антивирусные сканеры и очистители дисков, как правило, запускаются автоматически при включении компьютера и работают в фоновом режиме. Многие пользователи даже не знают о том, что они запущены. А программы в это время приводят к медленному запуску ПК и, если не были закрыты после включения компьютера, снижению его производительности.
Настройка реестра для оптимизации производительности вашей системы
Существует несколько способов очистки реестра для улучшения производительности компьютера. Рассмотрим каждый из них.
Через параметры быстродействия
- Найдите на рабочем столе значок «Компьютер» и щёлкните по нему правой кнопкой мыши. Выберите в контекстном меню «Свойства».



Появится окно «Параметры быстродействия». Отключите все ненужные вам параметры во вкладке «Визуальные эффекты». Вы можете оставить следующие параметры включёнными в соответствии с вашими требованиями:
- включить Aero Peek;
- включить композицию рабочего стола, если вам захочется использовать тему Windows Aero;
- включить прозрачное стекло;
- показывать эскизы вместо значков, если вам захочется показывать эскизы в «Проводнике»;
- показывать содержимое окна при перетаскивании;
- включить гладкие края экранных шрифтов;
- использовать тени для значков на рабочем столе;
- использовать визуальные стили для окон и кнопок, если вам захочется использовать тему Windows Aero или Basic.
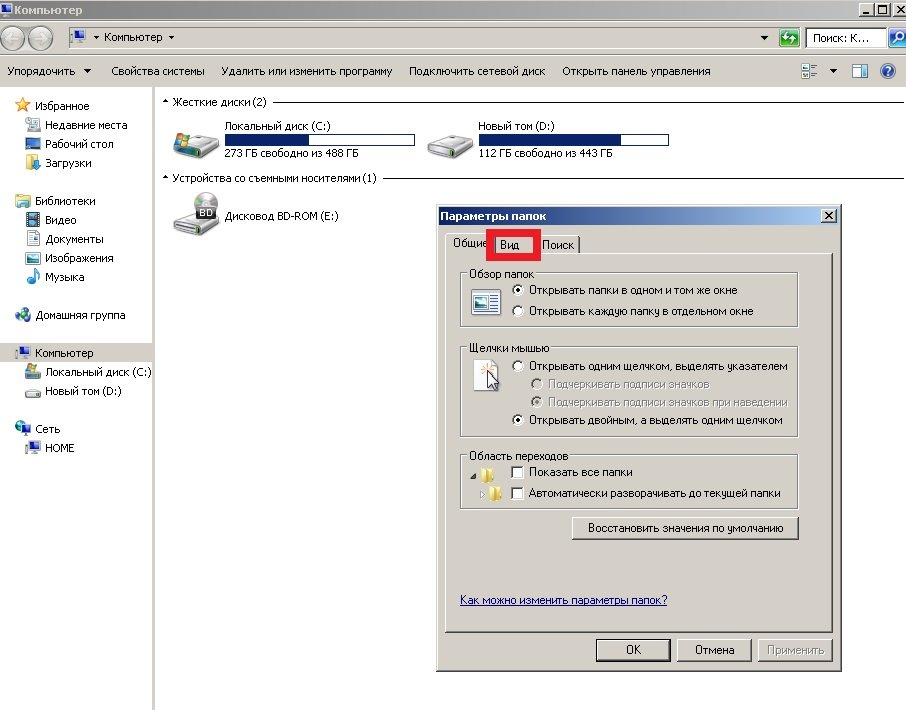
Через параметры папок
- Нажмите на пункт «Упорядочить» и отыщите в списке «Параметры папок и поиска».


Теперь отключите следующие параметры:
- отображать информацию о размере файла в подсказках папки;
- скрывать расширения для известных типов файлов;
- показывать зашифрованные или сжатые файлы NTFS в цвете;
- показывать всплывающее описание для папок и элементов рабочего стола.

Через свойства служб
- Введите в поисковой строке в меню «Пуск» команду «services.msc».

Что делает команда «MSconfig»
Команда «MSconfig» — это стандартная утилита, созданная для управления автоматически запускаемыми программами и загрузкой Windows. Эта программа позволяет пользователю настраивать запуск ПК и убирать из автозагрузки ненужные программы. С её помощью также можно обнаружить вирус, если компьютер им был заражён.
-
Введите команду «msconfig» в поисковой строке меню «Пуск» и нажмите Enter.


Видео: как ускорить Windows 7 с помощью утилиты «MSconfig»
Настройка Windows 7 на максимальную производительность при помощи сторонних программ
В интернете есть множество утилит для автоматической очистки компьютера от временных файлов и оптимизации его производительности. Рассмотрим несколько из них.
CCleaner
CCleaner — широко используемая утилита для очистки временных файлов, кэша или личных данных. У программы широкий функционал: от незначительных настроек до полного удаления информации с дисков.

Интерфейс CCleaner прост и удобен. Достаточно зайти в приложение и нажать кнопку «Анализ», чтобы программа начала искать временные файлы, которые засоряют систему и которые можно удалить.
Также при помощи CCleaner можно провести очистку кэша.
Когда вы открываете тот или иной сайт в браузере, вся текстовая и графическая информация с этого сайта загружается с сервера и сохраняется в кэше. Ваш компьютер запоминает эту информацию для того, чтобы в будущем загрузить сайт намного быстрее.
Частая очистка кэша позволит освободить место, но снизит скорость работы вашего веб-браузера, так как сайты, на которые вы часто заходите, вновь будут загружаться с серверов.
Advanced SystemCare Free
Advanced SystemCare Free — популярная программа для очистки и оптимизации ПК. Она позволяет оптимизировать элементы запуска и чистить компьютер от ненужных файлов и записей реестра одним кликом.

В последней версии программы улучшена очистка от временных файлов. Кроме того, разработчиками была добавлена очистка установленных пакетов драйверов, которая позволяет освободить место на диске. Advanced SystemCare с помощью встроенного менеджера ресурсов показывает процессы с высоким потреблением ресурсов ОЗУ, ЦПУ и диска, а затем помогает их завершить.
Новые функции FaceID («Идентификация лица») и Surfing Protection & Ads-Removal («Защита сёрфинга») обеспечивают защиту ПК на более высоком уровне. FaceID автоматически обнаруживает злоумышленников, которые тайно обращаются к вашему ПК. Surfing Protection & Ads-Removal предоставляет вам новый, безопасный и бесплатный контент для онлайн-сёрфинга.
Настройка электропитания
Выбранный тип электропитания влияет на производительность вашего компьютера. Когда вы используете высокопроизводительный план электропитания, вы увеличиваете потребление энергии компьютером, но в то же время позволяете ему работать на полную мощность. Однако производительность компьютера всё ещё будет зависеть от работы, которую он будет выполнять.
Выделяют три типа электропитания:
- сбалансированный — это план питания, который выбран по умолчанию и рассчитан на баланс между сохранением заряда батареи и производительностью компьютера. Режим автоматически увеличивает скорость вашего процессора или уменьшает её, если ваш компьютер в этом нуждается;
- высокая производительность — это план питания, предназначенный для максимальной производительности и быстродействия системы. Режим не снижает скорость вашего процессора и тогда, когда компьютер не используется. При использовании ноутбука с питанием от батареи, вы можете использовать план высокой производительности;
- экономия энергии — режим, который экономит электроэнергию за счёт снижения скорости процессора и яркости экрана и позволяет максимально увеличить время работы вашего компьютера.
Снижение яркости экрана увеличивает продолжительность работы вашей батареи. Чтобы выжать из своего ноутбука больше времени автономной работы, можно просто снизить уровень яркости экрана вручную.
Чтобы активировать режим высокой производительности:
-
Щёлкните по меню «Пуск» и выберите пункт «Панель управления».

Рано ли поздно все пользователи задаются вопросом, как ускорить работу компьютера. Причем, этот вопрос актуален не только для устаревших и слабых компьютеров, но и для современных настольных ПК и ноутбуков.
В данной статье мы рассмотрим несколько способов, которые позволят значительно ускорить работу компьютера без покупки новых комплектующих или переустановки операционной системы.
Шаг № 1. Удаление не нужных программ из автозагрузки.
Многие программы при установке записывают себя в автозагрузку. В результате в автозагрузку попадают десятки программ, которыми пользователь никогда не пользуется. Эти программы запускаются вместе с операционной системой и расходуют системные ресурсы. Для того чтобы ускорить работу компьютера вам необходимо удалить из автозагрузки программы, которые вы не используете, или используете крайне редко.
Для того чтобы это сделать откройте меню «Выполнить» (комбинация клавиш Windows+R) и введите команду «msconfig». Также вы можете ввести команду «msconfig» в поисковую строку меню Пуск или стартового экрана (если вы используете Windows 8). После этого перед вами откроется окно «Конфигурация системы». Здесь необходимо перейти на вкладку «Автозагрузка», снять отметки напротив программ, которые вы хотите удалить из авто загрузки, и сохранить настройки нажмите на кнопку «Применить». Это простое действие снизит нагрузку на и увеличит скорость компьютера.

Кроме этого вы можете ускорить работу компьютера почистив автозагрузку с помощью программы Autoruns. Данная программа во многом похожа на утилиту msconfig, но в отличие от нее имеет больше возможностей. Скачайте данную программу с официального сайта и запустите на своем компьютере. После запуска вы увидите большое количество вкладок. На каждой из этих вкладок есть список программ и компонентов операционной системы, которые запускаются автоматически. Вы можете отключить автозагрузку любого их этих компонентов просто сняв соответствующую отметку.

Но, программу Autoruns необходимо использовать осторожно, так как с ее помощью можно отключить компонент необходимый для работы операционной системы. Поэтому отключайте только в том случае, если точно уверены, что это сторонняя программа, а не часть операционной системы.
Шаг № 2. Отключение ненужных служб.
Службы это один из способов автозагрузки программ. Отключив ненужные службы вы сможете немного снизить нагрузку и ускорить работу компьютера. Для этого выполните команду msconfig и в окне «Конфигурация системы» перейдите на вкладку «Службы».
Здесь, в первую очередь, необходимо поставить отметку напротив функции «Не отображать службы Майкрософт». Включение данной функции скрывает те службы, которые являются частью операционной системы. Отключение таких служб может вызвать не стабильную работу компьютера, при этом их отключение не даст заметного увеличения скорости компьютера. Поэтому лучше не рисковать и не трогать службы Майкрософт.

После того как вы скрыли службы Майкрософт необходимо отключить те службы, которые были запущены ненужными вам программами. Для сохранения настроек нажмите на кнопку «Применить».
Шаг № 3. Освобождение места на системном диске.
Если на системном диске мало свободного места, то вы можете ускорить работу компьютера просто освободив немного места. Это связано с тем, что программам и операционной системе необходимо свободное место для сохранения настроек и временных файлов. Кроме этого на системном диске размещен файл подкачки, в который операционная система перемещает данные из оперативной памяти. Поэтому полностью заполненный системный диск плохо влияет на скорость работы компьютера.
Для того чтобы освободить место на системном диске и ускорить работу компьютера, вы можете удалить (или перенести на другой диск) не нужные вам программы. Кроме этого необходимо проверить вес файлов и папок на рабочем столе. Все содержимое рабочего стола находится на системном диске, поэтому простой перенос документов с рабочего стола на другой диск позволит освободить место на системном диске.
Также вы можете воспользоваться функцией «Очистка диска». Для этого откроете свойства системного диска и нажмите на кнопку «Очистка диска».

После этого операционная система проанализирует системный диск и предложит список файлов, которые можно удалить без вреда для системы.

Установите отметки напротив файлов, которые вы согласны удалить, и нажмите на кнопку «OK».
Шаг № 4. Выполнение дефрагментации системного диска.
Еще один довольно эффективный способ ускорения работы компьютера это дефрагментация системного диска. Эту процедуру можно выполнить с помощью встроенных в систему инструментов. Но, лучше использовать сторонние программы.

Бесплатные программы для дефрагментации:
- Auslogics Disk Defrag Free;
- Defraggler;
- IObit Smart Defrag;
- MyDefrag.
Платные программы для дефрагментации:
- O&O Defrag;
- Auslogics Disk Defrag Pro;
Можете использовать любую из этих программ, принципиальной разницы между ними нет. Единственное замечание, не стоит выполнять дефрагментацию SSD накопителей. Поскольку дефрагментация SSD не повышает скорость работы ПК, но при этом сокращает срок службы накопителя.
Шаг № 5. Отключение визуальных эффектов.
Если вы уже все сделали, но все еще думаете, как ускорить работу компьютера, то вам стоит отключить визуальные эффекты. Для этого откройте «Панель управления» и перейдите в раздел «Система и безопасность – Система – Дополнительные параметры системы». После этого перед вами должно открыться окно «Свойства системы». Здесь необходимо нажать на кнопку «Параметры» в разделе «Быстродействие».

В результате появится окно «Параметры быстродействия», здесь необходимо включить функцию «Обеспечить наилучшее быстродействие».

Чтобы сохранить результат закройте все окна нажатием на кнопку «OK». В результате в операционной системе Windows будут отключены все визуальные эффекты. Это позволит освободить немного ресурсов и ускорить работу компьютера.
Шаг № 6. Увеличение размера файла подкачки.
Если у вас есть много свободного места на системном диске, то можно попробовать увеличить размер файла подкачки. В некоторых ситуациях это позволяет ускорить работу компьютера. Чтобы это сделать, так же как и в предыдущем случае, откройте окно «Параметры быстродействия». После чего перейдите на вкладку «Дополнительно» и нажмите на кнопку «Изменить».

После этого снимите отметку напротив пункта «Автоматически выбирать объем файла подкачки» и установите отметку напротив функции «Указать размер».

Дальше вам необходимо указать новый размер файла подкачки и закрыть все окна нажатием на кнопку «OK».
Приветствую дорогой читатель. Сегодня расскажу, как включить систему на максимальное быстродействие.
Сразу хочется предупредить – если, вы переживаете за потреблённые киловатт часы, то данная схема вам не подходит, – так как, мы будем настраивать компьютер на максимальную отдачу, режим с максимальными энергопотреблением!
Майкрософт добавила в редакцию Windows 10 для рабочих станций новую схему питания – Максимальная производительность . Но её также можно активировать и в десктопной редакции Windows 10, к примеру, в Pro-версии.
Приступим
Запустите командную строку, введите в поиск CMD и нажмите «Enter». В появившемся окне вставьте следующую команду
powercfg -duplicatescheme e9a42b02-d5df-448d-aa00-03f14749eb61
Командная строка дял включения режима Максимальная производительность Командная строка дял включения режима Максимальная производительностьи снова нажиме «Enter»
Далее, идём в «Питание и спящий режим» (для этого в поиске наберите « параметры питания и спящего режима » и нажмите «Enter»). Переведите ползунок «Производительность и энергопотребление» в режим максимальная производительность.
Затем, перейдите в дополнительные параметры питания, как показано на скриншоте выше. Здесь мы обнаружим новый режим «Максимальная производительность», включённый нами ранее в командной строке.
Выбираем этот режим и переходим в его настройки «Настройки схемы электропитания». В появившемся окне, выберите для «Отключить дисплей:» и «Переводить компьютер в спящий режим» – Никогда.
Затем следуйте в «Изменить дополнительные параметры питания».
Какие значения должны быть:
- Жёсткий диск — Значение: 0/никогда;
- Параметры фона рабочего стола — Слайд шоу — Значение: Приостановлено
- Сон — Разрешить таймеры пробуждения — Значение: Отключить
- Экран — Отключить экран через — Значение: 0/Никогда
Перегружаем ваш компьютер.
Теперь переходим на эту страницу софт блога , скачиваем архив с программой Core Parking Manager . Разархивируем и устанавливаем нужную версию. После запускаем, и устанавливаем все выпадающие менюшки и ползунки как у меня на скриншоте.
Нажимаем кнопку «Apple» и перезагружаемся.
Взаместо выводов
Предвидя гневные комментарии, сразу оговорюсь, данные советы если и поднимут FPS, то совсем не значительно (если вообще поднимут), но, пропадут значительные притормаживания и микрофризы , особенно в играх, так как ваш компьютер постоянно будет в максимальной боевой готовности.
Значительно поднять фпс, можно повысив частоту процессора, графической карты и оперативной памяти. Но это уже другая история, рассказов про которую достаточно в интернете.
У меня всё, Просьба поставить "Палец вверх" и подписаться на канал. Вам это труда не составит, но автору будет очень приятно, а также поможет каналу!
Каждому пользователю знакома ситуация при которой наш интернет работает медленнее, чем того хотелось бы. Это может приводить к низкой скорости скачивания различных файлов и долгой загрузке страниц любимого веб-сайта, что, в свою очередь, нередко способно привести к недовольству .
Однако не стоит преждевременно переходить на нервы! В этой статье мы расскажем о нескольких настройках Windows, которые гарантированно помогут увеличить скорость работы интернета.

Наиболее частым решением, применяемым пользователями к исправлению вопроса медленного интернета, является перезагрузка маршрутизатора. К сожалению, этот способ работает далеко не всегда и мы сразу начинаем жаловаться на поставщика услуг, хотя дело может быть вовсе не в нем. В некоторых случаях достаточно просто открыть CMD и ввести пару эффективных команд.
Содержание статьи:
Ускорение интернета при помощи CMD
Проверьте скорость интернета, используя cmd pings для шлюза по умолчанию
Скорость соединения можно проверить при помощи команды ping, отправленной на ваш шлюз.
Чтобы узнать его, воспользуйтесь командой ipconfig /all. Получив IP-адрес шлюза по умолчанию, пропингуйте интернет-соединение, введя ping -t (адрес шлюза). Временной показатель сообщит вам о задержке, проходящей перед тем как будет отправлено подтверждение от шлюза о дошедшем сигнале.
1. ipconfig /all
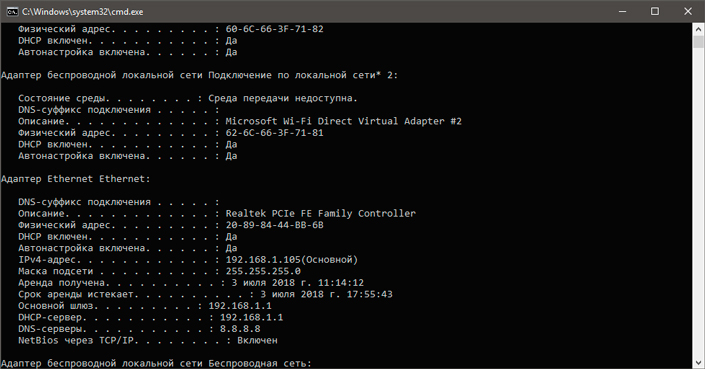
2. ping -t 192.168.1.1 (укажите адрес своего шлюза)
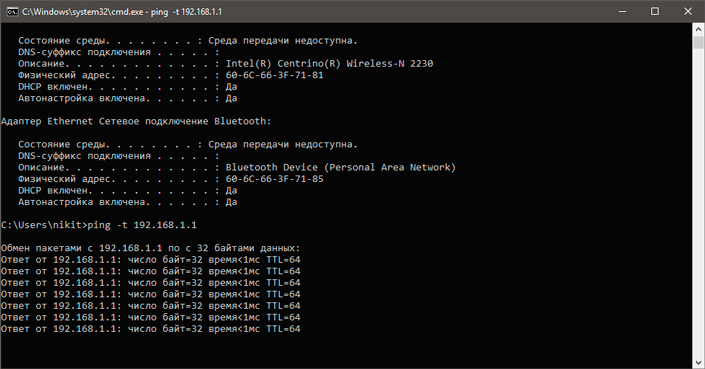
Низкие показатели задержки говорят о хороших результатах проверки соединения. Тем не менее, при большом количестве отправляемых пакетов данных, пропускная способность сети имеет свойство падать. Хоть они и незначительны по размерам, если рассматривать каждый в отдельности, их отправка/прием требует определенных ресурсов.
Обновляемый IP
Если вы используете Wi-Fi соединение, в случае обновления IP-адреса и перехода на свободную линию, вы можете ощутить временное повышение скорости в зависимости от мощности маршрутизатора. Тем не менее, при использовании LAN смена IP на скорость не влияет.
Flushdns для ускорения работы интернета
Изо дня в день наш компьютер обслуживает большой список веб-сайтов и соответствующих им IP-адресов, к которым чаще всего обращается браузер через DNS-кэш. Спустя несколько недель бездействия с некоторыми из них, такие данные становятся устаревшими. Поэтому, когда мы очищаем DNS-кэш, фактически происходит стирание старых данных и создание на их месте новых.
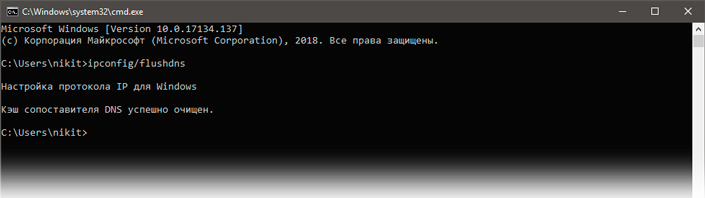
Используя команду ipconfig/flushdns, как это указано на скриншоте выше, поначалу вы ощутите некоторое замедление в соединении с ресурсами из-за необходимости создания новых поисковых запросов DNS. Тем не менее это не затянется на долго и в скором времени скорость загрузки веб-сайтов станет существенно выше.
Команда Netsh int tcp
Введите netsh interface tcp show global в командной строке и обратите внимание на следующее:
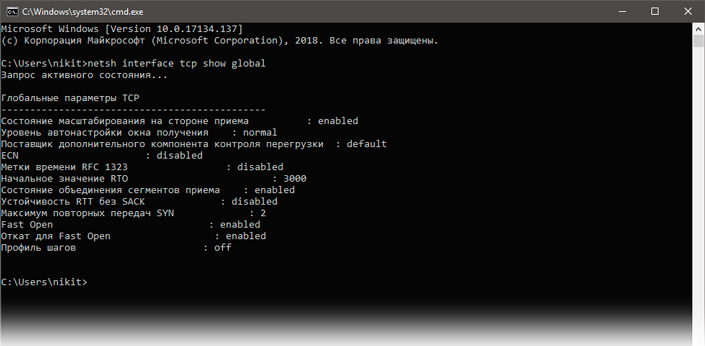
В случае, если в результатах отсутствует уровень автонастройки окна приема со значением Normal, введите команду netsh int tcp set global autotuninglevel=normal.
Эта команда установит состояние приема TCP в нормальное состояние, выведя из статуса ограниченного или запрещенного.
Окно получения TCP является одним из ключевых факторов скорости получения входящих пакетов в сети Интернет. Таким образом, установка статуса TCP в состояние Normal, гарантированно ускорит скорость потока интернет-трафика.
Завершив этот шаг, давайте проверим еще один немаловажный параметр Windows под названием Эвристика масштабирования Windows.
Введите команду netsh interface tcp show heuristics.
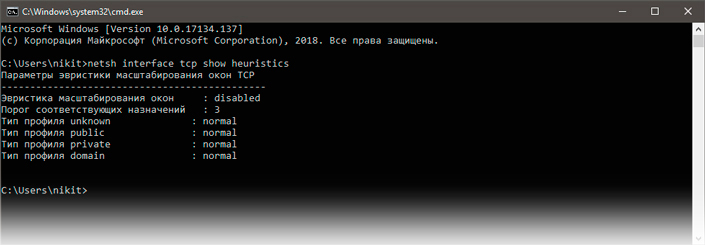
В нашем случае данная функция отключена. Однако в некоторых ситуациях ее можно включить. Если она в рабочем состоянии, данный параметр сообщает о том, что Microsoft в некотором роде ограничивает ваше интернет-соединение.
Чтобы отключить эту функцию, введите следующее: netsh interface tcp set heuristics disabled.
Выполнив все описанные шаги, рекомендуем еще раз пропинговать основной шлюз и сравнить показатели задержки До и После, чтобы проверить эффективность проделанной работы.
Похожие статьи про восстановление данных:

Как просматривать веб-страницы не оставляя следов в сети интернете
С каждым днем нам становится все сложнее посещать различные ресурсы, будучи уверенными, что открытые.

Топ 10 основ технической безопасности пользователя в сети интернет
Мы часто говорим о компьютерной безопасности и защите личной информации как в социальных сетях, так .

20 способов ускорить Windows 10
Не так давно получила свой старт операционная система Windows 10. Главным ее отличием от предыдущих .
Со временем скорость загрузки ПК снижается. Это вызвано ухудшением производительности системы и другими негативными факторами. Владельцев компьютеров и ноутбуков интересует, как ускорить работу Windows 7 без помощи специалиста.

Ускорить работу операционной системы возможно самостоятельно, не прибегая к помощи специалистов.
Почему падает производительность Windows 7?
Также проблемы могут возникать в том случае, если при покупке компьютера будущий пользователь не поменял изначальные настройки системы, которые нередко оказываются не совсем оптимальными.
Программные проблемы
Во внутренней памяти ПК постепенно накапливается множество программ, которые запускаются автоматически при каждой загрузке ОС. Из-за этих утилит замедляется скорость включения компьютера, возникает перегрузка системы.
Аппаратные
Аппаратные ошибки связаны с:
- неверным изъятием файлов из пакета DirectX;
- наличием видеокарты с устаревшими драйверами;
- отсутствием регулярного обновления ОС.
Аппаратное ускорение
Для того чтобы ускорить загрузку Windows и повысить производительность, часть выполняемых процессором функций можно перенести на устройства аппаратного обеспечения.
Некоторые задачи центрального процессора может выполнять видеокарта, если она исправна.
Проверяем работу видеокарты
Обновляем драйверы видеокарты
Для того чтобы ускорить работу видеокарты, можно обновить ее драйверы. Производитель графической карты регулярно выставляет обновления для нее на официальном сайте компании.
Проверить наличие обновлений можно, перейдя по соответствующей ссылке в настройках видеокарты на компьютере.
Включаем ускорение

В устройствах с ОС Windows 7 функция аппаратного ускорения включена по умолчанию. Она управляет использованием графических устройств отображения. Допустимо регулировать функцию вручную.
Для подтверждения действия следует нажать во всех окнах кнопку ОК.
Разгон работы операционной системы
Для ускорения работы ОС рекомендуется удалить с компьютера все лишние файлы. На ПК с изначально слабым программным обеспечением изменения будут более ощутимы, чем на устройствах нового поколения.
Удаление неиспользуемых программ
Лишние файлы, занимающие место во внутренней памяти ПК, снижают быстродействие системы.
Многие из них разбиваются на отдельные фрагменты, и в дальнейшем ОС приходится объединять их снова, чтобы открыть ту или иную программу, что приводит к перегрузке жесткого диска.
Отключение лишних служб Windows 7
Таблица системных служб, которые можно отключить
Некоторые службы не влияют на работу ОС. Ознакомиться с ними можно в расположенной ниже таблице.
| Служба поддержки Bluetooth | Позволяет обмениваться данными с помощью беспроводной связи. Если служба не используется, ее можно отключить |
| Архивация Windows | Создает резервные копии ОС. Ее можно заменить при необходимости другими программами |
| Центр обновления Windows | Устанавливает обновления некоторых программ, которые порой оказываются ненужными |
| Службы удаленных рабочих столов | Обеспечивает удаленный доступ к системе с разных устройств |
| Диспетчер очереди печати | При отсутствии принтера и сканера данная служба работает впустую |
| Windows Search | Обеспечивает внутренний поиск |
| Поставщик домашних групп | Функция неактуальна, если домашняя сеть отсутствует |
Удаление лишних программ из автозагрузки
Ограничение числа одновременно работающих программ
Большое количество одновременно открытых в браузере вкладок создает лишнюю нагрузку, замедляя работу компьютера. Изменить ситуацию можно, ограничивая количество одновременно открытых окон во время интернет-серфинга.
Также следует удалить программы, выполняющие одинаковые функции. Так, на ПК достаточно установить только 1 антивирус.
Выключение визуальных эффектов
После полного отключения визуальных эффектов внешний вид Виндовс может сильно ухудшиться. Чтобы этого избежать, можно оставить некоторые подпункты с эффектами без изменений, убрав галочки рядом с ними и нажав ОК.
Настройка системных звуков
Оптимизация работы жесткого диска
На жестком диске постепенно накапливаются ненужные файлы, раздробленные на части. Для улучшения работы диска необходимо его оптимизировать.
Ускорение копирования и перемещения файлов
Система автоматически определяет разницу в объеме отдельных загружаемых файлов, выполняя сжатие тех, что занимают больше места, чем другие.
Много ресурсов при этом уходит на калькуляцию, что приводит к подвисанию ПК.
Дефрагментация жесткого диска
Чистка винчестера
Добавление памяти
Проверка на вирусы
Вирусы и другие вредоносные файлы замедляют работу системы.
Избавиться от них помогут антивирусные программы:
После установки антивируса на компьютере необходимо сразу начать сканирование.
Настройка Bios
Сначала необходимо открыть Bios на компьютере, просмотреть список подключенных устройств и установить на первое место жесткий диск.
Windows Readyboost

Данная установка имеется во всех версиях Windows, кроме XP. Опция помогает повысить скорость работы ПК при помощи внешнего флеш-накопителя.
Используемый накопитель не извлекается.
В данном режиме работы флешка может быстро выйти из строя, поэтому следует подбирать более надежные модели.
Другие способы оптимизации
Оптимизация подразумевает очистку от всех временных файлов, разгрузку ОЗУ.
Она помогает остановить все фоновые программы, замедляющие работу процессора.
Регулярная перезагрузка
Следует периодически перезагружать компьютер, чтобы расчистить оперативную память и подтвердить внесенные в систему изменения. Это нужно делать не реже 1 раза в неделю.
Обновление Windows 7
Обновления помогают очистить ОС от накопившихся ошибок. Обновить Windows можно, заново скачав и установив пакет программ или используя контрольную точку восстановления.
Настройка приоритетов процессов
Ускорение загрузки с помощью подключения всех процессоров
Сторонние программы чистки оперативной памяти, удаления вирусов и прочее
Специальные программы используют, чтобы устранить ошибки реестра, избавиться от программ-паразитов и оптимизировать объем оперативной памяти.
Ccleaner

Данное ПО используется для удаления временных файлов, созданных системой, чистки и дефрагментации диска. Некоторые инструменты предназначены для изменения меню автозагрузки, выявления ненужных файлов, деинсталляции приложений.
Advanced Systemcare

Бесплатная утилита работает с ограничениями, но даже этого функционала хватает на то, чтобы ускорить работу ОС. Приложение выявляет уязвимости, очищает жесткий диск и оперативную память, освобождает реестр.
PC Decrapifier

Эта программа не нуждается в предварительной установке. Она определяет наличие ненужных приложений, установленных разработчиками ОС. Утилита оснащена регулярно обновляемой базой, помогающей обнаружить и обезвредить программы-паразиты. Найденное нежелательное ПО рекомендуется незамедлительно удалить.
Читайте также:

