Как добавить субтитры в vlc на андроид
Обновлено: 04.07.2024
Просмотр фильмов на телефоне Android имеет свои преимущества. Поскольку телефоны портативные, смотреть фильмы можно где угодно. Портативность привлекательна, но это также означает, что вы можете смотреть фильмы в людном месте. А если у вас нет наушников с шумоподавлением, шум заглушит звук.
Вот здесь и помогают субтитры. Поскольку вы можете читать диалоги в режиме реального времени, даже если вы что-то пропустили в аудио, вы не потеряете контекст.
Субтитры очень удобны по многим причинам. Вы можете использовать их, чтобы понимать фильм на иностранном языке, смотреть шоу в шумной обстановке и наслаждаться контентом без звука.
Получить субтитры для видео на телефоне Android также просто. Вы можете либо автоматически добавить субтитры, либо загрузить файл с субтитрами отдельно и добавить его в свой видеоплеер. Вот все методы, которые вы можете попробовать.
Здесь мы добавили четыре различных метода с использованием нескольких видеопроигрывателей, поэтому в вашем распоряжении множество вариантов. В зависимости от ваших предпочтений вы можете щелкнуть ссылку ниже и легко перейти к соответствующему методу.
Добавление субтитров к фильмам на Android с помощью VLC
1. Прежде всего, скачайте приложение VLC для Android (Бесплатно, предлагает покупки в приложении) на вашем смартфоне.
2. Затем откройте VLC и позвольте ему проанализировать все медиафайлы на вашем Android-смартфоне. Теперь просто откройте фильм, который вы хотите воспроизвести на VLC. После этого нажмите на значок «игрока» в нижнем левом углу.
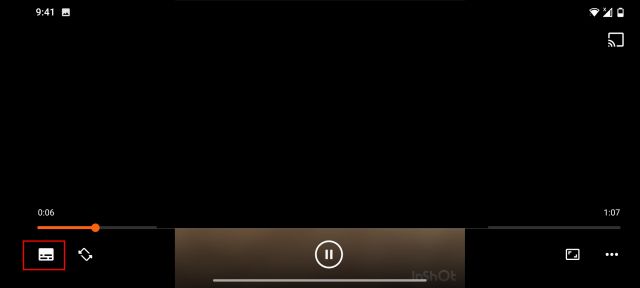
3. Здесь разверните меню «Субтитры» и нажмите «Загрузить субтитры».
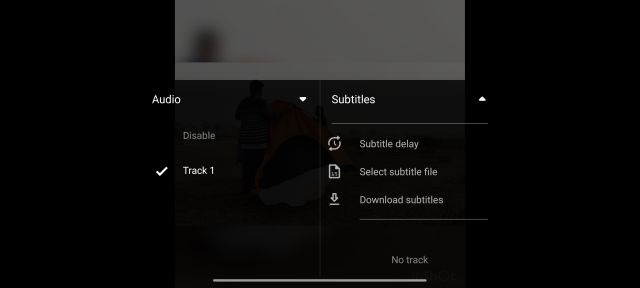
4. Теперь он будет искать субтитры в Интернете, используя метаданные, формат файла, длину фильма и язык, чтобы предложить вам лучшие субтитры для фильма. В течение нескольких секунд вы получите несколько вариантов. Теперь просто нажмите кнопку «Загрузить» на любом из субтитров, и все.

5. Субтитры будут мгновенно добавлены к фильму на вашем Android-устройстве. Если вы обнаружите, что субтитры задерживаются, вы можете настроить их в том же меню или загрузить новые субтитры.
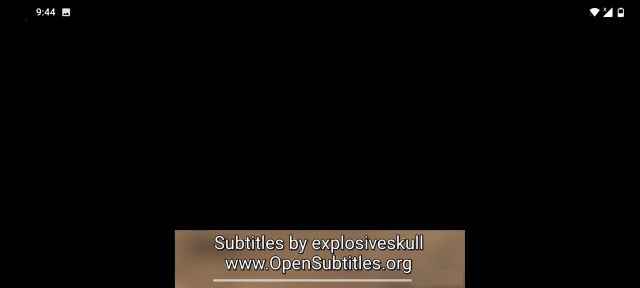
Автоматическое добавление субтитров к фильмам на Android с помощью MX Player
2. Затем откройте MX Player и воспроизведите фильм. Теперь нажмите на значок «игрока» в правом верхнем углу.
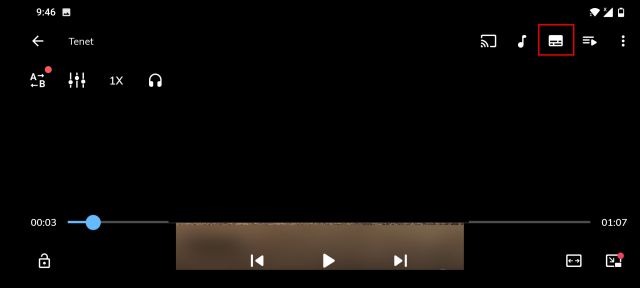
3. После этого нажмите «Онлайн субтитры».
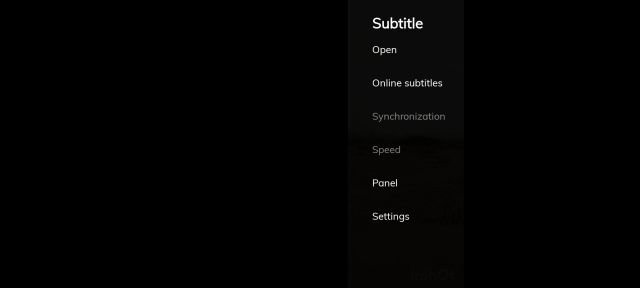
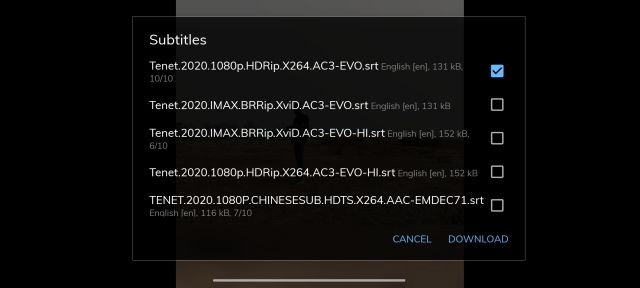
5. Вот и все, субтитры будут автоматически применены к фильму.
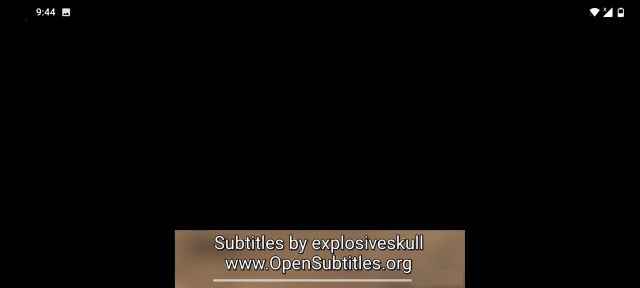
Добавить субтитры к фильму на Android вручную
В этом методе нам нужно вручную загрузить файл субтитров на наш смартфон. Существует множество веб-сайтов, которые позволяют загружать субтитры для фильмов, телешоу и музыкальных клипов. Большинство из них абсолютно бесплатны и предлагают субтитры на разных языках. Некоторые из популярных веб-сайтов упомянуты ниже:
1. После того, как вы загрузили субтитры, найдите их на своем смартфоне с помощью файлового проводника и извлеките их. Вы должны получить файл SRT, и это ваш файл субтитров.
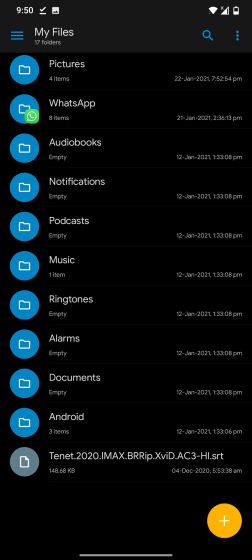
2. Теперь откройте VLC, нажмите значок «проигрыватель» в нижнем левом углу и выберите «Выбрать файл субтитров».
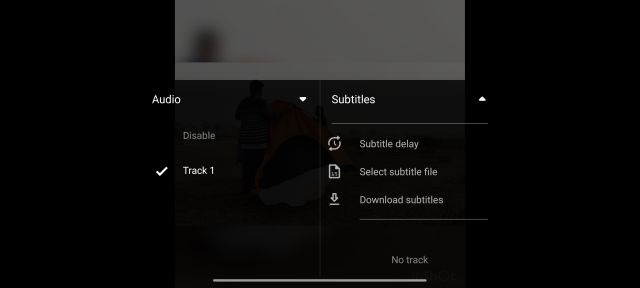
3. Теперь просто перейдите в папку, в которой вы сохранили файл SRT, и выберите его.

4. Наконец, к ходу будут добавлены субтитры, и теперь вы можете наслаждаться им без каких-либо проблем.
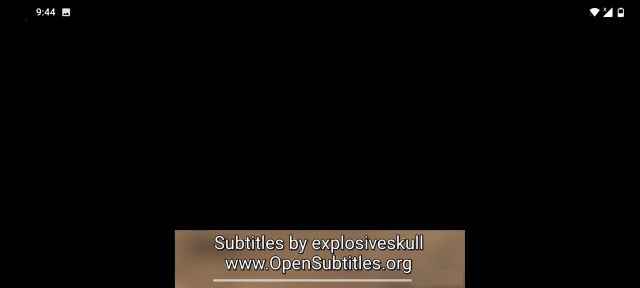
Используйте специальный загрузчик субтитров для Android (автоматически)
Теперь, когда вы знаете, как добавлять субтитры к видео, пришло время автоматизировать этот процесс. Может быть довольно сложно выполнить описанный выше процесс для каждого видео. Вот почему в Play Store полно приложений, которые позволят вам загружать субтитры одним нажатием и даже в пакетном режиме.
Большинство этих приложений можно интегрировать с вашим текущим видеоплеером (если вы используете популярный) и автоматически добавлять к нему субтитры.
Примечание. Эти приложения используют исходное название видео для поиска субтитров, поэтому убедитесь, что вы правильно называете свои видео.
1. Get Subtitles
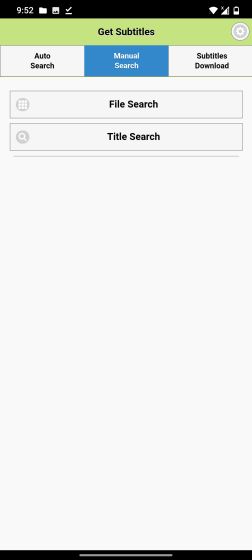
После выбора видео будут отображаться все связанные с ним субтитры. По умолчанию вы видите «английские» субтитры, но вы также можете изменить язык, поддерживая до 170 различных языков. Все, что вам нужно сделать, это нажать на кнопку загрузки рядом с субтитром, и он будет загружен.
Также есть кнопка для прямого воспроизведения видео на вашем любимом видеоплеере вместе с загруженными субтитрами.
VLC for Android
версия: 3.4.2
Последнее обновление программы в шапке: 18.10.2021









Краткое описание:
Версия известного плеера VLC под Android.
- -поддержка Android, начиная с версии 2.1
- -поддержка процессоров ARMv6 и ARMv7
- -поддержка аппаратного декодирования
- -поддержка субтитров
- -поддержка интернет-трансляций
Требуется Android: 4.2+
Русский интерфейс: Да
Beta-версии:
Версия: 3.41 Beta 3 Из GP (uirop)
потоковое видео он я так понимаю не читает?
ЗЫ на 2,2 работает.
Acer a500, так же вылетает при запуске, прошивка сток 3.1
Добавлено 18.09.2011, 15:07:
Acer a500, так же вылетает при запуске, прошивка сток 3.1
Это очень хорошая новость, будем ждать стабильную версию. Не смог открыть ни одного видео файлапри добавлении директорий поиска начинает вылетать
Интерфейса нет как такового
Будем надеяться что конечный продукт будет кардинально другим мр3 читает легко, ави без проблем, потоковое не читает, вылетов нету, интерфейса как такого нету, как и настроек. Вес после установки почти 16 метров. Остальное еще не проверял. Отлично, что взялись за разработку под андроид. Очень надеюсь, что не повторится история с VLC для windows mobile. на gt540 вылетает без ошибок, прошива свифтдроид 2.0рц3 Завелось, сглаживание хорошее. все робит, но настроек маловато и интерфейсу тоже мало(
а так ждем стабл - начало неплохое весьма
Давно пора. Новость очень порадовала. Давно ждал. Если его допилят то это будет самый лучший плеер. Бесчисленное количество раз выручавший на ББ. Теперь буду ждать финального билда. :rolleyes:
П.С. SGS II 2.3.3 официальная. сейчас тестить буду. :heppy_dancing:
На HTC Desire S + Android 2.3.4 "Virtuous Unity" запустился. Указал в настройках папок карту памяти, долго-долго индексировал медиафайлы. МП3 проигрывает нормально, видео, снятые на камеру смартфона - неимоверно тормозно, но надеюсь на развитие. + У меня по крайней мере не вылетает :lol:Итак потестировал. Все форматы имеющиеся у меня в данный момент ( а это и wmv и avi и mp4 1080p ) воспроизвелись. Пусть с тормозами но всё таки. Кстати, программа не вылетала. А вот flv не распознал и не воспроизвел.. Но это не проблема ни разу.
Используемые в фильмах субтитры относительно редко бывают вшитыми, в большинстве случаев они прилагаются к опубликованному фильму в виде отдельных файлов SRT, благодаря чему скачавший видеоконтент пользователь может их отключить, а при необходимости и отредактировать. Но иногда у автора может возникнуть необходимость жестко привязать используемые субтитры к видеофайлу, например, с целью оповещения зрителя.
Осуществить такую привязку достаточно просто, сделать это можно с помощью популярного мультимедийного плеера VLC. Естественно, вам также понадобятся само видео и файл субтитров в формате STR.
Создайте на диске отдельную папку и переместите либо скопируйте в нее видеофайл и файл субтитров. Оба файла должны иметь одинаковое название, не считая расширения, которое у видео и файла субтитров будет свое.

Запустите плеер VLC и выберите в меню «Медиа» -> «Конвертировать/Сохранить» либо нажмите Ctrl + R .


В следующем окне нажмите значок в виде гаечного ключа.

И на вкладке «Инкапсуляция» посмотрите, поддерживаются ли выбранным профилем субтитры.

Если нет, выбираем другой профиль. Затем переключитесь на вкладку «Субтитры» и обязательно установите флажки в чекбоксах «Субтитры» и «Накладывать субтитры на видео».

Сохранив настройки, укажите в поле «Конечный файл» путь к новому видеофайлу с интегрированными субтитрами и нажмите «Начать».



Процедура слияния может занять примерно столько же времени, сколько длиться само видео, так что наберитесь терпения.
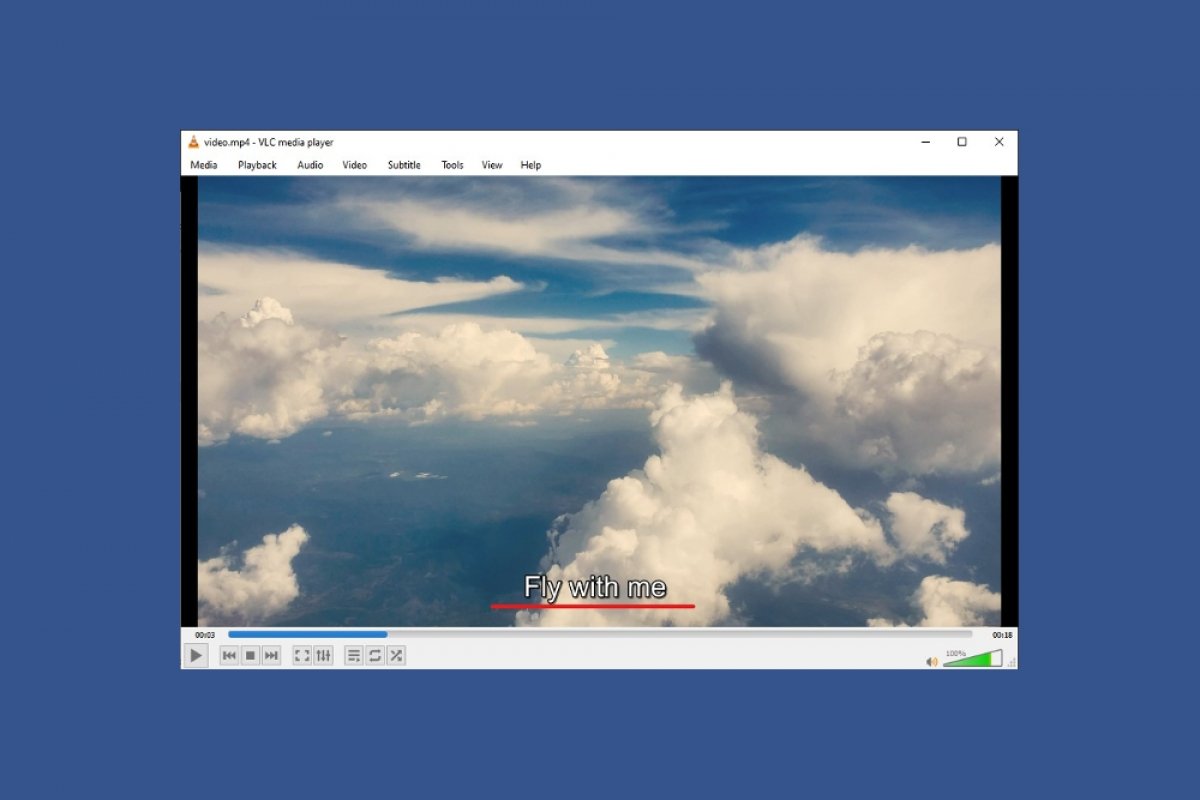
Субтитры очень полезны для просмотра фильмов или сериалов в их оригинальной версии. Они также необходимы для людей с нарушениями слуха. VLC - один из самых универсальных медиаплееров, и, конечно, он позволяет добавлять субтитры к любому фильму или сериалу. В каком формате файлы субтитров? Чтобы добавить субтитры к фильму или сериалу с VLC, у нас должен быть файл в формате SRT. В нем хранится временная шкала с текстовыми блоками, которые должны отображаться на экране. Вы можете скачать файлы субтитров в формате SRT из Интернета. Или мы сами можем создать его с помощью такого приложения, как блокнот.
Откройте видео, к которому хотите добавить субтитры с VLC. Нажмите на раздел Subtitles на панели инструментов VLC и выберите Add Subtitles…
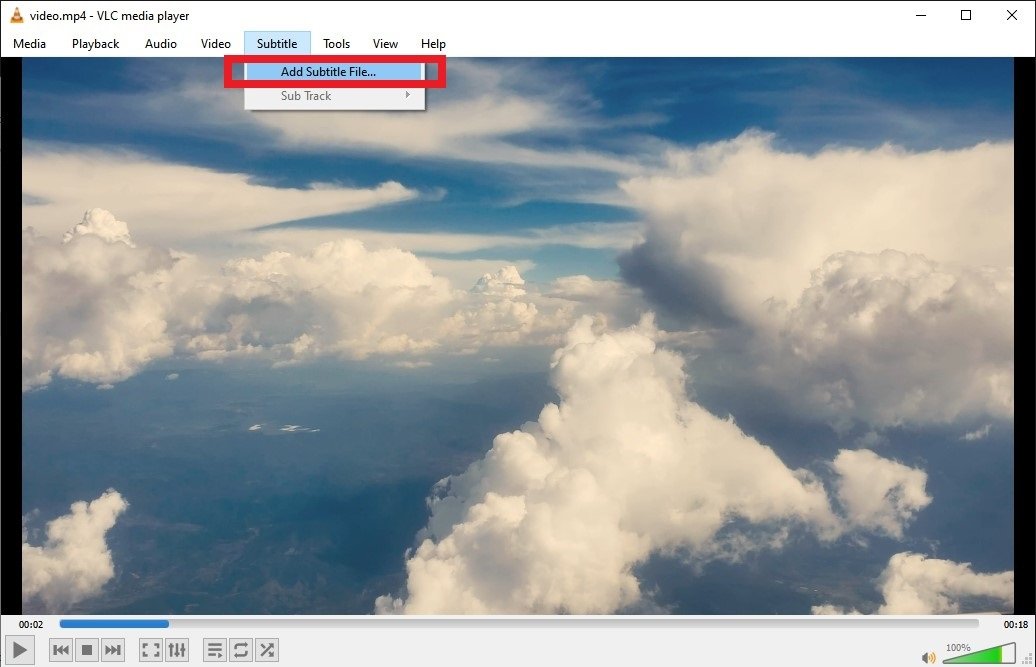
Найдите файл SRT в проводнике и нажмите Open.
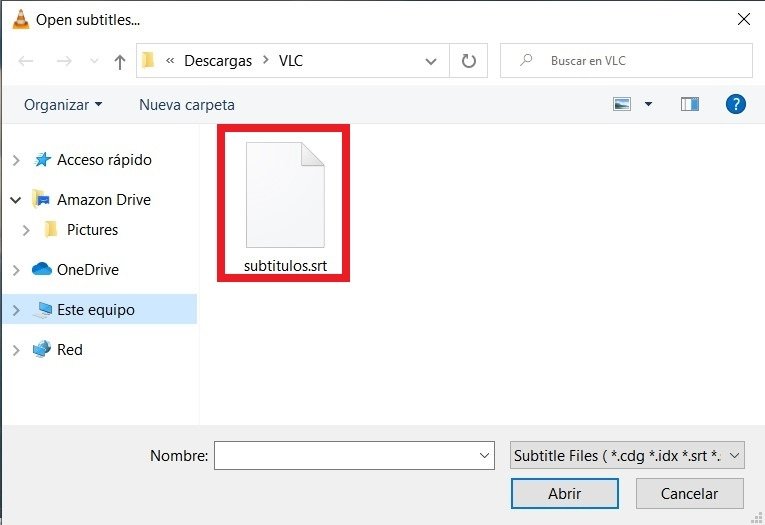
Найдите файл SRT
Как только мы это сделаем, VLC свяжет это с видео, и субтитры будут доступны. Субтитры обычно отображаются в нижней части экрана.
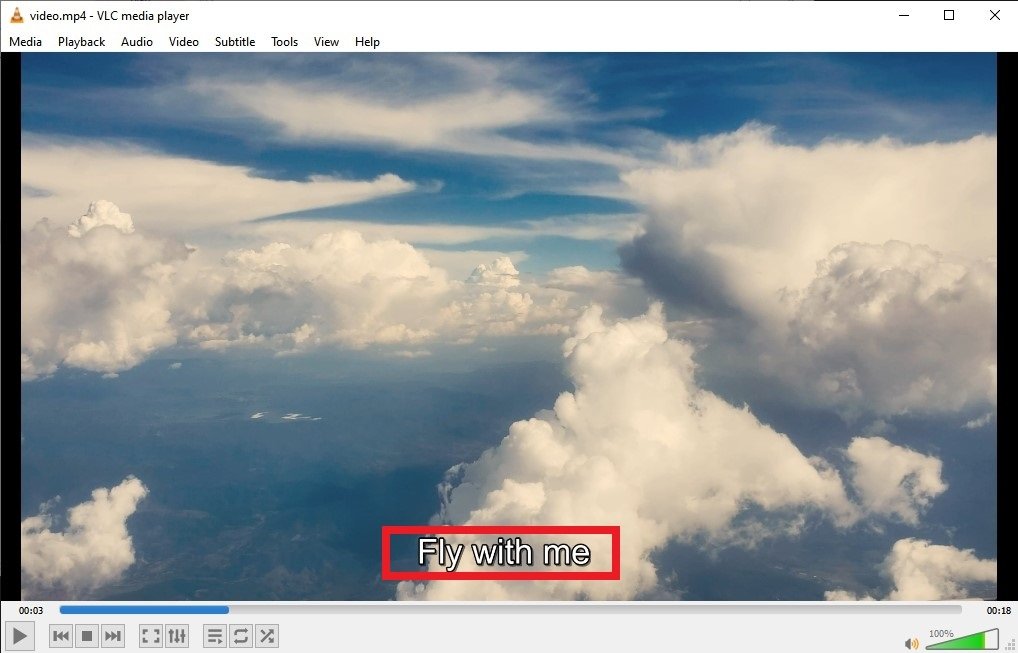
Субтитры добавлены
Однако есть гораздо более простой альтернативный метод, который не требует от нас добавления субтитров вручную. Выполните следующие шаги, если вы хотите, чтобы VLC автоматически отображал субтитры. Откройте папку, в которой вы сохранили видеофайл. Перетащите файл SRT и поместите его в ту же папку, где находится файл с субтитрами.
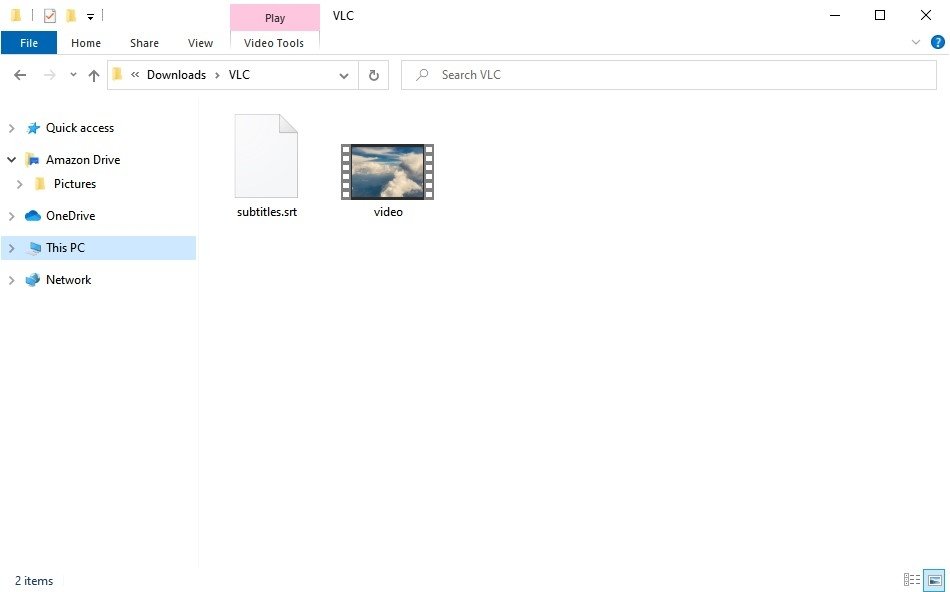
Храните видео и файл SRT в одну папку
Переименуйте файл SRT, с тем же названием, что и видеофайл.
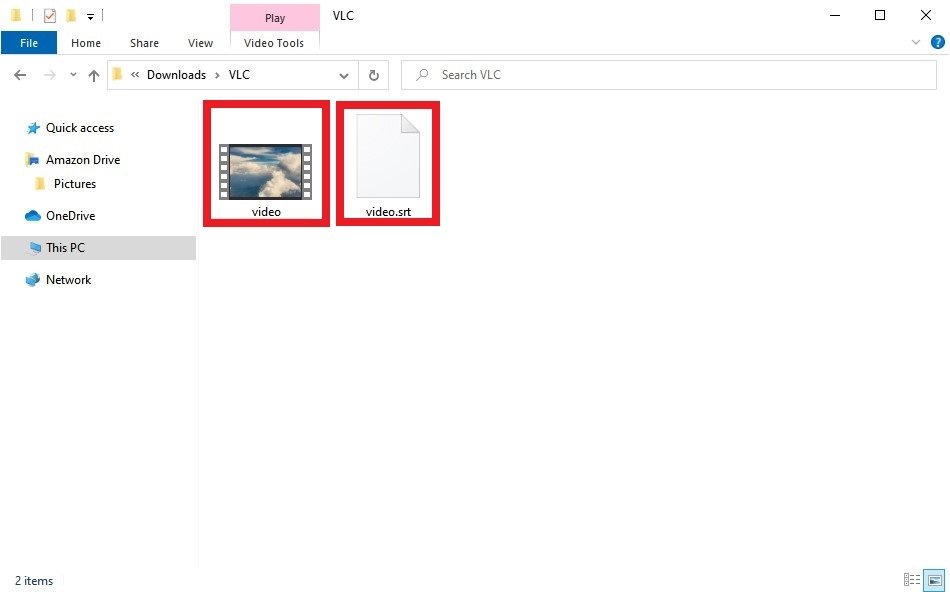
Назовите видео и SRT одинаково
Откройте видео, и VLC автоматически свяжет видеофайл с файлом субтитров.
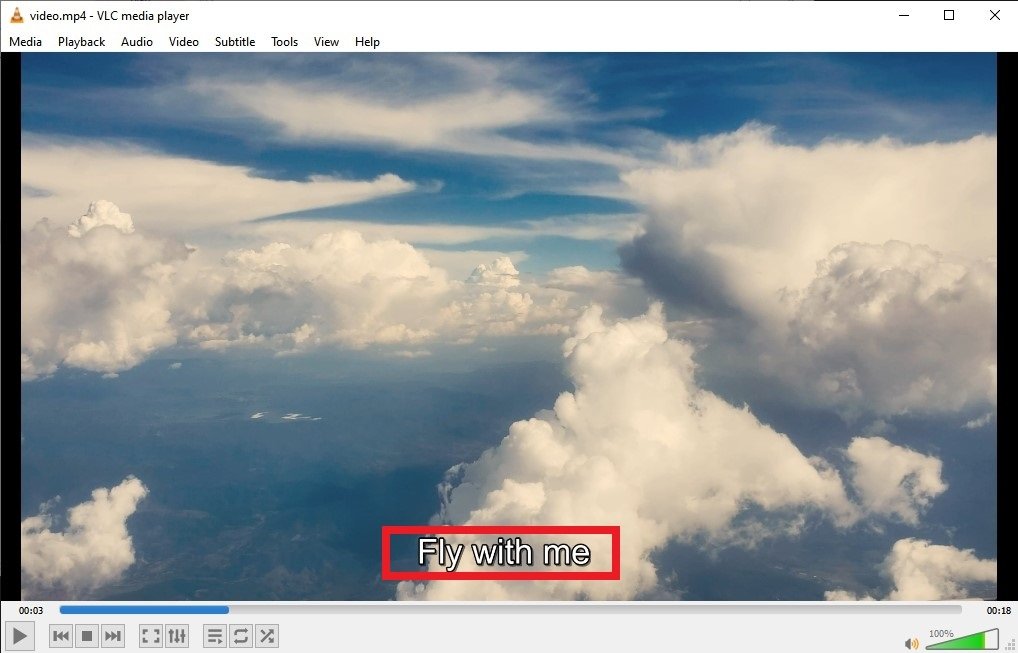
Субтитры добавлены
Как видите, добавление субтитров в любой видеофайл с помощью VLC - очень простая задача.
Читайте также:

