Как добавить свою игру в xbox
Обновлено: 06.07.2024
Чтобы посмотреть все доступные бесплатные игры поставьте галочку на "Бесплатные игры". Если вы добавите галочку "Экшн" и "Steam", то вам покажутся все бесплатные игры в жанре экшн, доступные в стиме. Таким образом можно добавлять любое количество параметров, чтобы найти то, что вам по душе.
Если вы хотите посмотреть одну большую категорию, например, только игры доступные в Steam, то вам пригодится параметр "Сортировка". По умолчанию игры отсортированы по алфавиту, но вы можете поставить сортировку по рейтингу на метакритике, чтобы посмотреть те игры, которые высоко оценены пользователями.
Поиск на сайте и в приложении
Введите название игры в поиске - ниже появятся игры, которые присутствуют в сервисе.
- Если вы забыли полное название игры - ничего страшного, можно ввести часть названия, какое-нибудь слово, которое в нем есть, или даже букву!
- Если ввести ключевое слово: Аркада, Бесплатная, Гонки, Головоломка, Инди, Казуальная, ММО, Приключения, Платформер, Спорт, Стратегия, Шутер, RTX, то вы получите список игр определенной категории.
Как добавить игру в библиотеку
Чтобы добавить игру в библиотеку вам нужно выбрать ее из каталога игр и нажать кнопку “+библиотека”. Игры с вашего аккаунта EGS и Steam добавляются в вашу библиотеку автоматически, об этом мы расскажем в следующей карточке!
Steam и EGS
Зайдите в настройки приложения. В блоке “Подключения” нажмите на значок цепочки около значка Steam. После этого войдите в аккаунт. Готово! Вы подключили свой аккаунт Steam.
Ubisoft и GoG
К сожалению, синхронизировать библиотеку Ubisoft и GOG нельзя, однако вы можете запускать игры из библиотек этих сервисов без каких-либо усилий. Для этого нажмите на название нужного вам сервиса у выбранной игры и введите логин и пароль от него.
Как играть бесплатно
Предположим вы только начинаете свой путь в мир гейминга и у вас пока нет купленных игр. Ничего страшного! Выберите в фильтре слева "Бесплатные игры" и удобную для вас платформу (по секрету - бесплатных игр больше всего в Steam). После этого подключите к нашей библиотеке свой аккаунт Steam или EGS, выберите интересующую вас игру и нажмите кнопку “играть”. Все очень просто!


Глобальный дефицит полупроводников сделал свое дело: сегодня уважающий себя геймер не может купить не только видеокарту, но и приставку нового поколения.
На этом фоне глобальный запуск бета-тестирования облачного гейминга xCloud от Microsoft кажется манной небесной. Официально он недоступен в России.
А неофициально можно играть с помощью xCloud и подписки Xbox можно играть в популярные ААА-игры в любой стране и на любом устройстве, будь то смартфон, телевизор или планшет.
Ну или почти на любом. Сейчас всё расскажу.
Все об xCloud: как работает, где доступен

Проект xCloud (Xbox Cloud Gaming) существует у Microsoft с 2019 года.
Первоначально приложение позволяло транслировать изображение по Wi-Fi с домашней приставки Xbox 360 или One на смартфон или планшет.
Управление при этом производилось с помощью джойстика приставки. Разработчики планировали внедрить поддержку сенсорных экранов, но обещание так и осталось неисполненным.
В 2020 году с целью оптимизации подписок Microsoft внесла xCloud в число сервисов, доступных с подпиской Xbox Game Pass. Одновременно с этим ряд пользователи получили возможность запускать ПК-версии игр, доступных в подписке, на настольных компьютерах.

А зимой 2021 года сервис xCloud заработал в виде приложения для Android и ПК и получил возможность облачного запуска игр.
Apple не дала разрешения Microsoft опубликовать версию приложения для iOS и macOS.
В связи с этим, несколькими днями ранее в честь официального запуска xCloud была подключена браузерная версия сервиса, стабильно работающая через Safari.
БОНУС: пользователи могут выбирать между внешним контроллером и сенсорным управлением для определённых игр.

На данный момент у Microsoft существует несколько вариантов подписки:
🛒 Live Gold — необходима для сетевой игры; ежемесячно предлагает 4 игры, которые можно добавить на аккаунт.
🛒 Game Pass — открывает библиотеку из 200 игр, доступных при покупке или во время действия подписки; для мультиплеера требует активную подписку Gold.
🛒 Game Pass PC — аналог Game Pass для Windows 10 (игры запускаются за счет ресурсов компьютера); библиотека немного отличается.
🛒 Game Pass Ultimate — включает Xbox Live Gold + Game Pass + Game Pass PC + EA Play.
🛒 EA Access/EA Play — аналог Game Pass от игровой студии EA Games.
В таком случае, владелец Game Pass Ultimate получает возможность играть на любых устройствах:
- на Xbox — только за счет ресурсов самой приставки
- на Android, macOS и iOS — запуская игры на облачных серверах Microsoft Azure
- на настольных компьютерах с Windows 10/11 — с помощью любого варианта
Для установки игр требуется приложение Xbox. Управление подпиской производится в приложении Xbox Game Pass.
Для игры на облачном ресурсе требуется запущенное приложение xCloud или его браузерная версия.
Игры, включенные в подписку

Как упомянуто выше, Microsoft вместе с подпиской предлагает 2 варианта пополнения коллекции игр.
В Game Pass доступна коллекция разнообразных игр для Xbox, PC. Преимущественно новинки, но есть и классические тайтлы, приобретенные Microsoft.

Актуальный перечень доступных проектов можно найти на официальном сайте: для компьютера и приставки они немного отличаются.
Для облачного гейминга отдельной русскоязычной страницы нет, но сами игроки собирают перечень работоспособных в xCloud игр, обновляя этот список.
На данный момент точно работают практически все ААА-хиты, доступные в Game Pass, включая Metro, Dead Space, Halo, TES и DOOM.
Как купить подписку выгодно

На сайте Microsoft покупка подписки Xbox для России недоступна. Продажа осуществляется через крупные магазины электроники, названия которых знает каждый из вас.
На данный момент стандартная стоимость подписки на 1/3/6/12 месяцев соответственно составляет:
🛒 Live Gold: нет / 1419 / 1829 / 3649
🛒 Xbox Game Pass: нет / 1829 / 3649 / 7188
🛒 Xbox Game Pass Ultimate: 898 / 2694 / нет / 10776
Также можно воспользоваться другим способом приобретения, который позволяет серьезно сэкономить.
Дело в том, что Microsoft устанавливает собственные цены в каждом регионе. Наиболее выгодные для российского покупателя — в Аргентине и Турции.
Ещё один удобный способ экономить — конвертация подписок.
Конвертация подписки — самый удобный способ экономить

Поскольку Live Gold/Game Pass теряют свою актуальность со временем, Microsoft позволяет превратить их в подписку Game Pass Ultimate.
Для конвертации необходимо приобрести подписку Game Pass Ultimate с любым сроком.
При активации Game Pass Ultimate поверх любой (или нескольких) подписки, сроки текущих подписок просуммируются и зачтутся как Game Pass Ultimate.
Например, если на аккаунте уже активировано 10 месяцев Live Gold и 2 месяца Game Pass(одного региона активации), и поверх них активируются 3 месяца Ultimate, после активации они сконвертируются в 15 месяцев Ultimate.
Конвертация сработает, если регион Ultimate не совпадает с регионом другой подписки только в том случае, если все предыдущие подписки — одного региона. Окончательный регион подписки будет совпадать с регионом Ultimate.
Если на аккаунте уже присутствуют 2 и более подписки с разными регионами, сконвертировать можно будет только одну из них.
Например, можно сконвертировать бразильский Gold российским кодом на Ultimate. Если на аккаунте бразильский Gold и аргентинский GamePass конвертировать в Ultimate, обе эти подписки не удастся — придется выбрать только одну, вторая останется в исходном состоянии.
► EA Access конвертируется в соотношении 4 к 1: 12 месяцев подписки превращается в 3 месяца Ultimate по тем же правилам.
► Live Gold конвертируются в Ultimate 1 к 1.
► Game Pass конвертируется в Ultimate 1 к 1.
Как правильно подключить подписку Xbox

Полная последовательность действий любого «хакера» с подпиской такова:
- Заводим новый аккаунт Microsoft/Xbox.
- Ищем продавца на Авито с максимальным рейтингом.
- Договариваемся о покупке.
- Передаем данные аккаунта продавцу.
- После подключения Xbox Game Pass на аккаунт меняем пароль.
Если продавец высылает коды, их можно безбоязненно применять как на старый, так и на новый аккаунт.
Как запустить xCloud на iOS, Android и телевизоре

Сначала стоит озаботиться правильным выбором устройств для игры и контроллером: приложение Xbox не видит клавиатуры, мыши даже на ПК.
Подойдут следующие девайсы:
- iPhone 8 и новее
- Android-смартфон с 4 Гб памяти, Android 6.0 и новее
- Android-телеприставка с 2 Гб памяти и больше
- Android TV с 2 Гб памяти и больше
- любой среднестатистический современный ПК/ноутбук с Windows 10
- MacBook свежее 2014 года с Safari 13 и новее
Управление в играх осуществляется с помощью джойстика Xbox или аналогичного. Проверенный список доступен здесь.
Геймпад от Shield TV не работает с приложением.

Для игры потребуется установить приложение соответствующей платформы или открыть в Safari страницу сервиса.
ВАЖНО: на счету не должно быть средств! Они пропадут безвозвратно после смены региона!
Возможные проблемы и их решения

Для работы xCloud желательно использовать популярные VPN или сделать свой собственный.
«Играбельность» не зависит от предоставленного ресурсом канала, но зависит от стабильности VPN-подключения.
► Теряются пакеты: нужно менять приложение/сервис для VPN-доступа.
► Высокий пинг: необходимо расширять канал подключения.
► Задержки: необходимо подобрать правильную страну серверов xCloud.
Выбор страны зависит от трассировки пакетов провайдером игрока. Рекомендуется выбирать Великобританию или Нидерланды, но может потребоваться иная.
Тогда придется либо подбирать (не рекомендуется), либо во время работы VPN определить путь пакетов до серверов xCloud программой для анализа подключения и трафика.

Скорость VPN практически не влияет.
Скорость канала подключения к оператору очень важна: 4G чаще всего недостаточно, а для ПК точно нужно от 50 мегабит.
Доступность xCloud не зависит от региона подписки, достаточно «сменить» местоположение устройства с помощью VPN. С ним связана и большая часть неполадок: всегда в первую очередь проверяем работоспособность VPN.
В редких случаях может мешать роутер или дополнительное оборудование. Ещё реже провайдер может отдавать реальное месторасположение или разворачивать трафик VPN на определенных портах.
На ряде Android TV и ТВ-боксов замечены долговременные фризы и лаги. На данный момент они не лечатся. Если Android-устройству не хватает памяти для одновременного запуска VPN и приложения Xbox, то надо поставить VPN в автозапуск.
Как играть без VPN и других ограничений
Если туннелирование работает не слишком хорошо, не стоит отчаиваться: после запуска игры можно выключить VPN. Когда xCloud работает с постоянно включенным VPN, отключение после запуска не мешает.
Проверка серверами Microsoft проводится только на самом раннем этапе. В меню игр уже не имеет значения, как идет трафик.
Поэтому для большинства жителей России и СНГ отключение VPN после запуска игры — единственный способ нормально играть через xCloud. Бесплатные VPN и дешевые планы платных сервисов просто не смогут быстро доставлять картинку.
Личные впечатления: теперь можно играть везде

В период дефицита игровых видеокарт и приставок xCloud показывает себя наилучшим игровым ресурсом для нетребовательных игроков. На 4К рассчитывать не стоит, его здесь просто нет. Но честное FullHD с максимальными настройками графики становится доступно каждому.
За пару недель игры мне не удалось протестировать проекты с поддержкой «лучей», поэтому о них рецензии не дам. Остальное — отлично. Намного стабильнее GeForce NOW, картинка «мылится» не так сильно, полностью отсутствуют очереди.
Работает xCloud с VPN надежнее, чем тот же GeForce NOW. В однопользовательских играх с проводным подключением на ПК или телевизоре, xCloud достойно заменяет приставку или средний игровой компьютер.
Пинг 10-30 и такие задержки почти не влияют на однопользовательские шутеры.

Играть на смартфоне на ходу довольно сложно: нужно стабильное соединение и кастомный держатель для геймпада. xCloud стабильно работает только с оригинальными джойстиками или их аналогами, для которых крепления смартфона не предусмотрены.
Если использовать смартфон как экран, то проблем с манипулятором нет. Остается выбрать зону с хорошим покрытием Wi-Fi и наслаждаться игрой.
Я доволен xCloud и вам советую

Общие впечатления крайне положительные. Теперь у меня есть игровая приставка в любой момент времени, пока я в зоне покрытия быстрого интернета. А каталог у неё огромен.
Категорически рекомендую приобретение Game Pass на 15 месяцев, чтобы было максимально выгодно. Благодаря нему, в этом поколении лично мне Xbox видится наиболее выгодной и интересной консолью: ведь зачем платить по 5 тысяч за каждую игру, когда можно получать их бесплатно, и зачастую прямо в день выхода?
(13 голосов, общий рейтинг: 4.62 из 5)
Как на Xbox установить игру из списка игр и приложений
Если игра приобретена на аккаунт пользователя, который хочет ее установить, он это может сделать через список игр и приложений.
Для этого включите приставку и перейдите в раздел “Мои игры и приложения”.

В левом меню переключитесь в раздел “Полная библиотека” и далее выберите пункт “Все собственные игры”.

Выберите нужную игру и нажмите A на геймпаде.

Далее нажмите “Установить все”, чтобы начать установку игры на консоль.

Как на Xbox установить игру через Xbox Game Pass
Если пользователь является подписчиком сервиса Xbox Game Pass, он имеет доступ к сотням игр, которые можно установить. Чтобы это сделать, зайдите в “Мои игры и приложения”.

Далее выберите в левом меню пункт “Приложения” и запустите приложение Xbox Game Pass.


Оказавшись в нужной игре, нажмите “Установить”.

После этого начнется установка игры.
Как на Xbox установить игру через Microsoft Store
Зайдите в Microsoft Store, найдите нужную игру и нажмите “Установить”.
Как на Xbox установить игру с диска
Игры с диска можно устанавливать на все консоли семейств Xbox One и Xbox Series, кроме приставок Xbox Series S и Xbox One S All-Digital, которые не имеют дискового привода.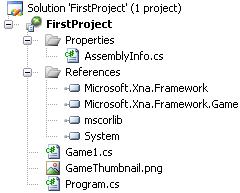
Рис. 5.2. Панель Solution Explorer
Обратите внимание на комментарии. Использование в комментариях тройных слэшей и различных ключевых слов, таких как или
public Game1()
<
graphics = new GraphicsDeviceManager(this);
content = new ContentManager(Services);
>
Здесь происходит создание двух объявленных ранее объектов стандартным образом для XNA. Фактически объект graphics класса GraphicsDeviceManager заменил всю ту череду вызовов различных функций в DirectX, необходимых для инициализации и настройки графического устройства.
За конструктором класса Game1() следует определение метода Initialize().
protected override void Initialize()
<
// здесь следует код инициализации
base.Initialize();
>
Этот метод предназначен для инициализации различных компонентов игры, которые вам понадобятся перед самым первым стартом игры. Из этого метода вы можете передавать управление и в другие методы, связанные с инициализацией различных начальных данных (позиции на экране, инициализация различных переменных и т. д.). Единственные ограничения этого метода состоят в том, что в данном методе нельзя загружать графические компоненты игры (текстуры, модели), для этих целей служит метод LoadGraphicsContent().
protected override void LoadGraphicsContent(bool loadAllContent)
<
if (loadAllContent)
<
// здесь загружаются модели и графические элементы
>
>
Метод LoadGraphicsContent() необходим для загрузки графической составляющей вашей игры, используя при этом всю мощь XNA Content Pipeline, который позволяет загрузить в одну строку кода любую 3D-модель или графику определенного формата. Поддерживаемых форматов много, но об этом в следующей главе, когда мы с этим непосредственно столкнемся.
Следующим в исходном коде идет метод UnloadGraphicsContent(), который в автоматическом режиме производит выгрузку загруженных 3D-моделей и графики на этапе выхода из игры. Это своего рода менеджер выгрузки компонентов игры, аботающий на автомате и освобождающий захваченные ресурсы системы по сигналу выхода из программы. В стандартном использовании загрузчика добавлять в метод UnloadGraphicsContent() дополнительный исходный код не нужно. Но если применяются различные дополнительные загрузчики, то выгрузку загруженных элементов в методе UnloadGraphicsContent() необходимо прописать явно.
Затем в исходном коде класса Game1 располагается метод Update() со следующим исходным кодом:
protected override void Update(GameTime gameTime)
<
if(GamePad.GetState(PlayerIndex.One).Buttons.Back == ButtonState.Pressed)
this.Exit();
// код игры
base.Update(gameTime);
>
Этот метод предназначен для обновления состояния игры. В методе Update() необходимо расположить все методы, отвечающие за логику игры, реализовать механизм получения событий с клавиатуры, мыши или джойстика, воспроизведение звука. Определить, что именно будет происходить после столкновений, выстрелов, ударов и т. д. Этот метод в игре вызывается с циклической периодичностью (…30–60… кадров в секунду, те самые FPS), а точнее через определенный промежуток времени. Промежуток времени задается в автоматическом режиме через объект gameTime (при желании можно помогать XNA и создать свой таймер). То есть метод Update() – это полноценный игровой цикл, цель ко-
торого заключается в постоянном обновлении состояния игры.
Первая и вторая строки кода в методе Update() получают события с джойстика и реализуют закрытие программы. В данном случае по нажатии кнопки Back на джойстике приставки Xbox 360 будет осуществлен выход из программы. Подробнее о методике использования в играх джойстика вы узнаете из главы 9.
Последний метод класса Game1 – это метод Draw().
protected override void Draw(GameTime gameTime)
<
graphics.GraphicsDevice.Clear(Color.CornflowerBlue);
// здесь рисуем графику
base.Draw(gameTime);
>
Рис. 5.5. Вкладка Игры
Рис. 5.6. Выбор программы XNA Game Launcher из списка установленных программ на приставке
Рис. 5.7. Выбор команды запуска программы XNA Game Launcher
4. После этих действий экран телевизора несколько раз моргнет черным цветом. Если связь с Интернетом не очень хорошая, то возможно даже появление на несколько секунд экрана черного цвета. В данный момент приставка Xbox 360 соединяется с оответствующими сервисами клуба XNA Creator Club и идентифицирует вас как пользователя. Далее откроется главное окно программы XNA Game Launcher (рис. 5.8), где вам необходимо выбрать курсором джойстика команду Conect to Computer и нажать кнопку А. Текущая картинка на экране сменится новой картинкой, изображенной
на рис. 5.9. В этот момент приставка еще раз соединится с Xbox Live, и затем откроется новое окно, указывающее на готовность Xbox 360 получить файлы с компьютера (рис. 5.10).
Рис. 5.8. Окно программы XNA Game Launcher
Рис. 5.9. Соединение с Xbox Live
Рис. 5.10. Ожидание передачи файлов с компьютера на приставку Xbox 360
Рис. 5.11. Выполняем на компьютере команду Deploy
Рис. 5.12. Передача файлов с компьютера на консоль
6. На приставке из окна ожидания передачи данных вам необходимо вернуться в главное меню программы XNA Game Launcher (нажмите на джойстике кнопку с буквой B), где необходимо выбрать команду My XNA Games (рис. 5.8). Выбор этой команды откроет окно My XNA Games со списком установленных или переданных ранее с компьютера программ (рис. 5.13). На рис. 5.13 вы видите, что кроме переданного на приставку
проекта FirstProject у меня на приставке уже установлены все примеры (и даже более), изучаемые в этой книге. В связи с этим я вам гарантирую полную работоспособность всех рассматриваемых проектов в этой книге на приставке Xbox 360! Далее на приставке в окне My XNA Games изберите курсором название проекта FirstProject и нажмите на джойстике кнопку с буквой A. В новом открывшемся окне FirstProject (которое в данном случае представляет тестируемую программу) запустите проект, выбрав команду Launch (рис. 5.14).
Рис. 5.13. Список установленных на приставке программ
Рис. 5.14. Запуск проекта FirstProject на консоли
7. После запуска проекта на экране вы увидите работу программы в полноэкранном режиме, как показано на рис. 5.15. На этом все шаги по переносу или передаче данных на приставку окончены, и вы можете наслаждаться работой программы или игрой. Не забывайте, что приставка обязательно должна быть подключена к сервису Xbox Live во время тестирования программы.

Рис. 5.15. Работа проекта FirstProject на приставке Xbox 360
По умолчанию в своем первом проекте рабочее пространство проекта FirstProject мы закрасили в синий цвет. Это достигается посредством вызова метода Clear().
Параметр этого метода CornflowerBlue определяет синий цвет закраски экрана в программе, и, естественно, эту цветовую составляющую можно изменять по своему усмотрению. Чаще всего используют черный цвет (мы так и будем делать в следующих главах), а сама закраска экрана цветом – на самом деле целый отработанный механизм.
Для того чтобы задать цвет числовыми значениями, используйте следующую строку кода: graphics.GraphicsDevice.Clear(new Color(123, 56, 34);
Смысл механизма закрашивания экрана цветом состоит в том, чтобы перед показом нового кадра (фрейма) стирать содержимое экрана одним из цветов и рисовать графику вновь. То есть если вы рисуете на экране какой-то объект и затем желаете его переместить по экрану, то необходимо сначала стереть этот объект со старого места и нарисовать уже в новом месте. Метод Clear() выступает в роли стирательной резинки, очищая экран телевизора или монитора. Если не стирать экран цветом, то за движущимся объектом будет оставаться большой шлейф, состоящий из предыдущих сформированных кадров.
Более того, кроме первичной поверхности экрана, существует еще и вторичная поверхность, или так называемый вторичный буфер. Каждый последующий кадр игры формируется не на первичной поверхности экрана, а непосредственно во вторичном буфере. Когда приходит время показа очередного кадра, то происходит своего рода переключение между буферами, а старый буфер стирается цветом, и в нем выводится следующий кадр игры и т. д. Скорость переключения или смены буферов огромная и равна тем самым FPS, то есть …30–60… кадров в секунду.
Этот механизм позволяет создавать в приложениях плавную анимацию всего игрового процесса и носит название двойной буферизации. Количество дополнительных неэкранных поверхностей может достигать нескольких штук. Переключение между поверхностями происходит автоматически на уровне системы, поэтому следить за тем, какой из буферов в данный момент включен, а какой выключен, необходимости нет.
Жесткий диск приставки не безразмерный, поэтому когда-то вам нужно будет все
равно подчистить диск и удалить ряд игр с консоли. Для удаления переданной программы на Xbox 360 необходимо подключиться к Xbox Live и войти в меню программы XNA Game Launcher (рис. 5.8). Затем выбрать в этом меню ссылку My XNA Games. Потом из списка установленных на приставке приложений выбрать удаляемую программу, выделив ее название курсором джойстика и нажав кнопку с буквой А. Далее, войдя на экран программы, изберите команду Delete. После выбора этой команды на экране телевизора или монитора появится дополнительная панель с подтверждением удаления выбранной программы (рис. 5.16). Для удаления игры изберите команду Delete Game. После этих действий игра моментально удалится с Xbox 360, а вы переместитесь в список установленных программ консоли.
5.9. Добавим информацию об игре на экран телевизора
Простой кинескопный телевизор для сигнала типа PAL имеет стандартное разрешение от 640 × 480 пикселей и более. Эти цифры могут несколько видоизменяться в зависимости от типа сигнала и производителя устройства. Посмотрите на табл. 5.1, где даны основные разрешения по типам сигналов.
Не так давно был введен новый стандарт передачи телевизионного сигнала, известный как HD (High Definition – высокая четкость). Этот стандарт передает сигнал с очень высокой четкостью, и картинка по своему качеству получается просто потрясающей! Как правило, на таких телевизорах имеется надпись: HD или HDTV Ready.
Таблица 5.1. Разрешение экранов телевизоров и типы сигналов
Разрешение Тип сигнала
720 × 540 Std. NTSC 601
720 × 534 Std. NTSC DV/DVD
864 × 480 Wide NTSC DV/DVD
864 × 486 Wide NTSC 601
640 × 480, 768 × 576… Std. PAL
1024 × 576 Wide PAL
1280 × 720 HDTV 720p
1920 × 1080 HDTV 1028i/1028p
Все перечисленные спецификации относятся именно к жидкокристаллическим и к екоторым плазменным моделям телевизоров. Если вы увидите надпись HDTV Ready на кинескопном телевизоре, то это совсем не значит, что данный телевизор в полной мере может работать с HDTV. Точнее, этот телевизор имеет возможность получать сигнал в формате HD, и он умеет преобразовывать этот сигнал и показывать его на экране. Но поскольку в режиме работы HD-телевизор станет физически «втискивать» полученную картинку в свое разрешение экрана, то на экране телевизора сверху и снизу будут иметь место черные полосы, как при показе широкоформатного кинофильма.
Дополнительно для игры на Xbox 360 можно приобрести какой-нибудь из компьютерных LCD-мониторов, благо в Xbox 360 для этих целей имеется специальный VGA-кабель (приобретается отдельно). 5.10.1. Выбор оптимального разрешения экрана для наших проектов
Отличительной особенностью проектов для консоли Xbox 360 является подбор разрешения экрана. На самом деле вы можете задавать любое разрешение, и игра будет работать на приставке без проблем, но для корректного отображения картинки именно на экране телевизора (с поддержкой HD), а не монитора лучше избирать разрешение 1280 × 720 пикселей или 1920 × 1080 пикселей.
Для проектов под Xbox 360 нам необходимо выбрать одно из вышеозвученных разрешений экрана. Если этого не сделать, то XNA Game Studio Express автоматически установит разрешение экрана в 800 × 600 пикселей. В этом случае, на каком бы телевизоре вы ни запускали созданную игру, программа будет применять исключительно разрешение 800 × 600 пикселей.
Рабочим разрешением для всех последующих проектов этой книги была выбрана еличина в 1280 × 720 пикселей, или 720p. Все игры для приставки Xbox 360 имеют поддержку этого разрешения, но вы без проблем запустите любой проект из книги с 720p на кинескопном телевизоре, просто в этом случае у вас сверху и снизу будут стоять черные рамки. В табл. 5.2 перечислены разрешения экранов, рекомендуемые при разработке игр для приставки Xbox 360.
Таблица 5.2. Разрешения экранов для Xbox 360
Обозначение Разрешение
AV (Composite) 640×480
480p (Normal) 640×480
480p (Widescreen) 640×480
720p (Widescreen) 1280×720
1080i/1080p (Widescreen) 1920×1080
Чтобы задать разрешение экрана в 720p, в исходный код рассмотренного в этой главе проекта добавьте две новые строки.
public Game1()
<
graphics = new GraphicsDeviceManager(this);
content = new ContentManager(Services);
graphics.PreferredBackBufferWidth = 1280;
graphics.PreferredBackBufferHeight = 720;
>
Этими новыми строками исходного кода мы устанавливаем соответственно ширину и высоту экрана в 1280 и 720 пикселей.
Интересной особенностью Xbox 360 является автоматическое изменение размеров графики под разрешение экрана. Так, если вы нарисовали своих героев под 1080i, а потом попытаетесь выставить и запустить игру на 720p, то Xbox 360 в автоматическом режиме ужмет без потерь (или с минимальными потерями) все графические элементы сцены и постарается представить их в выгодном свете.
Для того чтобы запустить упакованную таким образом программу на другой приставке Xbox 360 (с подпиской XNA Creators Club), необходимо просто перенести на компьютер пользователя эту программу и выполнить все действия, описанные в разделе 5.5. И при этом задействовать XNA Game Studio Express 1.0 Refresh не нужно, достаточно просто запустить на компьютере перенесенную программу на исполнение и нажать в появившемся диалоговом окне XNA Game Studio Express Package Utility кнопку Unpack (рис. 5.20). После чего игра автоматически будет передана на приставку пользователя.
Для Windows-приложений, написанных в XNA Game Studio Express 1.0
Refresh, также возможно использование вышеописанного механизма, но выполнение команды на исполнение просто запустит программу на компьютере пользователя.

Рис. 5.20. Запуск упакованной программы на исполнение
Читайте также:

