Как добавить табло команд в архикад
Обновлено: 05.07.2024
Курс предназначен для дизайнеров, которые только начинают знакомство с ArchiCAD и хотят научиться делать правильные настройки панелей программы. Для тех, кто уже имеет опыт работы с Архикад, мы подготовили бесплатный углубленный видеокурс с архитектором Алексеем Скобелкиным.
Интерфейс Архикада: обзор и настройка
Начало работы с чистого листа, в процессе которого на примере учебного проекта будут рассмотрены все планы, которые необходимо выпускать дизайнерам для того, чтобы создать свой проект и его документацию.
Знакомство с разделами верхнего меню и графической зоной Архикада.
05:50 Окружающая и рабочая среда
08:00 Горячие клавиши
09:20 Настройка и создание схем параметров пользователя
Панель инструментов, информационное табло и настройка
В панели инструментов в разделе «Конструирование» находятся инструменты, которые помогают создавать трехмерные элементы: стену, окно, дверь, перекрытие, лестницу.
В разделе «Документирование» находятся 2D-инструменты для оформления чертежа, которые не отображаются в трехмерном окне.
В разделе «Разное» находятся инструменты, которые не очень часто используются в работе: ось, окончание стены, угловое окно, радиальный размер, узловая точка и другие.
Панель навигатора по проекту и ее структура, обзор разделов
- Карта проекта
- Карта видов
- Книга макетов
- Набор издателя
20:18 Как скрыть или показать навигатор
21:53 Обозреватель вкладок
Параметрические окна инструментов, способы построения, локальная палитра, табло слежения
25:38 Инструмент «Линия».
33:52 Перья и цвет, толщина линий.
40:20 Способы выбора объектов, режим группировки объектов.
46:06 Построение дуги, окружности, эллипса.
52:32 Редактирование объектов в Архикаде.
01:03:30 Команды редактирования. Основы.
Второе занятие по Архикаду посвящено чертежу плана по подложке, импорту и экспорту файлов и сохранению их в разных форматах.
Понравился урок? Поделитесь им с коллегами, которым ArchiCAD тоже может быть полезен.
Так мы сможем чаще выпускать бесплатные обучающие материалы для дизайнеров, чтобы вы делали свою работу еще лучше и эффективнее.
Для более детального изучения данной темы смотрите лекцию 1 углубленного курса с Алексеем Скобелкиным.

Из этой статьи вы узнаете, как создавать и настраивать зоны в ARCHICAD. Научимся делать экспликацию помещений, а также поделимся с вами усовершенствованным маркером зоны в круге, которого давно нет в программе.
Эффективное проектирование в ARCHICAD невозможно без инструмента «Зона». Он полезен и пригодится вам при оформлении проекта.
С помощью зоны мы можем расставлять различные маркеры для помещений и настраивать их. У зон огромное число параметров, которые могут отображаться в самом маркере. Например, площадь помещения, имя или номер зоны. Давайте узнаем, как создать зону и настроить ее.
Как сделать зону в ARCHICAD?
Главная функция зоны - это именование помещений, а также расчет их площади.
У команды зона есть несколько способов построения. Вы можете выбирать их в информационном табло, когда инструмент «Зона» активирован.

Ручные способы:
- Полилиния (многоугольник)
- Прямоугольник
Если вы выбираете эти способы построения, вам придется вручную нарисовать многоугольник и после этого кликом задать положение маркера.
Эти способы построения подходят для создания концептуальной схемы. Когда стен нет и вы просто накидываете планировку в линиях.
Ассоциативные способы:
- По внутренним поверхностям стен
- По линиям привязки стен
Зоны связаны со стенами. Поэтому если вы выбираете ручные способы построения, некоторые параметры могут рассчитываться не верно. У зон есть много параметров, которые мы можем вынести в каталог. Например «Количество Окон».
Для того чтобы создать зону ассоциативным способом выбираем инструмент «Зона». Вводим имя и номер зоны в информационном табло. Затем кликаем внутри помещения один раз. После этого ещё одним кликом задаем положение маркера зоны.
Главное требование: стены должны создавать замкнутый контур. Иначе используйте ручные способы построения.
Стандартная маркировка зоны в ARCHICAD не подходит под требования ГОСТ. Поэтому давайте настроим маркер.
Маркер зоны в ARCHICAD
Самый простой и привычный способ отображения зон – это маркер зоны в круге.
В библиотеке ARCHICAD 23 нет такого маркера. Он был в более ранних версиях программы.
Мы извлекли его оттуда и немного усовершенствовали. Скачайте объект «Маркировка Пола» для ARCHICAD 23 и мы продолжим.
В первую очередь необходимо загрузить объект зоны в библиотеку. Если вы не знаете, как загружать объекты в ARCHICAD, читайте нашу статью «Где скачать объекты ARCHICAD».
После того, как вы загрузили объект маркера зоны в библиотеку, он появится в меню «Категории Зон», как паспорт зоны.
Давайте перейдем в меню «Параметры» → «Реквизиты Элементов» → «Категории Зон».
В открывшемся окне для зоны категории «Общая» выберем паспорт зоны «Маркировка Пола». Также вы можете создать новую категорию, кликнув на кнопку «Новая…».
Сохраняем изменения, жмем «ОК».

Настроим отображение маркера зоны.
Для того чтобы перейти в параметры и настроить зону, в панели инструментов находим команду «Зона» и кликаем по ней два раза.
В отрывшемся окне на вкладке «ИМЯ И РАСПОЛОЖЕНИЕ» должна быть выбрана соответствующая категория зоны. У меня это «Общая».
На вкладке «КОНСТРУКЦИЯ ПОЛА» на странице «Все Параметры», есть все основные настройки маркера.
С помощью параметра «Тип Маркировки» можно изменить отображение маркера. Нам подойдет либо простой маркер с номером либо маркер с номером и площадью.
Параметр «Размер Маркера» отвечает за размер окружности.
Настраиваем маркер и жмем «ОК» для того чтобы изменения сохранились.

Настроить шрифт и его размер можно прямо из информационного табло.

Настройки для других паспортов зон намного сложнее и подробнее. О том как настраивать отображение зон мы рассказываем в курсе «Расчеты в ARCHICAD».
Как посчитать площадь в ARCHICAD?
Если мы проставили зоны на плане в виде круга с номером, необходимо создать экспликацию помещений.
Давайте создадим каталог и вынесем в него все необходимые параметры. А также посчитаем общую площадь.
Сейчас мы рассмотрим только необходимые параметры и критерии для экспликации помещений.
Для примера я возьму готовую планировку с обозначенными зонами. Им заданы имя и номер.

Перейдем в меню «Документ» → «Каталоги» → «Параметры Схемы…».
Создадим новую схему по элементам. Кликаем на кнопку «Новая…» в левом нижнем углу открывшегося окна.
Задаем имя новой схеме, жмем «ОК».
Схема создана, теперь добавим критерии, по которым будут выбираться элементы для каталога. В наборе параметров «КРИТЕРИИ» выбираем «Тип Элемента» и задаем ему значение «Зона».
Также, если здание многоэтажное, есть смысл делать выборку зон только на конкретном этаже. Тогда нужно создавать отдельную экспликацию для каждого этажа и добавить критерий – «Собственный Этаж». Иначе в каталоге появятся зоны со всех этажей.
Теперь добавляем поля для каталога. Нам понадобятся параметры: «Номер Зоны», «Название Зоны» и «Вычисленная Площадь».
С помощью параметра «Вычисленная Площадь» просуммируем все значения площади, задав ему суммирование.
Вот что может получится в итоге:
Мы узнали, как использовать инструмент «Зона» ARCHICAD. Настроили зону по ГОСТ в виде маркера с номером в круге. И создали экспликацию помещений с помощью интерактивного каталога.
Всегда используйте зоны для оформления планов, создавайте по ним каталоги. И никогда не беритесь делать это вручную с помощью текста и линий, ведь это отнимает много времени.
Здравствуйте. Сегодня я расскажу вам как настроить табло команд.
Для начала несколько слов, что это такое и зачем его настраивать. Вот так выглядит интерфейс ArchiCad.
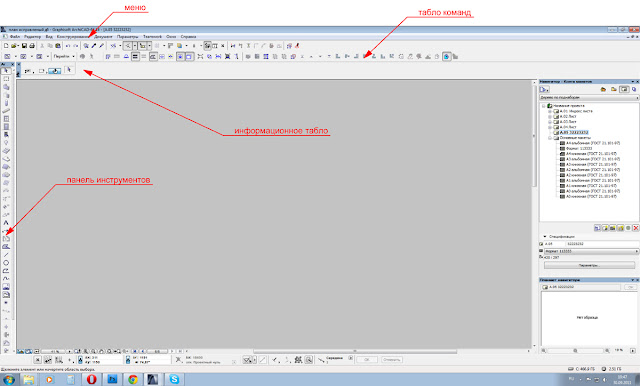
Если вы обратили внимание, мое табло уже настроено под меня и скорее всего выглядит не так как у вас. Зачем же это делать? Просто так намного удобнее работать и вы сами в этом убедитесь.
Итак, начнем настройку. Вот так выглядит ваше табло в стандартном варианте.

По сути на нем отображены некоторые команды из меню и что бы каждый раз не искать там нужную нам кнопку лучше разместить часто используемые команды в табло команд. В ArchiCad уже есть готовые панели с набором команд и можно выбрать что-то готовое, а в дальнейшем откорректировать под себя. Находятся они здесь
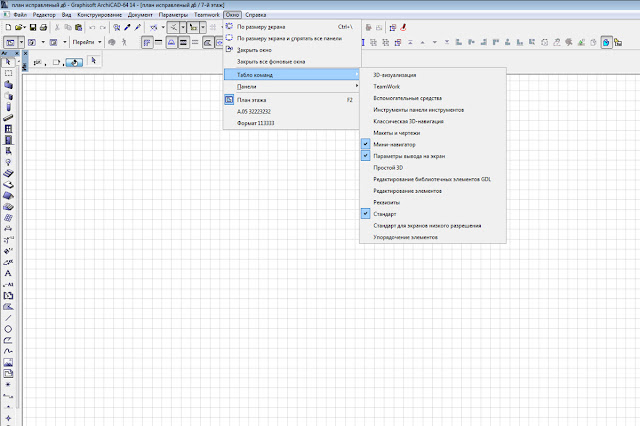
Лично я оставлю " Стандартное " табло и добавлю " Мини навигатор " и " Параметры вывода на экран ". Возможно у вас будут другие предпочтения.
Обе наши панели появились на экране и теперь их нужно перетащить под стандартное табло. Обратите внимание, что моя панель " Параметры вывода на экран " выглядит не так как ваша, т.к. я уже добавил туда нужные мне команды.
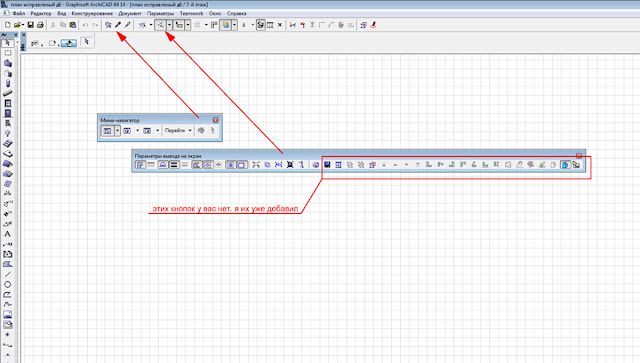
Теперь я покажу как добавить необходимые нам команды с других панелей.
Для этого нужно кликнуть правой кнопкой на табло команд и выбрать самую последнюю строку, которая так и называется " Табло команд ". Откроется вот такое окно.
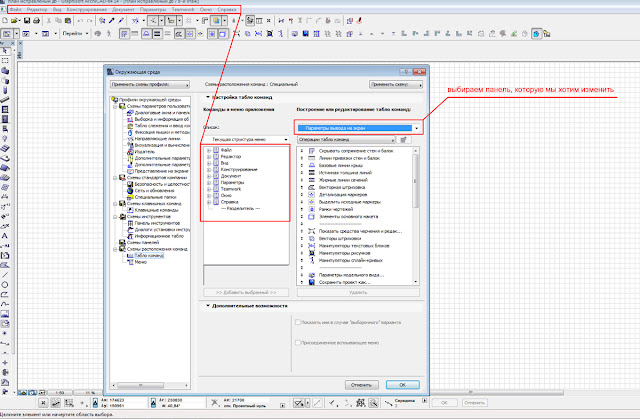
Справа нужно выбрать ту панель, с которой мы будем работать, в нашем случае это " Параметры вывода на экран ". В центральной части окно в котором собраны все команды из меню. Теперь просто выбирайте нужные вам команды, и нажатием кнопки " Добавить выбранный ", добавляйте их в нашу панель, а ненужные кнопки можно удалить. После того, как вы выбрали все, что вам нужно для работы, жмем ОК. Теперь наша панель выглядит по другому. В ней появились новые кнопки. Эти настройки сохранятся и откроются при последующих загрузках именно в таком виде.
Пишите свои комментарии и подписывайтесь на мой блог, ставьте лайк.
Желаю всем удачи и приятной работы.
Эта статья носит исключительно рекомендательный характер, обусловленный личным опытом автора. Автор делится информацией о том, как организовать рабочее пространство в Архикаде более удобно и рационально.
Вот так выглядит стандартная рабочая среда ArchiCAD на экране с разрешением 1280х720px. Это обычное разрешение современного ноутбука. На большом мониторе экономия рабочего пространства не столь актуальна, поэтому берем пример с ноутбуком.
На скриншоте мы видим 2 выделенных блока, о них и пойдет речь.
Обратите внимание, в блоке Панель инструментов, все инструменты подписаны, и эти подписи занимают добрую часть нашего рабочего пространства. Но даже для начинающего пользователя эти подписи не нужны, т.к. при наведении на инструмент высвечивается контекстная подсказка с названием инструмента. Но это еще не все нюансы с этой панелью. При таком расположении, даже на большом экране 22-дюймового монитора, все инструменты не помещаются по высоте внутри экрана.
Открывается новая панелька все с теми же инструментами, но уже без текстовых подписей. Обратите внимание, что эта панель открывается с горизонтальной ориентацией. Если потянуть ее к левой части экрана, то она автоматически повернется перпендикулярно и встанет на место предыдущей панели. Но автор рекомендует разместить панель в исходном горизонтальном виде внизу экрана, как показано на втором скриншоте.
При таком расположении панели у нас помещаются все инструменты даже на экране ноутбука, в отличие от вертикальной компоновки. Для опытного пользователя это может показаться неудобным, но это всего лишь дело привычки. Один день работы в таком режиме, и возвращаться к прежнему варианту уже не захочется.
Это далеко не все, что можно сделать для оптимизации рабочего пространства, и мы вспомним об этом в следующих публикациях. Также не стоит забывать, что для различных целей организацию рабочего пространства следует корректировать. Например для работы с фото-визуализацией понадобится открыть дополнительные панели.
Сбросить настройки рабочей области ArchiCAD можно в меню: Параметры>Окружающая среда>Окружающая среда>Профили окружающей среды. В открывшемся окне необходимо выбрать Стандартный профиль и нажать кнопку Применить схемы профиля. Изменения вступят в силу после закрытия окна настроек окружающей среды.
Читайте также:

