Как добавить точку на линии в 3д макс
Обновлено: 05.07.2024

В этом уроке вы узнаете что такое сплайны, для чего они нужны и как с ними работать.
Вообще сплайн - это линия (кривая, ломанная) какая угодно. Сами по себе сплайны не отображаются при рендере, а служат вспомогательными средствами. Создать сплайн вы можете перейдя во вкладку Create - Shapes - Splines.

Вот основные формы сплайнов, которыми я обычно пользуюсь:

Когда вы создаете любой тип сплайнов, то после изменения параметров, для дальнейшего редактирования, вам необходимо нажать на него правой кнопкой и выбрать Convert To - Convert To Editiable Spline, или применить модификатор Edit Spline из списка модификаторов.
Все сплайны состоят из точек (vertex) и сегментов (segment):

Точки бывают четырех типов:
1. Corner - точка образует ломаную.
2. Smooth - автоматически сглаживает линию, образуя кривую.
3. Bezier - так же образует сглаженую линию, но формой изгиба можно манипулировать с помощью специальных маркеров.
4. Bezier corner - в отличии от bezier маркеры несимметричны.

Чтобы изменить тип точки нужно выделить одну или несколько точек и нажать правую кнопку мыши. В контекстном меню выбрать нужный тип.
В разеделе Modify сплайны имеют несколько вкладок: Rendering, Interpolation, Selection, Soft Selection и Geometry.
Вкладка Rendering:
Enable in rendering - включает отображение сплайна при рендере.
Enable in Viewport - включает отображение сплайна в окнах вьюпорта.
Radial - сплайн будет иметь форму веревки (то есть круг в сечении).
Thickness - толщина или диаметр круга в сечении.
Sides - количество сторон круга (если выбрать 3, то в сечении будет треугольник).
Angle - Угол поворота сечения.
Rectangular - сплайн будет иметь форму доски (то есть прямоугольник в сечении).
Length - длинна прямоугольника в сечении.
Width - ширина прямоугольника в сечении.
Aspect - соотношение длинны и ширины друг к другу.
Auto Smooth - включает автоматическое сглаживание.
Вкладка Interpolation:
Steps - количество сегментов между каждыми двумя точками сплайна (для сглаженных форм требуется большее количество, для ломаной линии достаточно нуля ).
Optimize - автоматически убирает сегменты, которые не влияют на форму сплайна.
Adaptive - автоматически подбирает количества сегментов, для получения идеально гладкой формы.
Вкладка Geometry:
New vertex type - Выбор тип вновь созданных точек.
Create line - Создать дополнительную линию с сплайне.
Attach - Присоеденить линию к сплайну.
Refine - Вставить точку в любое место сплайна.
Weld - Слить соседние точки в одну (справа указано минимальное расстояние между точками, при котором они будут слиты)
Connect - Соеденить две точки линией.
Insert - Продолжить линию (нажимаете Insert затем на крайнюю точку и продолжаете создание сплайна)
Fillet - Скругление углов (выделяете точку и задаете радиус скругления)
Chamfer - Создание фаски (выделяете точку и задаете размер фаски)
Divide - Разделяет выбранный сегмент на указанное количество точек.
Использование модификатора Shell, на примере создания объемного текста.
Создаем сплайн Text:

В поле Text меняем текст на нужный, изменяем размер (Size). Выбираем и стека модификаторов Shell. Затем задаем нужную степень выдавливания (Inner Amount или Outer Amount)

Модификатор Shell можно применять только к закрытым сплайнам (не имеющим разрывов). Вот пример использование модификатора Shell на сплайны Text, Line, NGon и Star:

Модификатор Sweep.
Сперва создаим любую линию. Я создал Line с прямыми углами (создается с нажатой клавишей Shift)

Далее из списка модификаторов выбираем Sweep и получаем следующий результат:

Я думаю Вам не составит труда разобраться в настройках модификатора. Самое основное - это выбор формы сечения и параметров этой формы (радиуса или длинны, ширины, толщины)

Модификатор Lathe.
Поздравляю! Вы дошли до самой интересной части урока.
Модификатор Lathe используется для создания объектов имеющих симметрию вращения (это могуть быть кувшины, бокалы, бутылки, колонны, стаканы и много другое).
Все что вам потребуется это нарисовать вертикальную линию в проекции Font и выбирать из списка модификаторов Lathe:

Нам сразу же нужно переместить ось симметрии, для этого нажимаем на плюсик справа от названия модификатора и выбираем Axis. Перемещаем Axis по оси Х :

Далее возможны два случая:
1. Поверхность отображается нормально (в том цвете, который у вас выбран) - тогда все хорошо.
2. Поверхность черная - значит нужно вывернуть её наизнанку поставив галочку на Flip Normals.

Теперь проверьте включена ли у вас кнопка Show end result on/off toggle, которая находится под списком модификаторов. Включить её нужно для того, что бы видеть эффект всех модификаторов назначенных объекту:

Далее переходим к редактированию вершин (нажимаем на плюс слева от Line и выбираем Vertex), добиваемся желаемого результата. Можете добавлять\удалять точки, менять их тип и т.д.
Модификатор Lathe имеет несколько параметров, вот основные из них:
Degrees - показывает на сколько градусов проворачивается сплайн вокруг оси симметрии (по умолчанию 360 градусов, полный оборот).
Flip Normals - выворачивает поверхность наизнанку.
Segments - количество сегментов ( сглаженность фигуры).
На этом третий урок окончен. В этот раз видеоурок состоит из двух частей:

Сплайны — это простые линии, с помощью которых можно создавать контуры объектов. Они не имеют объема и, при стандартных настройках, не отображаются на рендере. Однако, польза от них неоценима: ведь именно они чаще всего служат основой для создания 3d моделей. Как с ними работать: объединять, сглаживать, замыкать, расскажем в нашем новом уроке.
Что такое сплайны
Итак, чтобы лучше понять, что такое сплайны, откроем меню Create и найдем иконку Shapes. В выпадающем меню выберем Spline.

Именно с этого меню начинается любая работа со сплайнами (spline) в 3ds max. Здесь у нас находится целых 12 его вариаций.

Каждая из форм имеет ряд своих настроек: например, прямоугольнику можно задать длину сторон, звезде — количество и глубину лучей. Но именно Line является самым гибким инструментом, так как с помощью него можно построить абсолютно любой контур, на основе которого затем можно выдавить объемную фигуру. Давайте на его примере и разбираться с темой.
Основы сплайнового моделирования
Для начала выберем инструмент линия на панели. Жмем Create/Shapes/Line.

Создадим с помощью него произвольную форму — у меня это будет яблоко. Переходим на плоскость Top. Щелкая левой кнопкой мыши и ставя точки, я не слишком забочусь о правильности контура, так как в дальнейшем я буду его редактировать. Когда последняя точка поставлена, жмем ПКМ, чтобы закончить. Обратите внимание, что контур я замыкать не стала, причем сделала так умышленно. Вот так получилось у меня:

Выделяем сплайн и, для начала, разбираем вкладку Modify, чтобы понять с чем нам работать дальше.
На заметку: чтобы убрать последнюю созданную точку, созданную при моделировании, нажмите Backspace на клавиатуре.
Режимы редактирования
Как и при работе с полигонами, работа со сплайнами имеет несколько режимов редактирования подобъектов. Их можно увидеть в свитке Selection или нажав на плюсик около надписи Line.

Таких режимов у нас три:
- Vertex – редактирование по точкам, вершинам. Вертексами называют узлы, на скриншоте их хорошо видно, красная точка — выделенный (активный) вертекс;

- Segment – по сегментам. Сегмент — отрезок, ограниченный двумя вертексами;

- Spline – по всему сплайну. Сплайн выделяется полностью: от первой до последней точки.
Сейчас мы будем работать только с точками — именно этот режим нам подходит лучше всего, потому выбираем режим Vertex.
Точки Vertex и их типы
Очевидный и очень явный недостаток нашей формы — угловатость. Решать проблему будем так. Выделяем точку и жмем на ней ПКМ. Открывается меню настроек. В нем есть очень полезный для нас блок, в котором обозначен тип выделенной точки.

Типы точек бывают:
- Bezier Corner — угол с кривой. При применении у нас получится угол, который будет иметь два независимых друг от друга манипулятора;
- Bezier — кривая с симметричными маркерами-манипуляторами, изгибающимися вместе;
- Corner — угол, ломаная линия;
- Smooth — автоматическое сглаживание, не имеет манипуляторов.

Давайте выделим все наши точки и выберем для них тип Smooth. В режиме Vertex рамкой выделяем все точки (или жмем Ctrl+A)/жмем ПКМ/Smooth.

Форма стала сглаженной, но это еще далеко не то, что надо.

Теперь берем каждую точку и начинаем двигать их вручную, «причесывая» фигуру. Не очень красиво у меня получилось у основания яблочка, явно просится еще по одной точке с каждой стороны.

Как добавить/убрать точку
Для того, чтобы добавить точку на сплайне, нам нужно в режиме вертексов чуть опустить свиток вниз и найти кнопку Refine. А затем просто разместить узлы в нужном нам месте на линии. Сделаем это.

И подправим результат вручную. Получилось вот так:

Если же вы ошиблись и хотите удалить вертекс, просто выделите его и нажмите Del на клавиатуре.
Как объединить узлы
Количество точек нас устраивает, и все они на своих местах. Осталось только одно — замкнуть контур. И сделать это надо обязательно. Ведь из незамкнутого контура не получиться выдавить объемную модель. Чтобы провести объединение наших узлов, делаем так: выбираем один из них, включаем привязку, перетягиваем одну точку на другую, выключаем привязку.

Кстати, в этом месте тип точки можно поставить Corner Bezier.

Как сгладить дуги сплайнов
Еще одна вещь, с которой можно столкнуться при сплайновом моделировании, — это угловатые поверхности дуг. Изначально, при создании контура они могут и не бросаться в глаза, однако, в объеме форма может выглядеть очень грубо, особенно если дуга была сильно изогнутой. Сгладить форму можно, увеличив количество Steps (шагов) в свитке Interpolation.
Как объединить сплайны
Бывает, нужно объединить сплайны между собой. Особенно это удобно в том случае, если к ним будут применяться одинаковые модификаторы — тогда не придется проделывать все действия дважды. Для того, чтобы разобрать это на примере и закрепить предыдущий результат, создадим яблочку листик. Жмем Create/Shapes/Line. Кстати, в свитке внизу можно сразу выбрать тип линии Smooth.

Ставим наши точки и замыкаем первую точку с последней. На вопрос «Close spline?» отвечаем утвердительно.

Чтобы соединить листик и яблочко, выбираем одну из фигур, жмем кнопочку Attach и выбираем то, что хотим присоединить.

Если вы смогли удачно соединить 2 сплайна в один, то при переходе в режим подобъектов хорошо видно, что узлы теперь можно редактировать и на листке, и на самом яблоке.

Как продолжить сплайны
Допустим, вы случайно бросили рисование линии, и хотите ее продолжить, а не стирать и начинать все сначала. На этот случай у нас есть еще одна полезная кнопка. Опять же, давайте на примере: нарисуем половинку контура веточки.

Переходим в режим редактирования Vertex и прокручиваем свиток вниз. Жмем кнопку Insert и продолжаем контур с точки разрыва.

Присоединим веточку с помощью Attach. Готово!

Теперь можно придать форме объем, выдавив поверхность с помощью, например, модификатора Extrude.
Подпишитесь на автора, если вам нравятся его публикации. Тогда вы будете получать уведомления о его новых статьях.
Отписаться от уведомлений вы всегда сможете в профиле автора.

Приветствую всех читателей портала! В прошлой статье я рассказывал как нарезать скаченную модель в программе 3Ds Max (2016). Сегодня же, предлагаю перейти непосредственно к моделированию простых объектов для дальнейшей печати на 3d принтере. А основные принципы и порядок действий я буду показывать на примере изготовления штампа со своим логотипом. Забегая вперёд, хочу отметить что сплайновое моделирование является одним из базовых и самых простых принципов трёхмерного построения объектов. К концу урока, вы сможете легко смоделировать различные вазы, формы для выпечки и другие несложные вещи. Поехали!
Первое что нам необходимо сделать после запуска программы, так это настроить единицы измерения в сцене. Для этого заходим в меню Customize > Units Setup.
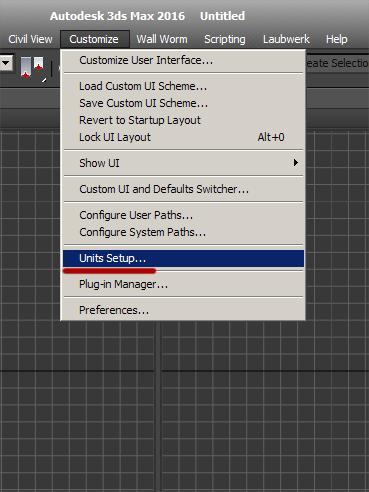
В появившемся окне выставляем метрическую систему измерений ( Metric) и выбираем единицу измерения - миллиметры ( Millimeters)
Нажимаем ' System Unit Setup' и в открывшемся окне выставляем также миллиметры, и значение 1,0.
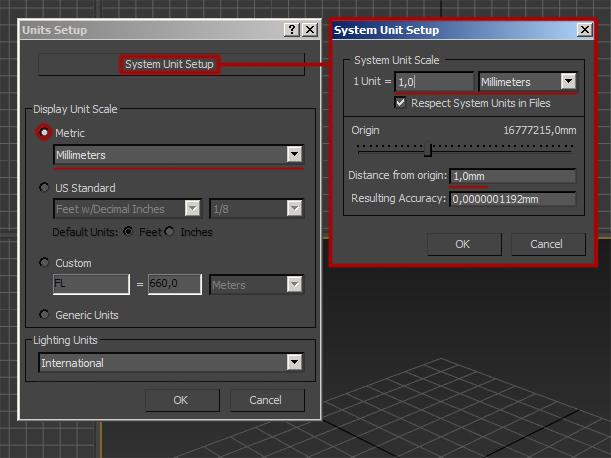
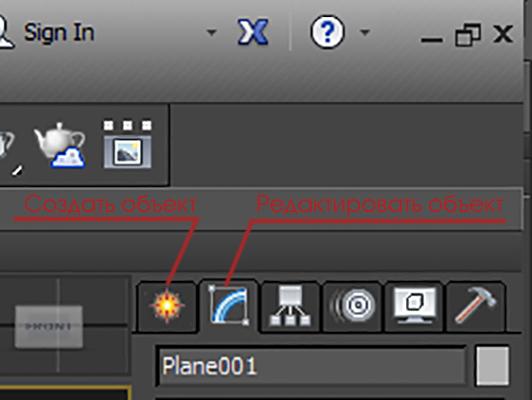
В принципе в самом 3ds Max можно ничего не рисовать, а просто импортировать векторный рисунок и выдавить его. Но нам важно понять что такое сплайны и как их использовать, поэтому пойдём 'сложным' путём, как бы не в разрез названию статьи это звучало :) .
У меня есть изображение логотипа нашей мастерской:

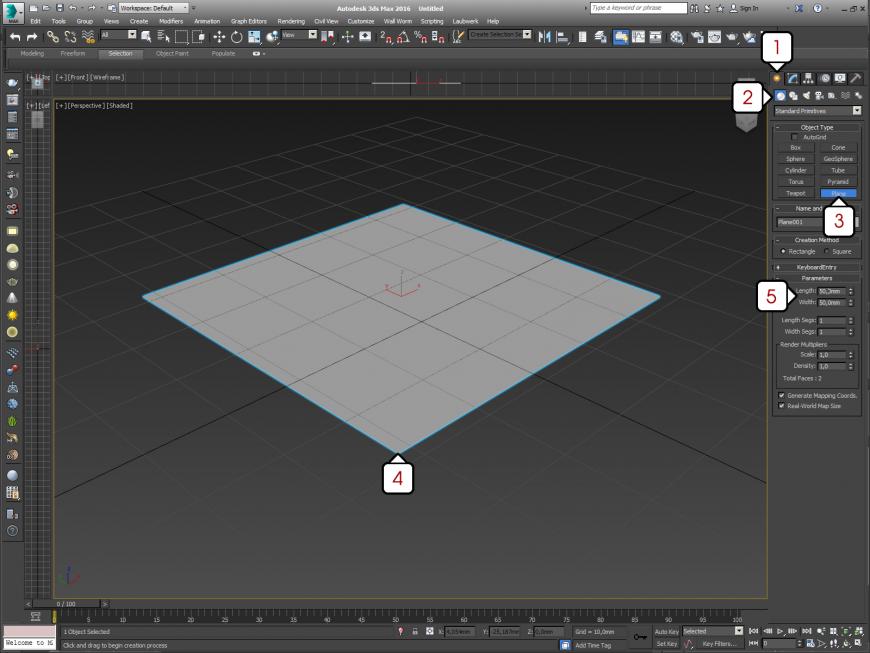
Я предварительно обрезал картинку ровно под квадрат, это позволит значительно упростить процесс дальнейшего натягивания нашей картинки-текстуры на созданную плоскость. Проще и быстрее всего затекстурировать наш полигон можно просто перетянув файл с картинкой на нашу плоскость в окне перспективы.
Для дальнейшего удобства отцентрируем наш квадрат, щелкнув по нему ПКМ и выбрав пункт Move. Затем внизу, в центре экрана, выставим все значения (x, y, z) в ноль.
В старых версиях 3ds Max текстура автоматически растягивалась по всей плоскости. Если этого не произошло, то заходим в меню Modifiers (6) > Uv Coordinates (7) > UVW Map (8) и выбираем тип растягивания Plane (по плоскости). Также, в новой версии 3ds Max необходимо снять галочку с пункта Real- world Map Scale.
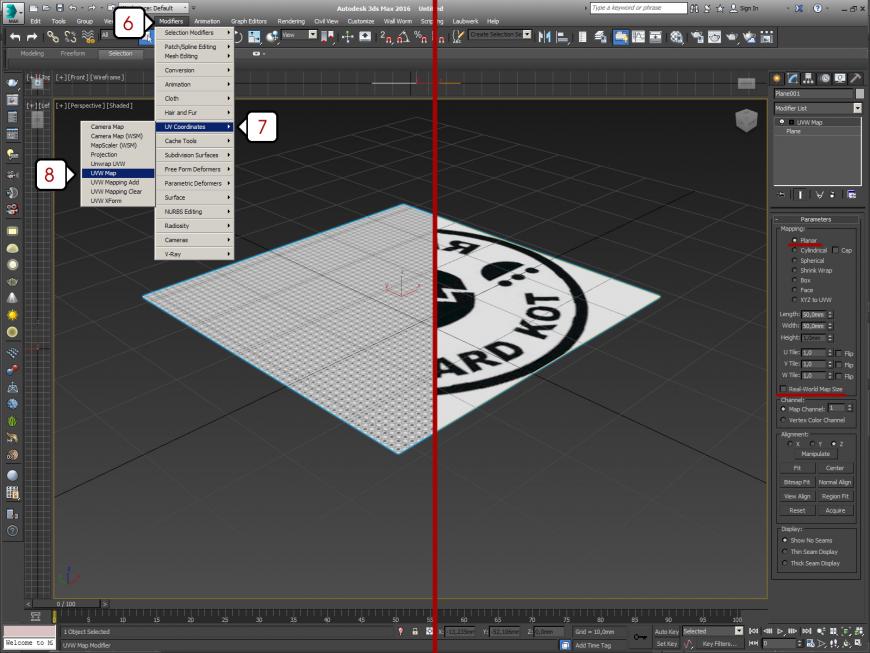
Наша подложка готова! Будем обводить. Удобнее всего это делать в окне Top (вид сверху)
. Для удобства можно менять режим отображения во вьюпорте: Shaded - показывает текстуру , а Edged Face - отображается только сетка полигонов и сплайнов. Для быстрой смены используйте клавишу F3 в активном окне.
В меню создания объектов выбираем Shapes (9) а чуть ниже в выпадающем списке выбираем Splines. В списке доступны различные виды простых сплайновых фигур (линия, окружность дуга, многоугольник, спираль, текст и т.д), при помощи которых мы и будем обводить наш логотип. Для окантовки нам потребуется создать две окружности (одну в другой) выбрав Circle. Простые элементы можно обводить линией - Line. А текст будем писать при помощи инструмента Text.
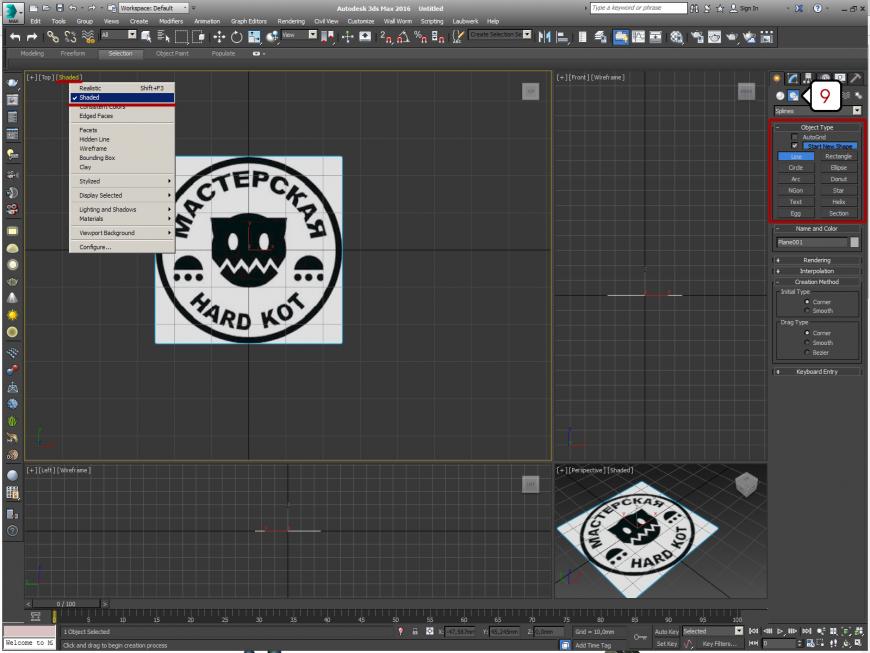
Выбираем Line (Линию) и обводим нашу картинку расставляя точки ЛКМ. Точку можно удалить выделив её и нажав Delete (на клавиатуре) либо добавить новую, нажав кнопку Refine в меню Geometry (справа).
Чтобы добиться плавного изгиба, кликаем ПКМ по необходимой точке (11) и выбираем Bezier (12). Для углового - Corner. Для совмещённого - Bezier Corner, соответственно. В режиме Безье над точкой появляется отрезок сопряжённый с нашим сплайном. Изменяя длину и направление этого отрезка (ПКМ) мы можем задавать необходимый изгиб линии.
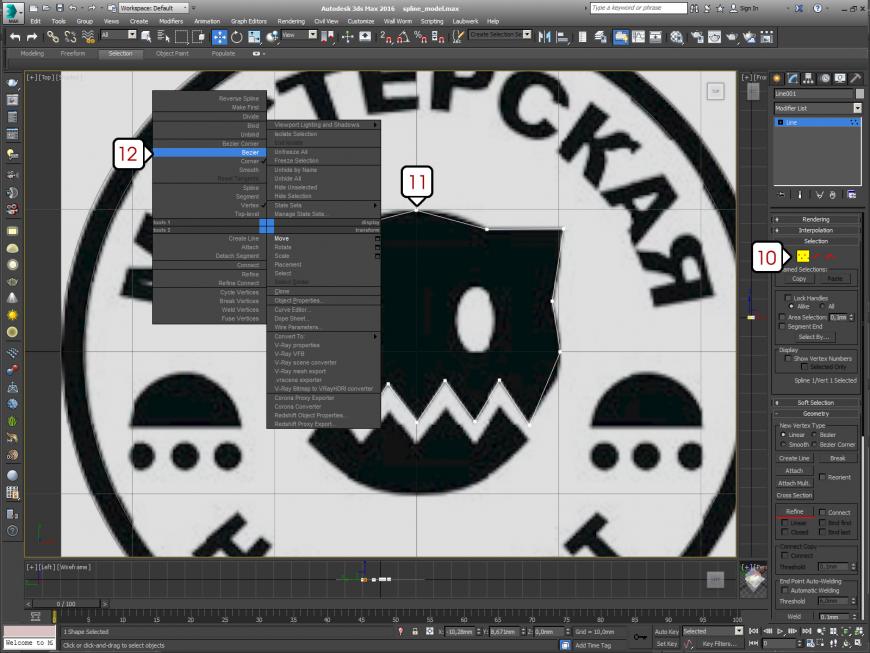
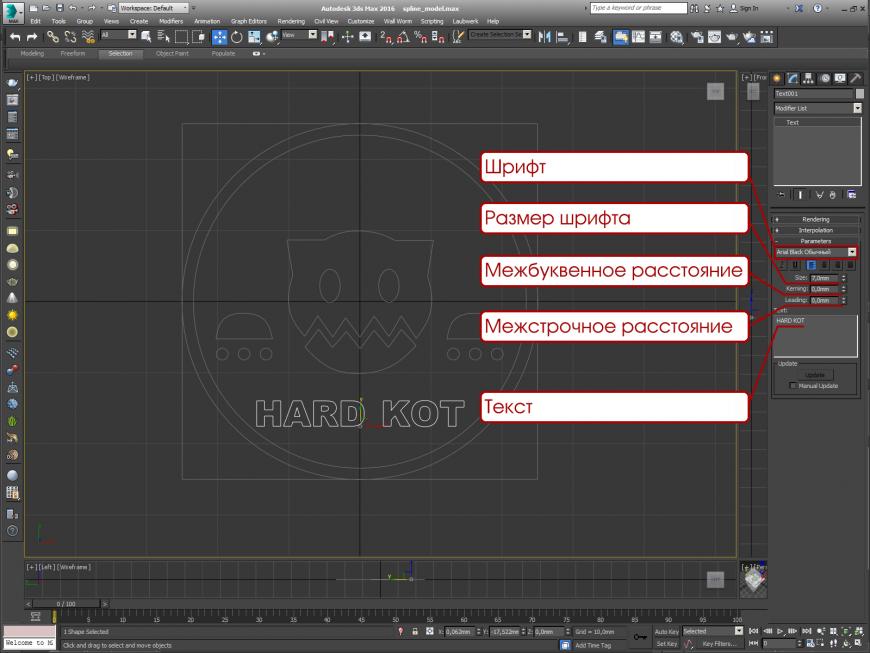
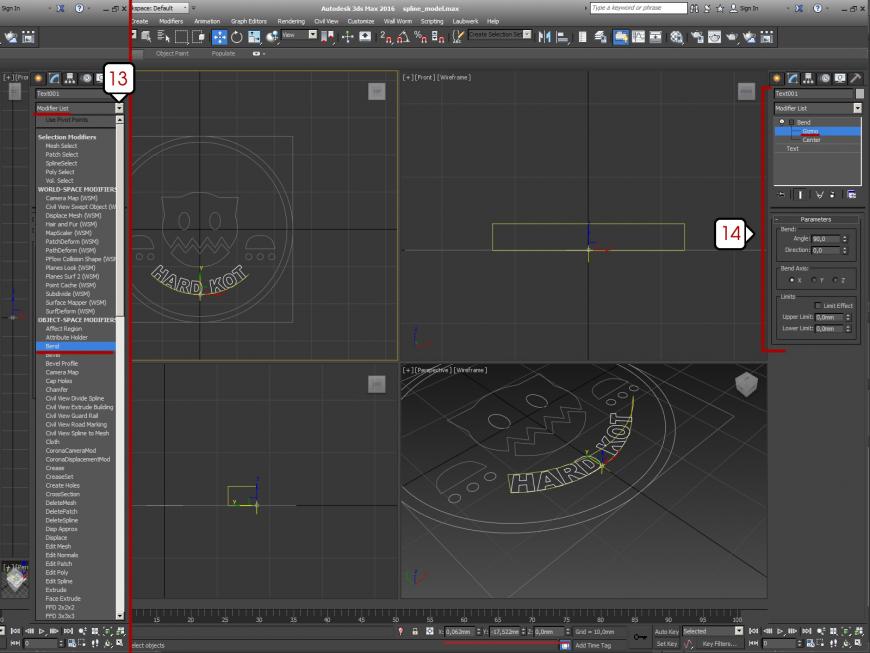
Наблюдая зависимость от наших действий видим как от поворота плоскости трансформируется текст. Изменяя размеры букв и угол изгиба наш текст постепенно занимает своё положение по форме печати.
После того как все детали текста обведены, их необходимо подготовить к дальнейшему выдавливанию. Для этого все наши независимые сплайны нужно объединить. ПКМ кликаем по любой из наших линий, в выпадающем меню выбираем Convert To: > Covert to Editable Spline. Затем нажимаем кнопку Attach (справа) и присоединяем все наши линии к выбранной создавая единый комплекс сплайнов.
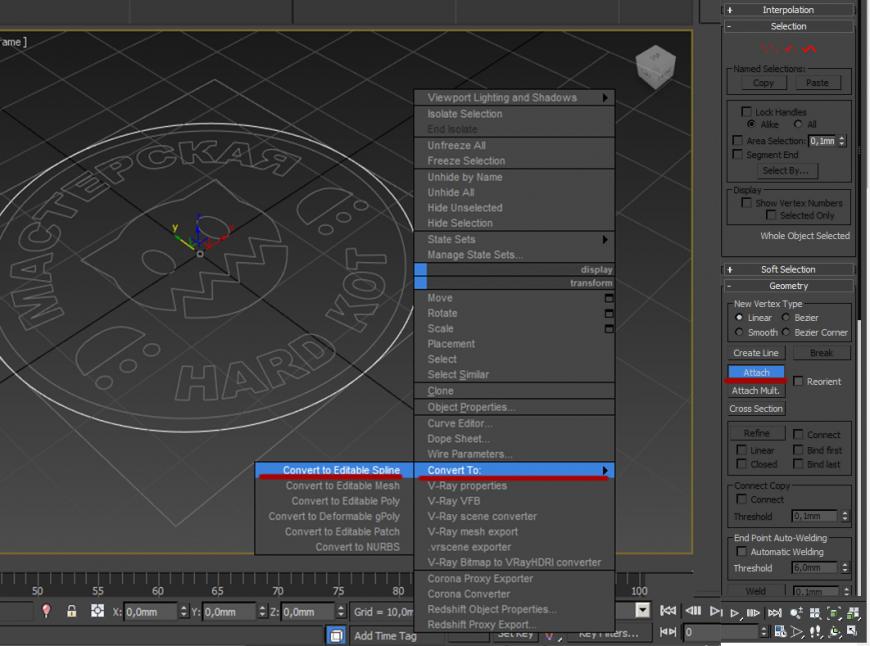
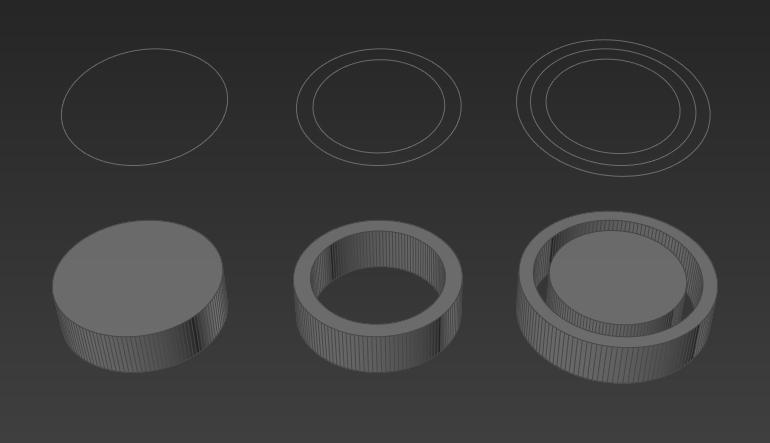
То есть, одну окружность можно экструдировать в цилиндр.
Две окружности (одна в другой) экструдируются в трубу.
А три - в трубу с цилиндров внутри. И так далее. Разумеется, вместо окружности может быть любая замкнутая (это важно!) фигура.
Главное что стоит помнить всегда - сплайны не должны пересекаться! Ни друг с другом, не самопересекаться. Никак! Иначе дальнейшее правильное экструдирование формы будет невозможным.
После того как все наши сплайны объединены, экструдируем их при помощи модификатора Extrude из списка модификаторов (15). В настройках указываем высоту выдавливания. Для печати можно взять значение от 2 до 3 мм. Проверяем чтобы стояли галочки Cap Start и Cap End. Если всё сделано правильно, то мы увидим как наша плоская сплайновая обводка стала объёмной.
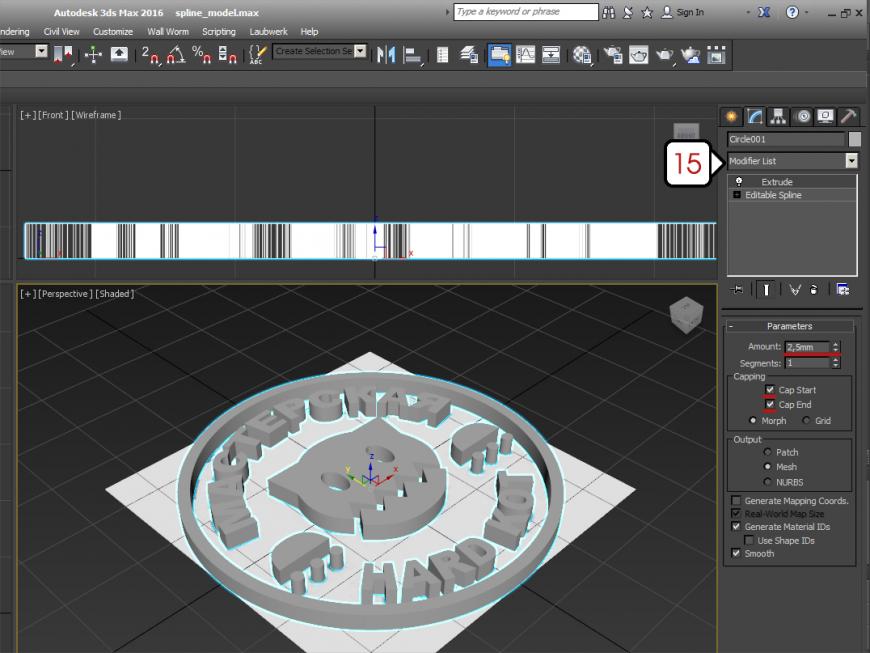
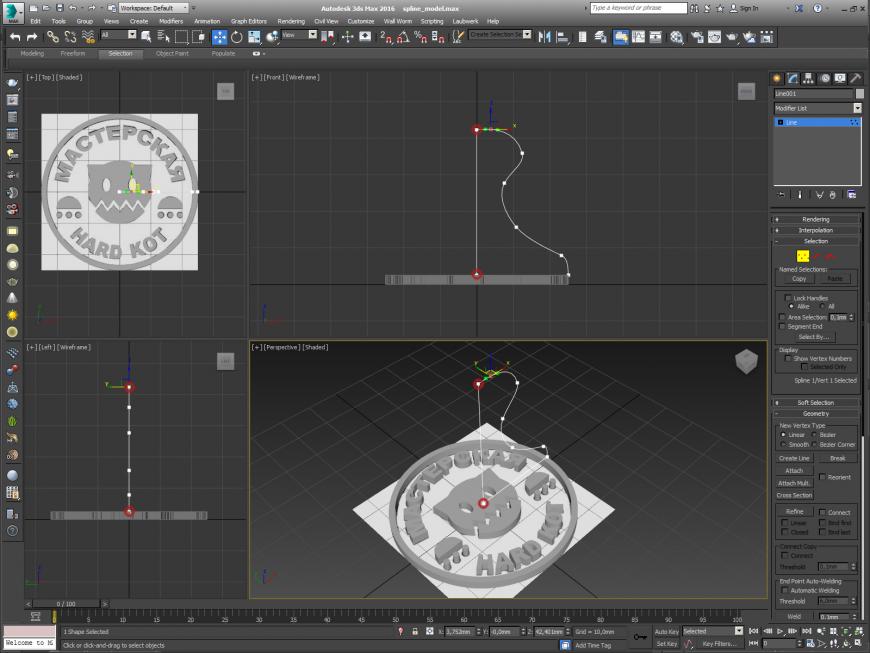
Дело в том что тот отрезок который взят в эти красные точки не просто так проходит через центр нашего штампа. Это будущая ось вращения сплайна вокруг самого себя, поэтому она должна быть идеально вертикальной. Можно конечно потом подогнать одну точку над другой, задав им одинаковые значения координат по X и Y, но я предпочитаю просто рисовать с другой точки, а когда дело дойдёт до оси, то с зажатой клавишей Shift провести строго прямую линию.
Теперь к нашему сплайну-половинке, применяем модификатор Lathe. (16)
(только перед этим проследите чтобы никакая из точек не была выбрана)
Настроек здесь также немного.
Segments - изменить количество сегментов. Больше сегментов - более гладка форма.
Direction - выбрать ось, по которой будет происходить закручивание. Подбирается экспериментально. У меня это ось Y.
Align - параметр выравнивающий сплайн по Min, Center и Max. Выравниваем по Min.
Если всё сделали правильно то увидим как из нашего сплайна получилось тело вращения.
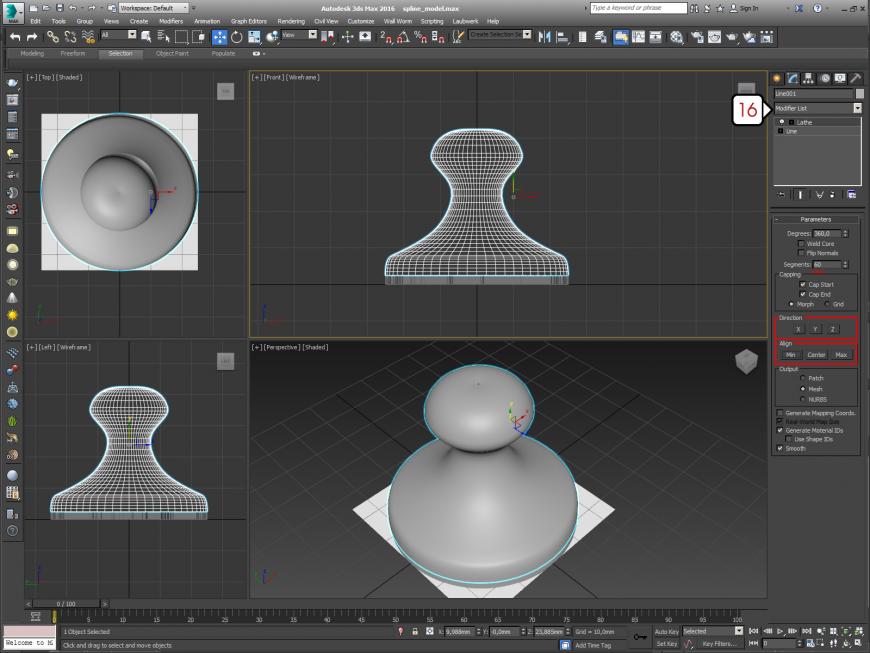
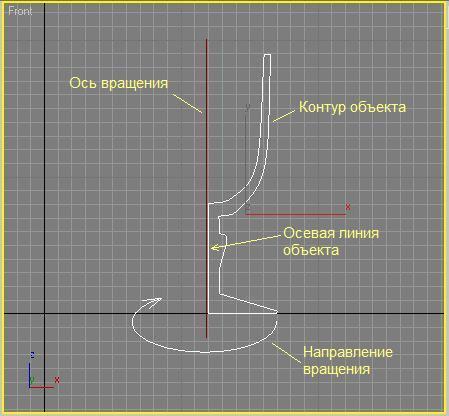



Что касается печати, одно могу сказать - для штампа нужно что-то мягкое. Я печатал ABS из расчёта того что если первый слой вмажется слишком сильно, или ляжет криво, то его можно будет подшкурить. Но такой твердый штамп очень капризен к поверхности бумаги. Она должна быть идеально ровной, а поскольку не бывает ничего идеального имеют место пропуски краски (использую густую акварель или начинку от фломастеров).
Подпишитесь на автора
Подпишитесь на автора, если вам нравятся его публикации. Тогда вы будете получать уведомления о его новых статьях.
Что такое сплайны

Рис. 1. Типы вершин сплайнов
Сегменты также различаются по типу: Curve (Кривая) или Line (Линия). Выбрав типа Curve, можно получить криволинейные сегменты, если вершины являются гладкими или имеют тип Безье, в случае же угловых вершин даже при установке типа Curve сегмент останется линейным. Выбор типа Line приводит к игнорированию типа вершин, в результате чего сегмент данного типа всегда выглядит линейным.
Создание сплайнов
Рис. 2. Инструменты группы Splines
Геометрические фигуры
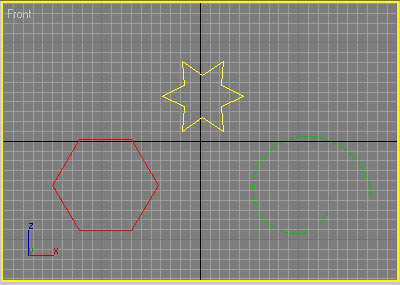
Рис. 3. Исходный вид группы стандартных сплайнов
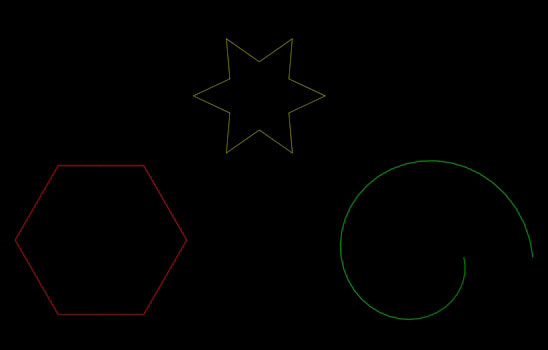
Рис. 4. Результат рендерннга
Рис. 5. Панель Modify для звезды
Рис. 6. Панель Modify для спирали
Рис. 7. Панель Modify для многоугольника

Рис. 8. Вид сцены после рендерннга
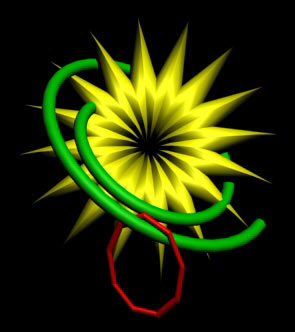
Рис. 9. Композиция из сплайнов
Текст
Рис. 10. Панель Create для текста
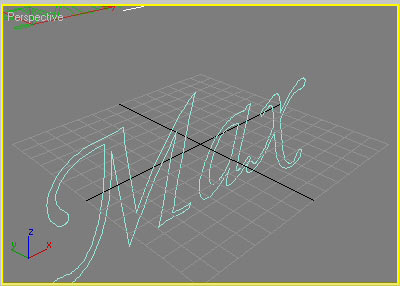
Рис. 11. Текст в окне проекции Perspective
Перед проведением рендеринга переместите текст так, чтобы он весь оказался в поле зрения, активизируйте панель Modify (Изменение), в свитке Rendring (Рендеринг) установите флажок Renderable (Визуализируемый) и увеличьте значение параметра Thickness (Толщина), например до 10. Проведите рендеринг и убедитесь, что даже такие простые манипуляции позволяют получить интересный вариант трехмерного текста (рис. 12).

Рис. 12. Текст после рендеринга
Линии
Рис. 13. Свиток Creation Method
Рис. 14. Свиток Keyboard Entry
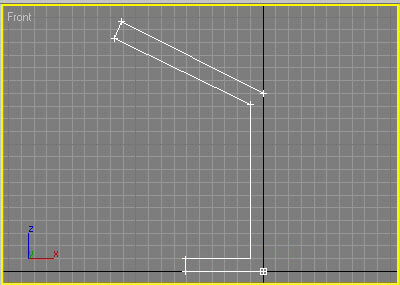
Рис. 15. Заготовка для рюмки
Составные сплайновые формы
Рис. 16. Установка запрета на создание новой формы
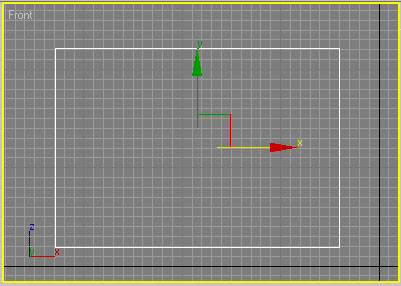
Рис. 17. Исходный прямоугольник

Рис. 18. Появление дуги
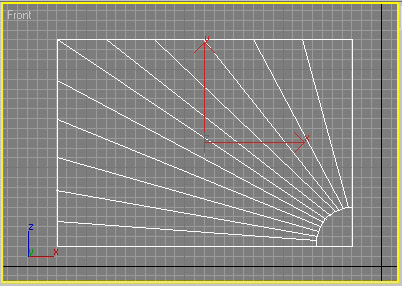
Рис. 19. Появление группы линий
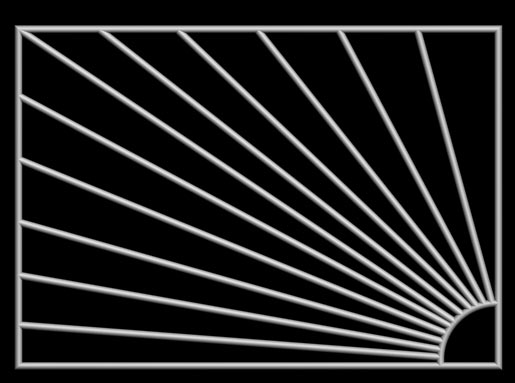
Редактирование сплайнов
Редактирование на уровне параметрической формы, или объекта, осуществляется обычным образом при активировании панели Modify (Изменение) и позволяет присоединять к сплайну другие сплайны и изменять ряд параметров сплайна, заданных при его создании (рис. 21).
Выбор нужного уровня подобъектов осуществляется щелчком по соответствующей кнопке в свитке Selection панели Modify. Для выбора самих подобъектов используются обычные инструменты выделения: Select Object (Выделить объект), Select and Move (Выделить и передвинуть), Select and Scale (Выделить и масштабировать), Select and Rotate (Выделить и повернуть) и Selection Region (Форма области выделения) для выделения областей определенной формы. При необходимости последовательного выделения нескольких объектов при выделении удерживают нажатой клавишу Ctrl.
Изменение типа подобъектов
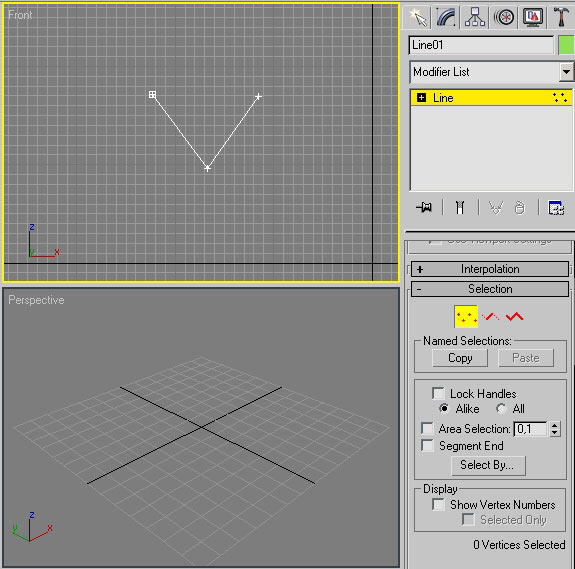
Рис. 24. Ломаная в режиме редактирования вершин
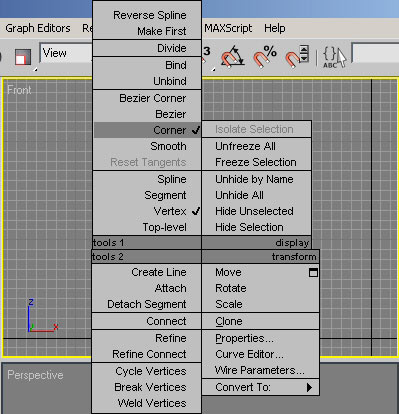
Рис. 25. Вид контекстного меню для средней вершины
Редактирование на уровне вершин
При редактировании на уровне вершин наибольший интерес в свитке Geometry (Редактировать геометрию) представляют следующие операции:
Для примера создайте сплайн в виде звезды (рис. 27). Чтобы получить доступ к редактированию вершин, превратите его в редактируемый сплайн, щелкнув правой кнопкой мыши на сплайне и выбрав команду Convert To=>Convert to Editable Spline (Конвертировать в=>Конвертировать в редактируемый сплайн). Последовательно при нажатой клавише Ctrl выделите все внешние вершины звезды, а затем щелкните на кнопке Fillet и скруглите вершины так, чтобы звезда превратилась в цветок (рис. 28). Выделите все внутренние вершины и сведите их в одну точку, щелкнув на кнопке Fuse, а затем объедините при помощи операции Weld (рис. 29). И напоследок попробуйте сделать лепестки более округлыми при помощи операции Fillet (рис. 30). Полученный результат показан на рис. 31.
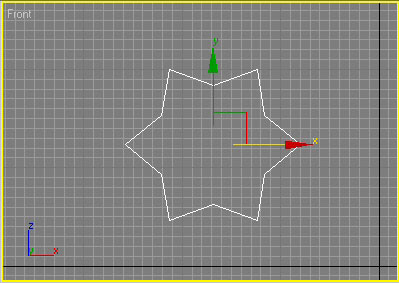
Рис. 27. Исходная звезда
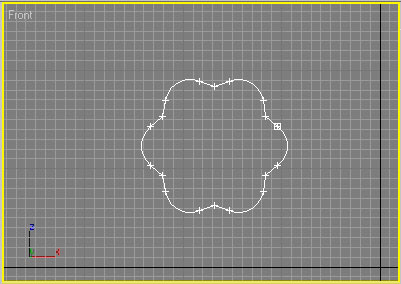
Рис. 28. Результат скругления внутренних вершин
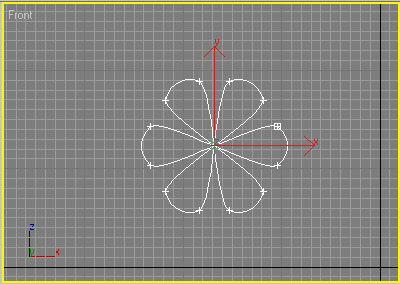
Рис. 29. Сведение внутренних вершин
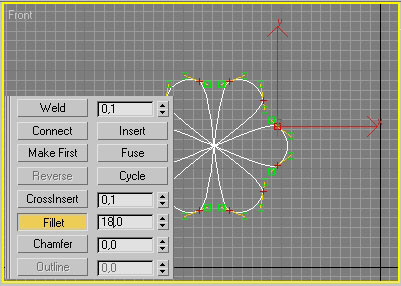
Рис. 30. Скругление лепестков
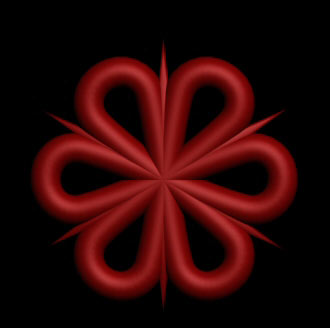
А теперь более сложное задание: откройте ранее созданный файл с заготовкой для рюмки. Перейдите в режим редактирования вершин, активизировав панель Modify (Изменение) и щелкнув на кнопке Vertex (Вершины). Масштабируйте изображение, а затем проверьте, все ли вершины находятся на своих местах, и при необходимости переместите ту или иную вершину инструментом Select and Move (Выделить и переместить) так, чтобы все сегменты находились относительно друг друга под нужными углами.
Выделите указанную на рис. 32 вершину и измените ее тип на Bezier Corner (Безье угловая), указав его в контекстном меню. Измените степень кривизны прилегающего к данной вершине сегмента примерно так, как показано на рис. 33. Выделите указанную на рис. 34 вершину и скруглите соответствующий угол, щелкнув на кнопке Fillet (Скруглить) и постепенно изменяя значение параметра в поле соответствующего счетчика или перемещая вершину мышью (рис. 35). Аналогичным образом скруглите угол при вышерасположенной вершине (рис. 36). Превратите указанную на рис. 37 вершину в вершину типа Bezier Corner (Безье угловая), а затем измените кривизну прилегающих к вершине сегментов в соответствии с рис. 38.
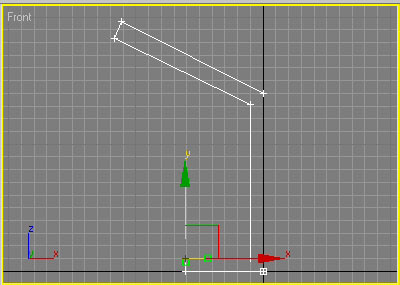
Рис. 32. Превращение обычной угловой вершины в угловую вершину Безье

Рис. 33. Результат изменения кривизны сегмента, прилегающего к угловой вершине Безье
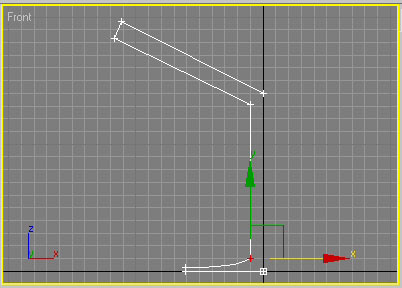
Рис. 34. Вершина, угол размещения которой нужно скруглить
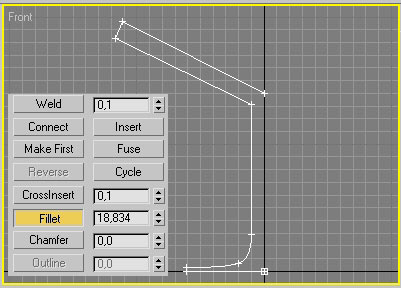
Рис. 35. Скругление первого угла

Рис. 36. Скругление второго угла

Рис. 37. Вершина, которую нужно превратить в угловую вершину Безье
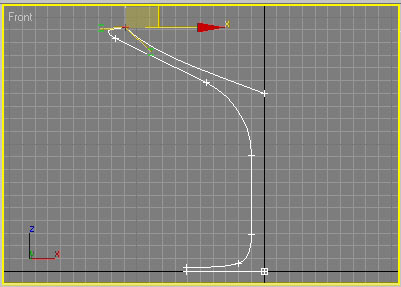
Рис. 38. Результат изменения кривизны сегментов, прилегающих к угловой вершине Безье

Рис. 39. Добавление новой вершины
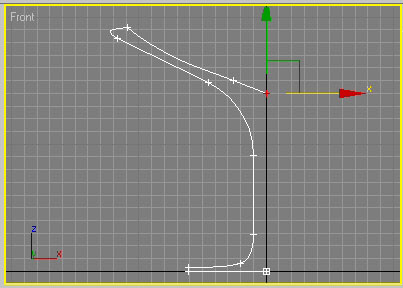
Рис. 40. Вершина, которую нужно превратить в угловую вершину Безье
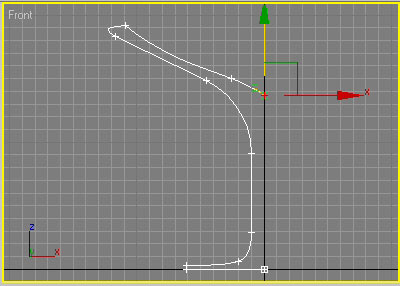
Рис. 41. Результат изменения кривизны сегмента, прилегающего к угловой вершине Безье
Попробуем на основе данного сплайна создать тело вращения, то есть модель, имеющую центральную осевую симметрию. В следующих уроках мы познакомимся с самыми разными примерами превращения сплайновых форм в трехмерные модели, а пока ограничимся телом вращения как самым простым способом моделирования. Создаются такие модели путем вращения сплайна вокруг произвольной оси, а для проведения данной операции используется модификатор Lathe (Вращение).
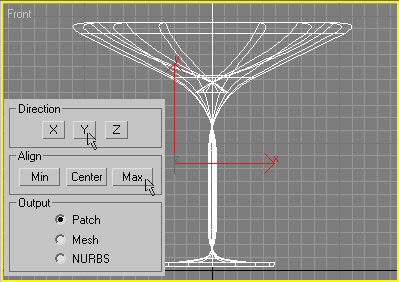
Рис. 42. Применение модификатора Lathe

Редактирование на уровне сегментов
Редактирование сплайнов на уровне сегментов позволяет:

Рис. 44. Заготовка для решетки
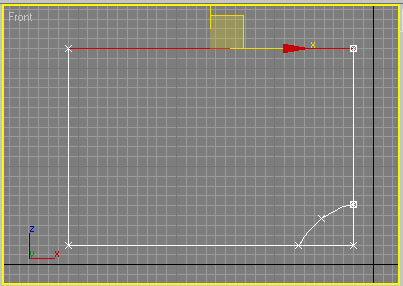
Рис. 45. Выделение разбиваемого на части сегмента
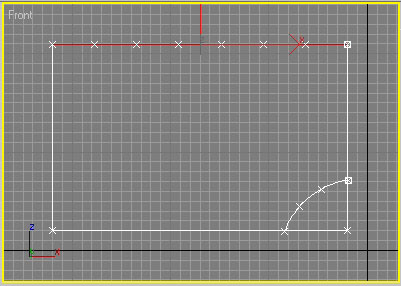
Рис. 46. Результат разбиения сегмента на части
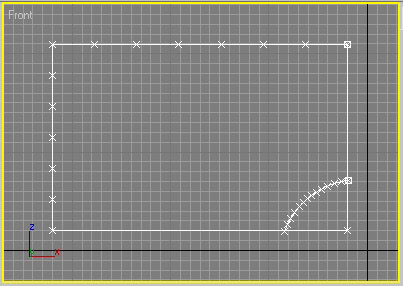
Рис. 47. Изображение после окончательного разбиения сегментов
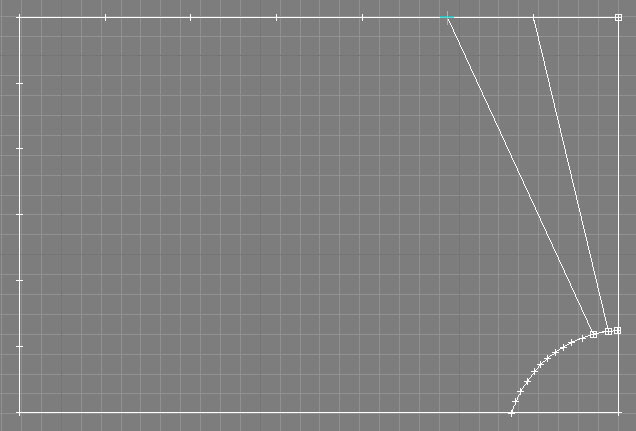
Рис. 48. Добавление линий в режиме привязки к вершинам

Рис. 49. Вид решетки после добавления линий
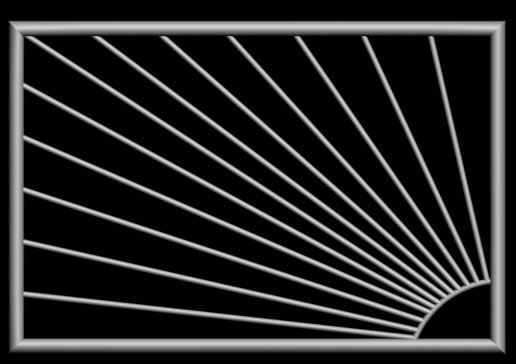
Редактирование на уровне сплайнов
Редактирование на уровне сплайнов позволяет:
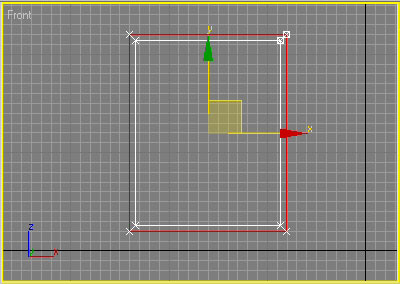
Рис. 51. Заготовка для оконной рамы
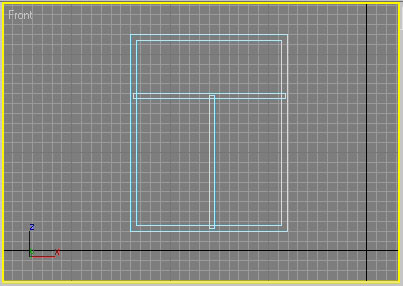
Рис. 52. Оконная рама с внутренними перегородками
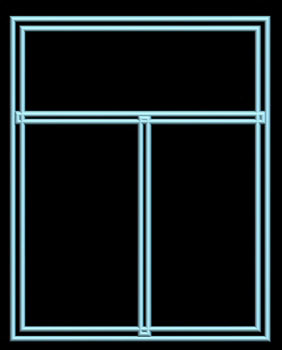
Рис. 53. Вид рамы после рендеринга
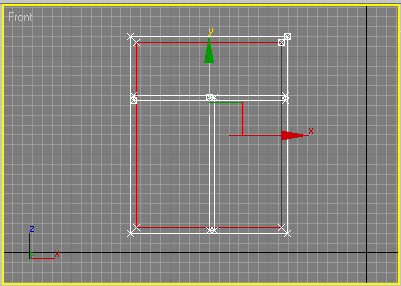
Рис. 54. Выделение рамы перед булевой операцией
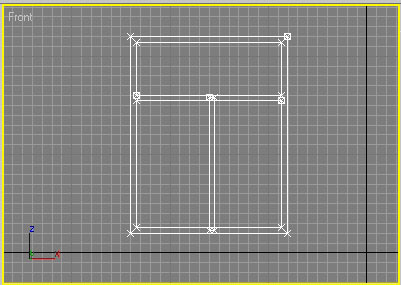
Рис. 55. Результат первой булевой операции
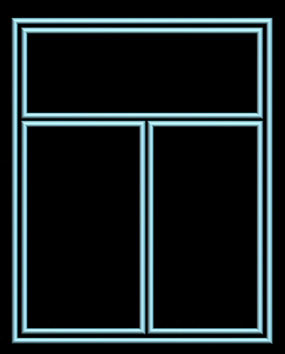
Рис. 56. Оконная рама
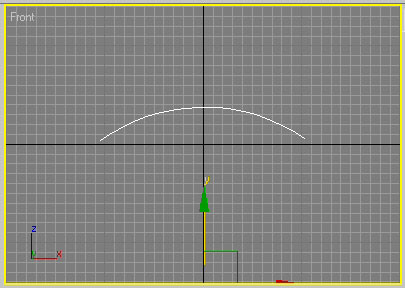
Рис. 57. Исходная дуга
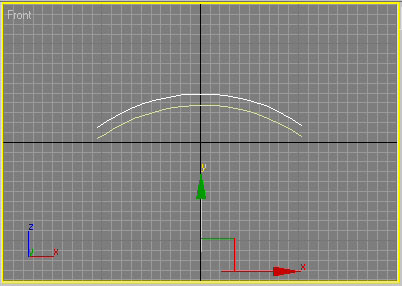
Рис. 58. Появление копии дуги
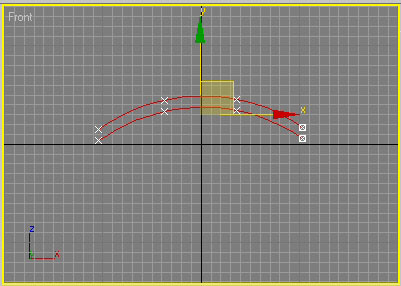
Рис. 59. Результат объединения дуг в форму
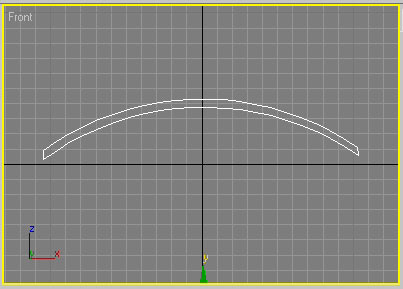
Рис. 60. Соединение вершин на концах сплайнов отрезками прямых
Читайте также:

