Как докачать файл в хроме
Обновлено: 05.07.2024
Вы можете скачать файл (например, изображение) на компьютер или другое устройство. Он будет сохранен в заданной по умолчанию папке для скачанных файлов.
Чтобы узнать, куда сохранился файл, рядом с его названием нажмите на стрелку вниз Показать в папке или "Ещё" Показать в Finder. Список скачанных файлов находится на странице Загрузки.
Как изменить разрешения для скачивания по умолчанию
- Откройте Chrome .
- В правом верхнем углу окна нажмите на значок с тремя точками Настройки.
- В разделе "Конфиденциальность и безопасность" нажмите Настройки сайтовАвтоматическое скачивание.
- Выберите настройку, которая будет действовать по умолчанию.
Как приостановить или отменить скачивание
- Найдите файл в нижней части экрана.
- Рядом с названием файла нажмите на стрелку вниз или "Ещё" .
- Выберите Пауза, Возобновить или Отмена.
Как посмотреть список скачанных файлов
- Откройте Chrome на компьютере.
- В правом верхнем углу экрана нажмите на значок "Настройка и управление Google Chrome" Загрузки.
- Чтобы открыть файл, нажмите на его название. Он откроется на компьютере в программе по умолчанию для данного типа файлов.
- Чтобы удалить скачанный файл из истории, справа от него нажмите "Удалить" . Файл будет удален со страницы скачанных файлов, но не с вашего компьютера.
Как изменить разрешения для скачивания PDF-файлов по умолчанию
- Откройте Chrome .
- В правом верхнем углу окна нажмите на значок с тремя точками Настройки.
- В разделе "Конфиденциальность и безопасность" нажмите Настройки сайтовPDF-файлы.
- Выберите настройку, которая будет действовать по умолчанию.
Как скачать измененный файл PDF
Вы можете отредактировать файл PDF в Интернете и сохранить его на компьютер.
Совет. Скачав файл PDF, вы продолжить можете редактирование на компьютере.
Как выбрать папку для скачивания файлов
При желании укажите, в какую папку на компьютере нужно по умолчанию сохранять скачиваемые файлы. Также вы можете выбирать ее при каждом скачивании.
- Откройте Chrome на компьютере.
- В правом верхнем углу экрана нажмите на значок "Ещё" Настройки.
- В нижней части страницы выберите Дополнительные.
- В разделе "Скачанные файлы" настройте параметры, как описано ниже.
- Чтобы выбрать другую папку для сохранения файлов, нажмите Изменить и укажите папку.
- Если вы хотите выбирать папку для каждого сохраняемого файла, установите флажок "Всегда указывать место для скачивания".
Куда по умолчанию сохраняются файлы
Если вы не меняли настройки по умолчанию, Google Chrome будет сохранять файлы в папки, указанные ниже.
На первый взгляд ,нет ничего примитивнее дефолтного инструмента для загрузки файлов браузера Google Chrome. Вы нажимаете на ссылку, внизу появляется плашка с названием файла и круговым индикатором, отображающим прогресс закачки. Однако, здесь есть также несколько интересных функций, про которые вы, возможно, не знаете.
1. Если вы хотите открыть файл сразу после окончания загрузки, то вовсе не обязательно ждать этого, поглядывая на зеленый индикатор прогресса. Просто щелкните по кнопке, и на ней появится примерное время, через которое файл автоматически откроется.
2. Если вы хотите всегда автоматически открывать определенные типы файлов, то щелкните по стрелке рядом с именем загружаемого файла и отметьте пункт Всегда открывать файлы этого типа. Это может вам пригодиться при загрузке торрентов, например. В этом же меню вы сможете поставить загрузку на паузу, если это необходимо.
3. Вам нужно переместить файл на Рабочий стол после загрузки? Просто возьмите загрузку с панели Google Chrome указателем мыши, а затем перетащите и бросьте в нужное место.
4. Некоторые файлы открываются непосредственно в браузере, например, документы PDF, MP4 видео, музыка в MP3. Если же вам необходимо сохранить такой файл, то воспользуйтесь сочетанием клавиш Ctrl+S или Command-S для Mac. Можно также без открытия файла просто щелкнуть по ссылке правой кнопкой и выбрать пункт Сохранить ссылку как.
5. Чтобы управлять всеми своими прошлыми закачками, нажмите сочетание клавиш Ctrl+J или Command-J для Mac. Используйте окно поиска, чтобы найти файл, который вы скачали в прошлом месяце, щелкните правой кнопкой мыши URL для его копирования, нажмите кнопку Открыть папку загрузок, чтобы увидеть файлы. Вы также можете здесь удалить все свои закачки.
6. Если стандартных возможностей загрузчика вам недостаточно, то воспользуйтесь сторонним решением. Например, Fruumo Download Manager предоставит в ваше распоряжение полноценный менеджер закачек, который умеет качать даже при закрытии браузера, имеет фильтры, массовую закачку файлов и так далее.
Шаг 1. Найдите загруженный фрагмент
Важно, чтобы вы не возобновляли загрузку в Chrome, когда загрузка прерывается (например, 350 из 700 МБ). Если мы это сделаем, то, скорее всего, наш старый файл с текущим процессом загрузки будет удален и заменен новым, который тянет с нуля.
Когда соединение нарушено, перейдите в каталог, в который был загружен файл. По умолчанию это каталог «Загруженный», который является «C: \ Users \ Username_User \ Downloads». Мы должны найти файл с расширением .CRDOWNLOAD (Chrome Download).

Предположим, что для нужд руководства файл называется Moj_plik.crdownload.
2. Скопируйте ссылку, чтобы загрузить файл в Firefox.
В браузере Chrome щелкните правой кнопкой мыши по сломанной загрузке и выберите «Копировать адрес ссылки».

Мы запускаем Firefox, а затем вставляем ссылку на файл в адресной строке и нажимаем Enter. Загрузка файла в Firefox начнется с самого начала. После нескольких секунд загрузки мы вытащим панель загрузки и нажмите «Пауза», чтобы остановить загрузку.

3. Найдите остановленный файл загрузки из Firefox.
Теперь нам нужно найти кусок, загруженный Firefox, и заменить его на Chrome. Мы переходим в папку, в которую загружается файл из Firefox. Хотя в файле Chrome есть расширение * .CRDOWNLOAD, Firefox создает фрагмент в формате * .PART, например, «My_file.part».

Щелкните правой кнопкой мыши файл из Firefox и выберите «Переименовать». Мы копируем полное имя файла с расширением .PART.
4. Переименуйте прерванный файл Chrome и замените его файлом Firefox
Мы переходим к сломанному файлу из Chrome, также выбираем команду «Переименовать» и вставляем полное имя файла с расширением вместо исходного. Другими словами, мы меняем имя и расширение файла из Chrome на тот, у которого есть файл из Firefox, то есть, например, «My_file.crdownload» изменяется на «My_file.part».


5. Возобновление загрузки в Firefox.
Теперь снова переходим в Firefox, открываем меню со списком загружаемых файлов и возобновляем загрузку остановленного файла.
Как это работает?
Когда загрузка в Chrome прерывается, файл с текущим статусом загрузки по-прежнему сохраняется на диске. Chrome не всегда может возобновить загрузку, но Firefox делает. Достаточно начать новую операцию загрузки в Firefox, остановить ее, а затем заменить файл.
При загрузке любого контента с использованием Google Chrome можно следить за прогрессом загрузки на панели загрузок в нижней части вкладки. Когда загрузка завершится, файл можно открыть, нажав соответствующую кнопку. Все загруженные файлы перечислены на странице загрузок.
При загрузке исполняемых файлов (например, с расширениями .Exe .Dll или .Bat) нужно сначала подтвердить загрузку, нажав кнопку Сохранить на панели загрузок. Это предотвращает автоматическую загрузку вредоносных программ на компьютер. Если URL-адрес загрузки содержится в новейшем списке вредоносных веб-сайтов, опубликованном в API безопасного просмотра, то появятся предупреждающие оговорки. Если вы не уверены в надежности содержания загрузки, нажмите кнопку Отклонить .
Приостановка или отмена процесса загрузки
- Чтобы приостановить процесс загрузки, перейдите на страницу загрузки и нажмите ссылку Приостановить рядом с файлом, который загружается. Нажмите Восстановить , когда будете готовы продолжить загрузку.
- Чтобы полностью отменить загрузку, нажмите стрелку рядом с кнопкой файла на панели загрузки и выберите Отменить .
Поиск загруженного файла на компьютере
Чтобы увидеть, где в компьютере находится нужный файл, нажмите стрелку рядом с кнопкой файла на панели загрузок и выберите Показать в папке .
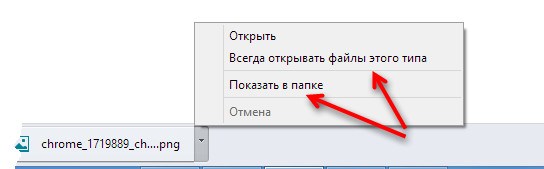
Автоматическое открытие файлов определенного типа
Чтобы загруженные файлы определенных типов всегда открывались после окончания их загрузки, щелкните стрелку рядом с кнопкой файла на панели загрузок и выберите Всегда открывать файлы этого типа .
Чтобы предотвратить автоматическую загрузку на компьютер потенциально опасных файлов, этот пункт недоступен для исполняемых файлов, имеющих расширение .Exe .Dll или .Bat (для Windows), а также .Dmg (для Mac).
Очистить настройки автоматического открытия можно в диалоговом окне «Параметры».
Для этого выполните следующие действия:
- Нажмите меню Chrome на панели инструментов браузера.
- Выберите Настройки.
- Нажмите Показать расширенные настройки .
- В разделе «Загрузка» нажмите Очистить настройки . Это действие очистит настройки файлов всех типов.
- Закончив, нажмите кнопку Закрыть , если вы пользуетесь Windows или Linux.
Изменение места хранения загрузок
Вы можете определить на своем компьютере место для хранения загруженных файлов по умолчанию или каждый раз выбирать определенное место для хранения загрузок:
- Нажмите меню Chrome на панели инструментов браузера.
- Выберите Настройки.
- Нажмите Показать расширенные настройки и прокрутите вниз до раздела Скачанные файлы.
- Чтобы изменить место хранения загруженных файлов по умолчанию, нажмите кнопку Изменить и укажите место для хранения файлов.
- Если же вы хотите выбирать определенное место хранения для каждого загруженного файла, поставьте флажок Всегда указывать место для скачивания .
Места хранения загрузок по умолчанию
Если вы не меняли место хранения загрузок по умолчанию, Google Chrome сохраняет файлы в следующих местах:
Управление историей загрузок
На странице загрузок отображаются все загруженные файлы в хронологическом списке.
Чтобы открыть страницу загрузок, выполните следующие действия:
- Нажмите меню Chrome на панели инструментов браузера.
- Выберите Загрузки .
Также можно нажать Ctrl + J , чтобы быстро открыть страницу загрузок.
Чтобы открыть файл, просто нажмите на название. Чтобы узнать, где находится нужный файл на компьютере, нажмите Показать в папке . (Если вы переместили файл в исходную папку, эта ссылка не работает).
Очистка истории загрузок
Вы можете удалить некоторые или все файлы из списка загрузок Google Chrome. При этом сами файлы с компьютера не удаляются.
Удаление определенных позиций из истории загрузок
- Нажмите меню Chrome на панели инструментов браузера.
- Выберите Загрузки.
- Нажмите Удалить из списка для позиции, которую нужно удалить.
Очистка истории загрузок за длительный период времени
Читайте также:

