Как экспортировать виртуальную машину из vmware player
Обновлено: 02.07.2024
Выгрузка виртуальной машины в OVF и OVA на ESXI 5.5
Заходим на ваш vCenter сервер или ESXI. Выбираем нужную машину для экспорта. Убедитесь, что она у вас в выключенном состоянии, это обязательное условие.
Дальше идем в пункт меню "File-Export-Export OVF template"
Как экспортировать виртуальную машину в OVF и OVA формат в ESXI 5.x.x-02
Выбираем формат OVA и куда экспортировать вашу виртуальную машину.
Как экспортировать виртуальную машину в OVF и OVA формат в ESXI 5.x.x-03
Просесс экспорта виртуальной машины, будет сильно зависеть от ее объема.
На выходе вы получите один файл формата OVA, это сжатая виртуальная машина, которую вы легко можете теперь перенести и свободно развернуть в рабочее состояние, такими возможностями пользуются большинство учебных заведений, в чьи задачи входят компьютерные курсы.
Как экспортировать виртуальную машину в OVF и OVA формат в ESXI 5.x.x-05
Выгрузка OVF и OVA через PowerCLI
Лично мне больше нравится это метод получения OVF и OVA шаблонов. PowerCLI очень мощный инструмент для выполнения данной задачи. Давайте первым делом мы с вами выгрузим виртуальную машину с именем test в OVF формат, для этого введите команду в консоли PowerCLI, не забудьте до этого произвести подключение к vcenter или ESXI, через команду Connect-VIServer имя сервера.
get-vm -name test* | Export-VApp -Destination C:\Temp\Export\ -Format OVFТут вы запрашиваете виртуальную машину с именем test, далее ее экспортируете по пути C:\Temp\Export\ в формате OVF. В данном методе, есть огромный плюс, а именно, что вы можете явным образом задать каталог сохранения вашей OVF виртуалки, в отличии от метода выгрузки в ESXI 6.5 и vCenter 6.5, о котором я расскажу ниже.
Тоже самое для OVA формата.
get-vm -name test* | Export-VApp -Destination C:\Temp\Export\ -Format OVAВыгрузка OVF и OVA в vCenter 6.5 и ESXI 6.5
Экспортирование виртуальных машин в OVA и OVF шаблон в vCenter 6.5 и VMware ESXI 6.5, очень похоже на первый метод, но там есть большое но, там убрали возможность в графическом интерфейсе указать место сохранения, и по умолчанию все загружается в папку "Загрузки", и если у вас маленький системный диск, а виртуальная машина массивная, то вам придется изменить место сохранения загрузок, для вашего браузера.
Для экспорта в ESXI 6.5 и выше, щелкните правым кликом по виртуальной машине, она обязательно должна быть выключена. В контекстном меню выберите пункт "Template - Export OVF Template".
Задайте имя экспортируемой машины и при желании, можете ее слегка кастомизировать, но вот выбрать каталог сохранения, тут не получиться, как я и писал выше. Нажимая кнопку "Ок", вы запустите механизм экспорта в OVF формате.
Работающие с гипервизором VMware Workstation в среде Windows рано или поздно столкнутся с необходимостью переноса виртуальных машин. Это может быть новая среда гипервизора после переустановки хостовой операционной системы. Это может быть среда гипервизора на другом компьютере. И это также может быть другой гипервизор – VirtualBox . Как осуществить экспорт виртуальных машин VMware и импортировать их в своей же среде, внутри VMware Workstation или в среде VirtualBox?
1. Открытие виртуальных машин в VMware Workstation
Если работа с виртуальными машинами будет производиться и далее в среде VMware Workstation, нет в принципе нужды экспортировать машины. После переустановки хост-системы Windows нужно установить гипервизор и в меню «Файл» выбрать «Сканирование виртуальных машин».

Далее указываем каталог расположения машин, тот, что был до переустановки хостовой Windows.

И добавляем все обнаруженные машины в библиотеку VMware Workstation. Если нужны не все, то, соответственно, снимаем галочки с ненужных.

Далее открываем программную библиотеку и можем работать с добавленными в интерфейс машинами.

По этому же принципу можем поступить и при переходе на другой компьютер. Мы физически переносим каталог хранения виртуальных машин VMware на диск другого компьютера. И в установленной на том другом компьютере программе VMware Workstation добавляем перенесённые виртуальные машины. При добавлении новых готовых машин программа во время их первого запуска обычно выдаёт запрос: мол, обнаружено, что это перенесённая или скопированная машина. Но программе необходимо точно указать, машина перенесена или скопирована. Это нужно для настройки сети и других функций. И вот в ответ на такой запрос нажимаем кнопку «I Moved It», т.е. указываем, что машина перенесённая.

Перенос непосредственно каталога виртуальных машин на другой компьютер – как видим, способ чрезвычайно простой, но он хорош для случаев, когда мы не стеснены средствами переноса данных. К примеру, у нас есть нужного объёма USB-HDD, либо же мы можем перенести каталог с виртуальными машинами в онлайне с использованием торрент-технологии. Но если у нас нет USB-HDD, а каталог с машинами нужно какое-то время где-то передержать, прежде чем он может быть помещён на целевой компьютер, машины лучше экспортировать. Экспортировать с целью сжатия данных. К примеру, в нашем случае папка одной виртуальной машины с фиксированным виртуальным диском весит 50 Гб.

А вес файлов экспортированной машины будет составлять даже менее 5 Гб.

2. Экспорт виртуальной машины VMware
Экспорт-импорт машин VMware обеспечивается поддержкой в программе VMware Workstation универсального формата хранения виртуальных машин Open Virtual Appliance . Это формат OVA или OVF . С этим форматом нативно работает и VirtualBox, что делает возможным перенос виртуальных машин ещё и между этими двумя гипервизорами. Open Virtual Appliance – это архив, включающий информацию о конфигурации виртуальной машины и хранящий в сжатом виде непосредственно содержимое виртуального жёсткого диска.
Чтобы экспорт машины VMware был возможен, необходимо отключить от её виртуального привода прикреплённые ISO -образы.
Сам процесс экспорта чрезвычайно прост: в меню «Файл» кликаем «Экспорт в OVF».
И указываем путь сохранения архива машины.

3. Импорт виртуальной машины в VMware Workstation
Чтобы импортировать машину, в меню «Файл» VMware Workstation кликаем «Открыть». И указываем путь к архиву, а в нём – непосредственно к файлу OVА . Указываем хранилище импортируемой машины, т.е. её место на диске. И можем, если нужно, изменить имя.

Жмём «Импорт».

Ожидаем завершения операции.

И ищем импортированную машину в библиотеке VMware Workstation.

4. Импорт виртуальной машины в VirtualBox
Процесс импорта виртуальной машины из архива OVF в программе VirtualBox схож.
В меню «Файл» кликаем «Импорт конфигураций».

Указываем путь распаковки файлов машины. Жмём кнопку «Импорт».
Конвертируем виртуальные машины VMWare в Hyper-V и обратно.
Работая с виртуализацией периодически возникает потребность в переносе виртуальных машин с одного типа гипервизора на другой. Так как каждая система виртуализации работает со своими форматами, то просто так перенести машину не удастся, потребуется преобразовать ее в формат нужного гипервизора. Сегодня мы расскажем, как это сделать для двух наиболее популярных систем виртуализации VMWare и Hyper-V.
Любая виртуальная машина, вне зависимости от платформы, состоит из двух основных частей: собственно, виртуальной машины - текстового или XML-файла с описанием ее конфигурации и виртуального жесткого диска. Переносить саму виртуальную машину не имеет никакого смысла, мы же не переносим железо, если нам надо запустить систему на другом ПК, достаточно перенести виртуальный диск.
Форматы виртуальных дисков у разных гипервизоров также различны, однако это не представляет сложности - достаточно использовать специализированное ПО для конвертации. Единственная тонкость - гостевая ОС должна поддерживаться обоими типами гипервизора. В противном случае придется предпринимать дополнительные меры для обеспечения нормальной работы, однако эта тема выходит за рамки данной статьи.
Рассмотрим процесс на реальном примере. Один наш клиент приобрел коробочную версию "Мегаплан", который разработчики распространяют весьма оригинальным способом: в виде образа виртуальной машины формата Open Virtualization Format (OVF), который поддерживают VMWare и VirtualBox. Собственно, внутри виртуалки содержится Ubuntu 12.04 с настроенным веб-сервером, СУБД и прочими компонентами необходимыми для работы "Мегаплана", который представляет собой обычное веб-приложение. При этом лицензионное соглашение запрещает доступ к гостевой ОС.
Оставим за кадром лицензионную политику и удивимся только тому, что продавая, причем недешево, серверное ПО уровня предприятия, разработчики полностью игнорируют серьезные гипервизоры вообще, предлагая воспользоваться настольными гипервизорами второго типа.

Если с VMWare это не составляет особых проблем, OVF импортируют все ее продукты "из коробки", то владельцам Hyper-V повезло меньше, импорт OVF возможен только через модуль к System Center - Virtual Machine Manager. Поэтому придется идти другим путем - конвертацией виртуальной машины формата VMWare.
Для первоначального развертывания воспользуемся любым продуктом VMWare, с помощью которого произведем импорт OVF файла в виртуальную машину. Затем, не запуская ее, внимательно изучим настройки, особенно в той части, которые касаются выделяемых ресурсов и сети.
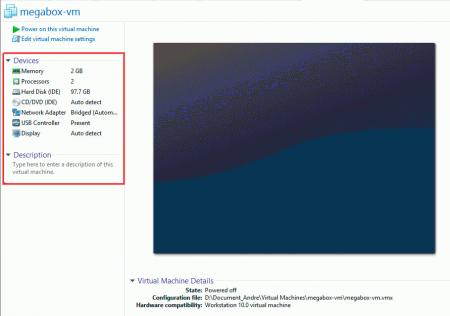
Если виртуальная машина уже работала на платформе VMWare (как чаще всего и бывает), то удаляем из нее VMWare Tools и выключаем машину.
Теперь можно приступать к конвертации виртуального диска. Для этого воспользуемся бесплатной утилитой StarWind V2V Converter. Ее интерфейс и использование предельно просты. Выберем исходный виртуальный диск (файл с расширением vmdk).
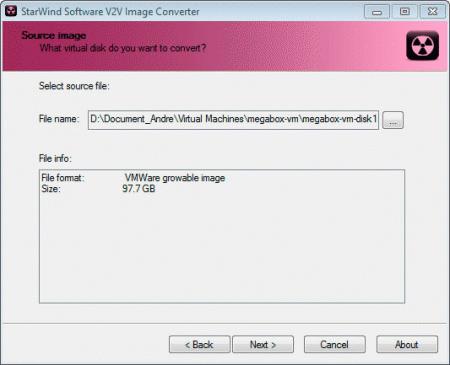
Как видим, это расширяемый диск размером 97,7 ГБ, теперь выберем необходимый формат, для Hyper-V это формат MS Virtual PC. Нам доступны два варианта диска: расширяемый (growable) и pre-allocated, когда место выделяется на диске сразу. Нас интересует первый вариант.
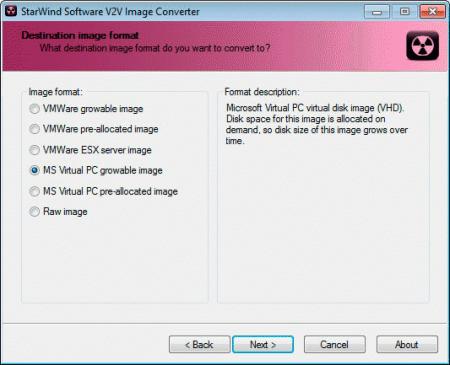
По окончании конвертации в папке с виртуальной машиной появится второй файл виртуального диска в формате Hyper-V.
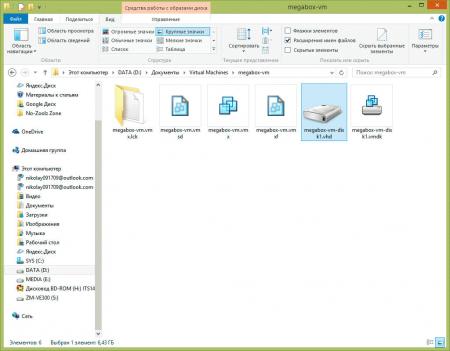
Его следует скопировать отсюда и разместить в хранилище виртуальных дисков Hyper-V.

Теперь создадим новую виртуальную машину Hyper-V первого поколения и в опциях выбора жесткого диска укажем на сконвертированный файл.
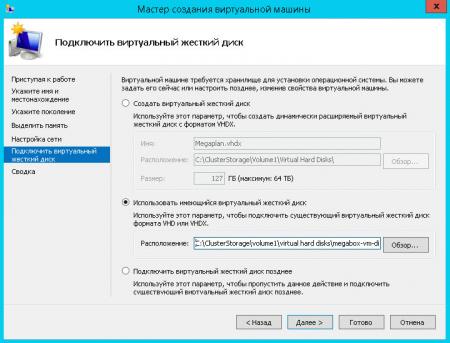
После создания перейдем к настройкам и выделим ресурсы согласно тем требованиям, которые были в настройках машины в VMWare, при этом указанные там параметры не догма, руководствуйтесь здравым смыслом и собственной оценкой необходимых ресурсов.
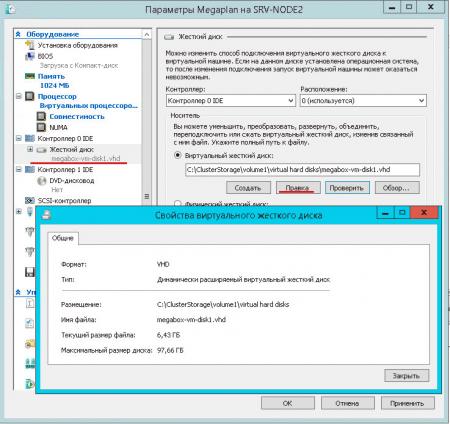
В появившемся мастере выберите Преобразовать, укажите формат (VHDX) и тип (расширяемый) диска, а также его имя и расположение:
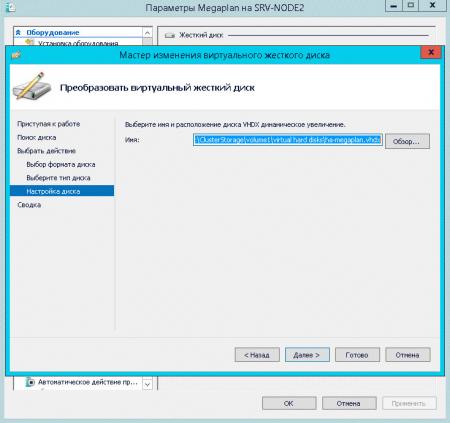
После нажатия на кнопку Готово начнется процесс преобразования диска, что может занять продолжительное время и потребовать дисковых ресурсов, поэтому лучше всего выполнять это действие в нерабочее время.
По окончании преобразования еще раз заходим в свойства жесткого диска и выбираем там VHDX образ, подтверждаем изменения и запускаем виртуальную машину. Убедившись, что все работает нормально, старый VHD диск можно удалить.
Конвертация Hyper-V виртуальных машин в VMWare производится аналогичным образом. Конвертируем виртуальный диск в VMDK, если использовался диск формата VHDX, то предварительно его следует преобразовать в VHD средствами Hyper-V аналогично тому как мы делали выше. Затем создаем в VMWare виртуальную машину для используемой гостевой системы с идентичными параметрами и в настройках диска указываем использовать сконвертитрованый нами VMDK диск. После запуска виртуальной машины не забываем установить пакет VMWare Tools необходимый для полноценной работы гостевой системы.
Думаю, что не ошибусь, если скажу, что большинство людей, связанных с разработкой, тестированием и администрированием давно привыкли к виртуальным машинам. Воспринимают их как что-то давно знакомое, а главное - полезное. Ведь если у вас есть относительно мощный компьютер с достаточным объемом оперативной памяти, можно параллельно работать в двух, а то и в трех разных операционных системах.
А теперь представьте ситуацию: вы или ваша организация использует, к примеру, Hyper-V. Ваш партнер хочет передать вам на тестирование или для ознакомления какое-то решение, установленное и настроенное на виртуальной машине. Но так случилось, что партнер использует VMware. У вас возникает вопрос: как переделать виртуальную машину? А можно ли это вообще? Об этом и пойдет речь дальше.
Что же представляет из себя виртуальная машина? Вне зависимости от гипервизора, виртуальная машина состоит из двух частей: виртуальной машины (файла или набора файлов с описанием конфигурации, параметров запуска и другой служебной информации) и виртуального жесткого диска. Именно виртуальный жесткий диск в большинстве случаев и надо конвертировать. Именно на нем установлена операционная система и весь набор программного обеспечения.
А теперь важное лирическое отступление. После установки виртуальной машины гипервизор, в большинстве случаев, предлагает установить пакет программного обеспечения. Этот пакет повышает производительность виртуальной машины и ее управляемость. Так же он может содержать набор драйверов, оптимизированных для работы в виртуальной среде. Процесс конвертации подразумевает смену гипервизора. Поэтому все пакеты программного обеспечения, поставляемые гипервизором, с которого планируется переход, необходимо удалить. Сделать это лучше заранее, до конвертации.
Конвертация из VMware в Hyper-V
На мой взгляд VMware и Hyper-V - самые популярные гипервизоры. Именно их мы и рассмотрим в первую очередь.
Существует несколько способов конвертации. Компания Microsoft, понимая актуальность данной процедуры, предлагает два варианта решения проблемы. Первый способ - использовать средства конвертации, встроенные в Virtual Machine Manager (VMM).

Подробную информацию об этом способе можно найти в статье MSDN. Второй способ - использовать отдельную утилиту Microsoft Virtual Machine Converter.
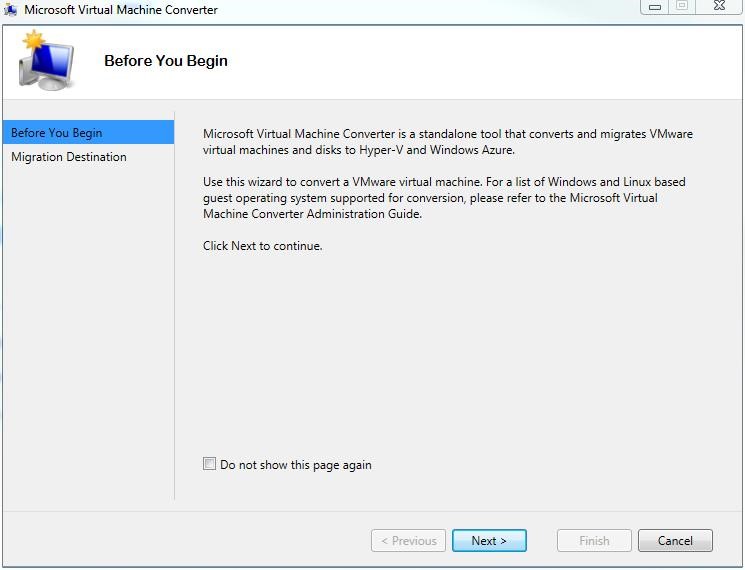
Сторонние производители программного обеспечения не остались в стороне. Выпускаемые ими продукты превосходят средства, предлагаемые компанией Microsoft, как в скорости конвертации, так и в удобстве использования.
Для примера рассмотрим два программных продукта: StarWind V2V Converter и 5nine V2V Easy Converter.

StarWind V2V Converter позволяет конвертировать виртуальные жесткие диски форматов: vmdk (формат виртуальных жестких дисков VMware), vhd и vhdx (формат виртуальных жестких дисков Hyper-V) и формат img для поддержки продукта StarWind Virtual SAN™. Интерфейс программы и процесс использования предельно просты. Имеется визард, который проведет вас по всему процессу конвертации. Одной из особенностей работы программы является возможность после конвертации включить Windows Repair Mode. Это позволит системе автоматически адаптироваться к внесенным изменениям со стороны гипервизора. Так же стоит отметить что конвертация происходит в любом направлении.

5nine V2V Easy Converter отличается принципом работы. Он позволяет выполнять почти "живую" миграцию. Интерфейс так же прост и не должен вызывать затруднений. Для начала работы необходимо указать параметры подключения к серверу VMware. После подключения будет представлен список виртуальных машин, доступных для переноса. На следующем шаге необходимо указать параметры подключения к серверу Hyper-V, выделить на нем ресурсы переносимой виртуальной машине и начать процесс переноса. Этот программный продукт не позволит вам конвертировать непосредственно сам виртуальный жесткий диск, он позволит мигрировать виртуальную машину из одного гипервизора в другой.
Конвертация из Hyper-V в VMware
Для конвертации виртуальной машины из Hyper-V в VMware можно использовать уже рассмотренный в этой статье программный продукт StarWind V2V Converter. Но это не единственное решение. Как и у компании Microsoft, у VMware есть свой конвертер. Имя ему VMware vCenter Converter Standalone.

Это поистине многофункциональны продукт. Одна только инструкция к нему занимает 102 страницы печатного текста. Но не стоит отчаиваться! Для начинающих администраторов имеется простой и функциональный визард.
Конвертация из VirtualBox в VMware или в Hyper-V
Самый простой способ перенести виртуальную машину из VirtualBox в VMware - воспользоваться экспортом виртуальной машины из VirtualBox в формат OVA (Open Virtualization Format Archive, файл .ova) и импортом этого архива в VMware. В таком варианте конвертации виртуальная машина перенесется целиком, со всеми параметрами выделенной памяти и процессорных ресурсов. Этот способ недоступен для переноса виртуальной машины в Hyper-V, так как Hyper-V напрямую не способен импортировать формат ova. Так же для конвертации можно использовать менеджер виртуальных носителей (меню "Файл", пункт "Менеджер виртуальных носителей"). Встроенный конвертер позволяет преобразовывать из одних форматов в другие все поддерживаемые программой файлы виртуальных жёстких дисков — VDI, VHD, VMDK, HDD, QED, QCOW. Этот способ более универсальный, подходит для переноса в Hyper-V, но требует повторной детальной настройки виртуальной машины в новом гипервизоре.
Конвертация из VMware или Hyper-V в VirtualBox
Встроенный в VirtualBox конвертер позволяет преобразовывать виртуальные жесткие диски в обеих направлениях, а экспортировать виртуальные машины в формат OVA умеет не только VirtualBox, но и VMware. Поэтому процесс переноса или конвертации диаметрально противоположен процессу, описанному в предыдущем абзаце.
Вместо заключения
Изначально статья планировалась мной в большей степени как практическая. По мере написания я решил, что вся практическая часть легко ищется в интернете по ключевым словам. Поэтому статья приобрела в большей степени теоретический характер. В ней описаны не все способы и методы переноса виртуальных машин из одного гипервизора в другой. Я постарался описать самые популярные, доступные и реализуемые без обращения к командной строке.
Если вы используете VMware Workstation 16 в Linux и хотите знать, как экспортировать и импортировать виртуальные машины, вам необходимо воспользоваться преимуществами формата файла OVF. В этом руководстве мы покажем вам, как использовать VMware для экспорта и импорта виртуальных машин в формате OVF в Linux.
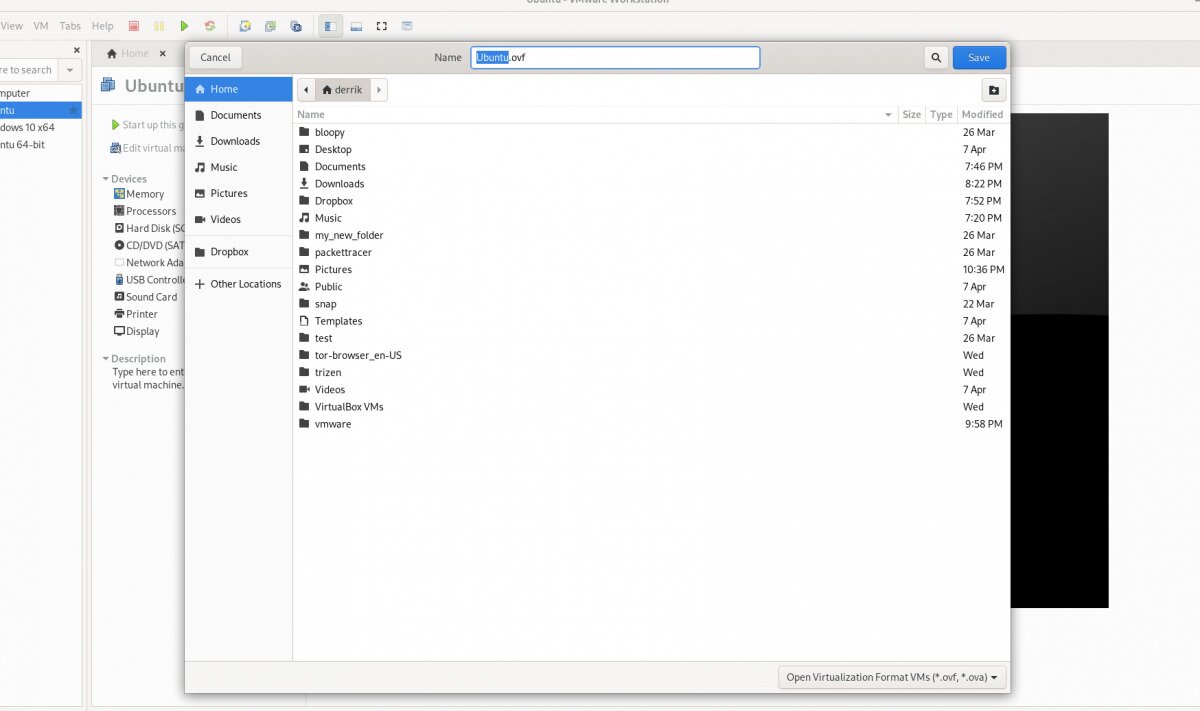
Прежде, чем мы начнем
В этом руководстве мы сосредоточимся на функциях экспорта и импорта в VMware Workstation 16. По этой причине вам понадобится последняя версия VMware Workstation, чтобы следовать этому руководству.
Если вы используете более позднюю версию VMware на своем ПК, рекомендуется удалить ее и загрузить последнюю версию. Если вы используете Ubuntu Linux в качестве хост-ОС для VMware, у нас есть подробное руководство по установке VMware Workstation 16 на Ubuntu, которому вы можете следовать, чтобы приложение заработало.
Экспорт виртуальной машины VMware Workstation как OVF
В последней версии VMware Workstation 16 экспорт любой виртуальной машины стал как никогда простым. Для начала откройте VMware Workstation в вашей операционной системе. В этом руководстве Linux будет основной ОС, но этот метод работает в любой ОС, на которой работает VMware Workstation 16.
Когда VMWare Workstation 16 открыта и готова к использованию, следуйте пошаговым инструкциям ниже, чтобы узнать, как экспортировать свои виртуальные машины в виде файлов OVF.
Шаг 1: Найдите на боковой панели «Библиотека» виртуальную машину, которую вы хотите экспортировать, и выберите ее с помощью мыши.
Если вы не видите виртуальную машину на боковой панели «Библиотека», вам необходимо сначала создать виртуальную машину, прежде чем пытаться ее экспортировать. Невозможно экспортировать виртуальную машину в OVF из VMware 16 без виртуальной машины!
Шаг 2: После выбора виртуальной машины в VMware Workstation 16 с помощью мыши найдите кнопку «Файл» в пользовательском интерфейсе и щелкните по ней. Когда вы нажмете кнопку «Файл», вы увидите несколько вариантов на выбор.
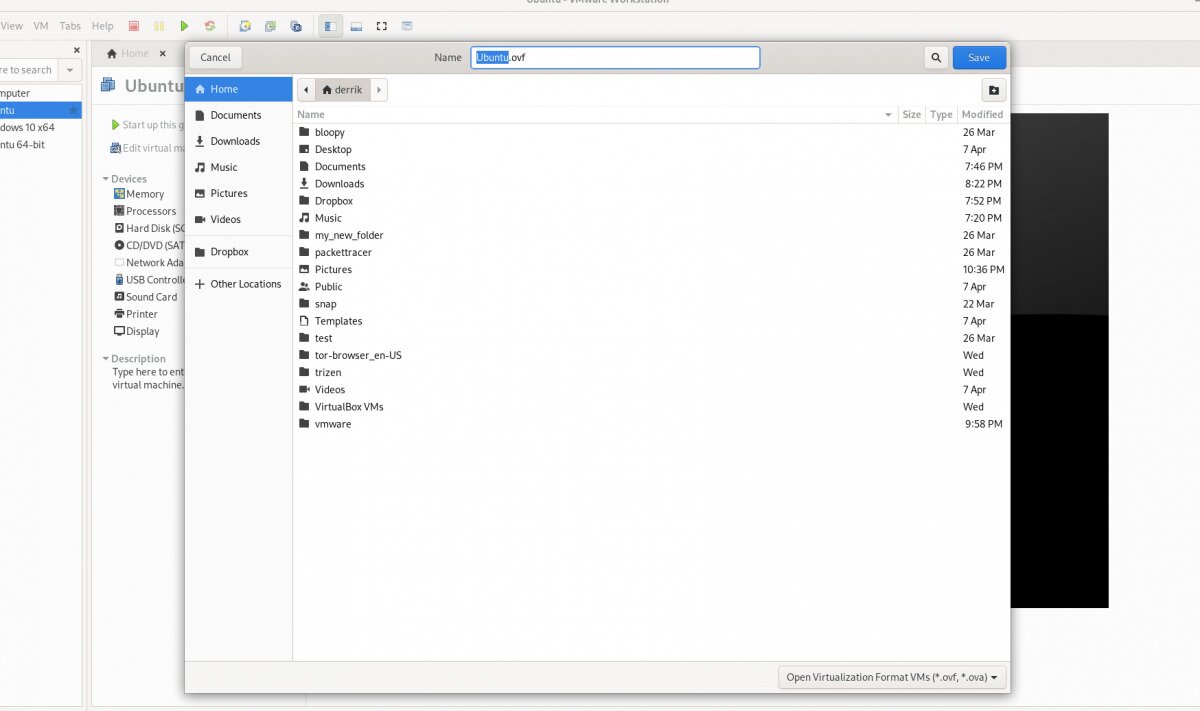
В меню «Файл» выберите мышью кнопку «Экспортировать как OVF».
Шаг 3: После того, как вы открыли окно «Экспорт как OVF», используйте файловый браузер, чтобы найти, где вы хотите сохранить файл OVF. Для достижения наилучших результатов сохраните его в месте, где нет других файлов, чтобы все было легко найти.
Также имейте в виду, что экспорт OVF сохраняет больше, чем просто файл OVF. Он также экспортирует файл жесткого диска VMDK (если вы используете VMDK), а также файл MF и все остальное, подключенное к виртуальной машине.
Шаг 4: Экспорт не происходит мгновенно. Это займет время. Когда экспорт будет завершен, откройте файловый менеджер и сохраните файл OVF, файл MF и файл VMDK в безопасном месте, например в Dropbox, на внешнем жестком диске и т. Д.
Импорт виртуальной машины OVF VMware в VMware
Если вы пытаетесь импортировать ранее экспортированную виртуальную машину Vmware в VMware Workstation 16 с помощью OVF, вам необходимо использовать функцию «Открыть».
Функция «Открыть» при использовании с OVF заставит VMware Workstation автоматически импортировать экспортированную виртуальную машину OVF. Чтобы сделать это в вашей системе, следуйте пошаговым инструкциям ниже.
Шаг 1: Запустите VMWare Workstation 16 на рабочем столе. Как только он откроется, найдите меню «Файл» и щелкните по нему, чтобы открыть все его параметры внутри.
В меню «Файл» найдите кнопку «Открыть» и щелкните по ней, чтобы открыть окно обозревателя файлов «Открыть».
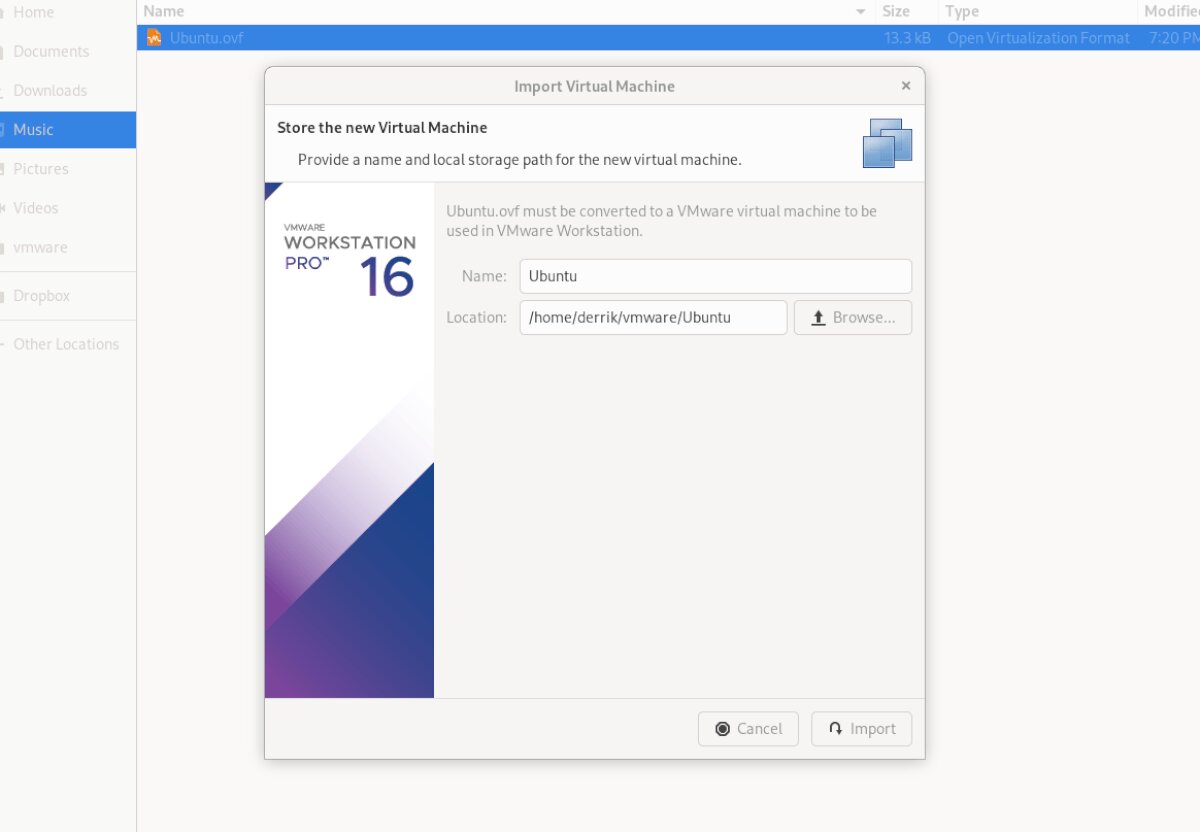
Имейте в виду, что файл VMDK, файл MF и другие связанные файлы виртуальной машины должны находиться в одном каталоге, поскольку VMWare использует файл OVF в качестве набора инструкций для создания новой виртуальной машины.
Шаг 3: После нажатия кнопки «Импорт» VMware будет медленно импортировать вашу виртуальную машину в VMware Workstation 16. Этот процесс займет некоторое время, особенно если ваша виртуальная машина имеет большой жесткий диск и много файлов, с которыми нужно работать.
Когда процесс будет завершен, импортированная виртуальная машина появится на боковой панели. Отсюда выберите свою виртуальную машину на боковой панели. После выбора виртуальной машины на боковой панели VMware предложит вам несколько вариантов.
Среди различных опций, доступных в Vmware Workstation, найдите и нажмите «Запустить эту гостевую операционную систему», чтобы начать использовать только что импортированную виртуальную машину! Он должен мгновенно загрузиться и быть готовым к использованию для всех ваших потребностей в виртуализации!
Импортировать в VirtualBox
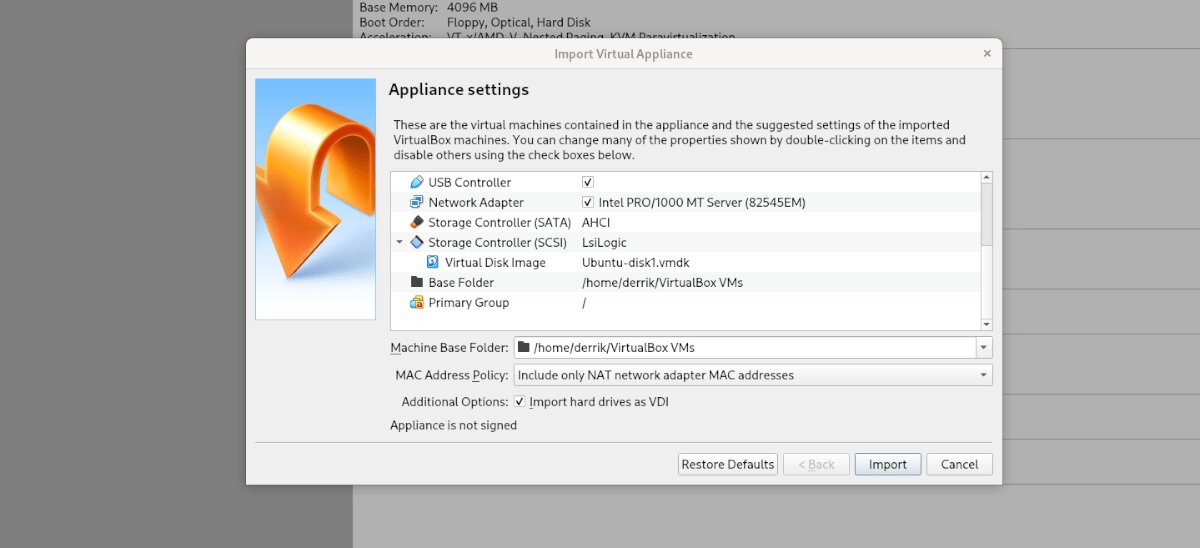
Если вы экспортировали виртуальную машину в OVF из VMWare и хотите использовать ее в VirtualBox в Linux, вы можете. Для этого откройте файловый менеджер Linux и щелкните правой кнопкой мыши файл OVF. Затем выберите «Открыть с помощью», а затем «Oracle VM VirtualBox», чтобы импортировать виртуальную машину!
Читайте также:

