Как форматировать игру на компьютере
Обновлено: 03.07.2024
В этом уроке я покажу как отформатировать жесткий диск. Мы научимся использовать встроенные инструменты Windows и применять специальные бесплатные программы.
Справочная информация
Форматирование жесткого диска – это программный процесс его разметки. Он нужен при проблемах с диском: сбоях в файловой системе, появлении битых секторов. Также его запускают, когда нужно полностью очистить устройство от информации, так как этот процесс удаляет все данные.
Перед началом перенесите нужную информацию на съемный носитель или на другой диск, так как форматирование уничтожит все данные!
Если диск не открывается, рекомендую сначала изучить урок Как восстановить удаленные файлы.
Как отформатировать диск
В системе Windows есть встроенные средства для форматирования. Для их использования нужно иметь права администратора, иначе будет отказано в доступе.
Способ 1: через «Компьютер»
1 . Нажмите на иконку «Проводник» на панели задач, перейдите в папку «Компьютер».

2 . Щелкните правой кнопкой мыши по диску, из списка выберите «Форматировать».

3 . Настройте форматирование:
- Выберите файловую систему. Во всех современных ПК используется NTFS.
- Размер единицы распределения оставьте по умолчанию.
- В строке «Метка тома» можно напечатать название для раздела или же отставить это поле пустым.
- Поставьте галочку в «Быстрое», чтобы не ждать несколько часов окончания процесса.
- Нажмите на кнопку «Начать».
Если нужно произвести полное форматирование, просто не ставьте галочку в чекбокс «Быстрое».

4 . Подтвердите действие, щелкнув по «ОК».

Способ 2: в меню «Управление дисками»
Способ подойдет, если диска нет в папке «Компьютер». Такое бывает, когда Windows не может опознать файловую систему.
1 . Щелкните правой кнопкой мыши по «Пуск» и выберите «Управление дисками».

2 . В нижней панели будет показан не размеченный раздел. Щелкните по нему правой кнопкой мышки и выберите «Создать простой том».

3 . Запустится мастер создания томов.

Назначаем размер: лучше оставить его по умолчанию максимальным.

Выбираем букву из списка или оставляем по умолчанию.

Назначаем файловую систему, метку тома, отмечаем «Быстрое форматирование».

Подтверждаем действие кнопкой «Готово».

Если устройство исправно и всё пройдет успешно, оно появится в «Компьютере».

Способ 3: через командную строку
1 . Прямо в открытом «Пуске» напечатайте cmd и запустите приложение от имени администратора.

2 . Введите команду: format E: /FS:NTFS /q
- format – команда форматирования.
- Е: - буква диска.
- FS:NTFS – назначение файловой системы NTFS.
- q – быстрое форматирование. Если нужно сделать полное, не указывайте эту команду.

3 . Нажмите Enter. Подтвердите выполнение, нажав на клавишу с буквой Y и Enter.

4 . Укажите новую метку или оставьте по умолчанию. Нажмите Enter.

5 . Дождитесь окончания процесса.

Другие варианты
Форматирование системного раздела
Способ поможет в том случае, если вы решили переустановить ОС - если Windows повреждена или заражена.
Важно! Процесс уничтожит текущую установленную операционную систему и все файлы.
1 . Скачайте «Media Creation Tool» с официального сайта Microsoft:
Потребуется 10 Гб свободного места и скоростной интернет для скачивания программы.
2 . Создайте загрузочную флешку. Подробнее об этом я рассказывал в уроке Как сделать загрузочную флешку. Вот как это происходит в программе Media Creation Tool:
3 . При запуске компьютера нажмите клавишу F8 или F12 для выбора способа загрузки. Из списка выберите USB носитель.
Способ 1: из меню установки системы
В окне установщика нажмите «Далее».

Затем «Установить» и укажите редакцию системы. Тип установки - «Выборочная».

Щелкните по системному разделу и нажмите на «Форматировать».
На заметку . Начиная с редакции Windows 7, ОС создает раздел «Зарезервировано системой» - его можно не трогать. Если собираетесь переустанавливать систему, тогда лучше удалить оба диска и заново создать разделы.

По окончанию процесса можете продолжить установку или закрыть окно.

Способ 2: с помощью командной строки
Покажу одну хитрость, как открыть папку «Компьютер» и выполнить все действия в визуальном режиме.
1 . На этапе установки выберите пункт «Восстановление системы».

2 . Нажмите на кнопку «Поиск и устранение неисправностей».

3 . Выберите «Командная строка».

4 . Напечатайте notepad для запуска Блокнота.

5 . В меню «Файл» выберите пункт «Открыть».

6 . Откроется меню проводника. Переместитесь в папку «Компьютер» - там будут показаны подключенные диски.

7 . Щелкните правой кнопкой мышки по нужному и выберите «Форматировать».

Форматирование в другую файловую систему
В некоторых случаях необходимо отформатировать диск в отличную от Windows файловую систему. Например, если диск будет подключен к видеорегистратору или другому устройству.
2 . В окне программы кликните правой кнопкой мыши по разделу и выберите пункт «Форматирование раздела».

3 . Выберите из списка файловую систему.
На заметку . Ext 2,3,4 применимы для ОС Linux.


5 . Подтвердите действие, нажав на «Да».

Низкоуровневое форматирование
Данная процедура может вылечить битые сектора, а также уничтожить всю информацию без возможности её восстановления. Для этой цели хорошо себя зарекомендовала утилита HDD LLF, которой мы и воспользуемся.
Имейте в виду, что процесс очень долгий: в зависимости от объема может потребоваться от нескольких часов до нескольких суток.
2 . Выберите физический диск и нажмите «Continue».

3 . Перейдите на вкладку «LOW-LEVEL FORMAT» и щелкните по «FORMAT THIS DEVICE».

4 . Подтвердите действие кнопкой «Да».

Бесплатные программы
Рассмотрим несколько бесплатных программ, при помощи которых можно выполнить форматирование, если другие способы не сработали.
MiniTool Partition Wizard
Для запуска процесса щелкните правой кнопкой мыши по разделу и выберите команду «Format».

- В поле «Partition label» укажите название тома, если нужно.
- В переключателе «File System» выберите файловую систему.
- «Cluster Size» служит для выбора кластера. Лучше оставить по умолчанию (Default).

Для выполнения операции щелкните по кнопке «Apply» внизу и «Yes» для подтверждения.

Disk Wipe
Программа для уничтожения всех данных на устройстве без возможности восстановления. Имеет несколько алгоритмов: от быстрого до экстремально медленного, после которого даже опытные лаборатории вряд ли справятся с восстановлением файлов.
1 . В главном окне выберите диск и нажмите кнопку «Wipe Disk».

2 . Выберите файловую систему и нажмите «Next».

3 . В следующем окошке можно выбрать режим затирания файлов.
При выборе «3 passes» и более будьте готовы не выключать компьютер от одного дня до нескольких недель. Процесс будет очень долгим, особенно, если у вас объемный жесткий диск.

4 . Для старта введите в поле надпись «ERASE ALL» и кликните по кнопке «Finish».
C большим выбором технологии пользователи ПК все чаще записывают свои файлы с большим объемом информации на разные накопители.
Один из таких накопителей - Flesh (флешка), которая подсоединяется к usb-порту.
Что изображает для вас флешка, вы уже знаете. Почитав отдельные статьи такие как: "Основные неисправности флешек".
Объем флешек с каждым днем растет ( самая большая по размеру флешка это Kingston DataTraveler (Кингстон), от 8 Гб до 250 Гб), пользователи задаются таким вопросом:
"Как записать большие файлы на флешку или на жесткий диск (винчестер)? Как решить себе такую проблему?
Вот я и решил написать эту статью, в котором будет объясняться о решении данной проблеме.
А сейчас, чтобы немного понять как это делается, я освежу вам мозг и все поймете. дело в том, при производстве флешек, их форматируют в системе FAT 32 . А эта система не поддерживает файлы больше 4 Гб .
Чтобы записываемый файл больше 4 Гб убрался на флешку, сиситему надо перевести в NTFS . Данная система способна работать с файлами, с размером почти до 16 Тб. Есть три варианта, как можно на накопителе сделать систему NTFS. Не чего сложного в этом нет, для начала подсоедините свой флеш-накопитель к компьютеру usb-разъему и подождите пока ОС распознает ее в системе.
3 варианта по установке системы NTFS, для Windows XP
Вариант 1. Форматирование флешки
В " пуске " открываем " Мой компьютер ", выбираем свою флешку. У меня в данный момент это "Съемный диск (К:)". У вас наверняка будет под другой буквой. После этого как определились, где у вас находится флешка, вызываем контексное меню нажатием правой кнопкой мыши. Дальше выбираем пункт " Форматировать. ".
Появляется окно с настройками и форматирования флешки. Хочу предупредить, что в Windows 7 в меню "файловая система" уже есть значение NTFS . А вот в Windows XP этого значения может быть недоступно , как видно на рисунке.
И так, чтобы наше значение было достигнуто (NTFS)? в Windows XP делаем следующие:
Нажимаем кнопочку " Пуск " ( в низу в левом углу на мониторе), далее выбираете пункт: Настройка - Панель управления - Система . В открывшиемся окне " Свойства системы " открываете вкладышь " Оборудование " и нажимаете на кнопочку " Диспетчер устройств ". В окне " Диспетчер устройств " раскрываем пункт " Дисковые устройства ", двойным щелчком нажатии мыши, раскрываем окно свойств подсоединений флешки. Все это демонстрируется на рисунке ниже.
Теперь открываем вкладки " Политика " и устанавливаем в чек боксе галочку на положение " Оптимизировать для выполнения ", после этого нажимаем на "ОК".
Закройте все окна.
Теперь заного вызываем окно для настроек и форматирования флешки, как описывалось в самом начале статьи.
В меню "файловая система" появится значение NTFS, выбираем это значение, как показано на рисунке. Кстати такое же меню уже изначально можно увидеть в Виндовс 7.
После выбора системы NTFS, можно настроить другие параметры как: выбор метки тома и выбора быстрого форматирования.
Теперь форматируем флешку NTFS и получаете ваше счастье.
После того как отформатируете флешку в Виндовс ХР, установите вкладыш " Политика ", галочку в чек боксе " Оптимизировать для быстрого удаления ".
Вариант 2. Конвертирование флешки.
Для этого будем использовать программу для преобразования файловой системы "convert.exe" ( Fale System Conversion Utility, находятся в папке C:\Windows\System 32\).
Нажимаем кнопочку "Пуск", выбираем выбираем пункт "Выполнить. ", набираем команду "cmd" и жмем на кнопочку "ОК". После этого мы увидим окошко обработчика команд.
Туда набираем команду:
"convert<буква_флешки>:/fs:ntfs/nosecurity/x"
В своем примере я привожу запись "convert r:/fs:ntfs/nosecurity/x".
Нажимаем "Enter", после завершения конвертирования вводим команду "exit" дальше "Enter" или просто закрываем окно. Все это показано на картинке ниже.
Если данная флешка у вас в формате NTFS, то преобразования не будет. Так и получилось т.к. после первого способа моя флеха уже была отформатирована в NTFS.
У этой команды планируются следующие рекомендации в использовании:
Вариант 3. Конвертирования данных, в FAT 32 в NTFS, без потери данных, с помощью программой Paragon Partition Maneger 11.9887
Эту проблему , а точнее : конвертирование файловой системы, без потери данных, можно устранить как в самой ОС, и программой Paragon Partition Maneger 11.9887. Данная статья подходит как к Windows XP, так и Windows 7.
В создании этой статьи участвовала наша опытная команда редакторов и исследователей, которые проверили ее на точность и полноту.
Количество источников, использованных в этой статье: 5. Вы найдете их список внизу страницы.
Команда контент-менеджеров wikiHow тщательно следит за работой редакторов, чтобы гарантировать соответствие каждой статьи нашим высоким стандартам качества.
DVD-RW диски можно форматировать и повторно записывать на них данные (RW – это аббревиатура от «rewrite», что означает «перезаписывать»). Так вы сможете использовать DVD-RW диски множество раз для копирования или хранения файлов. Перед перезаписью DVD-RW диска необходимо стереть информацию, которая на нем хранится. При форматировании диска вы получите возможность выбрать, как и где вы сможете пользоваться этим диском. Процесс стирания данных и форматирования DVD-RW диска достаточно прост, но зависит от вашей операционной системы (Windows или Mac OS).
Форматирование жесткого диска — часто используемая функция Windows. Уметь ее применять желательно всем пользователям, так как она очищает и размечает область записи запоминающего устройства, повышает скорость обмена данными. Также, эта процедура обязательна перед переустановкой системы «начисто». Чтобы отформатировать жесткий диск, нужно использовать один из способов: средства операционной системы, загрузочные носители, программы от сторонних разработчиков.

Форматирование жесткого диска стандартными средствами Windows
Простейший способ — использовать проводник Windows. Но стоит знать, что система разрешает очищать только те разделы, на которых нет ее компонентов и ресурсов. Другими словами, системный диск «C:» переразметить вам так просто не удастся — появится окно предупреждения следующего вида:

С другими менее приоритетными разделами дела обстоят проще:
-
Заходим в Проводник. Если нет ярлыка на рабочем столе — на панели задач находим лупу «Поиск» и вписываем запрос «Проводник», после чего кликаем по нему мышью;

В левой половине окна выбираем «Этот компьютер», кликаем правой кнопкой по нужному разделу и выбираем курсором соответствующий пункт контекстного меню;

В меню форматирования оставляем все параметры так как есть или «по умолчанию». На выбор дается два метода форматирования: быстрое и полное. Отмечаем необходимые параметры и жмем «Начать».

Очистка занимает много времени. Лучше не использовать ПК, а подождать окончания процесса.
Важно знать: Быстрый метод приводит к сокрытию записанных данных с возможностью восстановления, а на компьютере устройство будет выглядеть очищенным. При полном форматировании поверхность магнитных дисков HDD заново размечается по системе NTFS, производится комплексная диагностика и отключение проблемных ячеек памяти, безвозвратно удаляется вся информация на разделе.
Еще один стандартный способ подразумевает использование консоли «Управление дисками»:
-
Аналогичным образом открываем Проводник и переходим во вкладку «Компьютер», где ищем пункт «Управление»;

Находим «Управление дисками», кликаем ПКМ по разделу и выбираем действие «Форматировать»;
В подменю указываем литеру тома, один из двух методов очистки и подтверждаем «ОК».

Для возврата системного диска «C:» в первоначальный вид можно воспользоваться функцией восстановления Windows. Но стоит знать, что при это будут потеряны все данные, программы и настройки системы, а OC будет иметь вид только что установленной.
Для этого переходим по пути «Пуск/Параметры (иконка шестеренки)/Обновление и безопасность/Восстановление».

Нажав «Начать», вы запустите процесс возврата Windows в исходное состояние с заново отформатированным системным разделом.
Последний стандартный способ, как отформатировать жесткий диск инструментами ОС — через командную строку.
Форматирование выглядит следующим образом:
-
В строке поиска вводим «cmd» и запускаем консоль от имени администратора (нажав правую кнопку мыши), либо вызываем ее по комбинации клавиш «Win +R»;

Прописываем команду, используя букву диска, например, «format G:»;
Подтверждаем очистку клавишей «Y» и дожидаемся окончания форматирования.

Важно: командой «format (литера диска)» производится полное форматирование лишь указанного раздела в системе NTFS. Для других задач с винчестером лучше использовать инструмент «discpart».
При помощи загрузочной флешки
Загрузившись с флешки, на которой записан дистрибутив Windows, отформатировать любой раздел винчестера не составит труда. На предварительном этапе установки системы пользователя встречает менеджер управления всеми дисками и директориями на компьютере. Также его функционал позволяет создавать и удалять разделы, менять их размер и обозначение.
Порядок действий такой:
Кроме дистрибутива можно использовать записанные на флеш-накопитель программы, работающие из-под Windows (в MS-DOS).
Сторонние программные продукты
Преимущество сторонних программ для форматирования в их многофункциональности, удобстве в использовании. Главный минус — многие из них имеют платную лицензию.
Acronis Disk Director
Одна из старейших программ-долгожителей для реструктуризации разделов винчестера: разделения, объединения и форматирования любыми доступными алгоритмами. Отличается высокой стабильностью работы, удобным и лаконичным интерфейсом, русификацией.
Однако бесплатная демо-версия ограничена в возможностях и работает всего 30 дней.
Для форматирования через Acronis Disk Director нужно выбрать соответствующий пункт в панели «Действия и инструменты». Достаточно указать имя тома диска и нажать «ОК».

Paragon partition manager
Не менее популярная программа для менеджмента винчестера компьютера. Она незаменима для разбивки, удаления, дефрагментирования, а также форматирования не только HDD, но и других накопителей информации. Paragon partition manager выполнена в двух версиях: платной и бесплатной. Ее минусом является отсутствие русского языка.
Запустив ПО, перейти во вкладку «Partition Manager», кликнуть правой кнопкой мыши по разделу и выбрать действие «Format this volume».
Указав систему разметки NTFS и литеру диска, нужно согласиться с предупреждением о потере информации и нажать «Format».

HDD Low Level Format Tool
Отдельным подвидом стоят программы для низкоуровневой реорганизации структуры жестких дисков. Таковой является HDD Low Level Format Tool. Ее суть заключается в использовании особых алгоритмов работы, вследствие чего идет полное удаление данных с устройства (и даже системных файлов). Рекомендуется использовать ее с осторожностью, ведь информацию после такого форматирования невозможно восстановить.
Скачав и запустив программу, требуется указать целевой диск. Во вкладке «LOW-LEVEL FORMAT» нажмите на кнопку «FORMAT THIS DEVICE».

Важно! Все данные на всех разделах, включая системный, будут безвозвратно удалены. Не подвергайте форматированию диск, на котором установлена Windows!
Форматирование является полезным и, одновременно, опасным мероприятием. Задавшись целями улучшить производительность компьютера, и очистить диск от мусора можно по ошибке лишиться важной информации или даже повредить Windows. Советуем выполнять форматирование только в крайней необходимости.

Форматировать DVD диск – такая опция доступна только в Windows 7. В Windows XP будет предложено “стереть CD-RW”, что в принципе похоже, но не одно и то же. Учитывайте только, что отформатировать можно только DVD – RW диски, попытка отформатировать диск DVD – R приведет к порче диска.
При форматировании DVD диска происходит разметка диска на сектора, для удобства записи- чтения диска, что неприемлемо для DVD – R дисков. Запись в 1 бит испортит весь диск и он будет восприниматься как записанный. Удалить информацию с DVD – R дисков не возможно.
Нужно знать, что DVD-R диск изначально уже отформатирован.

Самый простой способ отформатировать DVD диск. Для этого вставьте диск в привод, дождитесь загрузки. Откройте «Мой компьютер». Правой кнопкой мыши кликните по ДВД диску,
в появившемся меню выберите «Форматировать». Далее будет настройка форматирования
предупреждение об удалении всех данных
и завершение форматирования

Другой способ стереть двд диск, воспользоваться какой-нибудь программой, например Nero, Image Burn и т.д.
При стирании DVD диска программой Nero, нужно в окне запущенной программы выбирать в выпадающем списке «DVD». Чуть ниже, среди значков, выбираем окно с плюсом – «Дополнения», далее выбираем «Очистить DVD». Откроется окно «Стереть перезаписываемый диск» и два действия на выбор «Быстро стереть RW -диск» и «Полное стирание перезаписываемого диска». Лучше выбрать полное стирание. Жмем «Стереть». Очитка длится около минуты.
Порой полное форматирование жесткого диска бывает жизненно необходимой процедурой. Она актуальна, если компьютер заражен вирусом, а удалить вредоносную программу не получается. Или система за время работы засорилась ненужными файлами, оставшимися от программ, которые вы давно стерли. Полную или частичную очистку винчестера стоит проводить периодически, чтобы ускорить его работу, избавиться от лишней информации.
Форматирование — это процесс нанесение меток на диск, создание файловой системы. При этом старая система удаляется вместе со всеми данными, которые хранятся на накопителе. Очистить таким способом можно не только винчестер, но и флешку, карту памяти, другие носители информации. Необходимо знать, как правильно отформатировать жесткий диск, чтобы не нанести вред устройству, сохранить важные данные.
Содержание:
Принципы форматирования
Различают два вида очистки: быструю и глубокую. Первый метод занимает минимум времени. При выполнении процедуры обновляются только таблицы файлов. Данные в них обозначаются нулями. То есть фактически информация остается на месте, но при этом не отображается. А новые данные пишутся поверх скрытых файлов. Вы можете восстановить невидимую информацию, используя специальные программы. При этом методе форматирования диска с файловой структурой ничего не происходит, она остается нетронутой.
В процессе глубокого форматирования система файлов проверяется на наличие ошибок, битых секторов. Ее работа оптимизируется. Но удаляются данные и восстановить их уже не удастся. Этот метод подходит, когда нужно создать новую структуру файлов.

Важно помнить! Перед форматированием перенесите информацию, которую хотите сохранить, на другой раздел, съемный накопитель или в облачное хранилище. Чтобы при выполнении процедуры сберечь данные. Даже если вы проводите быструю очистку устройства.
Процедура форматирования разделяется на три стадии:
- Низкоуровневая — создается базовая разметка, дорожки и секторы накопителя. Формируются служебные данные. Эта информация записывается производителем и остается на винчестере в течение всего срока эксплуатации. Специальные утилиты помогут перезаписать служебные данные, но не более.
- Создание разделов — пространство накопителя делится на области для удобного хранения данных.
- Высокоуровневая — создаются файловые таблицы, загрузочные секторы, которые выполняют роль хранилища системных данных.
Стандартные средства Windows
С помощью этой нехитрой процедуры вы без труда сможете очистить несистемные диски, на которых записана информация.
Откройте папку «Проводник», щелкните по значку «Этот компьютер». В правом окне отобразятся накопители. Выберите нужный и нажмите на него правой клавишей мыши.
Появится список доступных команд. Из него щелкните по строчке «Форматировать». После этого задайте необходимые параметры работы вручную или оставьте пункты по умолчанию.
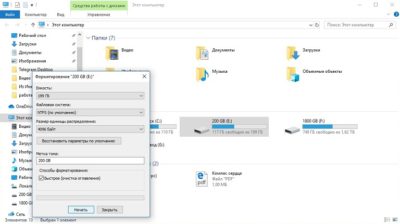
Другой вариант, как отформатировать винчестер, — выполнить действия через «Панель управления»:
- В «Поиске» задайте «Администрирование», откройте меню.
- Выберите пункт «Управление компьютером».
- В открывшейся папке выберите «Управление дисками».
- Справа появится меню, где отобразятся накопители и информация о них.
- Выберите нужный носитель. Щелкните по нему правой клавишей мыши.
- Активируйте функцию «Форматировать». Последовательно выполните шаги, как при операции через «Проводник».
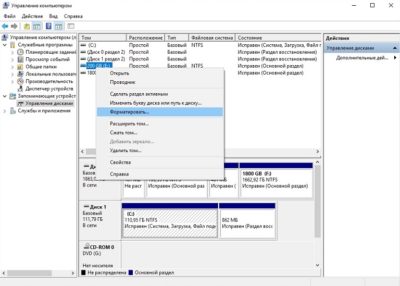
Преимущество данного метода в том, что панель «Администрирования» отображает накопители, которые не видны через «Проводник».
Форматирование через командную строку
Этот метод чуть сложнее, требует внимательного подхода. Чтобы выполнить процедуру, необходимы права администратора. Иначе вы не получите доступ.
Активируйте окно «Командной строки». Можете найти его через «Поиск». Или запустить сочетанием кнопок «WIN» и «R». Всплывет окно, в котором нужно прописать «CMD» и нажать «OK».
Откроется черное окно. В нем нужно прописать команду для очистки винчестера: format. И добавить к ней букву, обозначающую нужный том. Например, «format d». При этом выполняется глубокое форматирование накопителя с полным удалением данных.
Для выполнения быстрой очистки, пропишите команду «format d: /q».
Если нужно задать файловую систему, введите команду по типу «format d: fs:FAT32». Наименование системы может быть другим, в зависимости от потребностей.
Чтобы выбрать быструю очистку и тип системы файлов, используйте: «format d: fs:FAT32 /q».
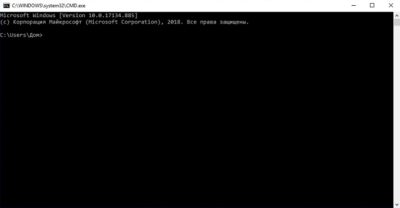
Форматирование перед установкой Windows
Этот способ немного сложнее, но очень важный, так как поможет отформатировать системный диск.
Дело в том, что обычные средства Windows не позволят очистить диск С. При попытке высветится ошибка. Поэтому, если нужно поколдовать над системным диском, придется переустанавливать операционку.
- В окне установки задайте «Полная установка» операционной системы.
- Когда появится окно выбора раздела, щелкните по накопителю, который будете использовать для установки.
- Внизу окна появятся варианты действий над диском. Выберите «Форматировать».
Система самостоятельно задаст параметры очистки. Вся процедура пройдет автоматически. При этом будет выполнена быстрая очистка накопителя.
Недостатком этого метода является тот факт, что нельзя вручную задать нужные параметры процедуры. Но для обычного пользования эти опции и не нужны.
Форматирование винчестера через BIOS
Если предыдущий метод не сработал, есть расширенный вариант, как отформатировать жёсткий диск через биос перед переустановкой системы. Фактически процедура проводится не через BIOS. Он используется только для одного из ее этапов, но поможет «обнулить» системный диск.
Прежде, чем переходить непосредственно к очистке, создайте внешний загрузочный носитель. Это может быть флешка или DVD-диск. На него необходимо записать образ операционной системы.
После этого перезагрузите компьютер. А при повторном включении нажмите кнопку «Del» или «F2». Так вы войдете в BIOS.
Далее перейдите во вкладку Boot. Выберите приоритетное устройство загрузки. Если используете флешку — USB Drives.
Теперь нажмите клавишу F10, чтобы сохранить настройки, перезагрузить компьютер.
Загрузка произойдет с флешки. Появится окно «Установки Windows». Вам останется выбрать вариант «Полная установка», пройти все этапы, как в предыдущем разделе.

Сторонние средства
Существует программное обеспечение, которое помогает выполнить сложное форматирование. Такие утилиты имеют расширенный функционал, работают с разными типами носителей.
Популярные программы для очистки винчестеров:
-
— совместима с Windows от ХР до Имеет удобный интерфейс. После запуска программы выберите накопитель для работы. Затем нажмите клавишу «Continue», задайте формат «обнуления». Эта утилита подходит для широкого круга пользователей, так как позволяет полностью отформатировать жесткий диск, или выбрать вариант быстрой очистки. — платная утилита, поддерживающая разные варианты очистки накопителей. Кроме стандартных носителей, работает с виртуальными хранилищами информации. Подходит для устройств, на которых установлено несколько операционных систем. Есть тестовый период, за который можно бесплатно оценить возможности утилиты в ограниченном формате. Интерфейс русифицирован, прост и удобен. Этапы работы программы стандартные: запуск — выбор накопителя — задание параметров работы — очистка. — бесплатная утилита со стандартным функционалом. Есть платная версия с расширенными возможностями. Работает с разными типами физических, виртуальных носителей. После загрузки программы выберите накопитель. Через «Операции» задайте «Стирание жесткого диска». В предложенной шкале проходов укажите количество от 1 до 7, если хотите позже восстановить удаленную информацию. Или больше 8, если намерены уничтожить данные безвозвратно. После этого подтвердите выбор, перезагрузите компьютер.

Теперь вам известно, что необходимо сделать, чтобы отформатировать жесткий диск или внешний накопитель. Пользуйтесь стандартными средствами Windows или специализированными утилитами, которые облегчают процесс очистки, расширяют его возможности. Выбирайте разные форматы удаления информации. Но помните, что важные данные лучше копировать на сторонние носители даже при быстрой очистке. Старайтесь не выполнять самостоятельно сложные процедуры, если не уверены в своих знаниях.
Надеемся, наши советы будут вам полезны. Вы без труда самостоятельно справитесь с этой процедурой.
Что нужно знать, прежде чем форматировать жёсткий диск
Форматирование — это очистка накопителя с удалением всех данных. Существует два вида этой процедуры: полное и быстрое. Обычно используется последнее, поскольку оно занимает гораздо меньше времени. Отличие заключается в том, что при быстром форматировании создаётся новая загрузочная запись и таблица разделов, а при полном в дополнение к этому также стирается всё содержимое без возможности восстановления.
Полное форматирование следует делать, если нужно уничтожить конфиденциальные данные или если после быстрой очистки возникли какие-либо ошибки.
Поскольку форматирование предполагает удаление всех файлов, нельзя отформатировать раздел и диск, в котором установлена операционная система: она не сможет удалить саму себя. В таких случаях используют загрузочную флешку или DVD, чтобы утилита форматирования запускалась с другого диска.
Важную роль также играет тип файловой системы жёсткого диска. Если до форматирования всё работало хорошо, лучше оставить прежний. А если вы собираетесь изменить тип файловой системы, то стоит придерживаться рекомендаций ОС. В общем же надо исходить из этого:
- NTFS подойдёт, если накопитель будет использоваться только с Windows.
- APFS желателен, когда планируется подключение только к Mac.
- Ext4 — если предполагается работа исключительно с Linux-компьютерами.
- FAT или exFAT идеальны, если нужна максимальная совместимость со всеми ОС.
Как отформатировать основной жёсткий диск или его раздел
Форматирование системного раздела или жёсткого диска (если он не разделён) может понадобиться только при установке ОС. После форматирования в любом случае придётся устанавливать операционную систему. Поэтому рассматривать такой вариант отдельно не имеет смысла. Если собираетесь отформатировать диск, чтобы переустановить ОС, — воспользуйтесь нашими пошаговыми инструкциями для Windows, macOS и Linux.
Как отформатировать второй жёсткий диск или его раздел
Форматирование дополнительного раздела, скажем, диска D в Windows, а также второго внутреннего или вообще внешнего накопителя вполне безопасно и не затрагивает файлы ОС. Но вы должны отдавать себе отчёт, что всё содержимое форматируемого диска при этом будет удалено. Поэтому, если на нём есть важные данные, их предварительно нужно скопировать на другой накопитель.
Существуют различные утилиты для форматирования жёстких дисков, но соответствующая функция также есть в любой ОС. Встроенные инструменты работают проще, и с ними меньше шансов сделать ошибку, так что в рамках этой статьи будем рассматривать их.
Как отформатировать жёсткий диск в Windows
Способ 1
Откройте меню «Этот компьютер», кликните правой кнопкой на нужном диске и нажмите «Форматировать».
Выберите файловую систему, задайте имя и поставьте галочку напротив пункта «Быстрое». Кликните «Начать».
Подтвердите удаление данных на диске, нажав OK.
Способ 2
Если накопитель имеет не поддерживаемую Windows файловую систему, то он не будет отображаться в проводнике, и выполнить форматирование описанным выше образом не получится. В таком случае нужно действовать через стандартную утилиту «Управление дисками».
Для её запуска нажмите сочетание клавиш Win + R. Введите или вставьте в поле «Открыть» diskmgmt.msc и кликните ОК.
Ориентируясь на размер, выберите нужный диск на панели внизу. Вызовите контекстное меню кликом по правой кнопке мыши и нажмите «Форматировать».
Присвойте имя, укажите тип файловой системы и отметьте опцию «Быстрое форматирование». Нажмите OK.
Ещё раз нажмите OK для подтверждения. Через несколько секунд диск будет отформатирован и готов к работе.
Как отформатировать жёсткий диск в macOS
Запустите «Дисковую утилиту» из папки «Программы» → «Утилиты» или через поиск Spotlight. Кликните по иконке бокового меню и выберите «Показать все устройства».
Выделите нужный диск и нажмите кнопку «Стереть».
Задайте имя, укажите формат и кликните «Стереть».
Подождите: вскоре диск будет полностью готов к использованию.
Как отформатировать жёсткий диск в Linux
В меню «Все приложения» → «Стандартные» откройте утилиту «Диски».
Выделите в боковом меню диск, который нужно отформатировать. Кликните по иконке с шестерёнками и выберите «Форматировать раздел…».
Укажите имя, тип файловой системы и нажмите «Далее».
Подтвердите удаление данных, нажав «Форматировать». Уже через несколько секунд диск будет готов к работе.
Читайте также:

