Как играть в игры ps4 на пк
Обновлено: 07.07.2024
Что нужно для работы Remote Play?
Для работы системы вам нужен минимальный набор:
Компьютер (ПК или Mac) Консоль PS4 Контроллер Dualshock 4 Micro-usb кабель Учетная запись Sony Entertainment Network Высокоскоростное соединение. Для наилучшего результата рекомендуется напрямую соединить консоль и ПК кабелем Ethernet.
Какие требования к ПК?
Windows 8.1 или Windows 10 Intel Core i5-560M 2.67 ГГц 2 ГБ оперативной памяти
OS X Yosemite OS или OS X El Capitan Intel Core i5-520M 2.40 ГГц 2 ГБ оперативной памяти
Какие требования к соединению?
Для стабильной работы, скорость соединения между ПК и PS4 должна быть не менее 12 Мбит/с. Системе нужен постоянный доступ в Интернет.
Переходим к настройке. Для начала вам надо будет загрузить и установить обновление, о чем вам сообщит сама PS4.
После чего в настройках PS4, в разделе «Настройки соединения дистанционного воспроизведения», необходимо поставить галку «Разрешить дистанционное воспроизведение».
После обновления необходимо **загрузить приложение Remote Play с официального сайта**на ваш компьютер и установить. Оно доступно как для PC, так и для Mac.
После установки — запустите приложение (ярлык должен быть на рабочем столе для ПК и в Launchpad для Mac).
Для начала необходимо настроить приложение, нажмите «настройки» (на Mac кнопка находится в верхнем меню) и войдите в свою учетную запись PSN.
Затем выберите качество трансляции и частоту смены кадров, максимально возможный вариант: 720p/60. Выбор зависит от скорости вашего соединения, эту опцию можно будет поменять в любой момент.
Сохраните настройки и нажмите «старт».
Программа начнет поиск PS4 в автоматическом режиме. Если консоль не была обнаружена, вы можете воспользоваться ручной настройкой, для этого нажмите кнопку «зарегистрировать вручную».
Программа попросит вас зайти в настройки PS4 и добавить новое устройство дистанционного воспроизведения. Консоль сгенерирует код, который необходимо будет ввести на вашем ПК/Mac.
На этом настройка будет завершена. Подключаете контроллер к компьютеру и играете в любимые игры!
Destiny на ПК? Легко!
Также, если у вас возникли некоторые проблемы, вы можете использовать решения ниже.
Консоль не определяется в автоматическом режиме.
Используйте ручную регистрацию с помощью кода, как описано выше в гайде
Консоль не выходит из спящего режима при включении Remote Play.
Проверьте, что в настройках энергосбережения вашей PS4, в разделе режима ожидания, разрешено включение консоли по сети.
Изображение тормозит и покрывается «квадратами».
Попробуйте изменить разрешение и частоту смены кадров в настройках Remote Play на ПК/Мас.
На ПК изображение появляется на секунду, после чего — черный экран.
Попробуйте кликнуть на рабочем столе, бывает так, что картинка пропадает, если окно Remote Play «в фокусе».
Надеемся, этот гайд поможет вам настроить дистанционное воспроизведение игры с консоли на ПК или Mac. Если у вас есть еще какие-то вопросы, задавайте их в комментариях.

Игровая служба PlayStation Now расширила свою библиотеку долее чем 500 играми. Изначально PS Now был доступен только для консолей PS. Но не так давно Sony добавила поддержку ПК с Windows. Что такое PlayStation Now? Быть может, это «Netflix» только для видеоигр.
Также читайте :
Сервис PlayStation Now, что это?
PlayStation Now — это что-то вроде альтернативы обратной совместимости Microsoft Xbox One. Но, в то время как Microsoft позволяет играм последнего поколения воспроизводиться на Xbox 360. Sony использует интернет-потоки и ежемесячную подписку, для того чтобы дать доступ пользователям PS4 к огромному количеству игр PS3. При этом Вам не нужно загружать игру. Вы можете играть в нее из облака, для этого нужно только хорошее интернет-соединение.
У этого метода есть как свои плюсы, так и минусы. Благодаря PS Now Вы получаете доступ к сотням игр, за фиксированную ежемесячную плату. Это устраняет необходимость покупать каждую игру отдельно. Но при этом, Вы потеряете доступ ко всем играм если забудете заплатить, а также если у Вас пропадет Интернет или его скорость ухудшится.
Как играть в игры PS4 на ПК?
Что необходимо для работы PS Now?
- ПК под управлением Windows;
- интернет-соединение с минимальной скоростью не меньше 5 Мбит/с;
- аккаунт PlayStation Network. Если у вас его нет, Вы можете создать его здесь.
После этого, скачайте приложение Sony PlayStation Now на ПК (здесь). Установите его и запустите. После чего войдите в учетную запись ПК.
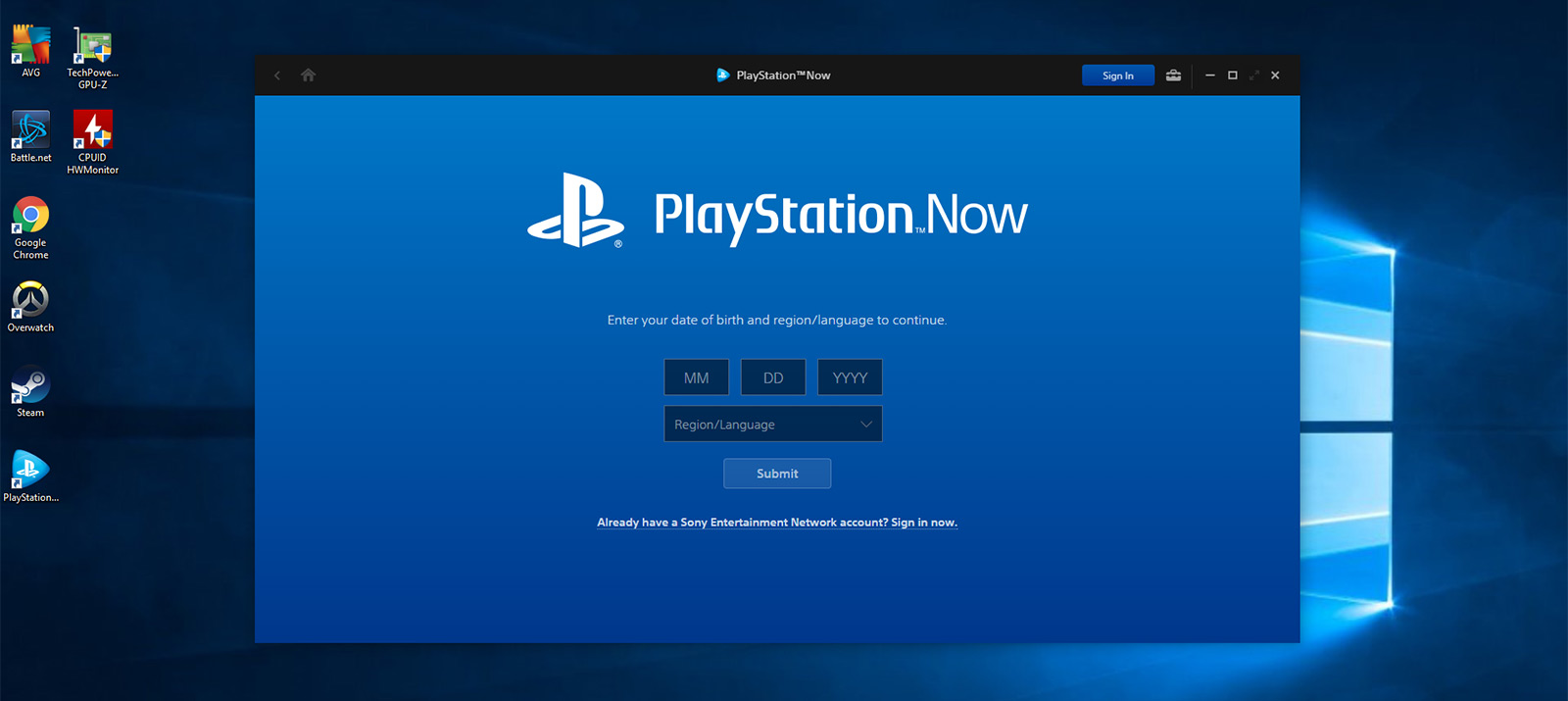
Использование DualShock 4 с ПК
Можно даже не сомневаться, что если Вы играете в игры PS3 и PS4 на ПК, Вы захотите использовать контроллер DualShock.
DualShock 4 — это отличный контроллер. Он намного удобней, чем какой-либо другой, который можно использовать с ПК. И все благодаря беспроводному адаптеру USB DualShock 4 USB. Для того, чтобы настроить его работу с ПК, необходимо подключить USB-ключ к USB-порту, затем перейдите в настройки Bluetooth и выбрать DS4. Контроллер сохранит все свои функции включая сенсорную и световую панели. Купить DualShock 4 можно на Amazon, Best Buy, Newegg и GameStop, его цена составит около 20 $.

Таким образом у вас появится возможность играть в эксклюзивные версии игр PlayStation на своем ПК с Windows, без каких либо сложностей. Нет никаких сложных настроек, громоздких процедур или установок для подключения контроллера. Весь процесс настройки обратной связи игр PS4 и ПК займет не больше 10 минут. А подписку можно отменить в любое время.
Если вы нашли ошибку, пожалуйста, выделите фрагмент текста и нажмите Ctrl+Enter.


Далеко не все могут позволить себе покупку игровой консоли и персонального компьютера для работы или учебы одновременно. Чаще всего приходится выбирать между приставкой и ПК.
В пользу последнего приводится довод о полноценной операционной системе, на которой можно запустить офисный пакет, графические и видеоредакторы, без проблем скачивать любые данные из сети, просматривать без костылей и конвертации любые форматы видео.
Оказывается, есть способ сделать все это и на игровой консоли, при этом не отказываясь от возможности запускать крутые современные игры.
Можно смело выбирать игровую консоль и при необходимости превратить ее в персональный компьютер.
Что для этого нужно

На данный момент превратить в ПК можно далеко не каждую приставку, потребуются специальные модели.
Будем использовать давно известный способ с установкой дистрибутива Linux на консоль PlayStation 4.
Для этого нужно лишь найти приставку с версией ПО 5.05-5.07. Это довольно старая прошивка, которая была актуальна еще в начале 2018 года.
Сейчас Sony выпускает уже третий релиз седьмой версии прошивки (7.0.2), а даунгрейд, как и в случае с iOS, невозможен. Нужно искать именно консоли, на которых почти два года не обновили программное обеспечение.

Все дело в том, что старые прошивки позволяют осуществить взлом и устанавливать загруженные из сети игры. Консоль при этом не позволяет играть по сети.
Мы, разумеется, не поддерживаем пиратство и выступаем за приобретение лицензионного ПО.
Кроме консоли нам понадобится USB-накопитель (флешка или внешний диск) объемом от 12 ГБ, клавиатура и мышь (подойдут как проводные модели, так и беспроводные с USB-приемником). При подключении трех устройств потребуется любой USB-хаб.
Лучше использовать накопители USB 3.0, чтобы быстрее развернуть систему и получить лучшую скорость работы ОС.
Как установить Linux на PS4

Большой популярностью для запуска на PlayStation пользуются две сборки Linux: Manjaro и PSXItarch.
В первом случае получите готовую для развертывания систему, которая быстро установится на родной накопитель консоли и уже будет иметь необходимый набор ПО для любых задач.
Во втором систему можно будет запустить прямо с подключенного накопителя, при этом большинство дополнительных настроек и установку нужного ПО придется производить вручную.
Второй способ хоть и немного сложнее, но более предпочтительный. С ним мы не будем трогать встроенный диск, что позволит быстро вернуть консоль к прежнему виду. Еще при использовании сборки PSXItarch получится запустить встроенный Wi-Fi модуль, чтобы подключиться к сети. При запуске Manjaro сеть нужно подключать по проводу или при помощи USB-сетевой карты.
Предлагаю заняться установкой PSXItarch:
1. Для начала скачиваем необходимые данные со страницы разработчиков проекта. Потребуется загрузить 3 файла: initramfs.cpio.gz, bzImage и psxitarch.tar.xz.
2. Форматируем флешку или внешний накопитель в файловую систему Fat32.
При использовании macOS придется воспользоваться Терминалом ведь Дисковая утилита не позволяет выбрать такую файловую систему при форматировании диска.

2.1 В Терминале вводим команду:
получаем перечень дисков в системе и выбираем наш съемный по размеру.
2.2 Форматируем накопитель при помощи команды:
sudo diskutil eraseDisk FAT32 DRIVE MBRFormat /dev/disk3
FAT32 — будущая файловая система диска;
DRIVE — метка флешки;
disk3 — номер подключенного накопителя, который будем форматировать.
3. Копируем скаченные с сайта разработчика файлы на отформатированный накопитель.
4. Подключаем диск в правый USB-порт PS4 и отключаем любую другую периферию от консоли.

6. Запускаем загрузчик Linux.
7. Консоль перезагрузится и начнется процедура загрузки со съемного накопителя. В процессе потребуется ввести команду:
8. Процедура установки займет 20-30 минут, на экране увидите журнал копирования файлов.
9. После перезапуска вводим команду:
Для авторизации и получения root-прав или внесения изменений в системные параметры используем учетные данные:
Имя: psxita
Пароль: changeit
Все! Мы получили полноценный ПК под управлением ОС Linux на базе игровой консоли PS4.
Что делать дальше

Далее все зависит от ваших потребностей, но для начала произведём базовые настройки и манипуляции.
Во-первых, подключимся к сети через кабели или по Wi-Fi, сделать это при помощи графического интерфейса не составит труда.
Во-вторых, установим русскую локализацию.
Для этого в приложении Терминал выполним команду:
sudo nano /etc/locale.gen
Для загрузки языка выполняем команду:
Останется изменить локализацию в системных настройках Linux или изменив локализацию в файле /etc/locale.conf. Изменения вступят в силу после перезагрузки.
В-третьих, производим обновление системы и установленного ПО.
В Linux это делается при помощи одной единственной команды:
sudo pacman -Syu
К сожалению, из-за того, что наша сборка не является чистым дистрибутивом, в процессе обновления возникнут конфликты с уже имеющимися файлами.
Нужно выключить соответствующую проверку перед обновлением или вручную удалить файлы, на которые будет ругаться установщик.
Теперь при помощи менеджера пакетов можете установить любое предназначенное для Linux ПО.
Это может быть браузер, мессенджер, офисный пакет, редактор или просмотрщик для любого типа файлов.

Что касается игр, то можно устанавливать портированные под операционную систему игры, эмуляторы старых консолей, игры для Linux из Steam или упакованные Wine-порты игр из Windows.
В любом случае подобные манипуляции значительно расширяют базовые возможности консоли и позволяют использовать ее в качестве компьютера для домашних и офисных задач.
(36 голосов, общий рейтинг: 4.42 из 5)

Оказывается, это элементарно и не требует практически никакой возни с установкой и настройкой, чтобы играть в игры PS4 на PC или Mac. Если вы первый раз слышите о том, что на вашем лэптопе или стационарном компьютере можно "запускать" игры с PS4, то данное руководство пойдет на пользу.
Как играть в PS4-тайтлы на PC
Это возможно благодаря обновлению 3.50 для PS4 и специальной программе, которая доступна на PC и Mac.
Для запуска на PC вам потребуется Windows 8.1 или Windows 10, процессор Intel Core i5-560M и лучше, 2 Гб RAM и дисплей с разрешением 1024x768.
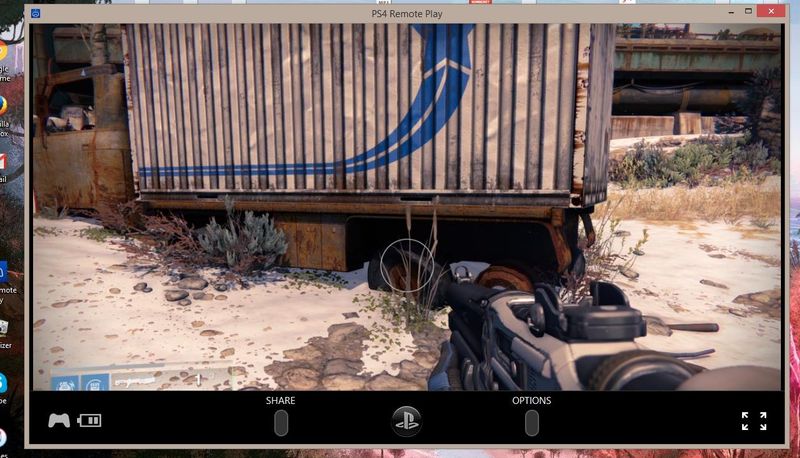
Для пользователей Mac, требуется OS X Yosemite или OS X El Capitan, процессор 2.4 Ггц i5-520M и лучше, а также 2 Гб RAM.
Чтобы Дистанционная Игра работала на PC/Mac, обе платформы должны быть подключены к одной сети. Только так.
- Установите Remote Play App для Windows PC или Mac
- Подключите DualShock 4 через USB
- Убедитесь, что PS4 установлена как основная система — домашняя консоль
- Настройки > PSN/Аккаунт > Активировать PS4 как основную - Настройки > Настройки соединения Remote Play > активируйте Remote Play
- Запустите Remote Play на PC/Mac и нажмите Start
- Залогиньтесь при помощи PSN-аккаунта
- Наслаждайтесь
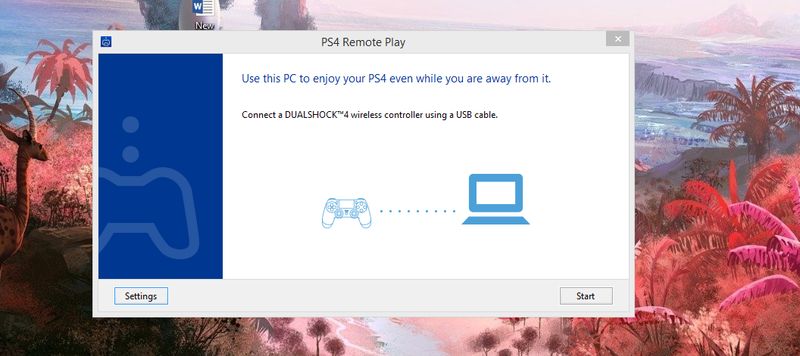
Больше интересных статей на Shazoo
- Разработчики Destruction AllStars представили дорожную карту до апреля — цену снизят до 1499 рублей
- Итоги State of Play: Дата релиза Kena, контент для FF7 Remake, анонс Sifu и новые трейлеры
- Прямой эфир с презентации State of Play — старт в 01:00 (МСК)
- Премьера Spider-Man: No Way Home состоится в конце года
- На этой неделе пройдет новый выпуск State of Play
Видео от Shazoo
Читайте также:

