Как играть в playstation 4 на телевизоре в другой комнате
Обновлено: 02.07.2024
Добрый день, мои любимые дтферы, проблема заключается в следующем: есть ПК, стоит в одной комнате и переносить каждый раз его в другую не предоставляется возможным по слишком многим причинам, в другой комнате телевизор, который поддерживает 4К (LG 55b8s), есть PS4 Pro.
Вопрос: как можно настроить подключение ПК к телевизору, если на ПК нет Wi-Fi и Bluetooth, а кабель HDMI на 25 метров в продаже не найти. С бюджетом нет ограничений, главное чтобы это было оправдано (смотрел в сторону NVIDIA Shield и что-то я не уверен, что мне хочется отдавать 20+ тысяч за ещё одну консоль перед выходом консолей нового поколения).
Всем спасибо за внимание, всем добра :)
OZON предлагает выгодные цены и отличный сервис. Профессиональный Кабель HDMI 2.0 GCR для Smart TV…Поддержу. Только обязательно смотреть, чтоб кабель поддерживал нужное разрешение и герцовку. У самого кабель на 15 метров, давно так играю, смотрю фильмы с дивана, максимально удобно.
У меня 15 метров и только третий кабель смог хотя бы 1440p. 4к только 8 бит 4:2:0.
25 метров будет ещё хуже. Усилители создают задержку. Не рекомендую.
интересно а кабеля хорошие?я как-то смотрел цены очень качественных с экранированием и пыльцой фей посыпанных видимо, и там за 10 метров 8к рублей и дороже.
В итоге купил дешман китайский за 300р 7 метров. 4к тянет но 30фпс, за 1косарь можно было и 4к с 60 герцовкой взять.
в хронологическом порядке: dexp (читай DNS), cable expert, GCR
все среднее по цене, не супер эконом с алика
только GCR работает стабильно
Пробовал Steam Link? Возможно подойдёт
Сейчас попробую найти информацию, спасибо большое за наводку!
UPD. По всей видимости, с LG WebOS нет интеграции у Steam Link :(
Тогда может какую-нибудь приставку на андроиде прикупить? Не знаю, что-нибудь от сяоми там
Играл на стимлинке какое-то время, все таки задержка есть, поэтому во все подряд не поиграешь. Плюнул и протянул кабель hdmi, теперь бед не знаю.
По поводу не найти кабель 25м - найти можно и подлиннее. Думаю это лучший вариант
p.s. У меня такой же телек, интеграция с web os не нужна, если есть сам стимлинк в общем-то
Только уже усё. Только у каких-то перекупов в закромах тысяч за 7.
Так у них же есть прога
Она же на адроид? На андроидТВ работает? Не говоря о том, что вообще тогда должен быть этот андроидТВ
Работает, но на многих телевизорах что не на Андроиде тоже есть
Например у Самсунга
Да нет кстати. Даже в моей деревне "Дыряево" По 2500 продаётся, плюс есть почта авитовская чтоб из других городов заказать можно было
Даже 2500 выглядит дорого после нескольких волн продаж по 300р)
Оу. Он даже по ♂300$♂ продавался, not bad)
по 700 все же. Хотя конечно может и дешевле было. ред.
OZON предлагает выгодные цены и отличный сервис. Удлинитель кабеля HDMI Cablexpert DEX-HDMI-01, по…Если честно, то меня кабель от интернета уже убивает постоянно из-за того, что портит вид, не думаю, что хочется именно через кабель подключаться, но если ничего не выгорит, то попробую, спасибо!
Патч хорош тем, что его можно хоть за плинтусом уложить и все углы обойти, не боясь за длину.
Современные плинтуса все с кабель-каналами, по-моему.
В любом случае, он гибкий и тонкий, можно даже поверх плинтуса и будет не видно.
Имею похожую штуку, только с 1 кабелем. Обещают стабильную картинку до 50м, у меня в стене меньше 25, и стабильно картинка показывается секунд 5 в минуту. Кабель cat6
С бюджетом нет ограничений
Купи второй комп
А дальше прочитать?
главное чтобы это было оправдано
Если тебе очень нужно, то это оправдано. А если не оправдано, то не очень то и нужно.
Ну да, если очень нужно, то можно и стену снести и сделать одну комнату из двух, а если не нужно, то не оправдано
Все остальные способы либо будут портить картинку, либо давать задержку. Так что тебе решать
¯\_(ツ)_/¯
Необязательно мощный, кстати, стим умеет в локальный стриминг
Вот да, кажется что так просто прокинул кабель и играешь, а не деле - куча проблем. Как решал я
1) от 10 метров кабели найти не проблема - но они должна быть оптические - ссылку выше кидали на алик, медь не стоит даже пытаться скорее всего в 4к там будет всего 30герц.
2) Скорее всего понадобится юсб удлинитель, если нужно будет подключать проводные джойстики и прочее
3) в идеале обзавестись блютуз клавиатурой, типа Logitech k400 Plus и блютуз гэйгпадом от бокса
тогда это становится похоже похоже на нормальный адектваный гэйминг.
Варианты с стим линком и прочим вайфаем - тоже будут работать, но там своих проблем хватит - так что вариант выше единственный адекватный.
1. Поддерживаю. Лучший вариант купить длинный кабель hdmi, пусть даже за 7к. Оно того стоит решит все проблемы.
2. Геймпад если не добьет по блютузу, то можно кабель-удлинитель для свистка взять и разместить его где-то поближе к телеку. У меня из соседней команты добивают пады от xbox 360 и xbox one.
3. Насчет клавы хз - это если только гамать собираешься на клаво-мыши. Но вот мышь беспроводная точно нужна, чтобы перетыкивать что-нибудь прям перед телевизором. Еще от себя очень советую прогу unified remote для телефона. Чтобы сидеть перед телеком и использовать телефон как трекпад/пульт/что-то еще и удобно управлять виндой.
Доброго времени суток, игроманы. Как-то, обсуждая тему стриминга, мы упоминали об одной из возможности ремоут плей пс4. Теперь я хочу рассказать подробнее, что это такое. А также давайте посмотрим, какие функции ещё есть у remote play.
Что такое Ремоут Плей?
Изначально компания Sony разрабатывала эту программу, чтобы объединить между собой PS Vita, фирменные смартфоны и приставку. Функции ремоут работали только там.
Что на деле это означает? Фактически, это означало управление вашей сонькой удалённо с помощью других гаджетов.
Сейчас r play доступно практически на любое устройство и вид операционной системы.
То есть её теперь можно скачать абсолютно на любой смартфон, айфон, айпад или PC. Соответственно, она установится, как на windows, macOS, так и на android и ios.

Какие функции выполняет?
Собственно, название дополнительной программки говорит само за себя. Основной функцией ремоут является удалённое управление вашей PS4.
Достаточно просто скачать приложение на нужное устройство. Затем установить его и подключить к приставке.
С подобными программами вы возможно сталкивались, если работали удалённо из дома. И вам приходилось подключаться к рабочему компьютеру посредством дополнительной улиты.
Здесь принцип работы такой же. Подключаетесь и играете, даже с мобильного устройства.
Второй дополнительной опцией psplay remote play является возможность стрима через захват экрана.
О том, как это делать, я рассказывал в статье про трансляцию через PS4. Воспользуйтесь ссылкой выше.
Вот, пожалуй, и всё назначение программы ремоут плей. Теперь давайте помогу с настройкой программы.
Как подключить устройство?
Итак, как же играть в любимые игры с приставки, не отвлекаясь ни на что?
Инструкция простая до нельзя! Вот что нужно сделать, чтобы всё работало чётко:
Для начала, собственно, установить данное приложение для нужной операционной системы. Это можно сделать на сайте Playstation.
Есть два самых простых способа, как это сделать. Набрать в поиске гугл два этих заветных слова. И он вам предложит нужную страничку «Дистанционного управления».
Внимание! Не используйте сторонние сайты для закачивания. Только родной сайт, или соответствующий магазинчик приложений: playmarket или appstore, если хотите пользоваться смартфонами.
Далее устанавливаете приложение. Вам надо будет зайти под своей учёткой PSN, а потом ремоут предложит ввести пин-код.
Не теряйтесь! Во-первых, сама программа подсказывает, как это сделать. А если запутались, то посмотрите на картинки.
Главное, помните, что при настройке надо находиться рядом с приставкой. Потому что пин-код искать надо непосредственно в меню консоли. А его потом ввести в течение 5 минут.

Дополнительные сложности
В момент установки могут появиться небольшие трудности. Во-первых у тех, у кого стоит на ноутбуке или портативном ПК ОС ниже windows 8. А ещё очень сильно разочаруются пользователи linux.
Потому что официально программа с этими версиями ОС не работает. Вам придётся поломать голову, чтобы узнать, как это обойти.
При использовании сторонних улит может выскочить ошибка 88001003, которая по сути режет root-права. А значит, remote play попросту не запустится.
Также помните, что полноценно пользоваться приложением можно только при постоянно включенном интернете и самой приставки. Забудьте про режим сна! Его надо будет вырубить у приставки совсем.
Без wifi сама приставка вряд ли будет работать. Ведь она подключается к интернету только от него. Но на мобильном устройстве пользоваться возможностями проги можно, если включен обычный интернет и скорости его достаточно, чтобы дистанционное управление не тупило.
Геймпад подключается и работает на ноутбуке или маке без проблем и дополнительных улит. Лучше всего подсоединить его через кабель usb.
О том, как подсоединить джойстик через блютуз я тоже писал. Смотрите здесь.
Учётная запись в ремоут должна быть такая же, как на приставке. Если у вас не удаётся зарегистрироваться, то проверьте, под той же учеткой вы заходите.

Зачем нужна программа Remote Play?
Если вернуться к основным функциям, которые выполняет ремоут плей пс4, то можно выделить два главных пункта.
Remote Play нужна вам, если вы хотите погружаться в процесс гейминга с любого места, где есть интернет. Пусть это даже соседняя комната.
Стримеры при помощи неё могут записывать процесс прохождения сразу на ноутбук. При этом можно не только прямые трансляции вести, но и записывать всё непосредственно на PC.
При этом вам не надо, чтобы компьютер обладал огромными мощностями.
Настройка у программки совсем несложная. Поэтому разберётся, как школьник, так и олдскул.
Если вы не стример и не игровой маньяк, то можете сразу закрывать эту статью. Вы зря её читали!
Но если материал всё же понравился, то хотя бы поделитесь им с друзьями. Не забудьте также нажать на подписку.

Remote Play позволяет играть в игры из PlayStation 4 на расстоянии. Мы покажем вам, как настроить это решение.
Sony PlayStation 4 , несомненно, является самой популярной игровой консолью на рынке сегодня. В течение 6 лет после премьеры в 2013 году было продано более 90 миллионов единиц PS4 и более эффективная модель Pro. За последние годы Sony внесла ряд аппаратных и программных изменений в консоль. Одной из функций, которая осталась без изменений, является дистанционное воспроизведение . Это решение позволяет вам играть в свои любимые игры на PlayStation 4 из любой точки мира с доступом к высокоскоростному Интернету.

Несмотря на то, что PlayStation 4 уже давно доступна на рынке, а производитель полным ходом готовится к выходу в следующем году консоли PlayStation следующего поколения, лишь небольшая часть пользователей уже слышала и использует функцию Remote Play .
В статье ниже мы объясняем всю самую важную информацию об удаленном воспроизведении и показываем, что вам нужно сделать, чтобы использовать это решение на ПК , Mac и смартфонах с iOS или Android . Remote Play также может работать с несколько забытой портативной консолью PS Vita .
Прежде чем объяснить, как настроить и использовать PlayStation 4 Remote Play на ПК и мобильных устройствах, сначала нам нужно выяснить, каковы технические требования и совместимо ли используемое программное обеспечение с этой функцией.
Чтобы получить доступ к PlayStation 4 из любой точки мира, вам необходимо:
- Консоль PlayStation 4 с версией программного обеспечения 3.50 или более поздней (рекомендуется последняя версия программного обеспечения)
- Контроллер DualShock 4
- USB-кабель
- Аккаунт в сети PlayStation
- Фиксированное интернет-соединение 5 Мбит / с (рекомендуется более 12 Мбит / с)
- Устройство, обеспечивающее доступ к функции PlayStation 4 Remote Play (ПК, Mac, устройство с iOS, Android или PS Vita)
Также стоит отметить, что пользователям, которые планируют получить доступ к консоли PlayStation 4 через Remote Play через ПК или Mac и одновременно хотят общаться с другом во время игр, следует приобрести гарнитуру со встроенным микрофоном, что значительно облегчит вечерние игры.
Консоль PlayStation 4, используемая в качестве устройства удаленного воспроизведения контента, также должна быть настроена как базовая, чтобы иметь возможность удаленного доступа к любимым играм. Это не обязательный шаг, но мы рекомендуем его, поскольку он значительно упростит весь процесс настройки. Опция установки консоли в качестве основной выбирается большинством пользователей во время начальной настройки. Чтобы проверить, была ли PlayStation 4 настроена в качестве основной консоли, перейдите в « Настройки»> «Управление учетной записью»> «Активировать в качестве основного PS4» и убедитесь, что выбран параметр « Активировать» .
Как пользоваться сервисом на ПК и Mac?
После правильной настройки консоли позаботьтесь о правильной подготовке ПК или Mac, который будет принимать трансляции от PlayStation 4. Это на удивление легко. Вот все шаги, которые необходимо предпринять на вашем компьютере:
Теперь вы можете использовать PlayStation 4 Remote Play на этом компьютере.

Как пользоваться сервисом на мобильных устройствах с iOS и Android?
Функция удаленного воспроизведения недавно была доступна для устройств iOS и Android. Ранее функция Remote Play была доступна только на смартфонах Sony Xperia .
Процесс сопряжения мобильных устройств с PlayStation 4 с использованием Remote Play аналогичен процессу на ПК и Mac.
Вот все шаги, которые необходимо предпринять, чтобы использовать Remote Play на мобильных устройствах:
На этом этапе большинство читателей наверняка задаются вопросом, как использовать маленький экран смартфона для воспроизведения заголовков, подготовленных для больших телевизоров. Пользователи могут использовать доступные сенсорные кнопки на экране, но это не лучший способ играть. Намного лучше использовать контроллер DualShock 4, входящий в комплект с консолью.

Вот что нужно сделать, чтобы правильно подключить мобильное устройство iOS или Android к планшету DualShock 4:
Пользуюсь ли я службой на консоли PS Vita?
Хотя в 2019 году почти никто не помнил мобильную консоль PlayStation Vita , во время ее премьеры главной характеристикой была совместимость с PlayStation 4 Remote Play. PS Vita была первым устройством, которое работало с функцией удаленного доступа к консоли PS4.
В настоящее время большинство пользователей, вероятно, будут использовать компьютеры или мобильные устройства, но Vita является отличным дополнением к PS4 Remote Play, поскольку у него есть встроенная панель DualShock.
Как подключиться к PlayStation 4 с помощью консоли PS Vita? Весь процесс немного отличается от подключения PS4 к компьютеру или телефону.
Вот что вам нужно сделать, чтобы правильно соединить PS Vita с PS4:
Это все, что вам нужно сделать, чтобы соединить консоль PS Vita с PlayStation 4.
Подключение игровой консоли к телевизору – стандартная процедура, но иногда пользователи сталкиваются с определенными трудностями. С чем это связано? Далеко не всегда используемый ТВ, монитор или ноутбук, оснащен необходимыми разъемами. Поэтому приходится покупать переходники или использовать непопулярные сегодня интерфейсы. Как подключить PS4 к телевизору? Максимально развернуто ответим на этот вопрос, а также проанализируем тонкости подсоединения приставки к компьютерному монитору и ноутбуку.

Как подключить PS4 к телевизору
Стартовый этап настройки – подключение PS4 к TV. В принципе ничего сложного в этом нет. Достаточно придерживаться пошаговой инструкции:
- Подключите к телевизору кабель HDMI в соответствующий разъем, который находится сбоку или на задней панели.
- Вставьте второй штекер кабеля в разъем HDMI игровой консоли Sony PlayStation.
- Включите в розетку кабель питания, а его второй конец подсоедините к разъему приставки.
- Если не планируете подключаться к интернету по Wi-Fi, то подключите сетевой кабель.
- Вставьте маленький конец кабеля microUSB к джойстику DualShock, а второй к входу USB игровой консоли.
Чтобы запустить приставку, нажмите на кнопку питания на передней панели консоли или удерживайте клавишу PS4 на джойстике. Настройка соединения PS4 и телевизора – это только половина дела. Для корректной работы приставки нужно подключить ее к интернету. Сейчас рассмотрим, как это делается.

Проводное интернет-соединение считается более надежным. Поэтому если есть возможность, тогда подсоедините игровую консоль к Wi-Fi роутеру с помощью Ethernet кабеля, который нужно вставить в LAN разъем.
Для чего вообще нужно интернет-соединение? Вы сможете заходить в многопользовательский режим, а также загружать видеоигры с PlayStation Store. Конечно, кабельное подключение является более безопасным, но менее практичным. Поэтому пользователи отдают предпочтение беспроводному соединению. Инструкция по настройке Wi-Fi подключения на игровой консоли:
- Откройте верхнюю навигационную панель. Для этого возьмите джойстик, а потом нажмите на кнопку «Вверх». Выберите раздел «Настройки».
- Перейдите во вкладку «Сеть», а потом выберите параметр «Настройка интернет-соединения». Пользователю предложено два варианта – «LAN» и «Wi-Fi». Выбираем второй.
- На экране появится список доступных сетей, выберите домашнюю. Введите пароль. Когда появится запрос об использовании прокси-сервера, нажмите на «Не использовать».
- Чтобы протестировать корректность интернет-соединения, выберите параметр «Проверить подключение к интернету».
Когда подключение завершено, зарегистрируйте новую или войдите в уже существующую учетную запись. Подберите надежный пароль, желательно его записать, чтобы не забыть в дальнейшем.
Если ранее у вас была игровая консоль PS3, то совершенно необязательно создавать новую учетную запись. Можно авторизоваться в системе, используя старую комбинацию логин-пароль.
Подключение PS4 к монитору
Если у вас нет телевизора, то тогда можно подключить Сони Плейстейшен к монитору компьютера. Подчеркнем, что настройка соединения потребует намного больше сил и времени, нежели стандартное подключение к ТВ. Многие пользователи полагают, что если подсоединить игровую консоль к ПК, то изображение сразу же появится на экране монитора. Это не так.
Видеокарты компьютеров, поддерживающие HDMI интерфейс или любые другие порты для передачи видеосигнала, имеют только выход. Это означает, что они предназначены в первую очередь для передачи изображения, а не приема.
С помощью программного обеспечения Remote Play пользователи смогут транслировать картинку с игровой консоли на монитор компьютера. Однако если нет доступа к ТВ, то настроить корректную работу всех устройств все равно не получится.
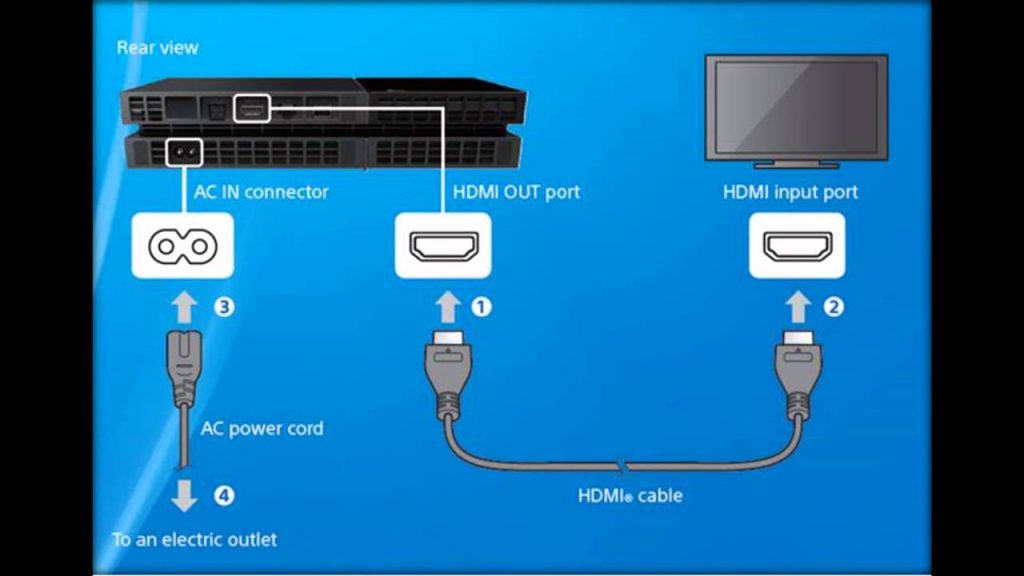
Практически все компьютерные мониторы оснащены интерфейсом DVI. Вам стоит копить переходник или провод HDMI-DVI, чтобы с его помощью подключить приставку. Не забывайте о том, что существует несколько версий этого интерфейса: I, A, D. Прежде, чем приобрести переходник, проверьте, каким именно разъемом оборудован компьютерный монитор. В противном случае с настройкой подключения могут возникнуть серьезные проблемы.
Для соединения монитора PC и консоли ПС4 можно также использовать интерфейс VGA. Им также оборудованы практически все компьютерные дисплеи. С покупкой переходника HDMI-VGA проблем возникнуть не должно. Если по какой-то причине переходник не подошел, тогда можно использовать конвертер HDMI-VGA, оснащенный системой дополнительного питания. Он будет преобразовывать изображение в нужный поток. Не исключено, что придется немного уменьшить разрешение. Стоимость подобного устройства варьируется в диапазоне от 600 до 1200 рублей.

Визуально конвертер напоминает небольшую коробочку, в которой находятся три входа:
- аудио разъем для подключения наушников или колонок;
- HDMI;
- VGA или DVI.
Такой вариант абсолютно точно позволит решить проблему. Конвертеры без системы дополнительного питания не позволят настроить синхронизацию с игровой консолью PlayStation 4. Аудио разъем в этом блоке тоже находится не просто так. Дело в том, что интерфейсы DVI и VGA предназначены для передачи исключительно видеосигнала. Поэтому переходник позволит также передавать звук.
Подключение PS4 к ноутбуку
Конечно, все современные лэптопы оснащены интерфейсом HDMI, но подключить таким образом консоль PS4 у пользователей не получится. Проблема в том, что эти разъемы работают на вывод информации. Поэтому возникает вполне логичный вопрос, как подключить PlayStation 4 к ноутбуку? Необходимо обзавестись специальными переходниками и старым кабелем RCA. Чтобы корректно настроить подключение следуйте простой пошаговой инструкции:
- В специальный переходник вставляем штекер, который отвечает за передачу видеосигнала, а потом подключаем адаптер к ноутбуку.
- Сбросьте пользовательские настройки консоли. Чтобы сделать это, нажмите и удерживайте кнопку включения. Как только приставка издаст соответствующий звуковой сигнал, можно отпустить кнопку.
- Белый и красный штекеры кабеля RCA вставляем аудио разъем, используя специальный переходник av-jack.

Пожалуй, это наиболее простой и эффективный способ подключения игровой консоли к лэптопу. Обязательно переключите аудио и видео режимы непосредственно на приставке. Для этого откройте настройки PS4, а потом выберите иконку «тюльпаны».
Если на телевизоре нет HDMI
Можно ли подключить PS4 к старому телевизору? Да, сделать это реально. Главная проблема заключается в том, что старые версии ТВ-техники выпускались без HDMI. Поэтому для настройки подключения придется использовать специальные переходники на другие разъемы. Самый распространенный вариант – «тюльпаны».

Sony Playstation 4 к телевизору легко подключается через переходник на «тюльпаны». Главный недостаток этого способа подключения – низкое качество изображения. Впрочем, если другого выхода нет, то тогда воспользуйтесь этим вариантом. Подключение осуществляется по такому же принципу, как и в случае с лэптопом. Проблем с синхронизацией возникнуть не должно. Просто вставьте переходники в соответствующие разъемы. После включения ТВ, выберите необходимый источник сигнала с помощью пульта дистанционного управления.
Читайте также:



