Как импортировать пароли в firefox из файла csv
Обновлено: 02.07.2024
Как экспортировать и импортировать пароли из CSV-файла в Google Chrome.
Как и любой другой современный браузер, Google Chrome умеет хранить пароли локально или в учетной записи для автозаполнения на различных сайтах. Если вы не пользуетесь учетной записью Google для синхронизации паролей, хотите создать локальную копию паролей или переместить их из Chrome в другое приложение с помощью CSV-файла, эта инструкция расскажет, как это сделать.
CSV означает Comma Separated Values. Это специальный файл, содержащий в себе столбцы с данными в виде обычного текста, разделенного запятой. CSV – это универсальный формат, который широко используется в различных приложениях, менеджерах паролей и браузерах.
Google Chrome поддерживает экспорт паролей, но вот импорт по неизвестным причинам на момент написания этой статьи скрыт. Возможно, Google считает, что эта функция еще не готова к релизу. К счастью, включить ее достаточно легко.
Как экспортировать пароли в CSV-файл в Chrome
Готово. Полученный файл можно использовать в любом приложении, поддерживающем импорт паролей из CSV-файлов. Ниже подробнее о том, как это сделать в Google Chrome.
Как уже было сказано выше, интерфейс для импорта паролей в Google Chrome скрыт, поэтому для его активации придется выполнить несколько дополнительных шагов.
Как импортировать пароли из CSV-файла в Chrome
Обратите внимание: хотя эта функция работает без проблем, Chrome каждый раз прячет ее после закрытия настроек браузера. В отличие от отключения Списка чтения, для опции Импорта нет флага или настройки, делающей её видимой всегда. Это значит, что вам надо будет повторять описанную выше процедуру каждый раз, когда вы хотите импортировать пароли в Chrome. По крайней мере до тех пор, пока Google не решит, что эта функция готова к публичному использованию.
💡Узнавайте о новых статьях быстрее. Подпишитесь на наши каналы в Telegram и Twitter.
Судя по тому, что вы читаете этот текст, вы дочитали эту статью до конца. Если она вам понравилась, поделитесь, пожалуйста, с помощью кнопок ниже. Спасибо за вашу поддержку!
Вы здесь: Главная страница » Браузеры » Google Chrome » Как экспортировать и импортировать пароли из CSV-файла в Chrome
Публикации по теме
Автор: Сергей Ткаченко и Тарас Буря
Сергей Ткаченко и Тарас Буря совместно работают над статьями на этом сайте. Благодаря их усилиям здесь появился целый пласт технических публикаций. Посмотреть все записи автора Сергей Ткаченко и Тарас Буря
Сохранение нашего Пароли в браузере действительно удобно при просмотре интернета и необходимости заходить на посещаемые нами веб-страницы. Однако наличие всех наших данных в браузере является одной из причин, которые мешают нам менять браузер и пробовать другие варианты. К счастью, менеджеры паролей, включенные в браузеры, позволяют нам легко экспортировать все наши ключи, чтобы мы могли импортировать их в другие программы, такие как другие менеджеры паролей или другие веб-браузеры.
Прежде чем продолжить, мы должны сделать одну вещь очень ясно. экспорт Функция Web браузеры сохраняют все наши пароли в простой текст без шифрования. Браузеры экспортируют простой текстовый файл (CSV) для нас, внутри которых находятся URL-адреса сайтов, пользователя и пароль. Любой пользователь, имеющий доступ к этому файлу, сможет получить доступ ко всем нашим паролям.
Поэтому рекомендуется выполнять это действие на защищенном компьютере и, когда мы закончим, уничтожить файл TXT с нашими паролями, чтобы предотвратить его попадание в чужие руки.
Экспорт паролей в CVS из браузера
Все веб-браузеры собираются предложить нам эту функцию, хотя в некоторых из них они могут быть отключены или более скрыты, чем должны быть, для безопасности. Далее мы увидим, как мы можем легко удалить пароли из любого браузера.
Chrome
Функция экспорта Google Chrome пароли уже давно доступны в браузере, а также активированы по умолчанию. Чтобы сделать это, нам нужно набрать в адресной строке следующее, чтобы перейти в раздел паролей Chrome:
Здесь мы можем увидеть список всех паролей, которые сохранены в браузере. Мы должны нажать на кнопку, которая появляется над списком паролей, чтобы вызвать меню, из которого мы можем выбрать возможность экспорта паролей.
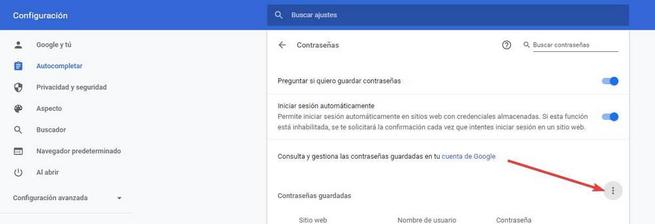
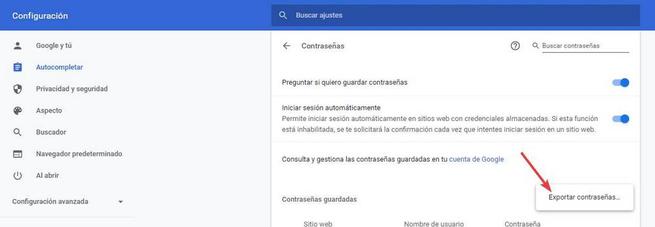
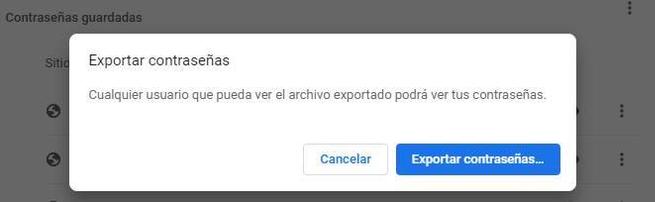
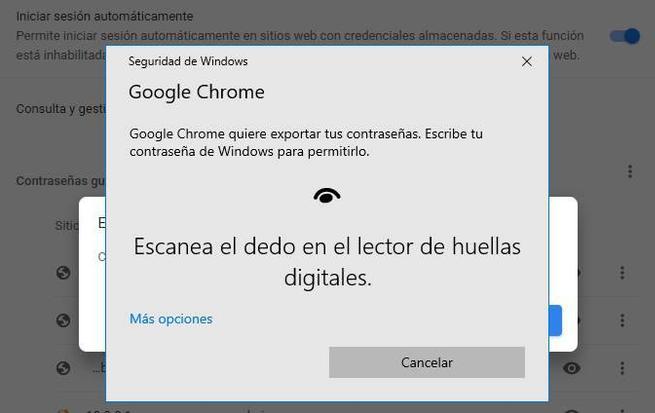
Теперь нам осталось только выбрать имя и каталог, в который мы хотим сохранить этот файл паролей, и все. Chrome экспортирует пароли в CSV, который мы можем легко открыть в Excel.
Firefox
Функция экспорта паролей доступна с Firefox 78 в менеджере паролей Lockwise. Чтобы экспортировать эти пароли, мы должны открыть диспетчер паролей браузера, введя в адресную строку:
Оказавшись здесь, мы откроем меню опций менеджера паролей и выберем опцию «Экспорт логинов».
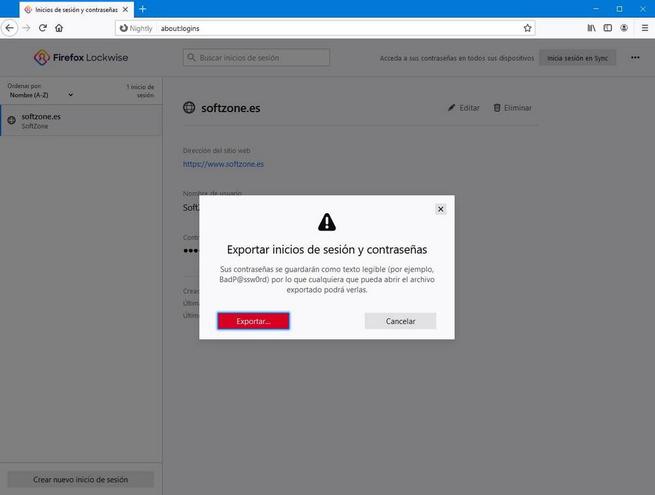
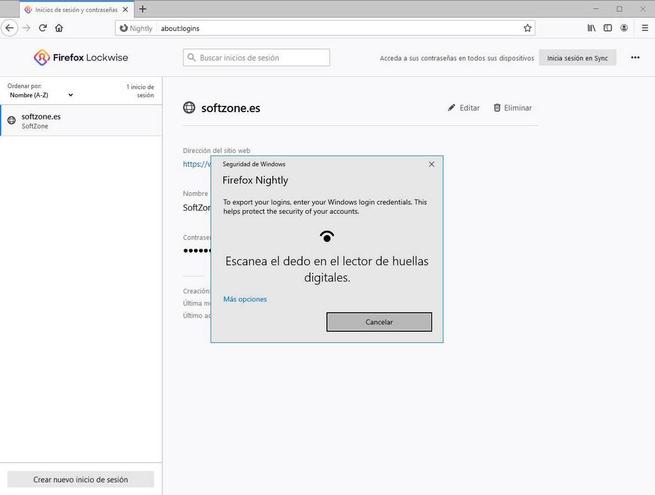
Готов. Как и Chrome, Firefox будет экспортировать пароли в файл CSV, который можно прекрасно открыть в Excel
С Microsoft край основан на Chromium, способ экспорта паролей этого браузера практически такой же, как и в Chrome. Что вам нужно сделать, это ввести следующее в адресной строке, чтобы перейти непосредственно к разделу Edge Password Manager:
Здесь мы нажмем кнопку 3 точек, которая появляется рядом с сохраненными паролями, и мы выберем опцию экспорта паролей, как показано на рисунке.
Как и другие браузеры, Edge предупредит нас о том, что пароли будут экспортироваться в виде простого текста, и что каждый может их увидеть. Мы принимаем, и нам придется пройти аутентификацию с помощью Windows Hello или с паролем, чтобы продолжить.
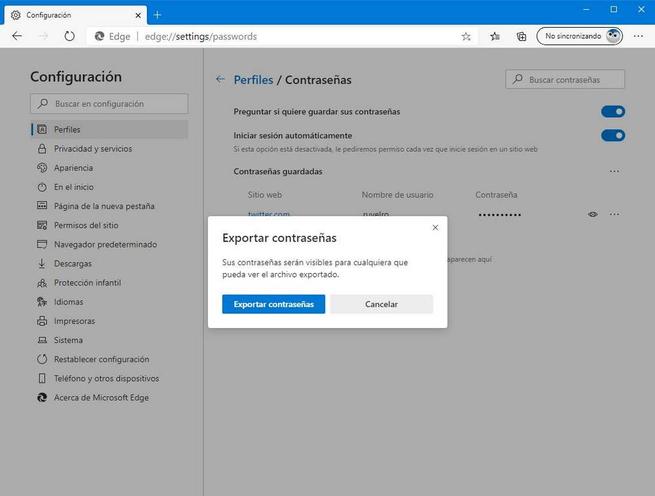
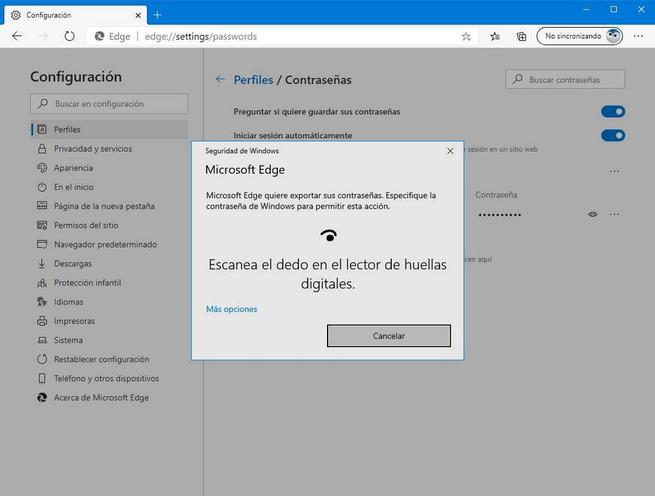
Edge экспортирует пароли в CSV-файл, который мы можем открыть в Excel или аналогичной программе, чтобы увидеть все пароли.
Opera
Opera также основан на Chromium, поэтому процесс экспорта паролей идентичен процессу Chrome или Edge. Мы должны получить доступ к разделу «opera: // settings / passwords» из адресной строки и экспортировать пароли так же, как в двух других браузерах.
Этот браузер также экспортирует их в файл CSV.
Импортировать пароли из CSV
Теперь, когда у нас есть экспортированные пароли, что нам делать? Мы можем сохранить CSV-файл в качестве их резервной копии, хотя если у нас есть синхронизация с облаком (то, что нам предлагают все браузеры), это на самом деле не нужно.
Самое интересное в паролях - это возможность импортировать их в другие браузеры, так что если мы меняем браузер, пароли всегда идут с нами. Далее посмотрим, как это делается.
Chrome
В Google Chrome эта функция по умолчанию отключена. Поэтому, если мы хотим его использовать, первое, что нам нужно сделать, это включить его из флагов. Для этого мы напишем следующее в адресной строке и активируем эту экспериментальную функцию.
Как только экспериментальная функция включена, мы переходим в раздел паролей Chrome и, при нажатии на кнопку 3 точек, появляется новая опция под названием «Импорт».
Мы выбираем CSV-файл, который нам нужен (не имеет значения, является ли он Chrome, Firefox или любым другим браузером, он совместим), и все эти пароли будут немедленно отображаться в браузере.
Firefox
В Firefox опция импорта паролей из файла CSV недоступна. Поэтому невозможно добавить пароли из этого файла в виде простого текста в браузер. Что Firefox позволяет нам делать, так это напрямую импортировать все пароли любого из браузеров, которые мы установили на компьютере. Для этого нужно просто зайти в менеджер паролей, выбрать опцию импорта из другого браузера и следовать появившемуся мастеру.
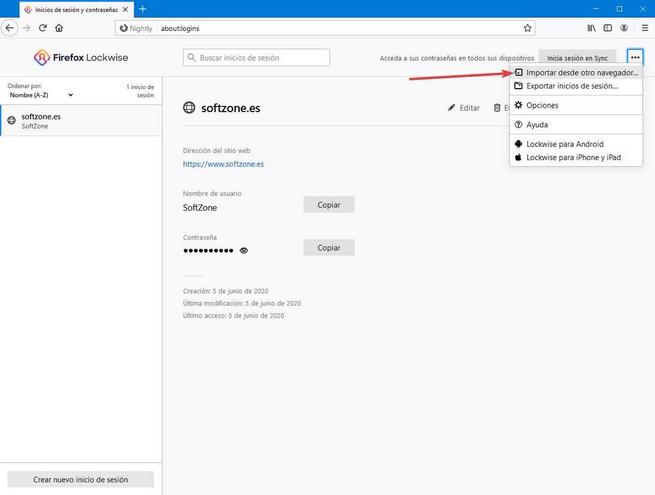
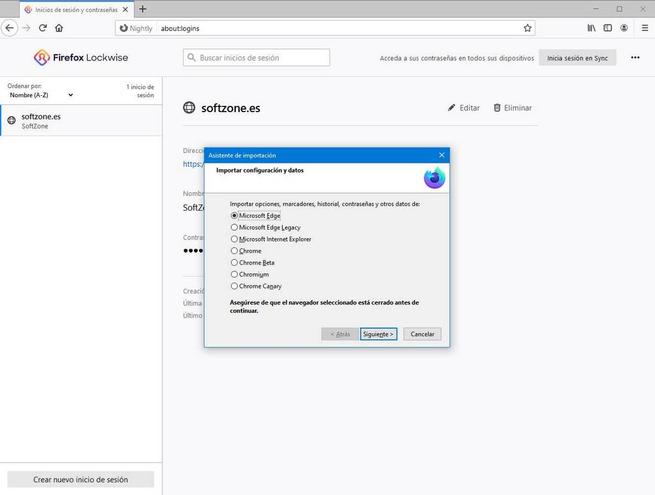
В случае необходимости импортировать, да или да, пароли из файла CSV, нам придется прибегнуть к сторонним инструментам, которые позволяют нам сделать это, таким как ffpass .
Хотя новый Edge основан на Chromium, нет возможности импортировать пароли из CSV в браузер. Там также нет флага, который позволяет нам включить эту функцию.
Opera
Opera действительно имеет эту функцию, как и Chrome. Чтобы использовать его, нам нужно активировать соответствующий флаг, как в Google Chrome, и выполнить те же действия в этом альтернативном браузере.
Рассмотрим, как импортировать пароли из CSV файла в Firefox. Firefox позволяет легко экспортировать пароли в виде CSV-файла в другие приложения (или просто для резервного копирования) с помощью встроенного менеджера, известного как Firefox Lockwise. Но по умолчанию в браузере пока нет возможности импортировать пароли из существующего CSV-файла. Импорт паролей крайне полезен, когда возникает необходимость перенести данные из менеджера паролей или других приложений. К счастью, включить эту функцию импорта паролей из CSV-файла достаточно легко.
CSV означает Comma Separated Values. Файлы этого формата содержат в себе массивы данных в виде обычного текста, разделенного запятыми. Это очень популярный универсальный формат, который активно используется в массе различных приложений, включая браузеры и менеджеры паролей.
Обратите внимание : импорт паролей в Firefox с помощью CSV-файла на момент написания статьи находится на этапе тестирования, поэтому вам надо активировать эту функцию в разделе с экспериментальными возможностями браузера. По умолчанию она пока скрыта в стабильных и предварительных версиях Firefox. Если же она у вас доступна - первый этап (включение) в нашей инструкции можно пропустить
Как включить импорт паролей из CSV-файла в Firefox
- Запустите браузер и введите about:config в адресную строку. Нажмите Enter.
- Браузер предупредит вас «продолжать с осторожностью». Нажмите Принять риск и продолжить.
- Введите в поисковую строку на открывшейся странице signon.management.page.fileImport.enabled .
- Щелкните дважды на найденный флаг signon.management.page.fileImport.enabled для изменения его параметра на true .4. Перезапустите браузер для применения изменений.
Готово. Теперь в разделе управления паролями вам будет доступна функция импорта паролей из CSV-файла в Firefox. Ниже вы найдете инструкцию, как воспользоваться только что активированной возможностью.
Совет: Поскольку CSV-файл универсален и возможность экспорта паролей доступна во всех современных браузерах, вы можете использовать файл с паролями из любого другого браузера, будь то Chrome, Firefox, Opera, Vivaldi или другой.
Как импортировать пароли из CSV файла в Firefox
Готово. После завершения импорта браузер сообщит об успешном копировании паролей из CSV-файла и отобразит количество новых элементов, обновленных паролей, дубликатов и ошибок.
💡Узнавайте о новых статьях быстрее. Подпишитесь на наши каналы в Telegram и Twitter.
Судя по тому, что вы читаете этот текст, вы дочитали эту статью до конца. Если она вам понравилась, поделитесь, пожалуйста, с помощью кнопок ниже. Спасибо за вашу поддержку!
Вы здесь: Главная страница » Браузеры » Firefox » Как импортировать пароли из CSV файла в Firefox
Публикации по теме
Автор: Сергей Ткаченко и Тарас Буря
Сергей Ткаченко и Тарас Буря совместно работают над статьями на этом сайте. Благодаря их усилиям здесь появился целый пласт технических публикаций. Посмотреть все записи автора Сергей Ткаченко и Тарас Буря
Как экспортировать и импортировать пароли из CSV-файла в Microsoft Edge. Каждый раз, когда вы вводите учетные данные для веб-сайта, Microsoft Edge просит вас сохранить их. Если вы примете предложение, в следующий раз, когда вы откроете тот же веб-сайт, ваш браузер автоматически заполнит сохраненные учетные данные. Если вы вошли в Edge с помощью своей учетной записи Microsoft, вы можете использовать свои пароли на различных устройствах, таких как ПК, планшеты и ноутбуки, поскольку они будут синхронизированы.
Edge позволяет легко экспортировать сохраненные пароли в файл CSV. После этого вы можете открыть их в текстовом редакторе или в Microsoft Excel, LibreOffice Calc и других подобных приложениях.
Внимание: В файле CSV ваши пароли хранятся в виде простого текста. Храните такие файлы в надежном месте и никому их не передавайте.
Для справки: CSV означает Comma Separated Values. Это специальный файл, содержащий в себе несколько столбцов данных, разделенных запятой. CSV – универсальный формат файла для обмена информацией между многими приложениями, браузерами, менеджерами паролей и так далее.
В этой статье мы рассмотрим, как экспортировать ваши сохранённые пароли в CSV в Microsoft Edge. Кроме того, мы посмотрим, как их потом оттуда импортировать назад в браузер.
Как экспортировать сохраненные пароли в файл CSV в Microsoft Edge
Готово! Вы можете открыть файл CSV с помощью вашего любимого текстового редактора или приложения для обработки таблиц (Excel, LibreOffice Calc). Есть большая вероятность, что он открывает расширение файла CSV по умолчанию.

Теперь давайте посмотрим, как импортировать пароли из CSV-файла в Microsoft Edge.
Обратите внимание : импорт паролей из CSV-файла в Microsoft Edge на момент написания статьи пока еще находится на этапе доработки, поэтому разработчики спрятали его за так называемым «флагом» в разделе с экспериментальными функциями. При включении возможностей из этого раздела имейте в виду, что вы можете столкнуться с нестабильностями или ошибками в работе браузера. В любом случае, чтобы импортировать пароли из CSV, эту функцию необходимо сначала включить.
Прежде чем продолжить, убедитесь, что ваш браузер обновлен до версии 90.0.817.0 или новее. Для этого перейдите по адресу edge://settings/help. В данный момент канал Microsoft Edge Dev включает версию Edge 91 - это то, что нам нужно.
Как включить импорт паролей из CSV файла в Microsoft Edge
После перезапуска Edge будет готов к импорту паролей. Мы предполагаем, что у вас файл с паролями в формате CSV, которым вы сейчас воспользуетесь.
Как импортировать пароли из CSV-файла в Edge
Теперь пароли импортированы в вашу учетную запись и готовы к использованию в функции автозаполнения.

Если вы используете свою учетную запись Microsoft в других сервисах и приложениях (к примеру, расширение для синхронизации паролей в Chrome или приложении Authenticator на iOS или Android), они автоматически синхронизируются и туда.
💡Узнавайте о новых статьях быстрее. Подпишитесь на наши каналы в Telegram и Twitter.
Судя по тому, что вы читаете этот текст, вы дочитали эту статью до конца. Если она вам понравилась, поделитесь, пожалуйста, с помощью кнопок ниже. Спасибо за вашу поддержку!
Вы здесь: Главная страница » Браузеры » Microsoft Edge » Как экспортировать и импортировать пароли из CSV-файла в Edge
Публикации по теме
Автор: Сергей Ткаченко и Тарас Буря
Сергей Ткаченко и Тарас Буря совместно работают над статьями на этом сайте. Благодаря их усилиям здесь появился целый пласт технических публикаций. Посмотреть все записи автора Сергей Ткаченко и Тарас Буря
Читайте также:

