Как импортировать закладки из файла json
Обновлено: 07.07.2024
Это руководство предназначено только для пользователей настольных компьютеров/ноутбуков, использующих браузер Firefox.
Firefox в Mozilla предлагает широкий спектр функций, а также тысячи расширений, что делает его одним из наиболее популярных доступных вариантов браузера. Если вы новичок в Firefox или просто планируете использовать его в качестве дополнительного параметра, вы можете импортировать ваши любимые веб-сайты из текущего браузера.
Перенос ваших закладок или избранного в Firefox является относительно простым процессом и может быть завершен всего за пару минут. Этот учебник проведет вас через процесс.
Обратите внимание, что вы можете использовать следующую комбинацию клавиш вместо нажатия на вышеуказанный пункт меню.
Раздел Все закладки интерфейса Firefox Библиотека теперь должен отображаться. Выберите параметр Импорт и резервное копирование (обозначенный звездочкой в Mac OS X), расположенный в главном меню. Появится раскрывающееся меню, содержащее следующие параметры.
- Резервное копирование . Позволяет создавать резервные копии ваших закладок Firefox в виде файла JSON.
- Восстановить . Позволяет восстановить закладки из предыдущей даты/времени или из сохраненного файла JSON.
- Импортировать закладки из HTML . Позволяет импортировать закладки, сохраненные в формате HTML, либо из Firefox, либо из другого браузера.
- Экспорт закладок в HTML . Позволяет хранить все ваши закладки Firefox в файле HTML.
- Импорт данных из другого браузера . Открывает Мастер импорта Firefox , который позволяет импортировать закладки/избранное, файлы cookie, историю и другие компоненты данных из другого браузера. Для целей этого урока мы выберем эту опцию.
Теперь Мастер импорта в Firefox должен отображаться поверх основного окна браузера. Первый экран мастера позволяет выбрать браузер, из которого вы хотите импортировать данные. Параметры, показанные здесь, будут различаться в зависимости от того, какие браузеры установлены в вашей системе, а также которые поддерживаются функциональностью импорта Firefox.
Выберите браузер, в котором содержатся нужные исходные данные, а затем нажмите кнопку Далее ( Продолжить в Mac OS X). Следует отметить, что при необходимости вы можете повторить этот процесс импорта несколько раз для разных исходных браузеров.
Теперь должен отобразиться экран Items to Import , который позволяет вам выбрать, какие компоненты данных для просмотра вы хотите перенести в Firefox. Элементы, перечисленные на этом экране, будут различаться в зависимости от исходного браузера и доступных данных. Если элемент сопровождается галочкой, он будет импортирован. Чтобы добавить или удалить галочку, просто выберите ее один раз.
Firefox теперь должен содержать новую папку «Закладки», содержащую перенесенные сайты, а также все другие данные, которые вы выбрали для импорта.
Как открыть файл JSON в Firefox?
Где хранятся файлы Firefox JSON?
Вот эти файлы: * logins. json * key4. db Эти файлы хранятся в текущей активной папке профиля Firefox. В этих статьях описывается, как найти эту папку и что в ней содержится.
Как мне импортировать данные в Firefox?
Импортировать данные из другого браузера
Как мне импортировать избранное в Firefox?
Импорт закладок в Firefox
Какая программа открывает файлы JSON?
Поскольку файлы JSON представляют собой простые текстовые файлы, вы можете открывать их в любом текстовом редакторе, в том числе: Microsoft Notepad (Windows) Apple TextEdit (Mac)
Как просмотреть файл JSON?
Шаги по открытию сохраненных файлов в формате JSON на смартфоне или планшете Android
- Откройте Google Play Store из панели приложений своего смартфона или планшета Android.
- В строке поиска введите JSON и нажмите кнопку со значком поиска.
- Список приложений, которые были специально разработаны для открытия файлов JSON, должен загрузиться.
Как перенести данные Firefox на новый компьютер?
Запустить утилиту запуска
Как мне экспортировать сохраненные пароли из Firefox?
Экспорт логинов и паролей
Как экспортировать данные Firefox?
Экспорт закладок Firefox в файл HTML для резервного копирования или передачи закладок
Как импортировать данные Chrome в Firefox?
Импорт закладок и других данных из Google Chrome
Как импортировать закладки с одного компьютера на другой?
Чтобы импортировать закладки из большинства браузеров, таких как Firefox, Internet Explorer и Safari:
- На вашем компьютере откройте Chrome.
- В правом верхнем углу нажмите на значок "Ещё".
- Выберите Закладки Импортировать закладки и настройки.
- Выберите программу, содержащую закладки, которые вы хотите импортировать.
- Щелкните Импорт.
- Щелкните Готово.
Что лучше Chrome или Firefox?
Оба браузера работают очень быстро: Chrome немного быстрее на настольных компьютерах, а Firefox немного быстрее на мобильных устройствах. Они оба также требовательны к ресурсам, хотя Firefox становится более эффективным, чем Chrome, чем больше вкладок вы открываете. То же самое и с использованием данных, когда оба браузера практически идентичны.
Как мне импортировать пароли в Firefox?
Импортировать имена пользователей и пароли из файла
Где в Firefox хранятся закладки?
Почему исчезли мои закладки Firefox?
Firefox автоматически создаёт резервные копии ваших закладок и хранит 15 последних резервных копий на случай непредвиденных ситуаций. Эта статья рассказывает о том, как восстановить ваши закладки из автоматически созданной резервной копии, созданной Firefox, как самому создать и восстановить резервные копии вручную и как перенести закладки на другой компьютер.
- Если Ваши закладки в Firefox внезапно стали недоступны, прочитайте статью Восстановление пропавших или отсутствующих закладок для решения проблемы.
- Для дополнительной информации об использовании закладок прочитайте статью Как использовать закладки для запоминания и организации ваших любимых сайтов.
Оглавление
Ручное архивирование
Восстановление из архива
Внимание: Восстановление закладок из архива приведёт к перезаписи текущего набора ваших закладок набором закладок из файла архива.Использование синхронизации Firefox
Вы можете использовать синхронизацию Firefox, чтобы перенести закладки с одного компьютера на другой.
Важно: Синхронизация Firefox постоянно обновляет данные по мере того, как вы изменяете закладки, поэтому она не является настоящим сервисом резервного копирования, да и не предназначена для подобного использования.Firefox Sync является лучшим способом синхронизировать ваши закладки (а также другие данные профиля) между всеми используемымы вами компьютерами. Прочитайте статью Как мне настроить Синхронизацию на своем компьютере? для получения инструкций по настройке.
Использование файла резервного копии закладок
Вы можете также использовать файл резервного копии закладок с одного компьютера, чтобы восстановить его на другом компьютере. Это полезно, если по каким-то причинам вы не можете синхронизировать закладки на двух компьютерах.
Файл резервного копии закладок может быть либо создан вручную (смотрите выше), либо являться одной из автоматически созданных по датам резервных копий, расположенных внутри подпапки bookmarkbackups папки профиля Firefox. Поместите файл резервного копирования закладок на переносной носитель информации (например, флэш-диск) и скопируйте его на рабочий стол (или в любое место) другого компьютера. Затем Вы можете восстановить резервную копию из окна Библиотеки Firefox, используя пункт меню Выбрать файл… , как описано выше в разделе Восстановление с резервной копии.
После обновления или отката операционной системы Windows 10 создаётся каталог с именем Windows.old , и большая часть данных, стёртых при обновлении или откате, хранится там. Одним особенно полезным элементом являются Закладки Firefox. Следуйте инструкциям выше Восстановление с резервной копии и при запросе Выбрать файл… перейдите по пути C:\Windows.old\Users\<UserName>\AppData\Roaming\Mozilla\Firefox\Profiles\<filename.default>\bookmarkbackups к вашим предыдущим закладкам. Проверьте дату создания файла резервной копии. Имейте в виду, при использовании резервной папки закладок будут заменены все закладки в Firefox на закладки из файла резервной копии.
Эти прекрасные люди помогли написать эту статью:

Станьте волонтёром
Растите и делитесь опытом с другими. Отвечайте на вопросы и улучшайте нашу базу знаний.
Firefox даёт вам возможность импортировать закладки из других браузеров, установленных на вашем компьютере. Он также позволяет импортировать другие данные, такие как история просмотра и сохранённые пароли из некоторых из этих браузеров.
Если ваши логины и пароли хранятся в другом браузере, Firefox иногда будет предлагать вам импортировать эти данные в Firefox, чтобы помочь вам авторизоваться на веб-сайте.
Примечание: Firefox не сохраняет или синхронизирует данные для входа из другого браузера до тех пор, пока вы не решите их импортировать. Эти данные хранятся локально на вашем компьютере в удобочитаемой форме для другого браузера.- Чтобы восстановить ваши данные Firefox из другого профиля или установки Firefox, прочитайте Восстановление важных данных из старого профиля.
- Если вы хотите узнать больше о закладках, прочитайте статью Как использовать закладки для запоминания и организации ваших любимых сайтов.
- Щёлкните по Файл в меню Firefox в верхней части экрана.
- Щёлкните Импорт из другого браузера .
- Следуйте инструкциям в открывшемся Мастере импорта.
Мастер импорта будет выглядеть примерно так:
Выберите браузер, содержащий закладки или другие данные, которые вы хотите использовать в Firefox, и перейдите к следующему экрану, чтобы сделать выбор и завершить импорт.
После этого меню закладок Firefox или Панель закладок будут включать в себя новую папку, содержащую закладки, импортированные из другого браузера (например, папка с именем Из Microsoft Edge или Из Google Chrome). Панель закладок появится автоматически, чтобы помочь вам легко найти только что импортированные закладки.
Для получения дополнительной информации прочитайте:
Примечание: Если в списке Мастера импорта отсутствует другой ваш браузер, вы всё же можете импортировать закладки из такого браузера, но сначала вам нужно экспортировать и сохранить эти закладки в виде HTML-файла. Посетите сайт поддержки другого браузера, если вам необходима помощь. Вы можете затем импортировать эти закладки в Firefox из HTML-файла.Для получения дополнительной информации прочитайте статью Импорт закладок из HTML файла.
Эти прекрасные люди помогли написать эту статью:

Станьте волонтёром
Растите и делитесь опытом с другими. Отвечайте на вопросы и улучшайте нашу базу знаний.
Сегодня мы поговорим о том, как сохранить закладки в Mozilla Firefox при переустановке Windows или самого Firefox, а также о том, как их восстановить обратно. Ведь никому неохота терять богатую коллекцию нажитых непосильным трудом закладок по разным житейским и рабочим вопросам, верно?
Экспорт закладок из Mozilla Firefox
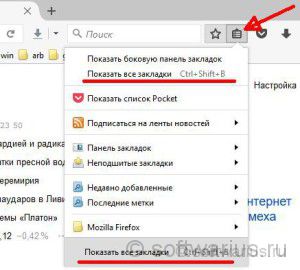
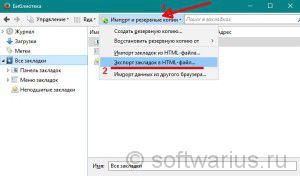
Здесь вы можете выбрать имя файла для сохранения. По умолчанию предлагается bookmarks.html. Можете добавить к названию дату, например: bookmarks_16-02-2106.html. И сохраняете в любое удобное место, на флешку или в Dropbox.
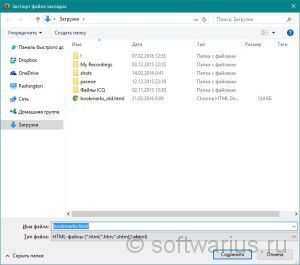
Разницы особой нет между HTML и JSON, разве что json занимает меньше места. Зато закладки в HTML файле можно легко открыть в любом браузере и просмотреть в удобном виде.
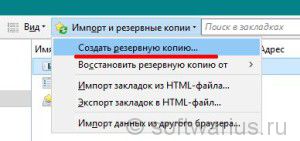
Итак, вы сохранили все свои закладки в один файл. Но это только полдела, надо же еще и восстановить их обратно. Давайте посмотрим, как импортировать закладки в Firefox.
Импорт закладок в Mozilla Firefox
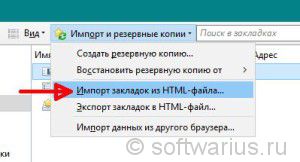
А дальше выбираем сохраненный ранее файл bookmarks.html и получаем все свои закладки в целости и сохранности.
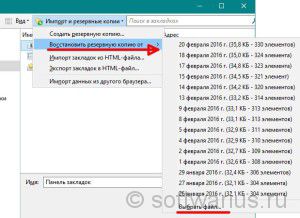
Вот мы и научились сохранять и восстанавливать закладки в Firefox. Теперь вы всегда сможете перенести закладки Firefox на другой компьютер, например. И у вас будет в закромах хранится копия закладок на всякий пожарный случай)
Если вы хотите перенести закладки с одного своего компьютера на другой, тоже свой личный, например, ноутбук, то рекомендую настроить синхронизацию в самом браузере. В этом случае ваши закладки будут автоматически синхронизироваться между компьютером и ноутбуком. Кроме закладок также будут синхронизироваться пароли, настройки, дополнения, история и вкладки.
Получилось сохранить закладки? Или появились какие-то вопросы? Задавайте, отвечу.
Читайте также:

