Как искать файлы в яндексе
Обновлено: 04.07.2024
Быстро находить в поисковых системах нужную и релевантную информацию — важный навык и для обычных пользователей, и для специалистов. Для вебмастеров и сеошников углубленная работа с поисковиками — ежедневная рутина. Поисковые системы постоянно улучшают свои алгоритмы, однако выдача все еще может быть неточной или не до конца релевантной в некоторых случаях.
Получить более точные и нужные данные помогут поисковые операторы. В статье разбираем основные операторы и спецсимволы, поддерживаемые Яндексом и Google.
Первый и самый простой оператор — кавычки "". Поисковый запрос, заключенный в кавычки, позволяет получить выдачу страниц, на которых этот запрос содержится в таком виде, как он указан в строке поиска (фиксируется количество слов во фразе).
Обратите внимание: во всех органических результатах выдачи содержится указанный запрос в точном виде. На результаты в блоке с рекламой действие оператора не распространяется.Фиксации количества слов иногда может быть недостаточно, особенно если во фразе содержится много слов — в выдачу могут попадать варианты с измененным порядком слов и словоформой. Для более точного соответствия можно добавить оператор восклицательный знак «!». Этот оператор фиксирует форму слова (падеж, число, время). Сочетание кавычек с восклицательным знаком, к примеру, позволит зафиксировать количество слов в поисковом запросе и форму каждого слова:
Знак плюса «+» — еще один уточняющий оператор. Размещается перед словом, которое обязательно должно находиться на странице.
Операторы «», ! и + можно применять в Яндекс.Вордстате в процессе подбора ключевых слов и просмотра частотности по ним. От наличия или отсутствия операторов могут существенно отличаться результаты подбора.
К примеру, если вы вводите в Вордстате обычный запрос, без операторов, сервис покажет общую частотность — учитывая все варианты словоформ, варианты с разным порядком слов и другие вложенные фразы.
Если же нужно получить «чистую» статистику по конкретному ключевику — заключите его в кавычки и увидите совсем другую картину:
Оператор «+» в основном используется для фиксации стоп-слов (служебные части речи, местоимения и т. д.). По умолчанию они могут игнорироваться поисковой системой, но если их наличие влияет на смысл фразы — используйте оператор, чтобы получать релевантную выдачу.
Есть и оператор с обратным действием — знак минуса «-». Если перед словом в поисковом запросе указать знак минуса, из выдачи будут исключены все страницы, на которых это слово содержится. Вот пример:
Обратите внимание! Если отминусовать нужно цифру, а не слово, ее нужно предварительно заключить в кавычки — иначе Яндекс воспримет цифру со знаком минуса как отрицательное число.
Оператор звездочка «*» позволяет подставить во фразу любые пропущенные слова. К примеру, если указать запрос «следуй за * кроликом», поиск найдет все варианты совпадений с указанной фразой, включая те варианты, где вместо звездочки размещено любое слово. Важно: работает, только если фраза в кавычках.
Оператор вертикальная черта «|» используется для группировки слов при сложных запросах. Обозначает логическое «ИЛИ» и позволяет получить выдачу страниц, которые содержат любое слово из запроса — или одно, или другое.
Второй уровень сложности: продвинутые операторы поиска и фильтрыПример использования оператора для поиска всех статей с упоминанием SEO на определенном сайте:
«host:» — этот оператор работает по такому же принципу, как и предыдущий, только позволяет сузить область поиска до конкретного хоста (поддомены не будут учитываться и выводиться в результатах поиска):
Вместо site и host можно использовать альтернативный оператор — «rhost:». Основные нюансы работы с этим оператором:
- Если нужно произвести поиск только в рамках определенного сайта, без учета поддоменов — нужно прописать запрос в таком формате: «rhost:ru.example». Обратите внимание: адрес прописывается в обратном порядке!
- Если нужно искать по сайту и его поддоменам, запрос должен выглядеть так: «rhost:ru.example.*».
Еще один схожий оператор — «url:». Производит поиск по определенному URL-адресу:
Оператор «domain:» — позволяет выполнить поиск по определенным доменным зонам. На примере ниже в результатах поиска будут только те сайты, домены которых расположены в зоне «ru» (блок контекстной рекламы — исключение, на него действие оператора не распространяется).
Ниже пройдемся еще по нескольким интересным операторам.
«inurl:» — ищет страницы, в URL которых содержится нужный запрос (слово или фраза).
«lang:» — используется для фильтрации страниц выдачи по нужному языку (например, позволяет вывести только русскоязычные результаты или страницы только на английском). Для этого необходимо указать двухбуквенный код нужного языка (ru, en и т. д.).
«date:» — пригодится тем, кому нужно получить информацию, опубликованную в конкретный период времени или самые свежие данные.
В примере выше выдача содержит страницы, последнее изменение на которых произошло в январе 2021 года или позже.
А здесь после двоеточия указан диапазон дат: 20180101..20191231. Соответственно, в выдаче — информация за период с начала 2018 по конец 2019 года.
«mime:» — оператор для поиска файлов нужного типа. Оператор поддерживает следующие типы файлов: pdf, xls, ods, rtf, ppt, odp, swf, odt, odg, doc.
Вы можете найти файл по его названию, содержимому, расширению или свойствам, а также найти папку по ее названию.
Для этого введите запрос в поисковую строку над списком файлов и нажмите клавишу Enter или значок .Подсказки поиска
Если вы не помните название файла полностью, начните его вводить — Диск подскажет подходящие варианты. Также в подсказках Диска будут появляться ваши прошлые запросы.
Что еще можно писать в строку поиска
Имя и расширение файла, имя папки
Вы сможете найти нужный файл, даже если в его имени есть символы подчеркивания, дефисы или точки. Например, по запросу alice list вы найдете файлы Alice_list.pdf , Alice-list.pdf , Alice.list.pdf .
Поиск учитывает морфологию русского языка. Например, по запросу отчет вы найдете файл с названием «Правки отчета за сентябрь» или «Сравнение отчетов за август и сентябрь» .
Если в вашем запросе есть ошибка или опечатка, поиск исправит ее. Например, вы найдете файл с названием «документ» , даже если введете запрос допумент или ljrevtyn .
Чтобы найти файлы с конкретным расширением, укажите в строке поиска это расширение или имя файла и расширение. Также вы можете указать имя файла или папки. Например, по запросу cheshire jpg вы можете найти фотографии, которые хранятся в папке «Cheshire Cat» .
Имя файла из архива
Если искомый файл упакован в архив RAR или ZIP , вы также сможете его найти — для этого введите название файла в строку поиска.
Текст из документа
Если вы не помните названия документа или электронной книги, но знаете фразу из текста — используйте эту фразу в поисковом запросе. При поиске по тексту поддерживаются следующие форматы файлов:
документы: DOC/DOCX , XSL/XSLX , PPT/PPTX , ODT , ODS , ODP , CSV , RTF , TXT , PDF , HTMLМетаданные (EXIF) фотографии
Вы можете найти все фотографии, сделанные с помощью определенной камеры, — для этого укажите в поисковой строке название этой камеры. Например, по запросу sony nex 5 или iphone X вы найдете все снимки, сделанные с помощью этих устройств.
Метаданные аудиофайла
Чтобы найти аудиофайл, вы можете ввести в поисковую строку название жанра или альбома — например, по запросу rock вы найдете файл Led Zeppelin — Stairway to heaven.mp3 .
Текст с картинки
Если вы знаете несколько слов из текста, изображенного на картинке, используйте их в поисковом запросе — так вы сможете найти отсканированные документы, фотографии визиток или объявлений. Поиск умеет распознавать текст на русском и английском языках с помощью технологии OCR.
Название того, что изображено на картинке
Вы можете найти картинку, если знаете, что на ней изображено. Например, по запросу улица вы найдете фотографии, сделанные вами в отпуске.
Есть ли поиск по чужим файлам на сервисе?
Будьте осторожны, публикуя ссылки на ваши файлы в блогах и форумах: если ваш файл будут скачивать слишком активно, то возможность скачивания будет ограничена.
","prev_next":<"prevItem":<"disabled":false,"title":"Меня пригласили в общую папку","link":"/support/disk/share/shared-folders-to-me.html">,"nextItem":>,"breadcrumbs":[],"useful_links":null,"meta":,"voter":","extra_meta":[>,>,>,>,>,>,>,>,>,>,>,>,>,>,>,>,>,>,>,>,>,>,>],"title":"Поиск по Диску - Яндекс.Диск. Справка","productName":"Яндекс.Диск","extra_js":[[,"mods":,"__func137":true,"tag":"script","bem":false,"attrs":,"__func67":true>],[,"mods":,"__func137":true,"tag":"script","bem":false,"attrs":,"__func67":true>,,"mods":,"__func137":true,"tag":"script","bem":false,"attrs":,"__func67":true>],[,"mods":,"__func137":true,"tag":"script","bem":false,"attrs":,"__func67":true>]],"extra_css":[[],[,"mods":,"__func69":true,"__func68":true,"bem":false,"tag":"link","attrs":>,,"mods":,"__func69":true,"__func68":true,"bem":false,"tag":"link","attrs":>],[,"mods":,"__func69":true,"__func68":true,"bem":false,"tag":"link","attrs":>]],"csp":<"script-src":[]>,"lang":"ru">>>'>Вы можете найти файл по его названию, содержимому, расширению или свойствам, а также найти папку по ее названию.


Подсказки поиска
Если вы не помните название файла полностью, начните его вводить — Диск подскажет подходящие варианты. Также в подсказках Диска будут появляться ваши прошлые запросы.

Что еще можно писать в строку поиска
Имя и расширение файла, имя папки
Вы сможете найти нужный файл, даже если в его имени есть символы подчеркивания, дефисы или точки. Например, по запросу alice list вы найдете файлы Alice_list.pdf , Alice-list.pdf , Alice.list.pdf .
Поиск учитывает морфологию русского языка. Например, по запросу отчет вы найдете файл с названием «Правки отчета за сентябрь» или «Сравнение отчетов за август и сентябрь» .
Если в вашем запросе есть ошибка или опечатка, поиск исправит ее. Например, вы найдете файл с названием «документ» , даже если введете запрос допумент или ljrevtyn .
Чтобы найти файлы с конкретным расширением, укажите в строке поиска это расширение или имя файла и расширение. Также вы можете указать имя файла или папки. Например, по запросу cheshire jpg вы можете найти фотографии, которые хранятся в папке «Cheshire Cat» .
Имя файла из архива
Если искомый файл упакован в архив RAR или ZIP , вы также сможете его найти — для этого введите название файла в строку поиска.

Текст из документа
Если вы не помните названия документа или электронной книги, но знаете фразу из текста — используйте эту фразу в поисковом запросе. При поиске по тексту поддерживаются следующие форматы файлов:
документы: DOC/DOCX , XSL/XSLX , PPT/PPTX , ODT , ODS , ODP , CSV , RTF , TXT , PDF , HTML
Метаданные (EXIF) фотографии
Вы можете найти все фотографии, сделанные с помощью определенной камеры, — для этого укажите в поисковой строке название этой камеры. Например, по запросу sony nex 5 или iphone X вы найдете все снимки, сделанные с помощью этих устройств.
Метаданные аудиофайла
Чтобы найти аудиофайл, вы можете ввести в поисковую строку название жанра или альбома — например, по запросу rock вы найдете файл Led Zeppelin — Stairway to heaven.mp3 .
Текст с картинки
Если вы знаете несколько слов из текста, изображенного на картинке, используйте их в поисковом запросе — так вы сможете найти отсканированные документы, фотографии визиток или объявлений. Поиск умеет распознавать текст на русском и английском языках с помощью технологии OCR.
Название того, что изображено на картинке
Вы можете найти картинку, если знаете, что на ней изображено. Например, по запросу улица вы найдете фотографии, сделанные вами в отпуске.
Есть ли поиск по чужим файлам на сервисе?
Будьте осторожны, публикуя ссылки на ваши файлы в блогах и форумах: если ваш файл будут скачивать слишком активно, то возможность скачивания будет ограничена.
Этичный хакинг и тестирование на проникновение, информационная безопасность
Оглавление
Особенности поиска в Яндекс
Предыдущая статья была посвящена тонкостям поиска в Google. Поисковая система Яндекс тоже имеет расширенные возможности поиска и продвинутые операторы. У Яндекс очень хороший охват русскоязычных сайтов, поэтому если целевой сайт на русском языке, то на этапе сбора информации имеет смысл воспользоваться также и Яндексом.
Синтаксис запросов в Яндекс отличается от Google: операторы называются по-другому и логика их работы отличается, аналоги каких-то гугловских операторов отсутствуют вовсе, а какие-то, напротив, являются уникальными только для Яндекса.
Пожалуй, главным отличием поиска Яндекса является свой собственный индекс, с огромным охватом сайтов на русском языке. А также свои собственные алгоритмы определения релевантности (насколько страница соответствует поисковому запросу) и ранжирования (как высоко в результатах поисковой выдачи должна находиться страница).
И хотя операторы поиска в Яндекс работают иначе чем в Google, они довольно гибкие для составления в том числе и сложных запросов по нескольким критериям. Я покажу несколько примеров Яндекс-дорков, с помощью которых можно найти пароли и другую очень интересную для пентестера информацию.
Итак, давайте познакомимся с продвинутыми приёмами поиска Яндекс, которые в любом случае пригодятся всем, кто что-то ищет в Интернете (то есть всем) – даже если вы не занимаетесь расследованиями на основе открытых источников.
Язык запросов Яндекс для расширенного поиска
Поиск по одному слову
Яндекс ищет не только по точной форме слова, но и по различным его формам (единственное-множественное число, различные падежи, различные глагольные формы и другое). В справке это не указано, но очевидно, что поиск производится также по синонимам слова
Поиск по фразе
Ищутся страницы, содержащие все слова из фразы. Как и для отдельных слов, поиск выполняется по различным словоформам, синонимам
Найдёт страницы, содержащие фразы «недорогие авиабилеты», «дешёвые авиабилеты», «поиск дешёвых авиабилетов» и другие.
Поиск слова в заданной форме
Если вы не хотите, чтобы при поиске использовались различные формы слова либо его синонимы, то перед этим словом поставьте восклицательный знак (!):
Допустимо использовать несколько операторов ! в рамках одного запроса.
На самом деле, результаты поиска по-прежнему содержат документы с синонимами – возможно, этот оператор работает не всегда или влияют другие факторы.
Важные слова в поисковом запросе
Необычная концепция – будет выполнен поиск документов, в которых обязательно присутствует выделенное знаком плюс (+) слово. Допустимо использовать несколько операторов + в одном запросе.
Т.е. по приведённому поисковому запросу обязательно будут найдены страницы, содержащие слова «доехать» «суварнабхуми» «сукумвит» и, возможно, слово «дёшево».
Поиск по точной цитате
Точно также как в Гугл, вы можете искать страницы, содержащие точную цитату. Для этого поместите её в кавычки.
Будут найдены страницы (документы) которые содержат все слова поискового запроса, именно в той последовательности и в точной форме, как они идут в самом запросе.
Поиск по цитате с пропущенным словом (словами)
Один оператор * соответствует одному пропущенному слову.
Вы можете использовать это только при поиске по точной цитате – т.е. внутри двойных кавычек.
Правда иногда Яндекс издевается:

В общем, я так и не вспомнил, какое там именно слово…
Поисковый запрос с альтернативами
Вы можете выполнить поиск страниц, в которых присутствует любое слово из запроса – это ещё называют логическим ИЛИ. Для этого используется оператор, обозначенный символом труба (|). Операторы отделяется от слов пробелами.
Допустимо использовать несколько операторов | в одном запросе.
Напомню, что в Google можно использовать оператор OR либо также использовать трубу.
Поиск любой из фраз
Вы можете использовать ИЛИ (|) вместе с поиском по точно совпадающим фразам.
В результате будут найдены страницы, содержащие фразу "большой адронный коллайдер", а также страницы с фразой "смешные кошки".
Использование скобок для группировки
По умолчанию, логическое ИЛИ разбивает поисковый запрос на две части – то, что стоит до этого оператора и то, что стоит после него.
привёл бы к тому, что поисковая система стала бы искать страницы с фразой «обучение java» и страницы с фразой «PHP». Но если нам нужно, чтобы были найдены страницы с фразой «обучение java» и страницы с фразой «обучение PHP», то нам нужно использовать скобки для отделения обязательной части от альтернативной.
Поиск документов, в которых отсутствует заданное слово
При поиске по фразе из нескольких слов, вы можете указать те слова, которые не должны встречаться на найденных страницах. Т.е. в результатах поиска будут те документы, на которых есть искомая раза, но без нежелательного слова.
В качестве оператора отрицания используется знак минус (-). Исключается только слово, перед которым стоит оператор. При этом исключаемое слово должно размещаться в конце поискового запроса.
Допустимо использовать несколько операторов минус (-) в одном запросе.
Видимо, минус работает только со словами для поиска, но не работает с операторами, которые будут рассмотрены далее.
Продвинутые операторы
Уточнить поисковый запрос можно с помощью данных, относящихся к служебной информации о страницах. Например, можно ограничить поиск по:
- типу файла
- хосту
- URL
- языку страницы
- дате
Синтаксис для уточнения поиска по данным параметрам называется «документные операторы».
Документный оператор рекомендуется указывать после текста поискового запроса и отделять от него пробелом. В одном запросе одновременно можно использовать несколько операторов, так же разделяя их пробелом. Например,
При использовании операторов, где в качестве параметра задается имя хоста (url, host и rhost), следует указывать главное зеркало сайта. Например,
Поиск по страницам, размещенным по заданному адресу (URL)
Для поиска по определённому адресу страницы используется оператор url: со следующим синтаксисом:
Регистр букв в адресе не учитывается.
Чтобы найти все документы, адреса которых начинаются с заданного значения, поставьте в конце URL символ *.
URL в запросе следует заключить в кавычки, если он содержит один из следующих символов:
Обратите внимание, что запрос:
Параметр url: предназначен в первую очередь для поиска по определённым разделам сайта, например:
Для поиска по всему целевому хосту используйте один из следующих параметров.
Поиск по всем поддоменам и страницам указанного сайта
Поиск по страницам, размещенным на данном хосте
Идентичен оператору url: с заданным именем хоста.
Другой вариант поиска страниц на определённому субдомене – это использование оператоора rhost:
Идентичен оператору host:, но имя хоста записывается в обратном порядке: сначала домен верхнего уровня, затем домен второго уровня и т. д.
Для поиска по всем поддоменам заданного домена в конце URL поставьте символ *.
Вариант с подстановочным символом:

Поиск по доменам
Обратите внимание, что домен может быть любого уровня. То есть можно указать домен верхнего уровня, такой как ru, net, org, name, com и т. д. Можно указать домен второго уровня, например, hackware, zalinux, yandex, google и т. д. Также можно указать домен любого другого уровня.
Пример поиска по домену верхнего уровня:
Будет найдена фраза «information security labs» только на сайтах доменной зоны edu.
Поиск по домену других уровней. Этот вариант будет искать любые домены второго и другого уровней с именем hackware на которых встречается слово «уязвимости»:
Будет выполнен поиск по доменом верхнего уровня tools и других уровней с этим же названием:
Поиск по типу файлов
Поиск по документам в заданном типе файла. Поддерживаются следующие типы файлов:
Будут найдены документы в формате doc, содержащие слова «анкета» и «загранпаспорт».
Можно указать сразу несколько расширений для поиска, но обязательно объедините их логическим ИЛИ (|):
Поиск по страницам на заданном языке
- русский (ru)
- украинский (uk)
- белорусский (be)
- английский (en)
- французский (fr)
- немецкий (de)
- казахский (kk)
- татарский (tt)
- турецкий (tr)
Будут найдены документы на английском языке, содержащие слово «passport».
Поиск по дате и диапазону дат
А вот в этом поиск Яндекса точно обогнал Google – у Гугла очень невнятный поиск по датам изменения документа, практически, можно сказать что его нет, т.к. результаты странные.
Вы можете выполнять поиск по страницам с ограничением по дате их последнего изменения.
Варианты поиска по дате
Изменение страницы соответствует указанной дате:
Изменение страницы находится в интервале:
Изменение страницы находится до или после указанной даты (<, <=, >, >=):
Дата изменения страницы указана частично:
Примечание. Год изменения указывается обязательно. Месяц и день можно заменить символом *.
Примеры, в которых ищется слово «фестиваль» в документах, для которых дата изменения соответствует 10.10.2014:
Дата изменения находится в интервале между 10.10.2014 и 10.11.2014 включительно:
Дата изменения позднее 10.11.2014:
Дата изменения соответствует 2014 году:
Я хочу найти любые документы на любом сайте, в которых присутствует точная фраза "алексей милосердов" и которые изменены в период с 5 июля 2018 года по 10 июля 2018 года:

Кстати, можно посмотреть, какие ещё студенческие работы там есть:

Поиск по заголовку
Вы можете искать по заголовку веб-страниц. Но в Яндекс это реализовано немного необычно – вы можете искать ИЛИ по заголовку ИЛИ по документу, но не одновременно и там и там.

Либо к адресу страницы с результатами поиска добавьте &zone=title
Возможно имеется специальный оператор, чтобы не нужно было менять URI, но я не нашёл информации об этом. Напрашивается аналогия zone:title, но, на мой взгляд, это не работает.
Если вы об этом что-то знаете – то пишите в комментариях.
Поиск по точной форме слова
Мы уже рассмотрели этот вопрос – если фраза для поиска помещена в кавычки, то на страницах ищется точное соответствие. В противном случае ищутся все формы и синонимы слов.
Если вы хотите искать по точным формам слов, но вам не важен их порядок и слова не обязательно должны составлять одну фразу, то, по идее, каждое слово можно поместить в кавычки. Ещё один вариант – это отредактировать URI. Если там wordforms=all, то выполняется поиск по всем формам, а если wordforms=exact – то ищутся точные совпадения.
Яндекс дорки?
Поиск в Яндекс, безусловно, может оказаться полезным для исследователей на основе открытых источников. В том числе, при поиске утечек.
А как насчёт поиска в Яндекс для хакеров и пентестеров? Хотя язык запросов Яндекса менее гибок, всё равно и через Яндекс можно найти разнообразную чувствительную информацию и файлы, не предназначенные для всеобщего доступа.
Брутфорс поддоменов по одной букве
Мы уже рассматривали как с помощью Гугл перечислеть поддомены. Там же я говорил про плюсы и минусы этого способа. В Яндекс тоже есть такая возможность. Причём, для тех сайтов, которые я попробовал, Яндекс знает больше субдоменов чем Google!
Для этого можно использовать оператор rhost: Напомню, при нём домен/поддомен пишется в обратном порядке, т.е. начиная с домена верхнего уровня, затем домен второго уровня, затем поддомен третьего уровня и так далее.
Самое интересное – используя подстановочный символ * мы можем искать по части поддомена – к слову, Google не воспринимает частично написанные домены вообще.
В результате я нашёл несколько новых субдоменов, которые не смог найти с помощью Гугл:
Можно создать скрипт и при правильно написанном алгоритме можно получить весь список субдоменов за несколько десятков запросов либо сотен запросов (в зависимости от выбранного алгоритма) – это может конкурировать с брут-форсом субдоменов по словарю. Самое важное – кроме Яндекса запросы никуда больше не делаются.
Поиск папок с открытым листингом
В таких папках может быть что угодно – от публичных файлообменников до личных фото архивов.
Иногда там можно найти файлы со списком паролей:
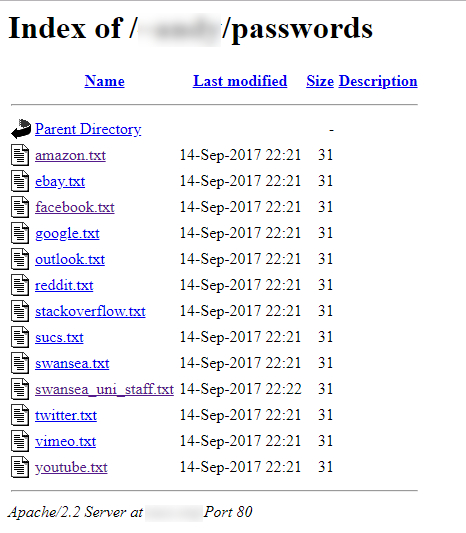
Причём разных пользователей:

Пробуйте разные названия папок. Например, поиск папки admin листингом файлов:
Поиск папки mail (иногда в них лежат электронные письма):
Вариантов много, посмотрите также примеры для Google.
Поиск админок и страниц аутентификации

Пробуйте свои варианты!
Поиск ключей для подключения по SSH
Заключение
У поисковой системы Яндекс большой охват сайтов на русском, а теперь ещё и на некоторых иностранных языках, особенно на английском.
Зная язык запросов Яндекса можно делать очень точные поисковые запросы, чтобы найти именно то, что вам нужно.
Что касается применения поиска Яндекс при пентестинге, то он хорошо подходит для поиска информации и документов на целевом сайте. Но возможности поиска дорков у Яндекса намного беднее.
Установили и тут же потеряли файл или программу на компьютере? Что же, и такое бывает. Рассказываем, как его отыскать на примере Яндекс.Браузера.
В статье мы показываем, как найти нужный файл или программу на примере Яндекс.Браузера. Просто подставляйте название вашего компонента вместо Я.Б., главное - обратите внимание, как осуществляется поиск элементов в вашей операционной системе.
Ищем Яндекс.Браузер в macOS
Через Launchpad
- Запускаем Launchpad, нажав на клавишу F4 или сомкнув четыре пальца на трекпаде (актуально для пользователей MacBook).
- Ищем иконку Яндекс.Браузера среди всех приложений.
Через Spotlight
- Запускаем поисковик Spotlight, нажав на сочетание клавиш Cmd + Пробел (в некоторых версиях системы вместо Cmd нужно нажимать Option ).
- Вводим в поиск название браузера.
- Нажимаем клавишу «Ввод» (Enter).
Через Finder
- Открываем приложение Finder, нажав на соответствующую иконку в панели избранных программ (Dock).
- Затем выбираем вкладку «Программы» в боковой панели слева.
- Ищем иконку Яндекс.Браузера в списке приложений.
Если вам нужен не файл запуска браузера, а его компоненты (файлы с закладкам, паролями и так далее), то делаем следующее:
- Открываем приложение Finder.
- В панели инструментов ищем вкладку «Переход» и нажимаем на нее.
- Зажимаем клавишу Option и кликаем по пункту «Библиотеки».
- Выбираем вкладку «Библиотеки» и переходим в папку YandexBrowser.
Ищем Яндекс.Браузер в Windows
Через встроенный поисковик
- Вводим туда слово Yandex.
- Нажимаем на клавишу «Ввод».
Через «Проводник»
С помощью встроенного файлового менеджера можно добраться не только до файла запуска браузера, но и других его компонентов, включая файл с закладками, паролями и другими важными данными.
Читайте также:

