Как искать пиксели в текстурах кс го
Обновлено: 06.07.2024
Текста будет много, ибо эта история происходит уже на протяжении 7-8 месяцев. Летом того года я опубликовывал пост, где излил свою душу на тему "рваной картинки" в CS:GO при высоком FPS. (Советую ознакомиться для лучшего понимания ситуации.) Так вот, я добился того, чего искал - это устранение ТИРИНГА, который был ликвидирован посредством включения вертикальной синхронизации. Таким образом я получал 144 FPS на выходе (частота развертки моего монитора). Так же я добавил всякие сглаживания, чтобы картинка казалась более плавной. Однако музыка недолго играла, и я стал обращать внимание на какие-то странные ощущения при ПОВОРОТЕ камерой, то есть самой мышкой. Это заметно не на всех игровых картах, а лишь на нескольких. Например, dust2, где подобные артефакты практически везде и играть невозможно, так как они очень сильно "режут глаза".
Но это уже следствие самой причины, однако, я очень надеюсь на ваши идеи и к этой части.
Но вот что интересно. Началось все с того, что год назад на мониторе 60 Гц и 300 кадров в секунду я стал замечать разрыв картинки. В прямом смысле разрыв. Я не мог понять в чем дело, однако спустя некоторое время догадался, что может быть стоит перейти на монитор качеством выше, и взял профессиональный монитор. Прошу оставить доводы о том, что при 60 гц тебе не нужны были эти 300 кадров. Нет, нужны, так как есть такое понятие как Input-lag, и этот параметр должен быть минимальным, что как раз-таки позволяет сделать большое количество кадров в игре. Но даже используя кабель DP и при 144 Гц я все равно ощущал эти неровности и всякие артефакты при 300 кадрах. Затем я ограничил их до 144, но и тут это не помогало. К тому же, у моего моника есть поддержка FreeSync от AMD. Так вот, в чем дело? Это не нормально, что на мониторе 144 герц при 300 кадрах у меня есть разрывы и неплавность картинки.
Система:
Видеокарта AMD Radeon 7700HD
Процессор Intel Core i5 4660.
8 Гб оперативной памяти.
Этого хватает за глаза для кса.
Еще раз вкратце: непонятные артефакты при движении мышкой в динамике, которые выбивают глаза.
Что я только уже не делал, уже сил нет. Надежда только на аудиторию Пикабу. Проблема очень актуальна, так как двигаюсь на про-сцену. За ценные идеи и советы готов отблагодарить отдельно.

Ни один игрок CS:GO не представляет себе матч без использования различных команд, благодаря которым можно улучшить качество игры. Использование консоли позволяет вводить команды для настройки мыши, внутриигрового радара, графики и прочих параметров. Мы также можем закупать различное оружие всего за несколько секунд, что немаловажно перед началом боя. На этом список команд не заканчивается, а только начинается. В сегодняшней статье мы рассмотрим основные команды для сервера CS:GO, а также разберемся, как их запустить в консольном окне.
Запускаем консоль в CS:GO
Существует несколько способов запуска консольного окна: в самой игре либо через ее параметры внутри Steam. В первом случае нам потребуется запустить игру и перейти в раздел «Настройки». Там находится подраздел «Параметры игры», в котором необходимо указать значение «Да» напротив пункта «Включить консоль разработчика». После активации параметра достаточно будет нажать на клавишу «Ё», чтобы активировать консольное окно.
Второй способ также довольно прост – необходимо в Стиме открыть настройки игры. Для этого находим CS:GO и кликаем по нему правой кнопкой мыши, затем переходим в раздел «Свойства…».
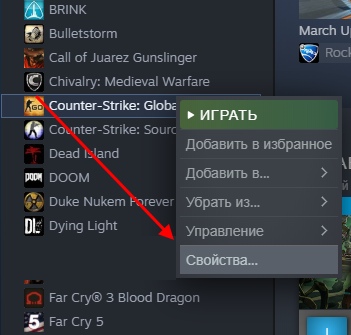
В отобразившемся окне нажимаем на кнопку «Установить параметры запуска…».
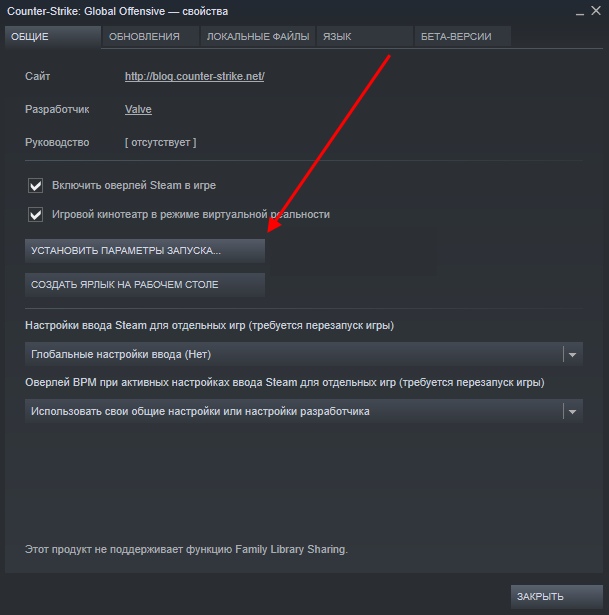
Для активации консоли потребуется ввести параметр «-console». Все последующие команды для повышения FPS и прочих параметров прописываются через пробел без каких-либо точек и запятых.
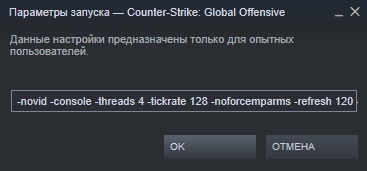
Как видите, запустить консольное окно совсем несложно – достаточно сделать несколько кликов, и уже можно вводить команды для КС:ГО. О них мы и поговорим далее, и начнем с самого главного – основных настроек игрового процесса.

Параметры сервера Counter-Strike: Global Offensive
- mp_restartgame 1 — перезагрузка сервера.
- bot_kick — отключение ботов.
- bot_add_ct — подключение бота за СТ.
- bot_add_t — подключение бота за Т.
- mp_maxmoney 25000 — определяет лимит денежных средств.
- mp_startmoney 2500 — назначает количество денежных средств в начале боя.
- mp_warmup_end — завершение разминки.
- mp_warmuptime 235 — указывает время разминки.
- mp_limitteams 0 — убирает лимит игроков в командах.
- mp_autoteambalance 0 — выключает автобаланс в командах.
- mp_roundtime 10 — используйте, если необходимо изменить время матча.
- mp_maxrounds 200 — изменяет максимальное количество раундов.
- mp_timelimit 40 — время матча в минутах.
- mp_c4timer30 — время до активации бомбы.
- mp_freezetime 0 — убирает время заморозки в начале матча.
- mp_buytime 2500 — определяет время закупки в секундах.
- mp_buy_anywhere 1 — используйте команду, чтобы покупать оружие по всей карте.
- ammo_grenade_limit_total 6 — возможность покупать неограниченное количество гранат.
Глобальные настройки сервера CS:GO
- sv_cheats 1 — разрешает игрокам использовать читы.
- sv_visiblemaxplayers 10 — максимальное количество игроков (в нашем случае 10).
- sv_specnoclip 1 — позволяет игрокам в спектрах проходить сквозь стены и объекты.
- sv_specspeed 1.5 — изменяет скорость в режиме спектра.
- sv_forcepreload 1 — подключение игроков выполняется только после полной загрузки сервера.
Параметры компьютерной мыши
- sensitivity 2.3 — определяет чувствительность мыши.
- m_customaccel 0 — деактивирует ускорение.
- m_customaccel_exponent 0 — убирает измерение коэффициента пропорциональности акселерации.
- m_customaccel_max1 — коэффициент пропорциональности акселерации.
- m_customaccel_scale 0.02 — значение акселерации мыши по дефолту.
- m_forward 1 — снаряжает множитель чувствительности управления мышью вперед.
- m_mouseaccel1 0 — ускоряет в два раза игровую мышь в (Windows).
- m_mouseaccel2 0 — ускоряет в четыре раза игровую мышь (Windows).
- m_mousespeed 1 — коэффициент ускорения игровой мышки (Windows).
- m_pitch 0.022 — инверсия мышки.
- m_rawinput 1 — использование этой команды разрешает прямое подключение мыши, благодаря которому игнорируются настройки ПУ в операционной системе.
- m_side 0.2 — регулирует чувствительность скорости перемещения.
- m_yaw 0.039 — контролирует множитель чувствительности скорости поворота влево-вправо.
Чит-команды
- noclip — активирует или деактивирует возможность полета, прохождения через стены и объекты.
- mat_wireframe 1 — активирует или деактивирует просмотр каркаса стен.
- god — активирует или деактивирует режим бессмертия.
- r_drawothermodels 2 — подключает возможность смотреть через стены.
- r_drawothermodels 1 — убирает возможность смотреть через стены.
Команды для выдачи оружия через консоль
Винтовки
- give weapon_m4a1 — снаряжает M4A4 без глушителя.
- give weapon_m4a1_silencer — снаряжает M4A1 с глушителем.
- give weapon_famas — снаряжает FAMAS.
- give weapon_aug — снаряжает AUG.
- give weapon_scar20 —снаряжает SCAR-20.
- give weapon_awp — снаряжает AWP.
- give weapon_ssg08 — снаряжает SSG-08.
- give weapon_ak47 — снаряжает AK-47.
- give weapon_galilar — снаряжает Galil AR.
- give weapon_sg556 — снаряжает SG556.
- give weapon_g3sg1 — снаряжает G3SG1.
- give weapon_awp — снаряжает AWP.
- give weapon_ssg08 — снаряжает SSG-08.
Пистолеты-пулеметы
- give weapon_mp9 — снаряжает MP9.
- give weapon_mp7 — снаряжает MP7.
- give weapon_ump45 — снаряжает UMP-45.
- give weapon_p90 — снаряжает P90.
- give weapon_bizon — снаряжает ПП-19 Бизон.
- give weapon_mac10 — снаряжает MAC-10.
Пистолеты
- give weapon_usp_silencer — USP-S.
- give weapon_hkp2000 — P2000.
- give weapon_glock — Glock.
- give weapon_elite — Dual Berettas.
- give weapon_p250 — P250.
- give weapon_fiveseven — Five Seven.
- give weapon_cz75a — CZ75-Auto.
- give weapon_tec9 — Tec-9.
- give weapon_revolver — Revolver R8.
- give weapon_deagle — Desert Eagle.
Тяжелое СТ и Т
- give weapon_nova — снаряжает Nova.
- give weapon_xm1014 — выдает XM1014.
- give weapon_mag7 — снаряжает MAG-7.
- give weapon_sawedoff — снаряжает Sawed-Off.
- give weapon_m249 — выдает M249.
- give weapon_negev — снаряжает Negev.
Экипировка
- give weapon_knife — снаряжает ножом.
- give weapon_c4 — дает бомбу C4.
- give weapon_taser — выдает Zeus.
- give item_defuser — снаряжает кусачками.
- give item_vesthelm — снаряжает броней с каской.
- give item_vest — снаряжает броней без каски.
Гранаты
- give weapon_hegrenade — снаряжает осколочной гранатой.
- give weapon_smokegrenade — снаряжает дымовой гранатой.
- give weapon_flashbang — снаряжает световой гранатой.
- give weapon_molotov — снаряжает коктейлем Молотова.
- give weapon_incgrenade — снаряжает зажигательной гранатой.
- give weapon_decoy — снаряжает ложной гранатой.
Команды для смены положения рук
- cl_righthand 0 — положение оружия назначается в левую руку.
- cl_righthand 1 — положение оружия назначается в правую руку.
- viewmodel_presetpos 1 — стандартный вид оружия в руке.
- viewmodel_presetpos 2 — увеличенный вид оружия в руке.
- viewmodel_presetpos 3 — классический вид оружия в руке.
- viewmodel_fov 57 — приближает и отдаляет оружие в значениях от 54 до 65.
- viewmodel_offset_x — 0 позиция оружия и руки относительно оси X.
- viewmodel_offset_y — 0 позиция оружия и руки относительно оси Y.
- viewmodel_offset_z — 0 позиция оружия и руки относительно оси Z.
Графическая составляющая
- mat_autoexposure_max 1 — определяет максимальную яркость экрана.
- mat_autoexposure_min 0.8 — определяет минимальную яркость экрана.
- mat_debug_postprocessing_effects 0 — отключение отображения алгоритмов в квадрантах экрана.
- mat_disable_bloom 1 — убирает bloom-эффект.
- mat_monitorgamma 2.2 — настройка гаммы, где 1.6 - светлый, 2.6 - темный.
- mat_queue_mode 2 — активирует многоядерный рендеринг.
- mat_savechanges — вносит настройки видео в реестр операционной системы.
- mat_setvideomode 1366 768 1 — определяет разрешение экрана.
- muzzleflash_light 0 — убирает динамический свет от вспышек.
- r_cheapwaterend 0 — изменяет значение прорисовки дна и воды.
- r_dynamic0 — настройка динамических отсветов от объектов.
Параметры радара
- drawradar — активация радара
- hideradar — используйте команду, чтобы спрятать радар.
- cl_radar_always_centered 0 — центрирует карту.
- cl_radar_scale 0.3 / 0.4 — позволяет изменить размер карты.
- cl_radar_icon_scale_min 0.4 — определяет размер точек игроков на карте.
Сетевые параметры
- net_channels 0 — показывает информацию о канале в консоли.
- net_graph 1 — подключает панель информации о соединении.
- net_graphheight 40 — определяет высоту net_graph панели.
- net_graphmsecs 400 — изменяет скорость обновления блока.
- net_graphpos 1 — местоположение net_graph.
- net_graphproportionalfont 0.5 — позволяет изменить размер net_graph.
- net_graphshowinterp 1 — отображает строку интерполяции.
- net_graphshowlatency 1 — показывает ping и пакеты.
- net_graphsolid 1 — убирает прозрачность лагомера.
- net_graphtext 1 — подключает текст в блоке.
- net_maxroutable 1160 — определяет максимальную фрагментацию в байтах на пакет.
- net_scale 3 — изменяет размер графика.
- rate 50000 — назначает количество байтов, которые клиент может получить от сервера за секунду.
Звуковой чат
- voice_enable 1 — используйте, чтобы включить голосовой чат в игре.
- voice_forcemicrecord 1 — используйте, если нужно записать свой голос.
- voice_loopback 0 — использование данной команды дает возможность слышать свой голос во время разговоров.
- voice_modenable 1 — подключает голосовой чат в моде.
- voice_recordtofile 0 — деактивирует запись микрофона в файл.
- voice_scale 1 — назначает уровень громкости для всех.
- volume 0.8 — уровень громкости.
- windows_speaker_config 1 — значение динамиков определяется как наушники.
Настройка интерфейса
- hud_scaling 0.5 — определяет размер интерфейса.
- hud_showtargetid 1 — включает отображение ника при наведении на игрока.
- hud_takesshots 0 — деактивация автоматического скриншота в конце боя.
Budget-команды
- budget_averages_window 0 — число фреймов для подсчета при отображении средней частоты кадров панели.
- budget_background_alpha 0 — прозрачность панели.
- budget_bargraph_range_ms 12.6666 — назначает границу диаграммы в секундах.
- budget_history numsamplesvisible 0 — количество сегментов для отрисовки диаграммы.
- budget_history_range_ms 5 — граница диаграммы в секундах.
- budget_panel_height 184 — определяет высоту панели в пикселях.
- budget_panel_width 522 — определяет ширину панели в пикселях.
- budget_panel_x 0 — позиция x окна от левого края экрана.
- budget_panel_y 50 — позиция y окна от левого края экрана.
- budget_peaks_window 0 — количество фреймов для подсчета отображения окна статистики.
- budget_show_averages 0 — выключает среднее значение в статистике.
- budget_show_history 0 — выключает историю графики.
- budget_show_peaks 0 — выключает отображения пиков в статистике.
- bugreporter_uploadasync 0 — загружает приложения асинхронно.
Команды для ботов
- bot_add — подключает бота в наименьшую команду.
- bot_add_ct — подключает бота за контртеррористов.
- bot_add_t — подключает бота за террористов.
- bot_kick — удаляет всех ботов.
- bot_kickBob — удаляет бота с указанным именем.
- bot_kill — убивает всех ботов.
- bot_zombie 1 — замораживает всех ботов.
- bot_dont_shoot — прекращает стрельбу ботов.
- bot_difficulty — позволяет настроить сложность ботов от 0 до 2.
- bot_stop — остановка ботов.
- bot_mimic 1 — боты начнут повторять действия игрока.
- bot_mimic_yaw_offset 0 — боты перестанут повторять действия игрока.
- bot_crouch 1 — боты начинают приседать.
- bot_place — бот появляется напротив игрока.
Команды для повышения FPS в КС:ГО
- net_graph 3 — включает отображение ФПС.
- fps_max 205 — позволяет изменить максимальное количество ФПС.
- func_break_max_pieces 0 — указывает количество осколков от объектов.
Заключение
Сегодня мы разобрали основные команды, которые будут незаменимы для каждого, кто хочет использовать весь потенциал игры. Акцентируйте внимание на те консольные команды для Counter-Strike: Global Offensive, с помощью которых вы сможете улучшить геймплей, и только потом экспериментируйте с другими. Но исходите из своих приоритетов, и тогда команды изменят ваш интерес к игре в лучшую сторону. Удачи!

Как сыграть матчмейкинг с друзьями на своем сервере?
Что же вам понадобится?
На самом деле это все очень просто. Вам не понадобится скачивать что-либо, нужно всего лишь включить консоль
Как включить консоль? Для этого вам надо перейти в Настройки-Параметры игры-Включить консоль разработчика.
Краткий гайд:
1. Заходите в CS:GO
2. Играть
3. Играть с друзьями
4. Приглашаете друзей (не обязяательно 5 на 5, можно 1 на1, 2 на 2 и т.д)
5. Ставите закрытый матч
6. Параметры игры-обычный-выбираете карты
7. Ждете пока загрузится
8. Через консоль выбираете карту,которую вам нужно
9. Прописываете "exec gamemode_competitive" и "mp_restartgame 1" в консоле
Другие команды:
mp_maxrounds 20 - изменяет количество раундов,на то,которое вы захотите
bot_kick - убирает ботов
mp_warmup_end - конец разминки
mp_forcecamera 1 - камера для мертвых игроков
0 = для всех. 1 = только команда. 2 = никто


Забавные консольные команды в CS:GO
Для начала введите в консоль "sv_cheats 1"
Если вы хотите поиграть с "wh" введите в консоль "r_drawothermodels 2" (см. картинку)
Следующие команды задают скорость игры:
"host_timescale 1" - нормальная скорость
"host_timescale 2" - в 2 раза быстрее обычной
"host_timescale 0.5" - в 2 раза медленнее обычной
Следующая команда изменит гравитацию на карте:
"sv_gravity 800"
800 - это стандартное значение гравитации. Чем меньше число, тем выше вы можете прыгать.
Следующие команды уберут у вас разброс:
"weapon_accuracy_nospread 1";
"weapon_debug_spread_gap 1";
"weapon_recoil_cooldown 0";
"weapon_recoil_decay1_exp "9999";
"weapon_recoil_decay2_exp 99999";
"weapon_recoil_decay2_lin 99999";
"weapon_recoil_scale 0";
"weapon_recoil_suppression_shots 500"
"r_drawparticles 0" - эта команда даст вам возможность смотреть сквозь дым
Ну и в конце ещё раз напомню что эти команды НЕ действуют на официальных серверах, НО действуют на созданных вами серверах.

Все консольные команды (с объяснением)

Как настроить игру полностью под себя
В этом руководстве я хотел бы вам рассказать о том, как настроить CS:GO полностью под себя и сделать игру более комфортной.
I. Настройка параметров игры.
Начнем, пожалуй, с параметров игры, которые включают в себя:
Консольные команды
Настройка видео
Настройка звука
Настройка игры (настройка интерфейса, предметов, радара и т.д.)
Консольные команды
Для ввода консольных команд необходима консоль, которая не всегда включена. Для того, чтобы она стала доступна нужно в самой игре нажать "Настройки" - далее выбрать "Параметры игры" - найти «Включить консоль разработчика (
)» и изменить знаечение "Нет" на "Да". После всего проделанного выходим в главное меню и запускаем консоль (кнопка расположена над "Tab" левее "1", русская "ё").
В поле для ввода и прописываются консольные команды. Рассмотрим полезные и необходимые из них.
cl_hud_playercount_pos 0 - Эта команда позволяет изменять положение количества игроков (Верх или низ).
cl_hud_playercount_showcount 1 - Отображение игроков (количества) цифрами или аватарками.
cl_hud_bomb_under_radar 1 - Нахождение бомбы под радаром.
cl_hud_background_alpha "значение" - Настраивает прозрачность интерфейса.
cl_color 2 - Ваш цвет, когда вы находитесь в лобби.
cl_hud_healthammo_style 0 - Эта команда позволяет выбирать стиль здоровья и патронов.
fps_max "значение" - Ограничение в FPS.
cl_righthand "значение" - Эта команда определяет руку, в которой находится оружие (левая, правая).
1. Настройки видео
- Яркость. Ее необходима выставить на максимум, так как это значительно облегчает вам игру.
- Режим отображения. Он влияет на яркость изображения. Советую выбрать "Монитор", потому что при выборе "Телевизор" вас будут слепить текстуры, что не очень хорошо.
- Формат изображения. Самый оптимальный вариант - 4:3. При этом формате hitbox у противника станет немного больше, чем если бы вы выбрали 16:9. Грубо говоря, вам будет легче попасть по врагу.
- Разрешение. Тут выбор за вами.
- Режим отображения. Выставляем "На весь экран".
- Энергосберегающий режим. Ставим значение "Выкл.", так как из-за него проседает FPS.
- Многоядерная обработка. Ставим значение "Вкл.". Это позволит повысить ваш FPS.
Все остальное выставляется в зависимости от мощности вашей видеокарты.
2. Настройка звука
- Тип динамиков. Выбираем или наушники, или два динамика.
- Громкость музыки. Выставляем на минимум, чтобы она не мешала нам во время игры. Если же мы выставим значение побольше, то музыка не позволит услышать шаги противников.
Остальное на ваше усмотрение.
3. Настройка игры
- Инструктор по игре. Ставим значение "Нет", так как он будит только мешать. Но при Ninja Defuse он необходим, потому что инструктор позволит вам обнаружить в дыму бомбу.
- Максимально допустимый пинг. Выбираем промежуток от 50 до 60, но не более.
- Расположение уведомлений Steam. Где вам удобнее.
- Консоль разработчика. Выбираем "Да".
- Настройки прицела. Их мы не трогаем, поскольку прицел мы будем настраивать через консоль.
- Интерфейс. Цвета, стили и расположение выбираете на свой вкус.
- Переключение на поднятое оружие. Выбираем значение "Нет".
На заре соревновательных шутеров, во времена Quake 2, правильная настройка игры была целым ритуалом. Выставить нужные ползунки и прописать необходимые параметры считалось важным не просто так. От этого напрямую зависел успех в игре!

Сейчас ситуация намного проще. Игровой процесс Counter-Strike: Global Offensive не меняется, какие бы настройки графики и звука не стояли. Но это не значит, что нужно на них забить. CS.MONEY рассказывает, что значат параметры в окне настроек игры.
Графика
Настройки графики делятся на две группы: обычные и расширенные. В обычных можно найти:
- Фон главного меню — можно выбрать один из семи параметров фона для главного меню;
- Режим отображения — монитор или телевизор; Телевизор, если говорить проще, дает более яркую картинку. Лучше использовать монитор и настраивать якрость следующим пунктом;
- Яркость — общая яркость. Доступно только в полноэкранном режиме. Чем выше значение, тем ярче и белее картинка;
- Формат экрана — выбрать соотношение сторон. 4:3, 16:9 и другие возможные параметры. Для лучшего качества картинки стоит выбрать формат как у монитора, но этот параметр можно менять в зависимости от личных предпочтений;
- Разрешение — первая настройка, которая реально влияет на производительность. Чем выше разрешение, тем меньше кадров в секунду.
- Режим отображения — полноэкранный, в окне, окно на весь экран. Первый вариант дает небольшой прирост кадров в секунду, а два других позволяют быстро сворачивать и разворачивать игру.
- Энергосберегающий режим — снижает частоту кадров в секунду для сохранения заряда батареи. Не стоит включать.
Список расширенных настроек намного больше. Для удобства мы сгруппируем их по категориям.
Сглаживание и фильтрация
Сглаживание лесенок на краях объектов. Для этого в Counter-Strike: Global Offensive есть два метода сглаживания в настройках и еще один вариант можно реализовать при помощи увеличения разрешения. Варианты в настройках это FXAA и MSAA. Основная разница в нагрузке на видеокарту.
FXAA — это достаточно старый метод. Его принцип работы это замыливание граней. Дешево и сердито. Качество сглаживания посредственное, но почти не нагружает видеокарту.
MSAA — продвинутый метод, который заставляет отрисовывать дополнительные пиксели на краях объектов. В Counter-Strike: Global Offensive можно выбрать 2х, 4х и 8х MSAA. Числа спереди означают множитель дополнительных пикселей — 2, 4 и 8 пикселей соответственно. Чем больше дополнительных пикселей, тем красивее картинка.
Третий вариант — вывод на экран игры с большим разрешением, чем разрешение экрана. Фактически это является более прожорливой и менее аккуратной версией MSAA.
Для наилучшей производительности и четкости картинки лучше всего не выключать сглаживание вообще. Для красивой картинки со сглаженными краями, лучше включать одновременно и FXAA и MSAA. Эти алгоритмы неплохо работают вместе. Третий вариант выбирать не стоит вовсе.
Еще один параметр работающий с «мылом» на картинке — фильтрация текстур. Есть несколько параметров на выбор: от билинейной до анизотропной 16Х. Этот параметр почти не влияет на производительность и картинку. Поэтому можно выбирать билинейную и почти не заметить разницу ни в картинке, ни в количества кадров в секунду.
Качество картинки
За качество картинки отвечает четыре параметра: качество теней, детализация моделей, детализация эффектов и детализация шейдеров. Все эти параметры снижают производительность и по разному влияют на изображение.
На игровой процесс влияет только детализация эффектов. В зависимости от настроек меняется отображение дыма от Молотова. В определенных случаях это может дать преимущество. Нюанс в том, что эти настройки инвертированы. На низких настройках проще смотреть сквозь дым на дистанции, а на высоких — в упор. В итоге подгадать удачную настройку невозможно.
Три остальных настройки влияют только на качество картинки. Наименее прожорливый параметр — детализация моделей. На современных видеокартах можно выставлять максимальный уровень почти без потери кадров в секунду.
Тени и шейдеры — прожорливые и исключительно косметические вещи. Самая интересная переменная — шейдеры. Чем выше параметр, тем больше мелких объектов в кадре.
Для получение максимального количества кадров в секунду можно понижать все параметры на минимум. Это не повредит игровому процессу. Для современного железа можно повышать качество текстур без малейших проблем, а все остальные параметры — по желанию и возможности.
Технические параметры
Третья группа включает в себя параметры, которые работают за кадром или не влияют непосредственно на картинку. Вот эти параметры: стриминг текстур, повышенный контраст игроков, многоядерная обработка, вертикальная синхронизация, размытие движения и режим трех мониторов.
Для включения обязателен повышенный контраст игроков. Этот параметр модифицирует изображение так, чтобы модели игроков выделялись на фоне с низким контрастом. Лучше всего повышенный контраст игроков работает с агентами — теперь они не теряются в кустах или на фоне зеленого забора.
Еще один обязательный параметр — многоядерная обработка. Хотя всплывающая подсказка рекомендует отключать обработку для повышения кадров в секунду, но на современных процессорах это просто бесполезно.
Стриминг текстур нужен для плавной подгрузки текстур высокого разрешения и по идее это должно повысить количество кадров в секунду для компьютеров со старыми видеокартами. Однако, эта функция новая и сейчас вызывает больше проблем. Лучше отключить без крайней надобности.
Вертикальная синхронизация и размытие движения — две откровенно бесполезных опции. Первая искусственно ограничивает количество кадров в секунду, а вторая размывает картинку при повороте камеры. Параметры вредят восприятию игрового процесса и его плавности. Лучше держать выключенными.
Последняя опция это режим трех мониторов. Он работает только когда вывод игры ведется сразу на три экрана. При включении переносит интерфейс на центральный экран. Не влияет на производительность.
Как и настройки графики, звук делится на две категории — сам звук и музыку. В первом разделе есть несколько категорий.
В категорию громкости можно объединить: общую громкость, громкость музыки в оверлее, громкость комментатора GOTV и громкость голосового чата. В эту же категорию можно закинуть и почти все ползунки из раздела музыка. Тут все просто — достаточно передвигать ползунки туда-сюда до получения нужного результата.
Вторая категория — технические настройки. К ним относятся: тип звукового устройства, устройство воспроизведения, улучшенная обработка 3D-звука, активация микрофона, позиционирование речи, приглушение звука при сворачивании игры и отключение гимна MVP в конца раунда.
Из всего этого набора стоит обратить внимание на тип устройства, 3D-обработку и отключение гимна. Важно выбрать правильный тип, обычно это наушники, а также включить 3D-обработку. Она значительно улучшает позиционирование звука. Ее можно не включать, если в наушники встроена аналогичная функция, вроде виртуального 7.1 звучания.
И наконец отключение гимна. Можно отключить музыку самого ценного игрока в конце раунда если остались живые противники. Музыка может помешать обнаружить оставшихся в живых врагов, поэтому этот параметр лучше держать включенным.
Читайте также:

