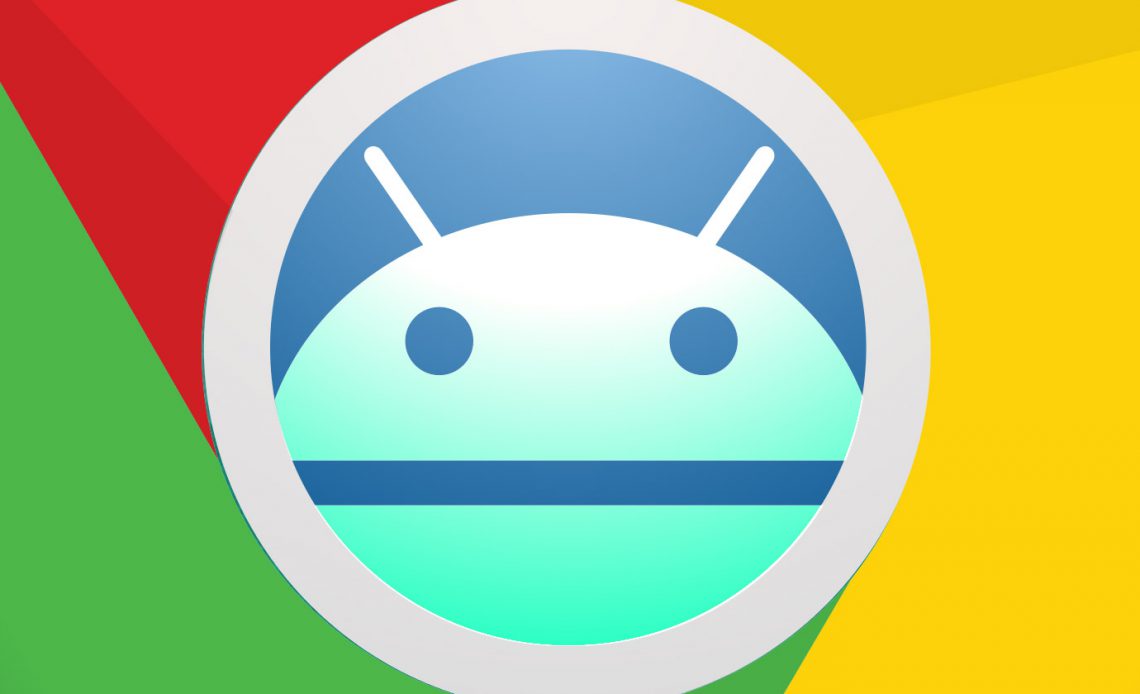Как искать слово в файле на телефоне
Обновлено: 04.07.2024
When you first use DocSearch+, it requires that you create indexes for your phone. These indexes allow DocSearch+ to quickly look up files by keyword.
Enter one or more keywords to search for in the text field on the top left and press the search icon on the right side of the text field. The search results will be displayed in the result pane.
*Support both filename and files contents full-text searching.
*Immediately view file contents on this app without other apps.
*After finishing searching, you can view, open, copy, move, delete, sort, filter, share all your result files. You can also view the files in a file explorer.
*Easily and quickly scroll to the matched words in full-text mode.
*You can view all brief texts containing keywords in brief-text mode at a time.
* Support plain text(txt,text,java,php, etc.), Ms Office(docx, xlsx, pptx), pdf
, ebook (epub) , odt, html file formats.
* Support phase search, range search, regexp search and grep search.
* Support multi-page search management.
* We test the following languages: English, Chinese, Japanese, Korean and Tibetan . And we believe it also works well on searching file of many other languages.
Purchased version features:
* The Ads will be removed.
* In the portrait mode, you can expand the screen panes to max height to have a better viewing experience.
* Support Sort/Filter search results.
* View all files content of the search results without limitations.(Users are limited to viewing file contents of top 3 search results in free version.)
DocSearch + - это приложение полнотекстового поиска для поиска имени файла и содержимого файлов на вашем мобильном телефоне. Это приложение было разработано, чтобы сосредоточиться на поиске содержимого и имени файла. Оно не выполняет поиск по телефонным номерам, контактам, приложениям и т. Д. Это очень просто и проста в использовании, и в результатах поиска нет другой бесполезной информации. Это очень полезно для тех, кто заботится только о поиске файлов на телефоне.
Когда вы впервые используете DocSearch +, вам необходимо создать индексы для вашего телефона. Эти индексы позволяют DocSearch + быстро искать файлы по ключевым словам.
Введите одно или несколько ключевых слов для поиска в текстовое поле в верхнем левом углу и нажмите значок поиска в правой части текстового поля.Результаты поиска будут отображены в панели результатов.
* Поддержка полнотекстового поиска как по имени файла, так и по содержимому файлов.
* Немедленно просматривать содержимое файла в этом приложении без других приложений.
* После завершения поиска вы можете просматривать, открывать, копировать, перемещать, удалять, сортировать, фильтровать, делиться всеми своими файлами результатов. Вы также можете просматривать файлы в проводнике файлов.
* Легко и быстро переходите к совпадающим словам в полнотекстовом режиме.
* Вы можете просматривать все краткие тексты, содержащие ключевые слова, в режиме краткого текста за один раз.
* Поддержка обычного текста (txt, text, java, php и т. Д.), Ms Office (docx, xlsx, pptx), pdf
, электронные книги (epub), odt, html форматы файлов.
* Поддержка фазового поиска, поиска по диапазону, поиска по регулярному выражению и поиска по grep.
* Поддержка управления многостраничным поиском.
* Мы тестируем следующие языки: английский, китайский, японский, корейский и тибетский и считаем, что он также хорошо работает при поиске файлов на многих других языках.
Особенности приобретенной версии:
* Реклама будет удалена.
* В портретном режиме вы можете расширить панели экрана до максимальной высоты, чтобы улучшить качество просмотра.
* Поддержка сортировки / фильтрации результатов поиска.
* Просмотр содержимого всех файлов результатов поиска без ограничений. (Пользователи могут просматривать содержимое файлов трех первых результатов поиска в бесплатной версии).
поиск слов в PDF это то, что мы должны знать на любой платформе, поскольку, когда документы очень обширные, и мы хотим найти слово или фразу, не читая весь текст, необходимо знать способы ее выполнения..
Первое, что вы должны знать, это открыть документ в формате PDF (PDF означает Формат переносимого документа, по его аббревиатуре на английском) нужно скачивать специальные приложения. Наиболее распространенные типы файлов могут быть преобразованы в формат PDF, потому что они предназначены для легкого обмена между пользователями.

Зачем использовать файлы PDF? Есть несколько причин. Эти документы намного легче, чем документ Word, и их графический интерфейс плавный, потому что он предназначен для чтения. Мы должны знать, что эти файлы обрабатывают информацию в этом, как если бы это было изображение (поэтому это быстро).
PDF документы имеют встроенную интеллектуальную поисковую систему, которая эффективно найдет то, что мы ищем.
- 1 Windows
- 1.1 Установите Adobe Acrobat Reader в Windows
- 3.1 Установите Adobe Acrobat Reader DC на Mac
Windows
Чтобы открыть PDF-документы на компьютере, необходимо установить Adobe Acrobat Reader DC. Если у вас его нет, мы предлагаем вам выполнить следующие действия:
Установите Adobe Acrobat Reader в Windows
![]()
![]()
4. Будет загружен файл .exe, который мы должны нажать и выбрать открыть.
![]()
5- При этом откроется окно, где мы должны нажать «Выполнить».
![]()
6- Затем мы нажимаем «да», когда вы спрашиваете у нас разрешение на установку нового приложения. Программа будет установлена; Как только это будет сделано, мы можем открыть наши файлы .pdf.
Windows 10
Чтобы выполнить поиск, первое, что мы собираемся сделать, это открыть документ. После открытия мы будем нажимать клавиши Ctrl + F на нашей клавиатуре.
![]()
Окно откроется в верхней правой части программы.
![]()
В этом поле мы вводим слово или фразу для поиска и нажимаем «Далее». Adobe Acrobat Reader выполнит поиск по всему нашему документу и выделит совпадения с нашим поиском..
Кнопки «Следующая» и «Предыдущая» можно использовать для перехода от одного совпадения к другому, если слово или совпадение найдено более одного раза..
MacOS X
На Mac у нас также должно быть установлено приложение для просмотра PDF-документов; В случае, если он не установлен, мы должны выполнить следующие шаги:
Установите Adobe Acrobat Reader DC на Mac
1- Загрузите файл .dmg отсюда.
2- Мы нажимаем «Установить сейчас».
3- После загрузки дважды щелкните файл, который был загружен.![]()
4. Мы откроем окно, в котором дважды щелкнем «Установить Adobe Acrobat Reader DC», а затем подтвердим, хотим ли мы открыть файл..
![]()
5- Кликаем по финишу и у нас будет установлена программа.
![]()
MacOS
Мы должны открыть PDF-документ с помощью Adobe Acrobat Reader; после открытия мы должны нажать клавиши команды + F.
![]()
Мы откроем окно поиска в верхней правой части документа, здесь мы должны ввести слово или фразу, которую мы хотим найти, и нажать «Далее».
IOS
Мы запускаем приложение iBooks на нашем iPhone или iPad.
![]()
Мы помещаем файл, который хотим открыть, в нашу библиотеку:
![]()
Когда мы откроем его, нам будет показано меню в верхней части, где мы должны выбрать увеличительное стекло.
![]()
Сделав это, мы можем ввести слово или фразу, которую мы хотим найти, а затем нажать «Поиск» на клавиатуре..
Android
Первое, что мы должны иметь в виду, это то, что для открытия PDF-документов на нашем устройстве Android у нас должно быть установлено приложение, которое позволяет нам открывать файлы с расширением «.pdf»..
Первое, что вы должны сделать, это проверить, есть ли на вашем устройстве приложение, разработанное для этого, например, OfficeSuite + PDF Editor. Если у вас его нет, откройте Play Store и введите OfficeSuite + PDF Editor.
![]()
Выбрав его, вы нажимаете «Установить».
![]()
![]()
Мы надеемся, что программа будет загружена и установлена автоматически.
![]()
После завершения загрузки нажимаем «Открыть»..
![]()
Он загрузит главную страницу программы и, как только мы откроем ее в первый раз, попросит прочитать политику конфиденциальности и свои собственные внутренние правила (EULA)..
![]()
Если мы согласны со всем, что там написано, нажмите «Принять и продолжить».
![]()
Он покажет нам главное окно загруженного приложения. Оказавшись там, мы нажимаем «PDF».
![]()
Будет загружено окно, похожее на предыдущее, мы нажимаем «Обзор».
![]()
Выберите папку, в которой находится файл, который вы хотите открыть.
![]()
Документ, который мы выбрали, будет открыт, и мы должны нажать на карандаш, который находится ниже.
![]()
Затем мы переходим на домашнюю вкладку и выбираем «Поиск» (шаг 1 и шаг 2).
![]()
Вверху откроется панель навигации, где мы напишем слово или фразу, которую мы хотим найти. Приложение заштрихует все совпадения, найденные в открытом документе. Чтобы просмотреть каждый из них, вам просто нужно нажать левую или правую клавишу, которая отображается в строке поиска.
![]()
Часто задаваемые вопросы
Что делать, если мы хотим сделать более сложный поиск в Windows и Mac OS?
Если у вас уже есть документ PDF, открытый в Adobe Reader, вы должны нажать Ctrl + Shift + F (если это Windows).
В мобильных приложениях очень востребована функция поиска. И если в небольших продуктах ею можно пренебречь, то в приложениях, которые предоставляют доступ к большому количеству информации, без поиска не обойтись. Сегодня я расскажу, как правильно реализовать эту функцию в программах под Android.
![]()
Подходы к реализации поиска в мобильном приложении
-
Поиск как фильтр данных
- приложение содержит в себе большое количество данных разного типа;
- приложение работает оффлайн;
- поиск нужен как единая точка доступа к разделам/контенту приложения.
Рассмотрим реализацию такого поиска на конкретном примере.
Подготовка данных
Пример структуры JSON-файла:
Наполнение базы данных
Для реализации полнотекстового поиска в SQLite используются виртуальные таблицы. Внешне они выглядят как обычные таблицы SQLite, но при любом обращении к ним выполняется некая закулисная работа.
Виртуальные таблицы позволяют нам ускорить поиск. Но, помимо преимуществ, у них есть и недостатки:
- нельзя создать триггер на виртуальной таблице;
- нельзя выполнять команды ALTER TABLE и ADD COLUMN для виртуальной таблицы;
- каждый столбец в виртуальной таблице индексируется, а это значит, что могут впустую тратиться ресурсы на индексацию столбцов, которые не должны участвовать в поиске.
Создание таблицы немного отличается от стандартного, у нас появились ключевые слова VIRTUAL и fts4 :
В SQLite её уже добавили. Эта версия более производительная, более точная и содержит в себе много новых фишек. Но из-за большой фрагментации Android мы не можем использовать fts5 (доступна с API24) на всех устройствах. Можно написать разную логику под разные версии операционной системы, но это серьёзно усложнит дальнейшую разработку и поддержку. Мы решили пойти более лёгким путём и используем fts4, который поддерживается на большинстве устройств.Наполнение же ничем не отличается от обычного:
Базовый вариант
При выполнении запроса используется ключевое слово MATCH вместо LIKE :
Для реализация обработки ввода текста в интерфейсе будем использовать RxJava :
Получился базовый вариант поиска. В первом элементе нужное слово нашлось в описании, а во втором элементе — и в заголовке, и в описании. Очевидно, что в таком виде не совсем понятно, что мы нашли. Давайте это исправим.![]()
Добавляем акценты
Для улучшения очевидности поиска воспользуемся вспомогательной функцией SNIPPET . Она используется для отображения отформатированного фрагмента текста, в котором найдено совпадение.
- movies — название таблицы;
- <b> и </b> — эти аргументы используются для того, чтобы выделить участок текста, по которому был выполнен поиск;
- … — для оформления текста, если результатом стало неполное значение;
- 1 — номер столбца таблицы, из которого будут выделяться куски текста;
- 15 — примерное количество слов, включаемых в возвращаемое текстовое значение.
Пробуем ёще раз:Получилось нагляднее, чем в предыдущем варианте. Но это ещё не конец. Давайте сделаем наш поиск более «полным». Воспользуемся лексическим анализом и выделим значимые части нашего поискового запроса.
Финишное улучшение
В SQLite есть встроенные токенизаторы, позволяющие выполнить лексический анализ и преобразовать исходный поисковый запрос. Если при создании таблицы мы не указывали конкретный токенизатор, то будет выбран «простой». По сути он всего лишь преобразует наши данные в нижний регистр и откидывает нечитаемые символы. Нам это не совсем подходит.
Для качественного улучшения поиска нам необходимо использовать стемминг — процесс нахождения основы слова для заданного исходного слова.
В SQLite есть дополнительный встроенный токенизатор, который использует алгоритм стемминга «Стеммер Портера». Этот алгоритм последовательно применяет ряд определённых правил, выделяя значимые части слова путем отсечения окончаний и суффиксов. Например, при поиске «ключей», мы сможем получить выдачу, где содержатся слова «ключом», «ключами» и «ключа». Ссылку на подробное описание алгоритма я оставлю в конце.
Преобразуем наш поисковый запрос в необходимый вид:
- Убрать лишние символы.
- Разбить фразу на слова.
- Пропустить через стеммер.
- Собрать в поисковый запрос.
После этого преобразования фраза «дворы и призраки» выглядит как «двор* OR призрак*».
Символ "*" означает, что поиск будет вестись по вхождению данного слова в другие слова. Оператор "OR" означает, что будут показаны результаты, которые содержат хотя бы одно слово из поисковой фразы. Смотрим:
![]()
Резюме
Полнотекстовый поиск не такой сложный, как может показаться с первого взгляда. Мы разобрали конкретный пример, который вы быстро и легко сможете реализовать у себя в проекте. Если вам нужно что-то сложнее, то стоит обратиться к документации, благо она есть и довольно хорошо написана.
![Как искать текст в любом мобильном браузере]()
Несмотря на то, что текстовый поиск на веб-странице прост на рабочем столе, он немного более «невидим» для мобильных устройств.
На рабочем столе вам просто нужно нажать Ctrl + F или перейти в меню и нажать « Найти» , а затем ввести ключевое слово в поле. Но мобильные операционные системы отличаются по двум основным признакам от своих настольных аналогов: нехватка интерфейсного пространства и нехватка клавиатуры.
Это заставляет их прятать некоторые черты с глаз долой. Функция поиска (или, в данном случае, функция поиска на этой странице ) — одна из тех, которые спрятаны.
Chrome (Android и iOS)
Метод одинаков для мобильных устройств Android и iOS. Откройте любую веб-страницу. Нажмите значок « Дополнительные параметры» (три вертикальные точки в правом верхнем углу). Выберите пункт « Найти на странице» в меню.
![Как искать текст в любом мобильном браузере Chrome]()
Введите слова для поиска в поле, которое открывается вверху вместе с клавиатурой. Браузер выделяет каждую находку на странице, где появляются ключевые слова. Нажмите значок стрелки в поле поиска, чтобы перейти к каждому выделенному слову.
Safari (только для iOS)
В Safari вы должны идти ниже, а не наверх.
![Как искать текст в любом мобильном браузере Safari]()
Выберите значок и введите ключевые слова для поиска, которые появляются в поле. Браузер Safari откроет вам первое слово на странице. Используйте стрелки рядом с панелью поиска, чтобы найти каждое вхождение слова на странице.
То же самое в других браузерах
Вы будете удивлены, как многие не знают об этом простом браузере. Я думаю, что многие люди не используют поле «Найти», потому что прокрутка веб-страницы быстрее на маленьком экране мобильного устройства, но попробуйте поискать длинную статью на этом экране, и вы начнете ценить эту функцию гораздо больше.
Используете ли вы текстовый поиск на веб-странице на экране мобильного телефона? Или вы чувствуете, что сильно ударяете вверх и вниз?
Читайте также: