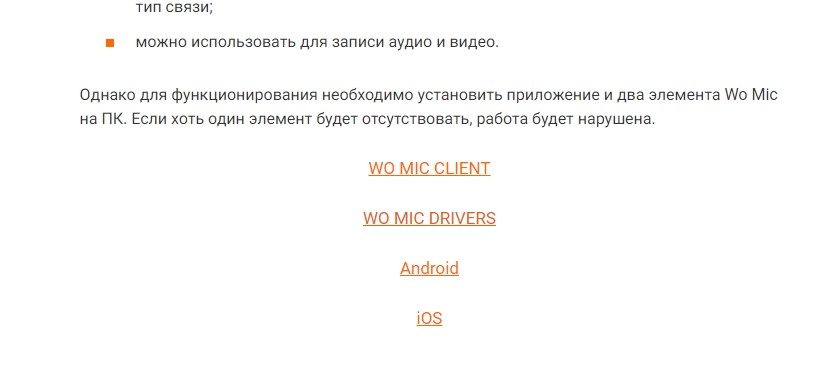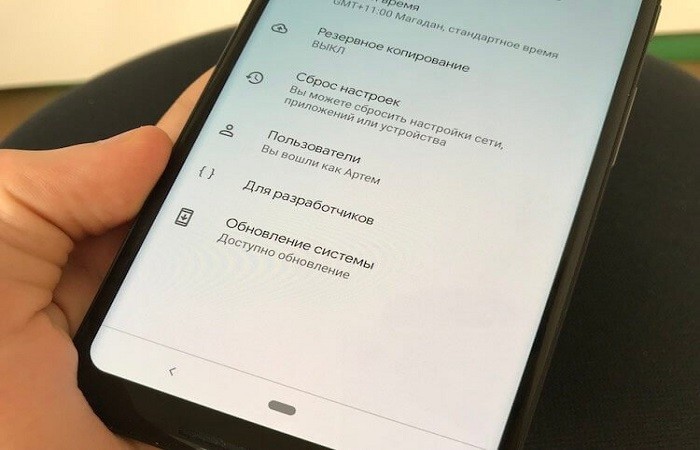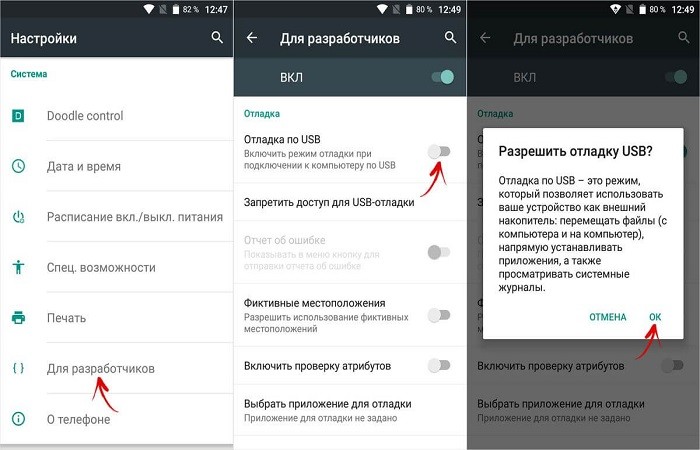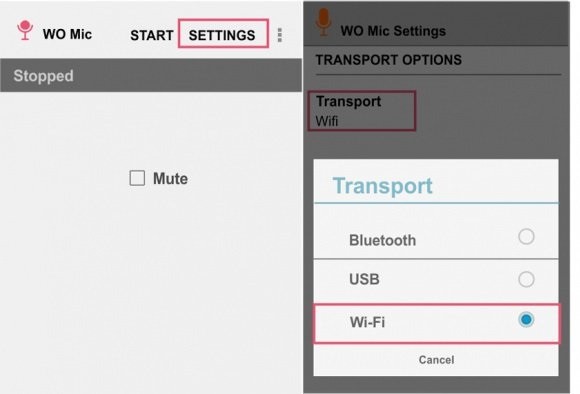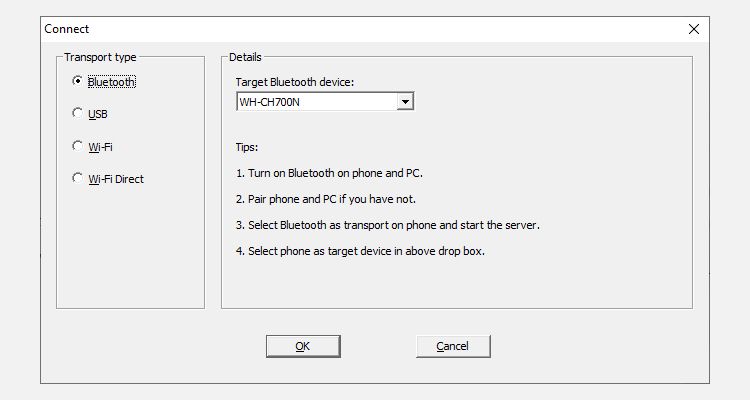Как использовать телефон как микрофон для компьютера в дискорде
Обновлено: 05.07.2024
Использование телефона как микрофона на ПК через программу WO Mic и USB-подключение.
Чтобы записать подкаст или поговорить с другом в Skype нужен микрофон. Если его нет на компьютере и ноутбуке, в качестве устройства для записи голоса и общения можно использовать обычный смартфон. Для синхронизации ПК и гаджета достаточно воспользоваться специальными программами.
Приложение Microphone и AUX
Загрузите утилиту Microphone из Google Play. Устанавливать софт на компьютер не нужно. Когда закончится установка утилиты на смартфон, подключите гаджет к ПК через AUX-кабель: один конец вставляете в мобильное устройств, другой — в разъем для микрофона на компьютере.
Система автоматически определит гаджет как сторонний микрофон. Чтобы начать запись голоса, нажмите на иконку микрофона в приложении Microphone — она загорится красным цветом. Это значит, что процесс синхронизации прошел успешно. Единственный недостаток этого типа использования смартфона в качестве микрофона — на записи может быть эхо. Устранить этот дефект можно с помощью специального софта для редактирования звука на ПК, например, Adobe Audition и Audacity.

Программа WO Mic — FREE Microphone
Загрузите и установите приложение WO Mic на смартфон из Google Play — оно бесплатное. Утилита дает возможность использовать смартфон в качестве микрофона на компьютере:
- для голосового общения в Skype, TeamSpeak, Discord;
- для записи голоса;
- для общения в видеочатах.
После установки приложения на телефон нужно скачать программу WO Mic на компьютер. Далее выполните инсталляцию WO Mic Driver — это специальный драйвер, который используется для автоматической настройки звука.

Как подключить смартфон к ПК?
Подключить мобильное устройство к компьютеру можно тремя способами. Рассмотрим каждый отдельно.
Второй метод подключения — Wi-Fi. Воспользоваться беспроводным соединением можно только в том случае, если смартфон и компьютер находятся в одной сети — подключены к одному роутеру или точке доступа. Запустите WO Mic на смартфоне, выберите тип подключения Wi-Fi. В главном окне (над иконкой микрофона) отобразится IP-адрес.

Откройте клиент программы на компьютере и выберите беспроводное соединение. Теперь укажите IP-адрес, который отображается в мобильном приложении. На этом процесс подключения смартфона к ПК успешно завершен. Можно записывать голос или общаться в Skype с друзьями.
Утилита WO Mic дает возможность подключать смартфон к компьютеру через Bluetooth. Для этого на ПК должен быть специальный Bluetooth-модуль — это касается стационарных компьютеров. На ноутбуках он обычно встроен. Чтобы использовать телефон как микрофон, запустите утилиту на смартфоне и выберите тип соединения через Bluetooth. Выполните аналогичное действие в клиенте для ПК. Через 5-10 секунд будет выполнена синхронизация устройств. Теперь можно использовать мобильный телефон в качестве микрофона на компьютере: общаться в видеочате или мессенджерах, записывать голос, играть в онлайн-игры с поддержкой голосового чата.

Пользователи часто интересуются, как использовать телефон как микрофон в Дискорде, и можно ли это сделать Такая опция пригодится в ситуации, когда у вас под рукой нет другого оборудования, а необходимо пообщаться с другим пользователем через ПК. И если при общении через смартфон, планшет и ноутбук не возникает трудностей, то в стационарном компьютере под рукой должен быть микрофон. Если его нет, на помощь приходит смартфон.
Как использовать телефон для общения в Discord: пошаговая инструкция
Существует проверенный способ, позволяющий использовать телефон в качестве микрофона в Дискорде. Суть метода состоит в установке приложения на смартфон с последующим подключением мобильного устройства к компьютеру.
Скачайте приложение
Сделайте следующие шаги:
- Войдите в Гугл Плей на телефоне.
- Введите в строке поиска Wo Mic.
- Жмите на кнопку Установить.
- Дайте программе необходимые разрешения.
Установите драйвера и ПО на компьютер
После завершения установки WO MIC создается в автоматическом режиме. Для проверки работы сделайте следующее:
Определитесь со способом подключения
Чтобы использовать телефон в качестве микрофона в Дискорде, необходимо объединить устройства. Это можно сделать по USB, Блютуз или Вай-Фай. Первый вариант наиболее надежный, поэтому рассмотрим его более подробно.
Включите режим отладки
Для использования смартфона в качестве микрофона Discord соедините аппаратуру. Для этого сделайте следующие шаги:
- Подключите телефон к ПК.
- Включите отладку по USB. Для этого войдите в Настройки мобильного устройства, а далее перейдите в раздел Система/Для разработчиков. Там переместите нужный тумблер вправо. При отсутствии меню для разработчиков попробуйте войти в настройки, а там в пункт О телефоне. После этого несколько раз жмите на строчку с номером сборки.
Если все сделано правильно, телефон распознается в качестве USB устройства. После этого его можно использовать в Дискорд.
Настройка и использование
После подключения запустите софт WO MIC на телефоне. Предварительно можете зайти в настройки и задать подходящие для себя параметры. Далее войдите в настройки и выставьте в разделе Transport параметр USB, подрегулируйте громкость и установите отметку на Mute.

Чтобы использовать телефон в качестве микрофона в Дискорде, запустите одноименную программу на компьютере и войдите в меню Connect. Там выберите USB и жмите ОК. Если все сделано правильно, должна появиться надпись, подтверждающая факт соединения.
Подключение и решение проблем
После этого можно использовать микрофон в Дискорде в обычном режиме. Для этого сделайте следующее:
- Войдите в программу на ПК.
- Перейдите в раздел Настройки (символ шестеренки).
![]()
- Кликните на пункт Голос и видео.
- Выберите нужный микрофон из перечня.
- Проверьте его работу.
![]()
Если устройство вдруг не работает в Дискорде, сделайте следующее:- Войдите в панель управления Виндовс, а там раздел Оборудование и звук/Звук.
- Откройте вкладку Запись и посмотрите, горит ли лампочка на микрофоне.
- Если этого нет, жмите по кнопку По умолчанию внизу окна.
![]()
Для проверки работы можно использовать возможности Дискорда или функцию записи на ПК. В последнем случае воспользуйтесь опцией Запись голоса.
Альтернативный вариант
Если подключить телефон по USB не получилось, можно использовать модуль Блютуз или Вай-Фай. К примеру, при выборе первого варианта сделайте следующее:
- установите ПО на ПК и смартфон;
- жмите в Виндовс на значок Блютуз и добавьте новое устройство;
- выполните сопряжение ПК с телефоном;
- запустите программу на ПК и в меню Connect укажите Bluetooth.
![]()
В случае с WiFi необходимо включить беспроводный доступ на компьютере и смартфоне, а после подключить их к одной точке доступа.
Итоги
Зная, как использовать телефон в качестве микрофона в Дискорд, вы в любой момент сможете заменить стандартное оборудование имеющимся под рукой смартфонов. Если рассмотренная выше программа не подходит, можно использовать другую, к примеру, Microphone от Gaz Davidso. Здесь принцип подключения очень похож. Чтобы не мучиться с дополнительным софтом, всегда можно купить отдельный микрофон и настроить его в обычном режиме.
Прошли времена, когда друзья собирались в компьютерных клубах и играли в любимые игрушки по локальной сети. Теперь геймеры имеют собственные компьютеры и высокоскоростной интернет, а живое общение заменяют видеоконференции. Но вот беда, за бортом остались те, кто не может пообщаться из-за банального отсутствия микрофона. Эта проблема легко решается приложением Wo Mic. Расскажем, как подключить приложение Wo Mic к Дискорду и другим сервисам.
Загрузка приложения
Первым делом ответим на вопрос, который, наверное, возник у многих читателей. Каким же образом одна программа сможет заменить целую гарнитуру, ведь это отдельное устройство, а не какой-то там драйвер. Дело в том, что Wo Mic – это приложение, которое буквально превращает ваш телефон в полноценный микрофон для компьютера. Помимо этого, функционал приложения позволяет регулировать чувствительность или же громкость звука, а также заглушать его нажатием одной кнопки.
![screenshot_1]()
Впрочем, у такого решения есть и ряд недостатков, к которым относятся:
- высокая чувствительность, из-за которой будет улавливаться любой шум;
- нестабильная работа, особенно если устройство работает в режиме «жесткой» экономии заряда;
- прерывания из-за звонков;
Все это мелочи, когда нет достойной альтернативы. Для работы первым делом необходимо установить приложение. Это можно сделать через:
Приложение устанавливается как обычно. По итогу на рабочем столе должен появиться белый значок с изображением желтого микрофона.
![screenshot_2]()
Установка драйвера и ПО на ПК
Если с телефоном все было максимально легко, то здесь, увы, возникают сложности. Для более успешного результата рекомендуем точно следовать следующим инструкциям:
![screenshot_3]()
- Пролистайте до самого конца страницы и найти ссылку с текстом «Wo Mic Client».
- Кликните по этой ссылке, чтобы начать загрузку клиента.
- Попутно скачайте файл по ссылке с текстом «Wo Mic Drivers». Без драйверов ничего работать не будет.
- Установите оба файла как обычные программы. При запуске откроется мастер установки, который предложит выбрать путь. Рекомендуем ничего не изменять для более корректной работы. При установке драйвера необходимо выбрать версию и разрядность ОС.
- Перезагрузите компьютер.
На этом процесс настройки на ПК временно завершен. Возвращаемся к телефону.
![screenshot_4]()
Определение со способом подключения
Одно из преимуществ программы – это возможность установки соединения несколькими способами, а именно через:
- Wi-Fi;
- Wi-Fi direct;
- Bluetooth;
- USB.
Последний способ – более удачный, ведь в таком случае задержка будет составлять считанные миллисекунды. Однако не рекомендуем использовать его, если устройство оснащено microUSB либо разъем для провода сильно расшатан. Стабильного контакта в таком случае ожидать не стоит. Да и к тому же при работе через USB необходимо настроить отладку.
![screenshot_5]()
Включение режима отладки
Режим отладки – это скорее фишка для разработчиков, позволяющая проверять работоспособность и изъяны в работе разрабатываемого приложения. Для потоковой передачи звука все же придется включить этот режим. Для этого выполните следующие действия:
- Откройте настройки телефона.
- Перейдите в раздел «О телефоне» (или «Об устройстве», зависит от модели).
- Найдите пункт «Версия сборки» и кликните по нему не менее 5 раз. В некоторых версиях нужно сделать 12 тапов, а где-то вовсе зажать кнопку на 12 секунд. Впрочем, о корректном выполнении сообщит всплывающее уведомление «Вы теперь разработчик».
![screenshot_6]()
- Вернитесь в главное меню настроек. Там должен появиться новый раздел «Для разработчиков». Откройте его.
- Найдите переключатель «Режим отладки» и включите его.
Готово. Для надежности стоит перезагрузить устройство, хотя в новых Android необходимость в этом практически отпадает. Будьте осторожны, теперь режим отладки позволит частично считывать данные с телефона, если подключить его по проводу к компьютеру.![screenshot_7]()
Процедура настройки
По сути, устройство уже готово. Вам осталось запустить утилиту на компьютере. Она, скорее всего, уже появилась на панели быстрого доступа. Внешний вид состоит только из навигационного меню. Вам необходимо нажать «Connect» и выбрать тип подключения. Но для начала нужно запустить приложение на телефоне и выбрать тип подключения. Если вы выберете Wi-Fi, то мобильное приложение отобразит IP-адрес, через который будет происходить подключение.
![screenshot_8]()
Когда все будет готово, нажмите кнопку «Start» на телефоне. Теперь смартфон находится в режиме ожидания. Вернитесь к компьютеру, выберите тот же тип соединения и нажмите «Ок». Об успешном подключении сообщит слово «Connected» в строке состояния (снизу). Для большей гарантии рекомендуем поставить галочку напротив пункта «Auto reconnect». Теперь при аварийном отключении программа будет постоянно пытаться восстановить соединение.
Дальнейшее использование
Теперь даже сама Винда определяет телефон как внешний микрофон. То есть его можно выбрать в списке устройств для ввода в разных видеоконференциях, например, Google meets, Zoom и, конечно же, Discord. У последнего в этом плане явное преимущество, ведь сервис имеет мощный инструмент для блокировки шумов.
![screenshot_9]()
Напомним, что излишняя чувствительность к шумам – это один из серьезных недостатков такого способа. Если в Discord все еще не работает звук, то его нужно подключить через настройки. Для этого нажмите на шестеренку в левом нижнем углу, перейдите в раздел «Голос и видео» и измените параметр «Устройство ввода» на «Wo Mic». Готово.
Возможные проблемы
Не исключено, что при установке столь простой программы что-то может пойти не так. Большинство пользователей сталкивается с тем, что не получается включить режим разработчика. Иногда для этого нужно «потыкать» по другим пунктам в меню «О телефоне».
В худшем случае придется устанавливать root-права. Также, при подключении по Wi-Fi телефон и компьютер должны находиться в одной сети, иначе ничего не получится.
![Как использовать Android-смартфон в качестве микрофона для ПК]()
У многих пользователей хотя бы изредка возникает необходимость в использовании микрофона для компьютера. Но хорошего качественного микрофона может не оказаться под рукой, тогда как бюджетные модели далеко не всегда радуют качеством записанного звука. В этой ситуации вас выручит практически любой смартфон на Android Причем для использования мобильного устройства в режиме микрофона для ПК не нужны специальные знания, как и долгая настройка.
Подключение смартфона к ПК
Самым популярным и легким методом для использования смартфона в качестве микрофона является софт WO Mic, и достойных аналогов у него пока не существует. Одно из главных преимуществ программы в том, что для ее работы не нужен аудиокабель — достаточно лишь наиболее распространенного USB-кабеля с возможностью передачи данных (некоторые бюджетные варианты годятся только для зарядки и не подойдут нам).
После первого включения софта пользователя встречает главный экран, на котором есть полоска для регулировки громкости микрофона и кнопка для быстрого выключения звука. Для возможности настройки чувствительности микрофона, а также для удаления рекламы необходимо оформить подписку — на момент написания статьи ее стоимость в России составляла 75 рублей в месяц или 349 рублей за год. Стоит отметить, что от подписки можно отказаться в любой момент. Для работы приложения не нужны сервисы Google, что станет хорошей новостью для владельцев новых моделей смартфонов Huawei и Honor, а также для тех пользователей, кто намеренно удалил сервисы со своих устройств. При этом приобрести подписку, а значит получить дополнительный функционал, при отсутствии магазина приложений Google Play не получится.
![]()
![]()
![]()
Для Android-смартфонов и планшетов доступны 4 варианта подключения — через USB-кабель, по Bluetooth, а также по Wi-Fi и Wi-Fi direct.
Работа программы для ПК возможна на операционных системах Windows 7, 8 и 10 — клиент для ПК, доступный для скачивания здесь, после инсталляции требует также установить драйвера, необходимые для обнаружения программой смартфона.
Народными умельцами была создана и неофициальная версия WO Mic для Linux, доступная для скачивания на специализированном форуме.
![]()
На Windows 7, которая давно не обновлялась пользователем, для работы клиента WO Mic может потребоваться установка обновления KB3033929.
При использовании для подключения кабеля в смартфоне потребуется активировать режим разработчика путем. Для этого в настройках несколько раз нажмите на пункте с номером сборки. В появившемся меню для разработчиков остается только включить режим Отладка по USB.
![]()
![]()
![]()
Только после это подключаем смартфон к компьютеру, дожидаемся автоматической установки драйверов (что, возможно, не потребуется), а затем в мобильном приложении выбираем подключение по USB и нажимаем на кнопку Play.
![]()
![]()
![]()
Возможно, еще в настройках звука предстоит выставить WO Mic Device как устройство по умолчанию.
![]()
Владельцам ПК с Windows 10, которые столкнулись с проблемами при использовании микрофона, полезно будет знать, что в настройках конфиденциальности необходимо выдать разрешение на доступ к микрофону приложениям.
![]()
Подключение по Wi-Fi работает в том случае, если компьютер и смартфон (либо планшет) подключены к одному роутеру. Если одно из устройств выступает в качестве точки доступа, то стоит выбрать режим Wi-Fi Direct, а более подробные инструкции есть в программе для ПК, на официальном сайте разработчика и на скриншотах ниже.
![]()
![]()
![]()
Настройка WO Mic
При подключенном смартфоне запись идет с показателями 16 bit / 48000 Hz, с одним каналом (моно) и использованием кодека Opus, даже если в мобильном аппарате несколько микрофонов, умеющих записывать стерео-звук. Тем не менее, настройки в приложении для смартфона предусматривают выбор микрофона для записи — режим 1 разработчики рекомендуют, если нужно использовать проводную гарнитуру, подключенную к смартфону. Режим 2 может быть полезен, если в других режимах слышно эхо, а режим 3 — для записи в шумных местах или на дальнем расстоянии от микрофона. Режим 4 (задний микрофон) нужен для лучшей записи с дополнительного микрофона, который вовсе не обязательно должен находиться сзади. В зависимости от смартфона, некоторые режимы могут работать не совсем корректно, а также смена режимов изменяет чувствительность и количество используемых микрофонов (при условии, что в смартфоне их несколько).
![]()
Для записи звука в различных программах может потребоваться зайти в настройки софта и также выставить микрофон в качестве основного источника записи. К примеру, в Adobe Audition нужно пройти по пути Preferences\Audio Channel Mapping и выбрать WO Mic Device в меню Default Stereo Input.
![]()
![]()
Из дополнительных настроек — размер буфера, который стоит увеличить в случае разрывов звука, а также доступен выбор сетевых портов.
Могут ли смартфон и WO Mic полноценно заменить микрофон?
Из-за особенностей смартфонов (а не стоит забывать, что это не специализированное оборудование для передачи и записи речи и иных звуков), а также из-за некоторых ограничений софта WO Mic, мобильное устройство в качестве микрофона подойдет не всем пользователям, но средне-бюджетные микрофоны большинство современных смартфонов заменить в состоянии.
Задержка звука присутствует, но при USB-подключении она невысока — примерно 0.3 секунды, тогда как по Bluetooth показатель может увеличиться в разы, и здесь многое будет зависеть от модели смартфона и используемого в нем оборудования. Шумоподавление при использовании WO Mic не работает, даже если смартфон поддерживает эту функцию. По ссылкам ниже доступны примеры записей на ASUS ZC520KL и Huawei P40 Pro, по которым можно получить представление о качестве звука.
Общаетесь ли вы с друзьями через Discord, участвуете в семейном звонке в Zoom или записываете мелодии, микрофон может оказаться очень кстати для вашего компьютера. Но что, если у вас его нет?
Хотя у вас может не быть микрофона для вашего компьютера, скорее всего, у вас есть смартфон. Есть решение вашей проблемы: вы можете использовать свой смартфон в качестве микрофона ПК, и его невероятно легко настроить.
Мы покажем вам различные способы использования телефона в качестве микрофона.
Как использовать свой телефон в качестве микрофона для ПК
![]()
Его можно использовать совершенно бесплатно, он имеет низкую задержку и будет работать в любом приложении, как стандартный микрофон.
Перейдите к Веб-сайт WO Mic и загрузите клиент для ПК и драйвер для ПК. Установите их оба. Затем возьмите Android или же iOS приложение.
Запустить программу на ПК. Перейдите в «Подключение»> «Подключиться» и выберите тип транспорта.
Ниже мы подробно опишем шаги для всех различных вариантов.
1. Подключитесь через Bluetooth.
![]()
Сначала включите Bluetooth на вашем компьютере:
Затем включите Bluetooth на своем телефоне. Точное местоположение этого параметра будет зависеть от устройства, но оно будет где-то в настройках (затем, возможно, в меню «Подключения»).
Подключите телефон к компьютеру. На вашем компьютере должно появиться уведомление, подтверждающее подключение.
В программе Windows WO Mic:
В приложении WO Mic на телефоне:
2. Подключить через USB
Этот метод работает только на Android. Подключите телефон к компьютеру с помощью кабеля USB. Он тот же, которым вы заряжаете телефон.
Windows может предложить вам установить драйвер, поэтому, если это так, выполните этот процесс.
Затем включите отладку по USB в параметрах разработчика вашего телефона. После этого Windows должна распознать ваш телефон как устройство.
В программе Windows WO Mic:
В приложении WO Mic на телефоне:
3. Подключитесь через Wi-Fi.
![]()
Для этого метода ваш телефон и компьютер должны быть подключены к одной и той же сети Wi-Fi.
Чтобы настроить сеть Wi-Fi в Windows:
В приложении WO Mic на телефоне:
В программе Windows WO Mic:
4. Подключитесь через Wi-Fi Direct.
Этот метод требует, чтобы вы превратили свой телефон в точку доступа Wi-Fi и использовали свои сетевые данные. Используйте это как последнее средство; если ваш компьютер не имеет собственного подключения к Интернету и другие методы, указанные выше, не подходят.
Сначала создайте мобильную точку доступа на своем телефоне. Способ сделать это будет зависеть от устройства, но посмотрите в настройках, и вы обычно можете найти его под категорией «Подключения» или «Модем».
Затем вам нужно подключить свой компьютер к этой точке доступа:
На телефоне приложение WO mic:
В программе Windows WO Mic:
Windows не распознает ваш голос?
У вас не должно возникнуть никаких проблем, но если вы будете следовать приведенным выше инструкциям, а Windows не обнаруживает микрофон, есть простое решение:
![]()
Говорите в свой смартфон, и вы должны увидеть громкость, отображаемую на панели «Проверить микрофон».
Альтернативные методы WO Mic
Существуют альтернативы WO Mic, но они требуют использования аудиоразъема.
- Мегафон бесплатно для iOS
- Микрофон для Android
- Настоящий микрофон для Windows Phone
Загрузите эти приложения, подключите телефон к компьютеру с Windows через разъем для наушников, и ваш телефон будет работать как компьютерный микрофон.
![]()
Вы даже можете подключить пару наушников к разъему для микрофона вашего компьютера и использовать их. Это может показаться странной идеей, но оба используют вибрации для разных основных функций.
Проще говоря, наушники вибрируют для создания звука, а микрофоны отслеживают вибрацию. Но вы все равно можете переключить его и использовать наушники как микрофон. Однако имейте в виду, что качество звука оставляет желать лучшего, поэтому это крайний вариант.
Используйте свой смартфон в качестве веб-камеры
Хотя использование вашего смартфона в качестве микрофона Windows может быть идеальным не для всех, это идеальное решение для тех, кому нужно быстро говорить и у которых нет под рукой традиционного микрофона.
Читайте также: