Как посмотреть заметки на айфоне с компьютера
Обновлено: 30.06.2024
Собирается купить новый айфон , но не удается перенести заметки с старого айфон на новый? В этой статье, рекомендуется 4 способа импортировать в программу «Заметки» любые записи из других приложений, чтобы хранить их в одном месте.
Как экспортировать заметки с iPhone на iPhone через iCloud
1. Открываем настройки на iPhone или iPad.
2. Ищем пункт iCloud.
3. Вводим адрес электронной почты и пароль от iCloud и нажимаем Войти.
4. Для синхронизации, передвигаем переключатель напротив заметок.
На iPhone, iPad или iPod touch можно импортировать файлы, после этой процедуры, все Ваши заметки отправляются в облако. Для того, чтобы они переместились на другой iPhone или iPad, достаточно проделать все те же самые действия на них.
Как синхронизировать заметки из iСloud в Yandex, Google
Заметки на айфоне можно синхронизировать практически со всеми облачными хранилищами где есть почтовый сервис. Записи там будут хранится как письма в специальной папке "note". Поэтому при помощи Yandex, Google, синхронизация с облачными сервисами станет легче.
- Надо нажать на Почта, адреса, календари.
- Выбирите ту учетную запись, которую нужно включить.
- Активируйте переключатель и включаем синхронизацию заметок.
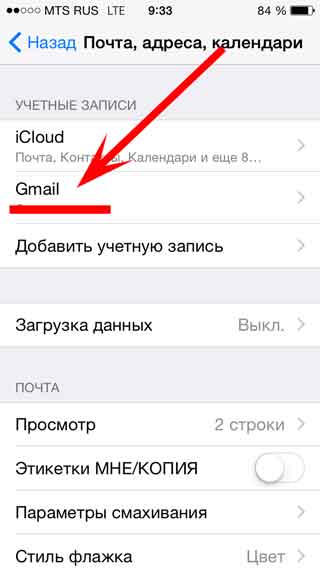
Теперь, выполняются же самые действия на другом iOS устройстве, все записи перенесутся на новый iPhone.
Как перенести заметки с айфона на новый айфон без iTunes
Шаг 1. Необходимо загрузить и установить Tenorshare iCareFone, подключить устройство к компьютеру с помощью кабеля USB. Запустите программу, нажмите на кнопку «Бэкап и Восстановление».

Шаг 2. Нужно выбрать «Заметки» на интефейсе, и начинается резервное копирование файлов.

Шаг 3. затем нажмите кнопку «Эспорт на компьютер» и выбрать формат файла, потом вы можете сохранить заметки на компьютере (Windows/Mac) и на другом айфоне.
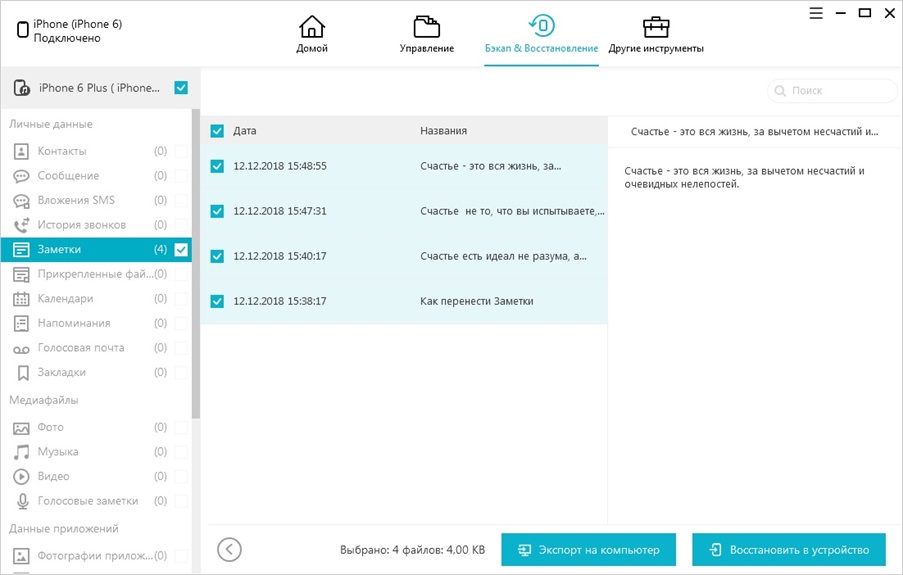
Если вы хотите перенести заметки с iPhone на Android, с помощью Tenorshare iCareFone, возможно сделать это. Поле экспорта заметок на компьютер, только нужно добавить его на вашем устройство Android и все готово.
Перенести все данные одним щелчком мыши с одного айфона на другой
Есть один самый простой способ - Tenorshare iTransGo - одним кликом мыши передать все данные со старого устройства на новый. Вы можете передавать данные выборочно или Выбрать всё на исходном устройстве. Он покажет емкость, занимаемую целевым iPhone. Нажмите «Начать передачу», чтобы перенести данные на новое устройство.
Импортируйте в программу «Заметки» текстовые файлы, созданные в других приложениях, чтобы держать все свои заметки в одном удобном месте.
Подготовка

Форматы текстовых файлов, пригодные для импорта
В программу «Заметки» на компьютере Mac можно импортировать текстовые файлы множества различных форматов. При импорте каждый текстовый файл преобразуется в новую заметку.
Программа «Заметки» поддерживаем импорт следующих типов файлов:

Импорт из программы Evernote
На Mac, iPhone, iPad или iPod touch можно импортировать файлы экспорта из программы Evernote (файлы .enex). Каждый файл .enex может содержать одну или множество заметок. При импорте файла .enex каждая заметка из программы Evernote преобразуется в новую заметку в программе «Заметки».
Вложения или функции в заметках Evernote, не поддерживаемые программой «Заметки», при импорте удаляются.

Импорт заметок на компьютере Mac
При импорте текстовых файлов или файлов .enex заметки можно добавить в учетную запись iCloud или в учетную запись «На моем Mac». Сохранив заметки в iCloud, вы сможете увидеть их на любом устройстве, на котором выполните вход со своим идентификатором Apple ID.
После импорта заметок в программе «Заметки» появится новая папка «Импортированные заметки». Впоследствии заметки можно будет переместить в любую папку в программе «Заметки».

Импорт заметок на iPhone, iPad или iPod touch
В программу «Заметки» на iPhone, iPad или iPod touch можно импортировать файлы экспорта из программы Evernote (файлы .enex). Каждый файл .enex может содержать одну или множество заметок.
При импорте файла .enex каждая заметка из программы Evernote будет преобразована в новую заметку в программе «Заметки». Перед импортом в программу «Заметки» отправьте файл .enex на свой адрес электронной почты или сохраните его в iCloud Drive со своего компьютера.
Использование программы «Почта»
Использование программы «Файлы»
Открыв программу «Заметки» и выбрав заметки iCloud, вы увидите новую папку «Импортированные заметки». Если вы не используете программу «Заметки» с iCloud, эта новая папка отображается в заметках учетной записи «На моем устройстве».
Если вы не используете iCloud и у вас нет учетной записи «На моем устройстве», при нажатии пункта «Добавить в Заметки» выводится предупреждение.

Дополнительная информация
Информация о продуктах, произведенных не компанией Apple, или о независимых веб-сайтах, неподконтрольных и не тестируемых компанией Apple, не носит рекомендательного или одобрительного характера. Компания Apple не несет никакой ответственности за выбор, функциональность и использование веб-сайтов или продукции сторонних производителей. Компания Apple также не несет ответственности за точность или достоверность данных, размещенных на веб-сайтах сторонних производителей. Обратитесь к поставщику за дополнительной информацией.
С помощью приложения «iCloud для Windows» фотографии, документы и закладки, хранящиеся на компьютере с Windows, автоматически обновляются на ваших устройствах Apple.
Подготовка
Убедитесь, что вы настроили iCloud на своем iPhone, iPad, iPod touch или компьютере Mac и выполнили вход с использованием своего идентификатора Apple ID. Затем выполните следующие действия, чтобы загрузить и установить приложение «iCloud для Windows».
Хотите получить доступ к новейшим функциям iCloud? См. рекомендуемые системные требования. Для работы iCloud требуется подключение к Интернету. Наличие доступа к iCloud и набор функций зависят от региона. Если используется управляемая учетная запись Apple ID, iCloud для Windows не поддерживается.
Настройка приложения «iCloud для Windows»

Загрузка фотографий и предоставление общего доступа к ним

Делитесь фотографиями
Вы можете предоставлять общий доступ к своим фотографиям. В разделе «Общие альбомы» можно просматривать, отправлять и комментировать фотографии и видео, доступ к которым вы предоставляете другим пользователям. В последней версии «iCloud для Windows» можно закреплять фотографии, сохраняя их непосредственно на своем устройстве. При откреплении фотографии отправляются в iCloud.

Просматривайте файлы и папки с помощью iCloud Drive
При включении службы iCloud Drive приложение «iCloud для Windows» создает в проводнике папку с соответствующим именем. В ней вы найдете все документы, сохраненные в iCloud. Файлы, созданные на компьютере с Windows и сохраненные в папке iCloud Drive, также отображаются на других ваших устройствах.
Если вы хотите работать с файлами вместе с друзьями или коллегами, то можете предоставить им общий доступ к отдельным файлам или создать общую папку, чтобы поделиться набором файлов. Вы также можете закрепить файлы и папки, чтобы использовать их без подключения к Интернету и просматривать состояние загрузки файлов и общего доступа к ним.

Если при попытке переместить файл из «iCloud для Windows» отображается ошибка, может потребоваться загрузить файл на ПК с Windows. После загрузки файла попробуйте переместить его снова.

Обновление приложений
При использовании iCloud на всех устройствах можно синхронизировать данные приложений «Почта», «Контакты» и «Календари» независимо от используемого устройства. Узнайте, как использовать приложения «Почта», «Контакты» и «Календари» с iCloud на всех ваших устройствах.
Если вы вошли в iCloud с помощью приложения «Почта» стороннего разработчика, а не приложения «iCloud для Windows», узнайте, как создать пароль для приложения, чтобы обеспечить актуальность информации на всех устройствах.

Синхронизация сохраненных паролей на различных устройствах
Если для идентификатора Apple ID используется двухфакторная аутентификация и устройство работает под управлением iOS 14 или более поздней версии, вы можете сохранять важные веб-пароли и синхронизировать их в Safari на iPhone, iPad или iPod touch, а также в браузере Google Chrome или Microsoft Edge на компьютере с Windows. Просто загрузите расширение «Пароли iCloud» для вашего браузера и используйте приложение «Пароли iCloud», чтобы создавать пароли, получать доступ и управлять ими.
На iPhone или iPad мы часто храним много важной информации, ведь это почти мини-компьютер в нашем кармане. У пользователей мобильных устройств часто возникает необходимость синхронизировать данные между iPhone/iPad и компьютером, чтобы иметь возможность использовать нужные файлы в более комфортном формате на ПК. Чаще всего владельцы телефонов/планшетов не знают, как синхронизировать заметки с iPhone на компьютер быстро и всего за несколько кликов. Мы расскажем сразу несколько способов – с использованием iCloud или GMail, а также самый удобный способ – это программа Tenorshare iCareFone.
3 способа перенести перенести заметки с iPhone на компьютер
Способ 1: Как синхронизировать заметки между iPhone и компьютером с помощью iCloud
В заметках мы часто пишем много дельных и ценных пометок, какие-то мысли в течение дня и т.д. Чтобы не переписывать вручную свои записи на компьютер, можно просто синхронизировать заметки между iPhone и компьютером через iCloud.
1. Откройте на вашем iPhone приложение Настройки – iCloud (на iOS 11 Настройки – Учетные записи и пароли – iCloud). Поставьте ползунок напротив пункта Заметки в активное состояние.
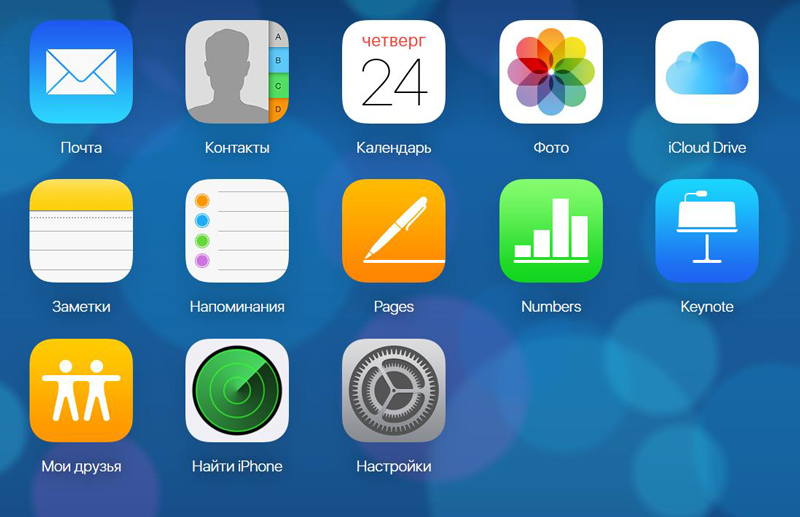
3.Далее заходим в Заметки. Вы увидите все заметки, сохраненные в вашем телефоне в папке iCloud. Вы можете легко просматривать, изменять, добавлять новые записи прямо на компьютере. Все изменения будут автоматически применены на iPhone.
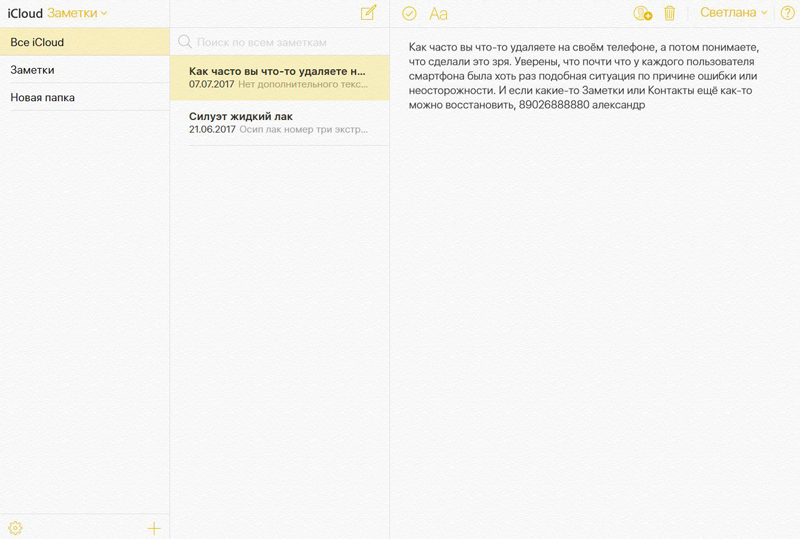
Способ 2: Как синхронизировать заметки с айфона на компьютер через Gmail
Кроме iCloud можно использовать любое облачное хранилище для синхронизации заметок. Например, также просто перенести заметки с iPhone на компьютер через Gmail.
1. Откройте на iPhone приложение Настройки – Учетные записи и пароли. Выберите Gmail.
2. Также активируйте переключатель напротив пункта заметки, чтобы запустить синхронизацию.
3. После этого с вашего компьютера вы можете зайти в свой аккаунт Gmail и в разделе заметок найти свои записи, сделанные на iPhone.
Способ 3: Как перенести заметки с iPhone на компьютер с помощью Tenorshare iCareFone
Самым простым инструментом является программа Tenorshare iCareFone. Посмотрите, как это работает.
1. Скачайте с официального сайта Tenorshare iCareFone. Установите ее на свой компьютер и запустите.
2. Далее подключите ваш iPhone или iPad к компьютеру с помощью USB кабеля. Программа должна автоматически распознать ваше устройство и вывести детальную информацию о нем в главном окне.

3. Выберите пункт "Бэкап и Восстановление". Затем в открывшемся окне выберите раздело Заметки и нажмите кнопку "Резервное копирование".

4. Время резервного копирования зависит от размера данных вашего устройства, а также от скорости вашего сетевого подключения.

Чтобы синхронизировать заметки между iPhone/iPad и компьютером, выделите нужные галочкой, затем нажмите кнопку «Эспорт на компьютер». Вам будет предложено выбрать формат, в котором вы желаете сохранить заметки с iPhone/iPad на компьютер и указать директорию. После этого нажмите «Ок» - ваши заметки теперь сохранены на компьютере.
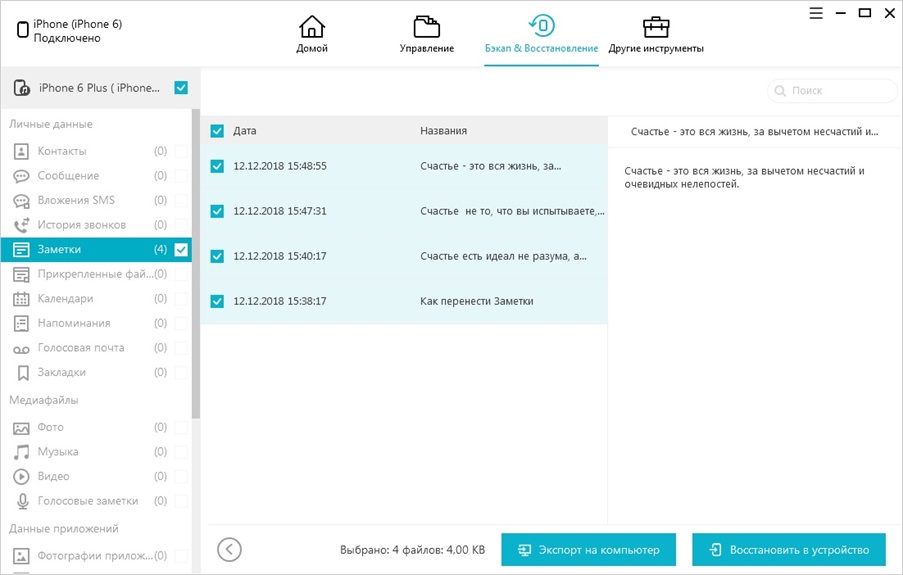
5. С помощью кнопки «Восстановить в устройство» можно наоборот выбрать файлы заметок на компьютере и перенести их на iPhone/iPad. Также вы можете использовать кнопку «Добавить», чтобы создать заметку прямо в программе Tenorshare iCareFone –автоматически она появится на вашем мобильном устройстве.
Как видите, в процессе синхронизации заметок с iPhone на компьютер нет ничего сложного – вам потребуется сделать всего несколько кликов и пару минут вашего времени.
Читайте также:

