Как из контекстного меню убрать винрар
Обновлено: 06.07.2024

Со временем контекстное меню Windows разрастается. Чем дольше вы пользуетесь компьютером и чем больше программ устанавливаете, тем длиннее оно становится. Почистить его и убрать ненужные поля можно с помощью программы CCleaner или редактированием реестра.
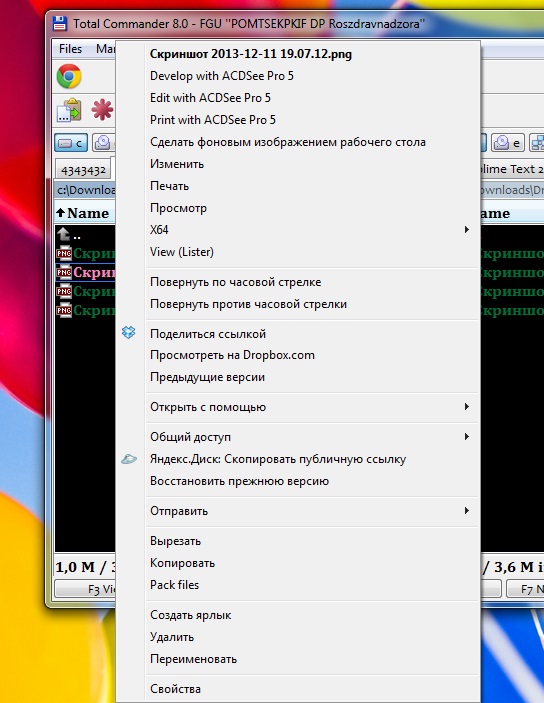
Первый способ. Зайдите на сайт Piriform в раздел загрузок и скачайте бесплатную версию CCleaner. Отличие от платной у нее только одно — нет технической поддержки.
Установите программу и запустите ее. При желании можете изменить язык интерфейса на русский.
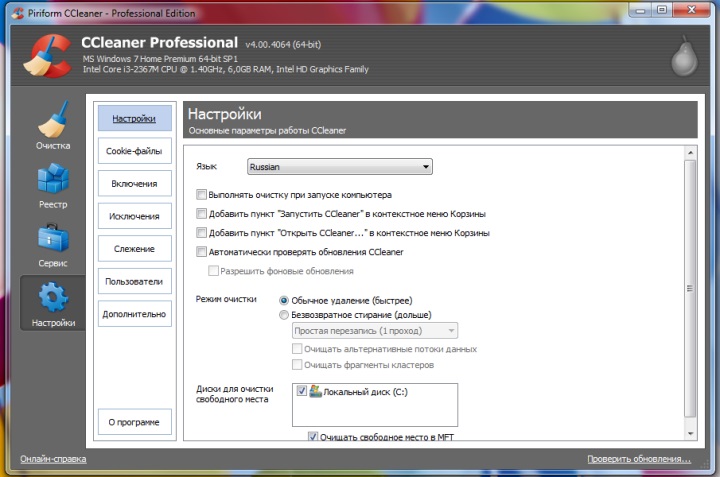
Перейдите в раздел «Сервис» и в появившемся меню выберите «Автозагрузка». Здесь несколько вкладок, нас интересует «Контекстное меню». Зайдите в эту вкладку, вы увидите список программ, которые добавили свои команды в контекстное меню, и их статус: включены или нет. Те команды, которыми вы не пользуетесь, можно удалить. Для этого нажмите на поле приложения правой кнопкой мыши и выберите опцию «Удалить». Вернуть удаленную команду можно только после переустановки приложения или его повторной настройки.
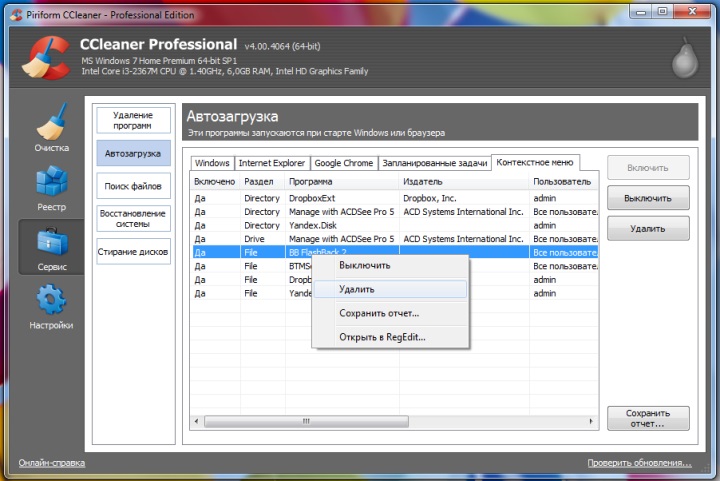
Если вы не уверены, нужна вам эта команда в контекстном меню или нет, либо желаете убрать ее временно, используйте опцию «Отключить». Задача будет убрана, но вы сможете легко вернуть ее обратно здесь же, в CCleaner.
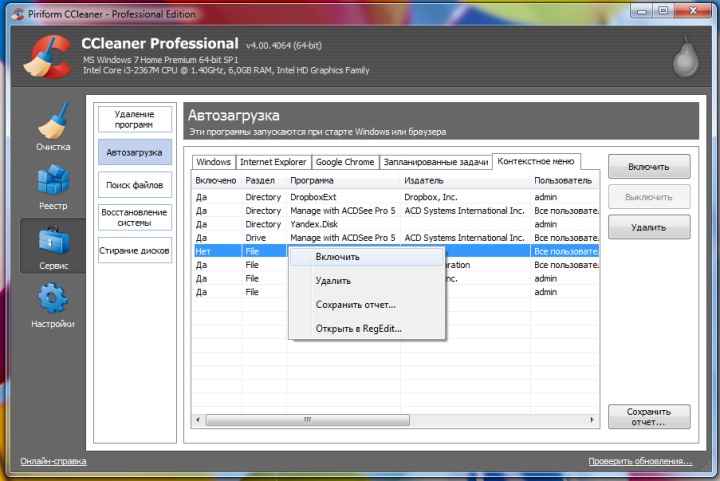
Впрочем, чистить очистить меню можно и без программ — внесением изменений в реестр вручную. Для этого откройте редактор реестра (Windows/system32/regedit.exe или через поиск в «Пуске»).
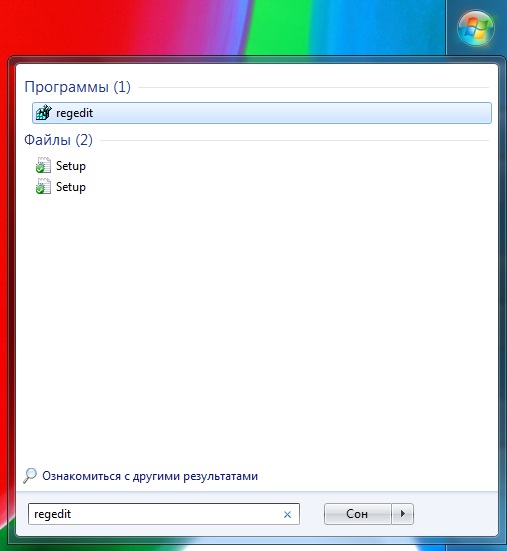
Найдите ветку HKEY_CLASSES_ROOT\*\ shellex\ContextMenuHandlers. В ней показаны команды, которые отображаются в контекстном меню файлов любых типов. Удалите ненужные, на ваш взгляд, значения.
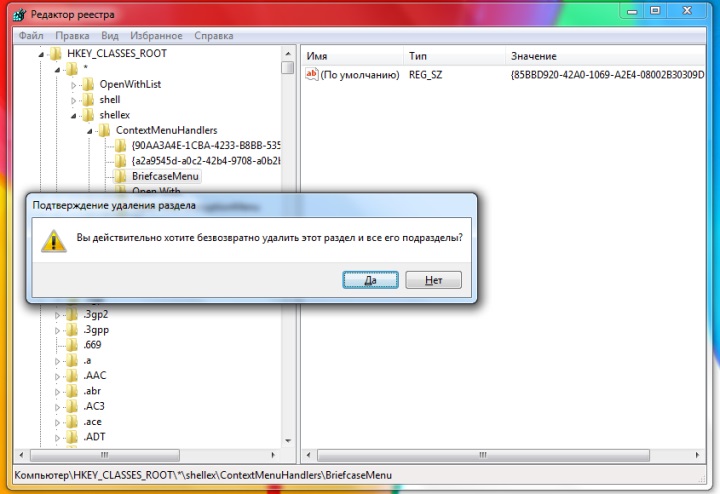
Команды, привязанные к файлам конкретного типа, можно обнаружить в папках корневой ветки HKEY_CLASSES_ROOT. Выберите расширение файла, которое вам часто встречается, и удалите неиспользуемые команды.
За контекстное меню папок отвечают команды в ветке HKEY_CLASSES_ROOT\ Directory\shell и HKEY_CLASSES_ROOT\ Folder\shell.
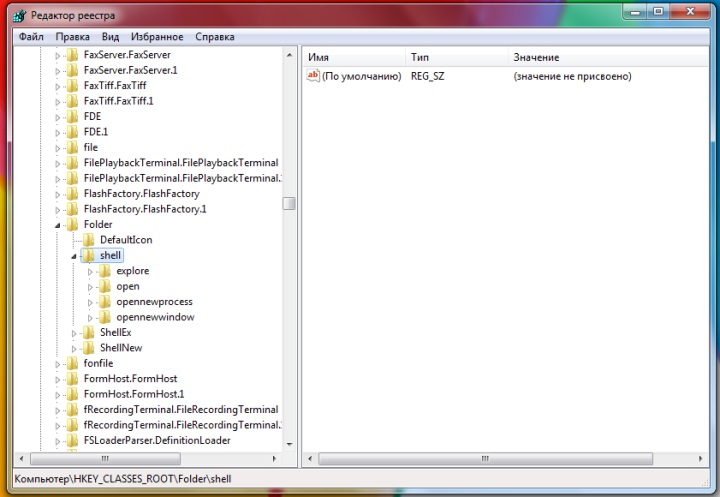
При работе с реестром будьте осторожны и перед внесением изменений обязательно создайте его резервную копию. После выполнения этих действий контекстное меню заметно «похудеет», изменения вступят в силу даже без перезагрузки компьютера.

Если вы являетесь активным пользователем ПК, вы, конечно же, знаете о необходимости иметь под рукой хороший инструмент для архивирования файлов. Такие инструменты (архиваторы) позволяют нам работать с файлами, сжатыми в архив, и даже защищать свои файлы паролем перед их отправкой кому-либо по электронной почте, например.
Вопреки тому, что за последние пару лет были придуманы различные бесплатные инструменты, WinRAR по-прежнему остается лучшим программным обеспечением для сжатия файлов. Этот архиватор предлагает лучшую степень сжатия по сравнению со своими конкурентами и регулярно обновляется.
Так же, как и любой другой инструмент для сжатия файлов, WinRAR интегрируется в контекстное меню проводника Windows. Но в отличие от 7-Zip, WinRAR добавляет в контекстное меню целый ряд новых пунктов (девять, если быть точным), поэтому меню становится немного перегруженным.
Проблема здесь в том, что по умолчанию WinRAR не включает каскадное меню (вложенное контекстное меню), и пользователь, если потребуется, должен включить его самостоятельно уже после установки архиватора. 7-Zip, например, по умолчанию добавляет только один пункт в главное контекстное меню, в то время как остальные элементы скрываются в каскадном меню.
Несмотря на то, что я использую WinRAR в течение многих лет, я предпочитаю, чтобы при установке программы в контекстное меню были добавлены только необходимые мне опции. К счастью, в конце установки WinRAR открывает диалоговое окно, где можно выбрать элементы, которые вы бы хотели видеть в контекстном меню.
Если вы уже установили WinRAR и теперь хотите удалить некоторые из его опций из контекстного меню, продолжайте читать, чтобы узнать, как это сделать.
Удаляем ненужные элементы из контекстного меню
Шаг 1: Запустите WinRAR.
Шаг 2: Теперь, когда архиватор запущен, нажмите «Параметры» в верхнем меню программы и выберете «Установки».

Шаг 3: В окне «Установки» переключитесь на вкладку «Интеграция», а затем нажмите на кнопку «Элементы контекстного меню».

Шаг 4: Теперь отключите элементы, которые вы не хотите видеть в контекстном меню, а потом просто нажмите «OK». Вот и все!

Включаем каскадное меню WinRAR для уменьшения беспорядка
Шаг 1: Откройте WinRAR и перейдите в «Параметры» -> «Установки».

Шаг 2: Перейдите во вкладку «Интеграция», а затем активируйте опцию «Вложенные контекстные меню.
Н ачинающие пользователи интересуются, как из контекстного меню Проводника убрать лишние команды архиватора WinRAR. В зависимости от версии, при установке по умолчанию WinRAR добавляет в меню Проводника от двух до четырех команд. В сборках Windows с предустановленным архиватором их может оказаться намного больше, при этом добрая их половина совершенно не нужна пользователю.
Вопрос: как избавиться от неиспользуемых команд и разгрузить меню Проводника? Оказывается очень просто. Есть два решения. Команды меню можно сгруппировать, а можно попросту удалить, оставив только самое необходимое. И то и другое делается в общих настройках архиватора. Если у вас на рабочем столе есть его ярлык, кликаем по нему два раза и открываем основное рабочее окно программы.

Если ярлыка нет, нажимаем Win + R , в служебном окошке «Выполнить» вводим winrar и жмем ввод .

В верхнем горизонтальном меню выбираем раздел «Параметры», а затем установки.

Теперь в открывшемся опциональном окошке переключитесь на вкладку «Интеграция».

Если вы хотите сгруппировать меню, установите птичку в чекбоксе «Вложенные контекстные меню», для выборочного удаления элементом нажмите кнопку «Элементы контекстного меню».

Снимаем галочки с ненужных пунктов и сохраняем результат. На практике чаще всего приходится использовать две команды: «Извлечь в текущую папку» и «Добавить в архив» , вот их можно и оставить. И еще один момент. Не спешите закрывать окно «Установки», переключитесь на вкладку «Архивация», нажмите кнопку «Создать профиль по умолчанию»

и в открывшемся окне установите ровно две галочки — напротив пунктов «Добавить данные для восстановления» и «Протестировать файлы после упаковки».

Первая опция добавляет в архив информацию, которая может пригодиться для его восстановления при повреждении, вторая проверяет, не было ли допущено при упаковке данных ошибок.
Вот и всё, контекстное меню почищено, архиватор оптимизирован и готов к работе.
Н еобходимость программ для архивации файлов известна каждому пользователю ПК. Не смотря на то, что с каждым годом появляются все новые программы-архиваторы, самой популярной программой для архивации файлов до сих пор остается WinRAR. И это неудивительно, ведь WinRAR считается самым быстрым архиватором, постоянно обновляется и отличается высокой степенью сжатия файлов.
После установки WinRAR, в контекстном меню Windows появляется сразу несколько новых элементов, из-за чего меню внешне выглядит очень перегружено.

Конечно, кому-то эти элементы могут показаться и удобными, но некоторых такая «перегруженность» очень раздражает. Давайте разберем, как убрать лишние элементы WinRAR из контекстного меню.
Инструкция
1. Открываем программу WinRAR – «Пуск» - в строке поиска пишем WinWAR – жмем Enter . В открывшемся окне видим верхнее меню, выбираем в нем вкладку «Параметры» - далее «Установки».

2. В появившемся окне кликаем по вкладке под названием «Интеграция» - именно в этой вкладке можно настроить количество элементов в выпадающем меню Проводника. Затем жмем на серую кнопку «Элементы контекстного меню».

3. И последний шаг – уберите галочки у тех пунктов, которые вам не нужны, чтобы они больше не мешались в контекстном меню Проводника. После этого нажимаем кнопку «ОК».
Если в дальнейшем вы захотите вернуть некоторые элементы в меню, проделайте всё тоже самое – зайдите в «Элементы контекстного меню» и поставьте галочки напротив тех пунктов, которые вам понадобились.

А чтобы полностью убрать все элементы программы-архиватора из контекстного меню, всё в той же вкладке «Интеграция» убираем галочку напротив пункта «Встроить WinRAR в оболочку ОС» и жмем «ОК».

Вот и всё, ничего сложного, зато теперь лишние элементы WinRAR не будут мозолить вам глаза.
Читайте также:

