Как изменить цвет в jpg файле
Обновлено: 06.07.2024
Сканер — полезный прибор, который позволяет получать неограниченное количество электронных копий документов. Но пользователей довольно часто интересует, можно ли редактировать отсканированный документ, и как это правильно сделать. Решить задачу помогут определенные олнай-сервисы или специальные программы, которые придется установить на ПК.
Редактирование отсканированных документов
Редактирование отсканированных документов — полезная функция, которая позволяет вносить практически любые корректировки в тексты или таблицы.
К сожалению, изменить электронную копию документа напрямую не получится: для этого придется использовать специальное ПО или онлайн-сервисы.
С помощью OCR
Если программа для редактирования скан-копий нужна на постоянной основе, лучше сразу установить программу OCR. Работа всех этих программ заключается в оптическом распознавании символов отсканированного файла с базой данных.
Редактирование осуществляется так:
- Программу загружают и устанавливают на компьютер. В окне программы открывают необходимый файл.
- Процесс сканирования может немного отличаться в зависимости от программы, но в целом, запуск процесс конвертации во всех продуктах совпадает. Во многих приложениях тип выходного файла можно выбрать из выпадающего списка.
- После конвертации документ открывают в любом удобном редакторе, после чего можно приступать к редактированию документа

При этом пользователю следует быть готовым к тому, что ошибки форматирования придется исправлять вручную.
Через онлайн-сервисы
Если пользователь не хочет устанавливать на ПК специальные программы, можно воспользоваться онлайн-сервисом конвертации изображения в текст.
Все подобные ресурсы работают по одной схеме. Пользователь загружает документ в программу, запускает конвертацию и скачивает готовый документ в формате Word. Найти подобные сервисы достаточно просто: достаточно ввести соответствующий запрос в строку поисковика и открыть любую из вкладок.
Программы для редактирования скан-копий
Если редактировать отсканированные документы приходится часто, определенно стоит установить на компьютер специальную программу. Это существенно облегчит процесс редактирования, причем его можно будет осуществлять даже без доступа к Интернету.
Самый простой способ редактирования скана — конвертировать его в текстовый документ с помощью FineReader, а затем вносить необходимые изменения в Word.
Программа FineReader способна обрабатывать большие объемы текстов, таблицы и картинки, а также конвертировать в текстовый формат документы на самых разных языках. Единственный минут этой программы — ограниченный лимит на обработку страниц. Бесплатно можно конвертировать не больше 50 страниц, после чего придется купить лицензию.
Acrobat
Еще одна популярная программа распознавания и редактирования отсканированных документов — Acrobat. С ее помощью любой скан можно конвертировать в документ для дальнейшего внесения корректировок.

Конвертация и редактирование осуществляются так:
- Файл в формате PDF открывают в рабочем окне программы. Далее выбирают вкладку «Инструменты» и переходят в раздел редактирования.
- Далее программа автоматически начнет распознавать текст. Пользователю нужно всего лишь указать язык через вкладку параметров и поставить флажок напротив с надписью «Распознать».
- В конвертированном изображении шрифт будет точно таким же, как и в исходном документе.
- После этого пользователь сможет внести все необходимые корректировки в текст. После этого останется кликнуть на кнопку «Файл», потом «Сохранить как» и ввести новое имя для сохранения документа.
ABBYY FineReader
Это приложение — одно из самых известных, и активно используется для распознавания текста в отсканированных документах, сохраненных в формате изображения.

Главное преимущество программы — в максимальной простоте ее использования. Оцифровка происходит сразу после загрузки документа в программу. Здесь же его можно редактировать и сохранять в любом удобном формате. Также к программе можно подключать принтеры и сканеры для дальнейшей распечатки документа.
Скан Корректор А4
Еще одна простая программа, с помощью которой можно корректировать отсканированные изображения и текст. В параметрах программы достаточно много возможностей, которые позволяют менять яркость, цвет фона и контрастность шрифта.
Также в рабочей области программы можно настраивать границы листа А4, чтобы полностью отсканировать лист. Софт подходит даже для начинающих пользователей, так как он отличается русифицированным интерфейсом.
Еще больше информации о редактировании отсканированного документа можно найти в видео.
Замена цвета – очень простая, но крайне полезная и интересная функция Фотошопа (Photoshop). Изменять цвета на существующем изображении/объекте можно как в автоматическом, так и в ручном режиме. Автоматический способ сохраняет время и позволяет быстро перекрасить контрастный объект, даже если он обладает сложной фактурой. Ручной режим применяется, когда необходим качественный результат на сложной картинке с низкой контрастностью.
В этом уроке мы разберёмся, как заменить цвет в Фотошопе на другой 3-мя разными методами.
1 метод: меняем цвет простого объекта
Для упрощения процесса можно воспользоваться автоматическими алгоритмами от компании Adobe. Встроенная функция под названием «Replace Color», она же «Заменить цвет», в русской версии, сделает всё сама.
Разберём инструмент на простом, однотонном изображении.
Открываем файл с простым рисунком в фотошопе.


Изменим цвет объекта на другой, нужный нам. Кликаем на вкладку «Изображение», выбираем пункт «Коррекция», дальше – «Заменить цвет».
Откроется окно, позволяющее выбрать и изменить цвет. Активируем инструмент «Пипетка» и захватываем ей цвет, который необходимо заменить. В части окна «Выделение» отобразится автоматически созданная маска объекта. Белым цветом на ней выделена та часть изображения, в которой будет происходить замена цвета.

Ползунок «Разброс» позволяет точно установить границы изображения, где будет происходить смена цветовой палитры.
В нижней части окна находится подпункт «Замена». Здесь происходит изменение существующего цвета на новый. Зададим интересующий нас цвет. Результат можно подкорректировать ползунками «Цветовой тон», «Насыщенность» и «Яркость».

Для применения изменений нажимаем «ОК» и наслаждаемся готовым изображением.

2 Метод: меняем цвет автомобиля
Этот способ по алгоритму работы практически идентичен предыдущему, но для раскрытия всех тонкостей работы, возьмём изображение с более сложной цветовой схемой. На этом изображении присутствуют полутона, блики и тень. Мы выбрали фото машины:

Первым делом нужно объяснить программе, какой цвет нужно поменять. Для этого во вкладке «Выделение» выберем «Цветовой диапазон».

Активным инструментом нажимаем на часть изображения (желтую в нашем случае), которую будем менять. В окне предпросмотра видно, как Фотошоп создал маску на основе нашего выбора.

Выставляем ползунок «Разброс» на такое значение, чтобы все нужные детали изображения попали в маскируемую зону и нажимаем «ОК». Должно получиться аккуратное выделение желаемой области.

Теперь переходим в меню «Изображение», выбираем пункт «Коррекция» – «Цветовой тон/Насыщенность».

В правом нижнем углу устанавливаем галочку напротив пункта «Тонирование». Это позволит не потерять светотень при закрашивании изображения новым цветом. Дальше регуляторами «Цветовой тон», «Насыщенность», «Яркость» добиваемся необходимого цвета.

После достижения желаемого результата нажимаем кнопку «ОК» и любуемся результатом.

3 метод: Меняем цвет волос в Фотошопе
Часть изображения со сложной фактурой, например глаза или волосы, легче всего перекрасить в ручном режиме с помощью специального корректирующего слоя.
Откроем выбранное изображение/фото (мы выбрали фото прекрасной Натали Портман) в фотошопе.

Затем создадим пустой слой поверх оригинала. Изменяем «Режим наложения» на «Цветность»

Выбираем необходимый цвет на палитре:

Затем инструментом «Кисть» закрашиваем желаемые участки изображения.

Нет ничего страшного, если при закрашивании случайно залезть не на ту область. Инструментом «Ластик» с жёсткостью 15-20% аккуратно убираем все изъяны.

После того, как закрасили всю область волос неповторимой Портман, нужно передвинуть ползунок заливки с отметки в 100% до 40%, чтобы выглядело все более естественно.

Этот способ самый трудозатратный, но позволяет добиться естественного цвета на сложных объектах, например ресницах и листьях дерева. А теперь давайте сравним начальную фотку Натали Портман с нашей финальной обработанной версией.

Результат обработки в редакторе
Изменяем цвет фотографии: пошаговая инструкция
ФотоМАСТЕР предлагает на выбор автоматические и ручные опции. Вы сможете применять готовые фильтры, тонировать кадр, самостоятельно регулировать кривые или точечно корректировать части картинки.
Также в редакторе можно улучшить освещение, обрезать изображение, выполнить ретушь портретов и пейзажей, устранить цифровой шум, добавить рамки и текст. Вы сможете воплотить в жизнь любые свои задумки! Меняйте фон, добавляйте новых персонажей и создавайте настоящие шедевры!
Чтобы изменить цвет фото, скачайте редактор с нашего сайта. Запустите дистрибутив и пройдите стандартные этапы инсталляции. Затем откройте приложение и следуйте пошаговой инструкции:
Шаг 1. Загрузите снимок
Нажмите на кнопку «Открыть». Укажите путь к нужному материалу на жестком диске. Вы можете импортировать файлы JPG, RAW, PNG, BMP, TIFF, GIF и с другими расширениями. Просто выделите файл и добавьте его в рабочую область.
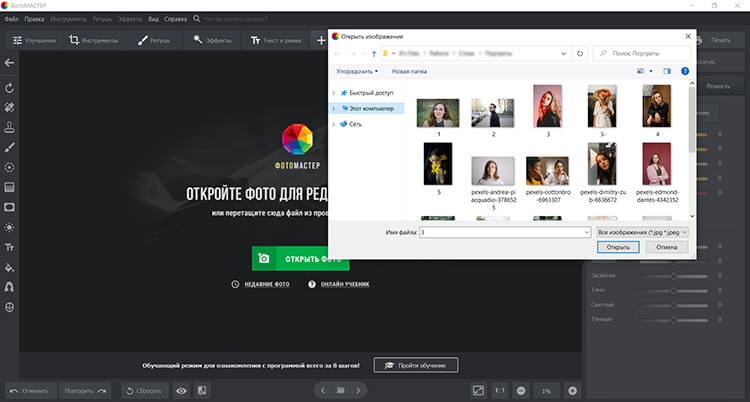
Файл сразу же отобразится в редакторе
Шаг 2. Измените цвет на фото в приложении
В фоторедакторе представлены различные инструменты для цветокоррекции. Рассмотрим основные:
№1. Ручная настройка
Откройте раздел «Улучшения» и перейдите во вкладку «Цвета». Здесь можно настроить оттенок, насыщенность и светлоту каждого тона на изображении. Коррекция происходит с помощью простых ползунков.
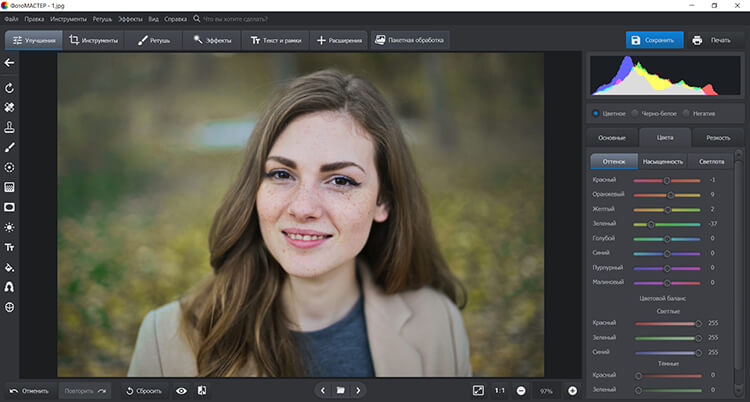
Корректируйте параметры до достижения нужного результата
В этой вкладке можно отрегулировать баланс светлых и темных участков. Чтобы сделать белые места более красными, зелеными или синими, уменьшите значения параметров для светлых областей. При увеличении красного в темных местах материал будет более синим. Настройка зеленого даст фиолетовый оттенок, а синего — желтый.
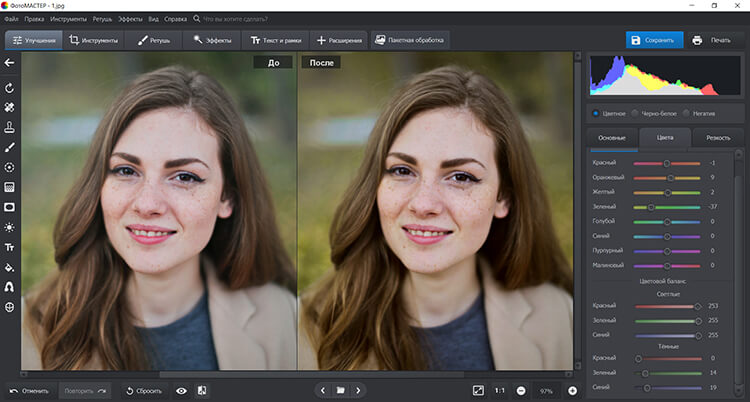
Коррекция изображения
№2. Настройка кривых
Для использования кривых перейдите в раздел «Инструменты». Тут нажмите на одноименную опцию. Вы можете воспользоваться готовыми пресетами и сделать картинку в голубой или бежевой гамме.
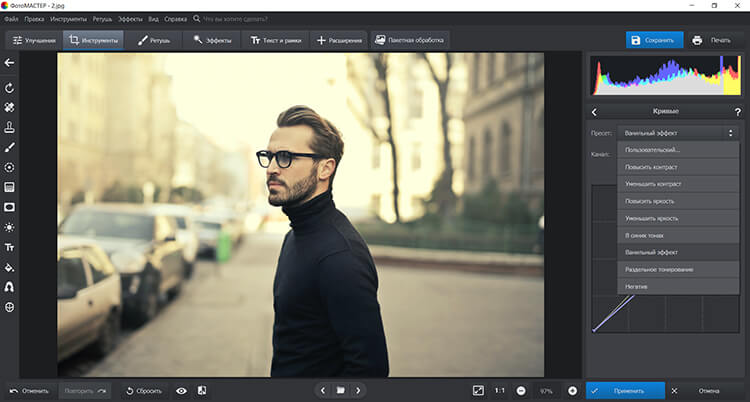
Наложение данных
Также можно вручную регулировать кривые. Установите подходящий тон в блоке «Канал». Верхняя область графика контролирует светлые участки снимка, нижняя — темные. Поставьте точку на красной кривой и поднимите ее в левую часть. В таком случае красный будет более интенсивным. При переносе точки в правую часть добавятся синие тона.
Таким же образом работают и другие каналы. Например, зеленая кривая увеличивает зеленый или фиолетовый.
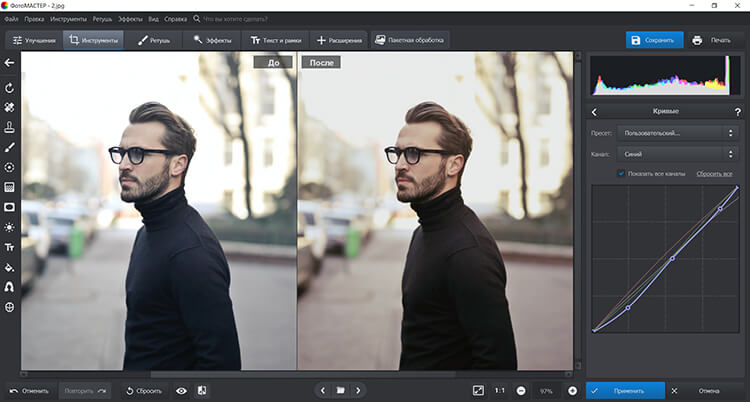
Пример настройки для увеличения фиолетового и желтого
№3. Применение встроенных эффектов
Изменить цвет на фото в программе можно с помощью встроенных фильтров. В разделе «Эффекты» можно применить готовые пресеты из каталога софта. Они позволят стилизовать материал под старинную фотокарточку или пленку из
80-х, тонировать под кинофильм, добавить интересные блики и т.д.
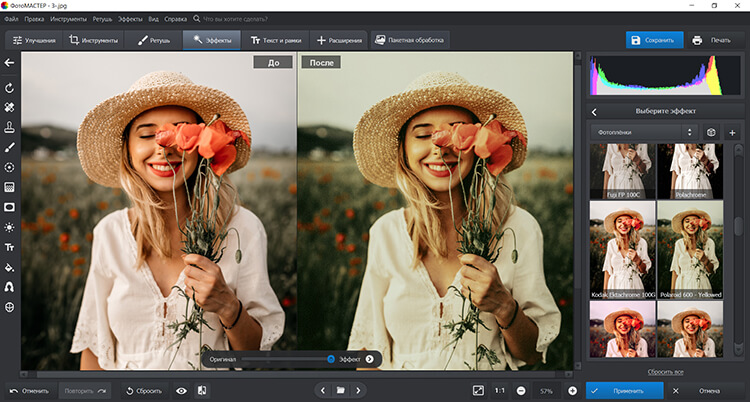
Наложение фотоэффекта
Помимо этого можно найти фильтры во вкладке «Инструменты» — «3D Lut». Здесь представлено множество пресетов и базовые опции для выделения красного и голубого оттенков.
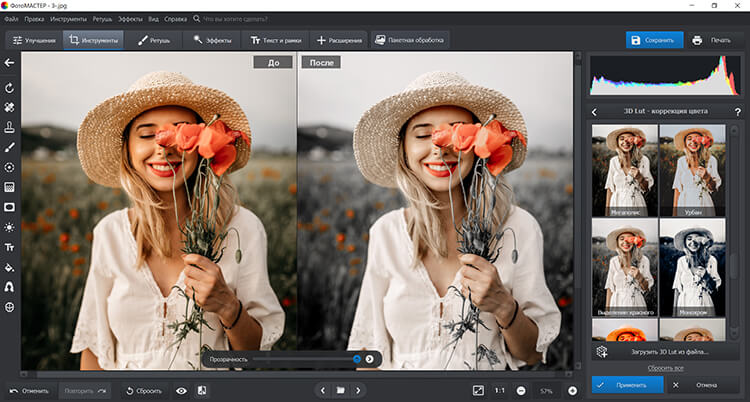
Примен пресет «Выделение красного»
№4. Тонирование
Снимок можно тонировать в любой оттенок палитры. Для этого перейдите в раздел «Эффекты» — «Тонирование». Укажите цвет и выберите тип наложения. Для добавления данных в светлые места установите «Умножение», в темные участки — «Экран». Для создания реалистичного эффекта лучше поставить «Перекрытие» или «Мягкий свет».
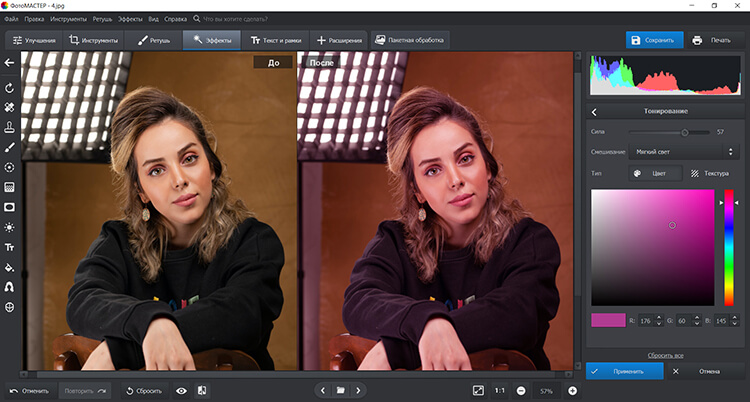
Увеличьте или уменьшите силу тонирования
№5. Точечная коррекция определенных объектов
Изменить цвет объекта на фото можно инструментом «Корректор». Он находится во вкладке «Ретушь». С его помощью можно выделить определенный участок и поменять на нем тон, насыщенность, температуру. Вы сможете сделать кадр черно-белым и сохранить определенную часть цветной.
Для обработки подберите размер кисти и установите степень растушевки на 40-80. Выделите место, которое нужно отрегулировать. Затем скорректируйте предложенные параметры.
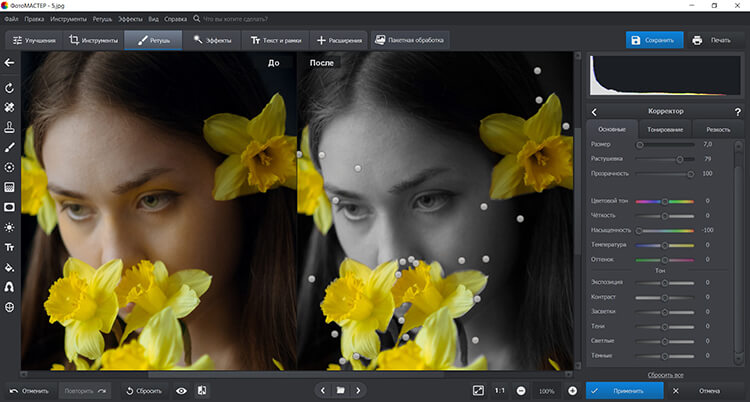
Нажмите «Применить»
Шаг 3. Сохраните результат на ПК
После того, как вы изменили цвет элемента на фото или всего снимка, выведите итог на ПК. Для этого нажмите «Файл», а затем выберите «Быстрый экспорт». Далее вам будет предложено установить подходящее расширение и указать имя документа. Затем выберите качество кадра и дождитесь завершения сохранения.
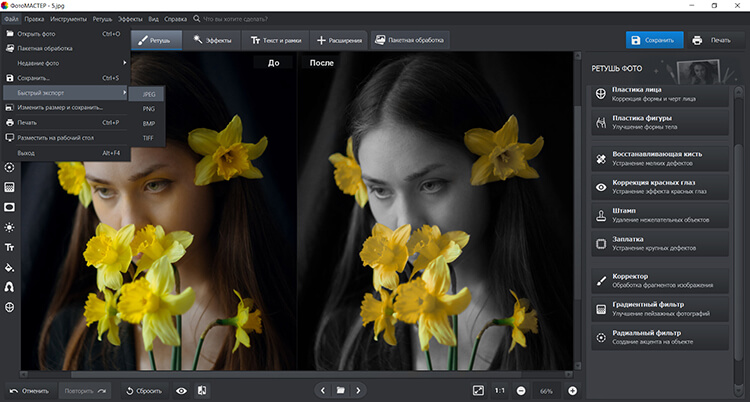
Доступные расширения
Вывод
Теперь вы знаете, как изменить цвет предмета на фото и гамму всей картинки. ФотоМАСТЕР содержит простые функции, которые позволят заполучить отличный результат. Помимо цветокоррекции можно настроить освещение кадра, ретушировать портреты, добавлять рамки и текст. Скачайте приложение и сразу приступите к обработке!
Начнём с результата этого способа изменить цвет фото онлайн. Вы можете заменить цвет на ваших фотографиях также, а возможно и лучше.

Для изменения цвета на фото не понадобится дополнительных программ и знаний. Следуйте подробной инструкции как бесплатно изменить цвет фото онлайн:
Вам понравились результаты? Поделитесь впечатлениями в комментариях!
Как изменить цвет волос онлайн на фото в Фотошопе
Как изменить цвет волос онлайн на фото в Фотошопе:


Какие способы, как поменять цвет волос на фото онлайн в Фотошопе знаете вы? Расскажите в комментариях.
Как изменить цвет фото в Фотошопе


Как заменить цвет одежды в Фотошопе
Давайте по шагам разберём, как заменить цвет одежды в Фотошопе. Для примера выберем фотографию девушки в платье сиреневого цвета и поменяем его на зеленый, а потом на красный.
Как поменять цвет одежды на фото в Фотошопе:





Как видите, теперь платье полностью стало зеленого цвета. Теперь давайте заменим его на ярко-красный, для этого просто выберите его в нижней части окошка замены цвета.

Теперь вы знаете, как заменить цвет одежды в Фотошопе.
Как изменить цвет глаз в Фотошопе
На примере изображения с девушкой, где хорошо видно глаза, мы покажем можно ли поменять цвет глаз, а точнее, как поменять цвет глаз в Фотошопе. Как изменить цвет глаз в Фотошопе:


Как изменить цвет цветов в Фотошопе
Как изменить цвет цветов в Фотошопе или другого объекта:
Привет! Сегодня разберёмся в том, как в Фотошопе заменить один цвет на другой. Рассматривать будем разнообразные варианты, чтобы вы могли выбрать подходящий.






Ну и поговори о том, зачем вообще это делать.
Зачем нужно менять цвет?
Вы точно видели те красивые чёрно-белые картинки, на которых один объект оставили цветным.
И такого эффекта можно добиться на любом изображении, если правильно использовать программу.
Согласитесь, иногда хочется сделать свой квадр ещё красивее с помощью программ и других средств.
Здесь мы будем говорить не только о том, как изменить цвет на всём рисунке, но и о работе над отдельными элементами.
Второе требуется даже чаще (например, чтобы сменить цвет глаз).
Но всё же иногда хочется изменить вообще весь цвет, чтобы картинка стала соответствовать определённой цветовой гамме.
А ещё очень полезна такая функция будет тогда, когда вы будете работать над логотипом или оформлением сайта.
Ну в первом случае всё понятно, ведь именно так вы сможете подобрать оптимальную цветовую гамму в уже нарисованном изображении.
А вот с сайтом будет чуть труднее.
Нужно будет сделать скриншот. Но после этого с помощью манипуляций над цветом можно тоже подобрать тот вариант, который будет лучше смотреться на вашем сайте.
Как в Фотошопе заменить один цвет на другой?
Давайте начнём с более простого способа. Он помогает заменить определённый цвет на отдельном участке, а не на всей картинке.
То есть если вам нужно условно перекрасить тигра, то он вам не подойдёт. А если нужно разобраться с каким-нибудь многоугольником, то пожалуйста.
Этот способ помогает с однотонными вещами. Поэтому, например, изменить цвет глаз не получится. Там очень похожие оттенки, но разные цвета.
Плюс важно отметить, что это более грубый метод.
Вам нужно будет взять в руки «волшебную палочку», нажав на кнопку «W». После этого нажмите на ту область, у которой хотите изменить цвет. Потом можете удалить всё с помощью «Delete» или же нажать несколько раз заливкой.
Эффект в результате получится одним и тем же.
Кстати, в старых версиях проще было раз щёлкнуть заливкой, но в новых иногда нужно несколько раз нажать, чтобы получить оптимальную насыщенность.
После этого у вас изменится цвет в выделенной области.
Если таких точек много, то можно выделить их вместе. Но для этого нужно нажимать клавишу «Ctrl» во время выделения.
После этого порядок действий будет аналогичен предыдущему.
Альтернативный способ
Но если же вам всё же нужно изменить цвет на всём изображении, то вам стоит воспользоваться одним из двух методов.
Сейчас популярны изменения с помощью пипетки и по коду.
Вам нужно будет воспользоваться цветокоррекцией.
Для этого нужно перейти на вкладку «изображение». Там нужно найти раздел «коррекция». После этого на предпоследней строчке вы увидите пункт «заменить цвет». А дальше уже настанет время развилки.
Давайте начнём с варианта с пипеткой.
Вам нужно будет взять пипетку, а потом кликнуть на тот цвет, который вы хотите изменить.
Выделить для этого стоит средний вариант из всех. А потом нужно будет выбрать левую, чтобы подобрать альтернативный цвет.
Хотя здесь я бы посоветовал поступить по-другому.
Просто с помощью ползунков изменяйте оттенок до тех пор, пока вам не покажут лучший выбор.
Такой вариант лучше подойдёт для тех, кто не знает точно, на какой оттенок он хочет поменять.
А теперь разберём альтернативу с кодом.
Он отличается только тем, что вместо второй пипетки вы вводите цифры с кодом. При этом нужно будет их указать в трёх графах с ползунками.
Просто посчитайте, насколько итоговый тон (и в какую сторону) отличается от того цвета, который вы хотите заменить.
Например, если один имеет показатель в 300, а второй в 235, то вам нужно указать -65.
Просто добавьте этот цвет вторым в свою выборку (так это сделать проще). А потом с помощью второй пипетки выберите тот оттенок, на который будете менять.
Кстати, в конце обоих случаев нужно нажать «ОК».
Заключение
Вот вы и узнали, как в Фотошопе заменить один цвет на другой.
Есть несколько способов, с помощью которых вы сможете заменить оттенки в программе.
Причём можно изменить не только весь оттенок на картинке, но и какие-то конкретные элементы.
Для второго нужно будет воспользоваться «волшебной палочкой». Просто нажмите ей на области, а потом воспользуйтесь «заливкой».
Чтобы выделить несколько объектов, зажмите «Ctrl» в этот момент.
А ещё можно заменить все цвета с помощью цветокоррекции (Image>Correct>ChangeColor).
Там вам нужно будет выбрать оттенок для замены пипеткой из середины. А потом либо с помощью кода, либо с помощью второй пипетки (справа).
После подтвердите результат с помощью кнопки «ОК».
Какой из вышеперечисленных методов смены оттенка понравился вам больше?
P.S. А еще мы предоставляем услуги по продвижению ваших аккаунтов и групп в социальных сетях. Ознакомиться с ними вы сможете на этой странице
P.S.S. Чтобы написать данную статью, было потрачено много сил и времени. И если она принесла пользу вам, то возможно она принесет пользу и вашим друзьям.
Для этого нажмите и поделитесь с друзьями в социальных сетях. А для нас это будет лучшей благодарностью и мотивацией на будущее!
Читайте также:

