Как изменить фон на планшете с черного на белый
Обновлено: 02.07.2024
Вы можете выбрать темную тему, а также изменить фон, на котором отображается Умная строка и Табло в новой вкладке.
Темная тема
По умолчанию элементы Яндекс.Браузера (вкладки, Умная строка и т. д.) отображаются на светлом фоне. Если вы предпочитаете темную тему оформления:
Нажмите в браузере значок (если его нет, нажмите кнопку меню на корпусе смартфона).Чтобы изменить тему оформления браузера на светлую, нажмите → Светлая тема .
Фон в браузере
В качестве фона используйте изображения:
Выберите изображение в нужном альбоме и нажмите Применить .- Для одного альбома. Выберите нужный альбом в Галерее фонов и нажмите Чередовать фоны из альбома .
- Для всех альбомов. В Галерее фонов нажмите кнопку Чередовать фоны каждый день .
Язык интерфейса
Чтобы интерфейс Яндекс.Браузера отображался на другом языке, измените язык самого смартфона .
Примечание. Производители мобильных устройств могут менять интерфейс Android. Инструкции приведены для Android без модификаций.Если вы не нашли информацию в Справке или у вас возникает проблема в работе Яндекс.Браузера, опишите все свои действия по шагам. По возможности сделайте скриншот. Это поможет специалистам службы поддержки быстрее разобраться в ситуации.
Примечание. Для решения проблем в работе сервисов Яндекса обращайтесь в службу поддержки этих сервисов: О проблемах Яндекс.Браузера на компьютере пишите прямо из браузера: → Дополнительно → Сообщить о проблеме или через форму. О проблемах в работе приложения Яндекс — с Алисой пишите через форму. Если вопрос касается главной страницы Яндекса (изменить тему оформления, настроить блоки главной страницы или иконки сервисов, найти Яндекс.Деньги и т. д.), пишите через форму. Выберите опцию Вопрос о главной странице Яндекса . По вопросам работы Почты (отключить рекламу, настроить сбор писем с других ящиков, восстановить удаленные письма, найти письма, попавшие в спам и т. д.) пишите через форму. По вопросам работы Поиска и выдачи (ранжирование сайта в результатах поиска, некорректные результаты поиска и т. д.) пишите через форму. ","prev_next":<"prevItem":<"disabled":false,"title":"Поисковая система","link":"/support/browser-mobile-android-phone/personal-settings/search-engine.html">,"nextItem":>,"breadcrumbs":[,],"useful_links":null,"meta":,"voter":","extra_meta":[>,>,>,>,>,>,>,>,>,>,>,>,>,>,>,>,>,>,>,>,>,>,>,>,>],"title":"Внешний вид браузера - Яндекс.Браузер для смартфонов с Android. Справка","productName":"Яндекс.Браузер для смартфонов с Android","extra_js":[[,"mods":,"__func137":true,"tag":"script","bem":false,"attrs":,"__func67":true>],[,"mods":,"__func137":true,"tag":"script","bem":false,"attrs":,"__func67":true>],[,"mods":,"__func137":true,"tag":"script","bem":false,"attrs":,"__func67":true>]],"extra_css":[[],[,"mods":,"__func69":true,"__func68":true,"bem":false,"tag":"link","attrs":>],[,"mods":,"__func69":true,"__func68":true,"bem":false,"tag":"link","attrs":>]],"csp":<"script-src":[]>,"lang":"ru">>>'>Вы можете выбрать темную тему, а также изменить фон, на котором отображается Умная строка и Табло в новой вкладке.
Темная тема
По умолчанию элементы Яндекс.Браузера (вкладки, Умная строка и т. д.) отображаются на светлом фоне. Если вы предпочитаете темную тему оформления:


Чтобы изменить тему оформления браузера на светлую, нажмите → Светлая тема .
Фон в браузере
В качестве фона используйте изображения:

- Для одного альбома. Выберите нужный альбом в Галерее фонов и нажмите Чередовать фоны из альбома .
- Для всех альбомов. В Галерее фонов нажмите кнопку Чередовать фоны каждый день .

Язык интерфейса
Чтобы интерфейс Яндекс.Браузера отображался на другом языке, измените язык самого смартфона .
Примечание. Производители мобильных устройств могут менять интерфейс Android. Инструкции приведены для Android без модификаций.Если вы не нашли информацию в Справке или у вас возникает проблема в работе Яндекс.Браузера, опишите все свои действия по шагам. По возможности сделайте скриншот. Это поможет специалистам службы поддержки быстрее разобраться в ситуации.
Примечание. Для решения проблем в работе сервисов Яндекса обращайтесь в службу поддержки этих сервисов:
Пользователи часто интересуются, как сделать черно-белый (монохромный) экран на Android телефоне. Основная мотивация – сделать экран смартфона менее привлекательным, для того чтобы меньше отвлекаться на социальные сети во время работы и стать более продуктивным.
Данная идея была придумана ученым Рейманом Ата в 2017 году, которому удалось в два раза уменьшить количество времени, потраченного на телефон. После этого он даже запустил специальный сайт Gogray.today, где рассказывается о преимуществах использования черно-белого экрана.
Кроме этого, черно-белый экран считается более безопасным для глаз и может позволить сэкономить немного заряда батареи (в случае использования AMOLED экрана). Какой бы не была мотивация, сделать это достаточно просто. В данной статье мы расскажем, как сделать экран вашего Android смартфона черно-белым.
Включаем режим разработчика
Для того чтобы сделать экран Android устройства черно-белым (или монохромным) необходимо сначала получить права разработчика. После этого откроется доступ к дополнительными разделу с настройками, где и можно включить данную функцию.
Чтобы получить права разработчика вам необходимо открыть настройки Android, перейти в раздел «О телефоне» и несколько раз покликать по пункту «Номер сборки».

Переходим в раздел «Для разработчиков»
Дальше нужно открыть раздел «Для разработчиков». Для этого верните на главный экран настроек Android и перейдите по пути «Система – Дополнительно – Для разработчиков».

В старых версиях Android раздел «Для разработчиков» может появляться не в разделе «Система», а на главном экране настроек. Рядом с пунктом «О телефоне». Если не получается найти, то попробуйте воспользоваться поиском по настройкам Android.
Включаем черно-белый режим
После этого нужно пролистать страницу с настройками для разработчиков и найти опцию «Имитировать аномалию». После ее открытия появится меню, в котором можно выбрать один из режимов работы экрана: Монохромный (черно-белый), Дейтераномалия (красный/зеленый), Протаномалия (красный/зеленый), Тританомалия (синий/желтый).

При выборе монохромного режима экран сразу же перейдет на отображение картинки только в черно-белых цветах. Отключается данная функция точно так же, через режим для разработчиков.
Приложения для включения черно-белого режима
Также в магазине приложений Play Market сущесвует несколько приложений, которые позволяют ускорить включение и отключение черно-белого режима работы экрана.
Что такое инверсия цветов на Андроид, для чего нужна эта функция на телефоне и как включить или выключить этот режим. Если на экране телефона все видно как в негативе, экран стал черным, а текс белым, то скорее всего включен режим инверсия цветов.
Не обязательно, что вы сами специально включили инвертировать цвета на телефоне, возможно кто то случайно активировал, например дети. Так же стоит обратить внимание на то, что если экран телефона стал темным, то возможно включена "Темная тема", а если на экране все видно черно белым или серым, то возможно включен режим "Оттенки серого". Есть два способа как отключить инверсию цветов на Андроид телефонах, планшетах и мы покажем оба варианта.
Коротко, информация инверсия цветов на Андроиде что это такое и для чего она нужна. Функция инверсия цветов позволяет преобразовать цвета на экране телефона или другого Android устройства во всех приложениях и медиафайлах. Например, после включения этого режима черный текст на фоне экрана станет белым текстом, а на черном фоне текст станет белым. При этом на смартфоне могут возникнуть проблемы с качеством изображения и текста, а так же может быть снижена производительность.

Первый способ как отключить инверсию цветов на Android 10, 9:
- Открываем "Настройки" .
- В настройках переходим в пункт "Спец. возможности".
- В спец. возможностях нам нужен пункт "Инверсия цветов", отключаем или включаем по желанию.
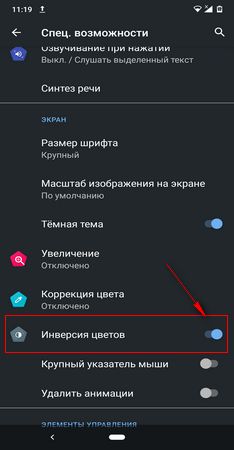
На более ранних версиях Андроид инверсия цветов может включаться так: Настройки > Управление > Специальные возможности > Инверсия цветов.

Второй способ как выйти с режима инверсия цветов когда на экране Андроид все как в негативе:
- Тянем от верхнего края экрана вниз и вызываем меню быстрых настроек.
- На открывшейся панели нажимаем на значок "Инвертировать цвета" . Смотрите на прикрепленный ниже скриншот где выделен нужный значок, который отключает негатив на экране Андроид.
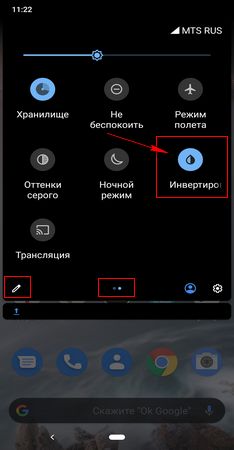
Если в открывшемся меню с быстрыми настройками нет значка "Инвертировать цвета" попробуйте сдвинуть панель с меню влево или вправо, возможно она находится на втором экране. Если и на втором экране нет нужного значка, то добавьте ее туда. Для этого нажмите под этим меню на кнопку в виде карандашика и перетащите значок "Инвертировать цвета" в верх после чего она появится в меню с быстрыми настройками.
Надеюсь информация как убрать режим негатива на Андроид оказалась полезной. Не забудьте оставить отзыв и указать модель устройства и версию Андроид к которому подошла инфа из статьи, чтоб и другим осталась от вас полезная информация. Спасибо за отзывчивость!
Автор статьи Иванов Максим. Опубликована 27.06.2020г.
Отзывы о режиме инверсия цветов на Андроиде
Добавить отзыв или поделиться полезной информацией по теме страницы.


Оставляя отзывы, Вы помогаете
другим сделать правильный выбор.
ВАШЕ МНЕНИЕ ИМЕЕТ ЗНАЧЕНИЕ.
Доброго времени!
Возможно поэтому, в последнее время многие разработчики начинают внедрять в своё ПО ночные и темные режимы работы. Это касается и Windows, и Android.
Ну а я в этой заметке, собственно, хотел показать, как можно достаточно легко задействовать этот режим (и уменьшить яркий белый свет от экрана).
Примечание : заметка универсальна, и должна подойти к телефонам разных марок: Samsung, LG, Redmi и пр. Тем не менее, в некоторых случаях не исключаю появление неприятных "особенностей". (например, на аппаратах от Sony не всегда удается задействовать стороннее приложение для изменения фона. )

Вкл. темный режим
В меню
Если версия Android 10+
В современной версии Android 10+ появилось две заветных опции:
- светлый и темный режимы (см. скрин ниже: ветка "Настройки / дисплей" );
- ночной режим (настройка яркости в зависимости от времени и освещённости в комнате).
Собственно, вам понадобиться лишь активировать одну из них.

Настройки - дисплей - темный режим // Android 10.0
Если версия Android <10

Выбор темной темы (Samsung Galaxy)
Это приложение достаточно универсальное (совместимо с др. ПО на телефоне), поддерживается всеми популярными версиями Android 4.4 (и выше). Ну и никаких сложных настроек — достаточно установить и включить "Night mode" (ночной режим) .

Dark Mode — приложение
Разумеется, у него достаточно много аналогов.
В браузере (Chrome, Opera)
Для тех, кто много проводит времени за чтением статей на веб-ресурсах - весьма полезно может быть включение темного фона (темы) в браузере. Я в своем примере остановлюсь на Chrome (как на одном из самых популярных).
Для начала откройте настройки программы и перейдите в раздел "Темы" . Если у вас установлена современная версия программы — вы увидите на выбор светлую и темную темы.

Настройки - тема (Chrome)
Далее нужно в адресной строке набрать следующий URL: chrome://flags

Dark Mode for Web Contents — включаем черный фон в Chrome

Как изменилась веб-страничка в браузере!
Если вдруг вышеописанный параметр у вас не заработал — попробуйте браузер Opera (ссылка на Play Market).

Opera - включен режим чтения. Так удобнее.
Если этого покажется мало — то под-рукой также есть ночной режим . Можно легко настроить как яркость экрана, так и его "белизну".

В Opera еще есть ночной режим!
При чтении PDF/Word и др. документов
Почему именно это приложение:
- несколько цветовых схем - "ночь" в том числе (см. скрин ниже).
- поддерживает все самые популярные форматы документов: PDF, EPUB, Microsoft Word (DOC, DOCX, RTF), DJVU, Kindle (MOBI, AZW3), TXT, ODT и CHM;
- может автоматически найти все документы на вашем телефоне (удобно!).

ReadEra — выбор цветовой схемы
Впрочем, у ReadEra есть несколько неплохих аналогов, см. ссылку ниже.
Если вы решили вопрос иначе — поделитесь в комментариях (заранее благодарю!)
Читайте также:

