Как изменить код страницы в гугл хром
Обновлено: 06.07.2024
Как "динамически" редактировать код JavaScript в отладчике Chrome? Это не для меня, поэтому у меня нет доступа к исходному файлу. Я хочу отредактировать код и посмотреть, какие эффекты они имеют на странице, в этом случае останавливая анимацию от очереди несколько раз.
вы можете использовать встроенный отладчик JavaScript в инструментах разработчика Chrome на вкладке " Скрипты "(в более поздних версиях это вкладка" источники"), но изменения, которые вы применяете к коду, выражаются только в то время, когда выполнение проходит через них. Это означает, что изменения в коде, который не выполняется после загрузки страницы, не будут иметь эффекта. В отличие от, например, изменений кода, находящихся в мыши обработчики, которые вы можете проверить на лету.
есть видео с мероприятия Google I / O 2010 представляем другие возможности инструментов разработчика Chrome.
я наткнулся на это сегодня, когда я играл с чужим сайтом.
Я понял, что могу прикрепите точку останова в отладчике к некоторой строке кода перед что я хотел динамически редактировать. И с точки останова остаются даже после перезагрузки страницы, я смог отредактировать изменения, которые я хотел, остановившись в точке останова, а затем продолжил загрузку страницы.
Так как быстрая работа вокруг, и если она работает с вашим ситуация:
- добавить точку останова в более ранней точке скрипта
- обновить страницу
- отредактируйте изменения в коде
- CTRL + s (сохранить изменения)
- возобновить отладчик
этой это удивительный учебник для отладчика Chrome. Он показывает очень простые шаги для внесения изменений в отладчик в Скрипты.
Это то, что вы ищете:
1.- Перейдите на вкладку источник и откройте файл javascript
2.- Отредактируйте файл, щелкните его правой кнопкой мыши и появится меню: нажмите кнопку сохранить и сохранить его локально.
для просмотра различий или возврата изменений щелкните правой кнопкой мыши и выберите опцию Локальные Изменения. из меню. Вы увидите, что ваши изменения отличаются от исходного файла, если вы развернете метку времени показанный.
довольно легко, перейдите на вкладку "сценариев". И выберите исходный файл и дважды щелкните любую строку для редактирования.
теперь google chrome имеет ввести новую функцию. С помощью этой функции вы можете редактировать код в chrome browse. (Постоянное изменение местоположения кода)
для этого нажмите F12 --> Source Tab -- (правая сторона) -- > File System - в этом, Пожалуйста, выберите местоположение кода. и тогда браузер chrome спросит у вас разрешения, и после этого код будет тонуть с зеленым цветом. и вы можете изменить свой код, и он также отразится на вашем местоположении кода (это означает, что он будет постоянным изменить)
Если его javascript, который работает на кнопке Нажмите, а затем внести изменения в разделе Источники>Источники (в инструментах разработчика в chrome) и нажатие Ctrl +S для сохранения, достаточно. Я делаю это все время.
Если вы обновите страницу, ваши изменения javascript исчезнут, но chrome по-прежнему будет помнить ваши точки останова.
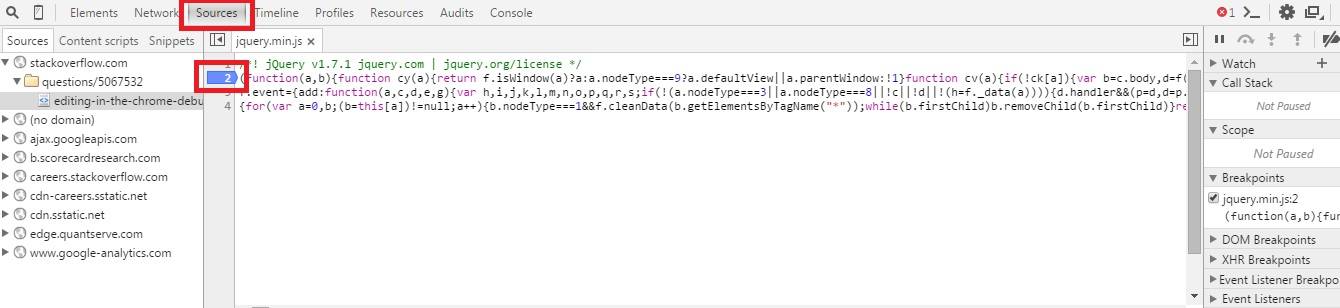
вы можете динамически редактировать файлы javascrpit в отладчике Chrome под источник tab, однако ваши изменения будут потеряны, если вы обновите страницу, чтобы приостановить загрузку страницы перед внесением изменений, вам нужно будет установить точки разрыва затем перезагрузите страницу и отредактируйте изменения и, наконец, отключите отладчик, чтобы ваши изменения вступили в силу.
Я искал способ изменить скрипт и отладить этот новый скрипт. Способ, которым мне удалось это сделать:
установить точку останова в первой строке скрипта, который вы хотите изменить и отладить.
перезагрузите страницу, чтобы точка останова была нажата
вставьте новый скрипт и установите в нем нужные точки останова
Ctrl+s, и страница будет обновляться, вызывая эту точку останова в первой строке чтобы его ударили.
F8 для продолжения, и теперь ваш недавно вставленный скрипт заменяет оригинальный, пока не будут сделаны перенаправления и перезагрузки.
поскольку это довольно популярный вопрос, который касается живого редактирования JS, я хочу указать еще один полезный вариант. Как описал svjacob в своем ответе:
Я понял, что могу прикрепить точку останова в отладчике к некоторой строке кода перед тем, что я хотел динамически редактировать. И так как точки останова остаются даже после перезагрузки страницы, я смог отредактировать изменения, которые я хотел, пока приостановлен в точке останова, а затем продолжил позволять странице нагрузка.
вышеупомянутое решение не работало для меня для довольно большого JS (webpack bundle - 3.21 MB minified version, 130k строк кода в prettified version) - chrome разбился и попросил перезагрузку страницы, которая вернула любые сохраненные изменения. Путь в этом случае был Саша где вы можете установить опцию AutoRespond для замены любого удаленного ресурса любым локальным файлом с Вашего компьютера -см. этот вопрос SO для деталей.
в моем случае I также пришлось добавить заголовки CORS в fiddler для успешного макета ответа.
Chrome DevTools имеет фрагментов панель, где вы можете создавать и редактировать код JavaScript, как в редакторе, и выполнять его. Откройте DevTools, затем выберите Панель "источники" и вкладку "фрагменты".
Что такое HTML код страницы?
Зачем изменять веб-страницу?
До:
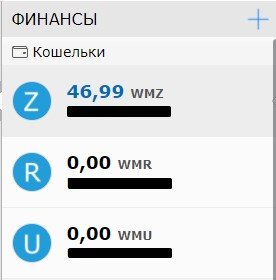
После:
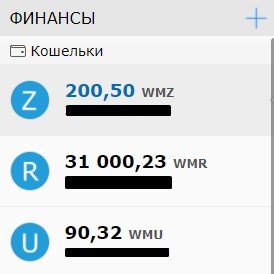
Изменяем HTML код страницы
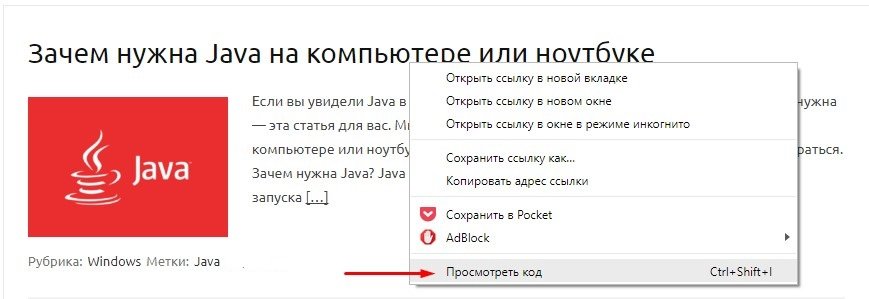
В открывшемся окне переходим на вкладку Elements и видим HTML код страницы. В нем нужно найти интересующий нас текст. (подчеркнут красным)
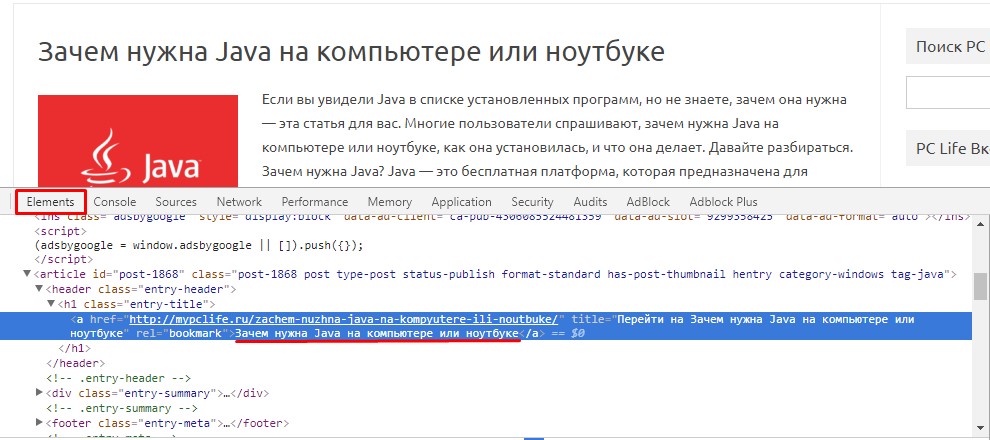
Теперь удалю старый текст и впишу новый.
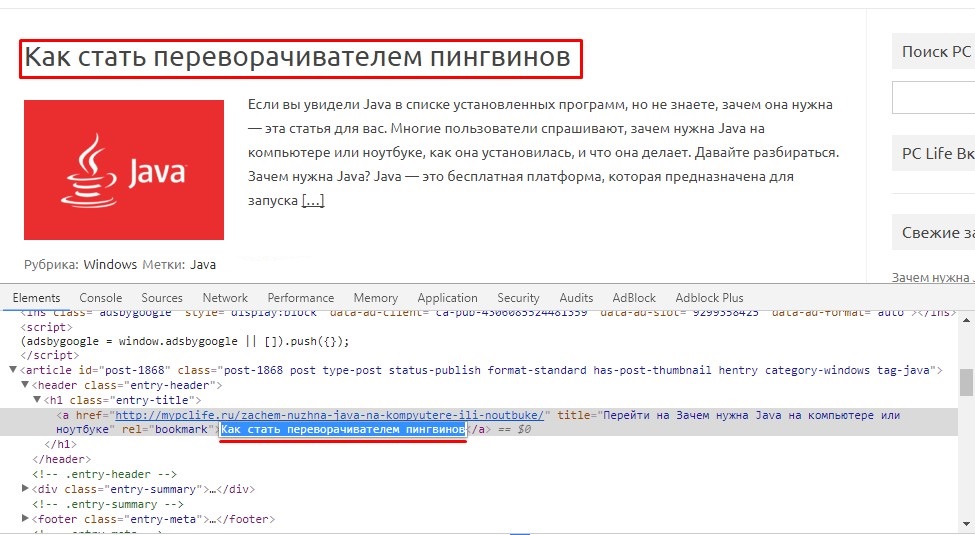
Вот и все, название анонса изменено. Теперь я изменю сам анонс, метки и рубрику.

Вставить другую картинку можно изменив атрибут src в теге img.
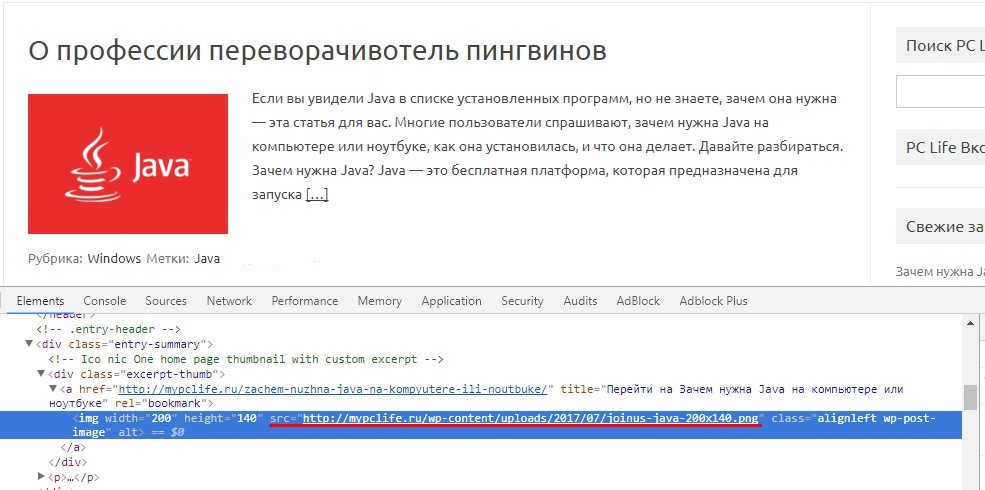
Я нашел в интернете картинку с пингвином и скопировал ссылку.
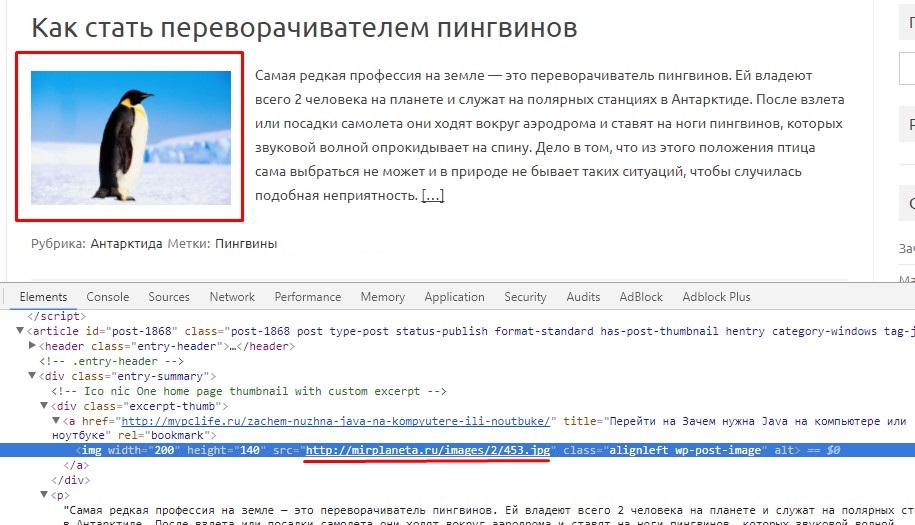
Как видите, ничего сложного. В Opera, Mozilla Firefox все точно так же. Чтобы подменить внешний вид страницы, шрифты, фоны, рамки, отступы, добавить или удалить элемент и производить более сложные изменения, нужны знания HTML и CSS. Используйте это в своих целях. Желаю удачи.
Если вы нашли ошибку, пожалуйста, выделите фрагмент текста и нажмите Ctrl+Enter.
В данном посте покажем, как можно изменить код страницы в браузере Google Chrome. В других браузерах это делается аналогично. Я думаю трудностей не будет с этим.
Для изменения исходного кода страницы не обязательно хорошо знать HTML и CSS. Далее вы это сами увидите.
Редактирование html кода в браузере
Мы будем менять данные на сайте. Изменения в коде будут видны только нам. При обновлении страницы они исчезнут.
Откройте в браузере страницу сайта, в которой необходимо изменить код. Это можно
сделать следующим образом прямо на странице сайта.
Выделяем и нажимаем правой кнопкой мыши после чего появится в правой части окна кусок кода, который будем редактировать.

В контекстном меню нажимаем Edit as HTML и у нас появится выделенный код.

При такой редакции мы видим сразу результат.

Вверху картинки отмеченное красной рамкой HTML код, находящийся в шапке сайта, стиль которого будем менять.
Внизу красной стрелкой показано style.css:473 и находится в Консоли> Внешний вид>Редактор темы>файл style.css строка 473. Как можно это использовать?
Эти изменения можно использовать следующим образом. Копируем в блокнот Notepad++ с расширением html. Если это Ваш сайт, то вносим изменения в файлы на веб-сервере.
Или эти изменения можно внести в Консоли административной панели сайта, используя Редактор темы файлов.
С помощью подмены HTML кода, мы сможем изменить открытую веб-страницу как захотим.
Умение изменить исходный код страницы – дает отличный навык для продвинутого пользователя Интернета.
Внесенные изменения в код страницы будут оставаться такими. Пока мы не обновим страницу. При этом произойдет возврат в первоначальное состояние.
Редактирование CSS во встроенном редакторе
Для этого в заходим в Консоль админ панели и при наведении курсора на Внешний вид выпадает меню где нажимаем на Редактировать CSS

Открывается с левой стороны окно для редактирования.

Нажимаем на Дополнительные стили и открывается поле для загрузки кода CSS.

Код CSS в котором будем производить изменения копируем и вставляем в вышеуказанное поле.
После загрузки редактируем код и смотрим результат, если нас все устраивает и мы нажимаем на кнопку Опубликовать. Все изменения в дизайне сайта будут такими же как в предварительном просмотре.
При неготовности опубликовать произведенные изменения. Нажимаем на пиктограмму в виде шестеренки. Открывается дополнительное окно

где можем сделать пометку Сохранить. Изменения будут сохранены, и можно будет поделиться. С внесенными изменениями, без публикации. Останется как черновик.
Также можно Запланировать публикацию произведенных изменений, на будущую дату: День, Месяц, Год и Время выставляем по своему желанию.
Далее мы можем посмотреть полную историю произведенных нами изменений. Это очень удобно в истории отражены изменения данных до и после.
Или мы можем просто отменить изменения. Нажав на пиктограмму корзины.
При просмотре исходных файлов объявлений и HTML-страниц в Google Web Designer можно переключаться между режимами просмотра кода и макета. Изменения, внесенные в режиме просмотра кода, отражаются в режиме просмотра макета, что позволяет быстро оценить результаты работы.
Как переключиться в режим просмотра кода
В правом верхнем углу окна нажмите кнопку Режим просмотра кода .
В режиме просмотре кода недоступны панели режима просмотра макета и некоторые команды меню.
Настройки просмотра кода
- Цветовая тема
- Привязка клавиш
- Перенос строк
- Размер отступа
- Автоотступ
- Автозаполнение
- Использование пробелов вместо символа табуляции
- Видимость мини-карты
Работа с кодом
Описанные ниже функции упрощают написание и редактирование кода. Вы также можете узнать, как в режиме просмотра кода перемещаться внутри документа или между файлами.
Масштаб
Чтобы изменить размер текста кода, используйте кнопки масштабирования (- и +) в правой части нижней панели. По умолчанию Google Web Designer запоминает масштаб, установленный в режиме просмотра кода.
Сворачивание блоков кода
Используйте стрелки на отступе слева, чтобы сворачивать и разворачивать блоки кода.
Отступы
Автозаполнение кода
По умолчанию Google Web Designer показывает подсказки для кода при вводе. Если вы отключили эту настройку, можно нажать Ctrl + Пробел, чтобы активировать автозаполнение.
Режим языка
Google Web Designer подбирает цвета синтаксиса и автозаполнение кода на основе расширения имени файла. Чтобы изменить режим языка по умолчанию, нажмите на текущий язык в нижнем колонтитуле и выберите новый из контекстного меню.
Библиотеки GreenSock (JavaScript)
В объявлениях для Дисплея и Видео 360 или HTML-страницах можно добавлять популярные инструменты анимации GreenSock с помощью команды меню.
Как вставить библиотеку GreenSock
- Перейдите в режим просмотра кода.
- В меню Файл выберите Включить библиотеку JavaScript > Библиотека GreenSock.
- Выберите библиотеку из списка.
Отличие от опубликованного кода
Режим просмотра кода не всегда дает точное представление о документе, который будет опубликован. Код, который виден при создании документа, может сжиматься для экономии места, а код, который не отображается, – присутствовать в опубликованном файле.
Читайте также:

