Как изменить образ файла boot wim на флаг 9
Обновлено: 03.07.2024
Не найден необходимый драйвер для дисковода оптических дисков. Если у вас есть дискета, CD, DVD или флеш-накопитель USB с этим драйвером, вставьте этот носитель
Или для англоязычной версии Windows 7:
A required CD/DVD drive device driver is missing. If you have a driver floppy disk, CD, DVD, or USB flash drive, please insert now.
После чего дальнейшая установка Windows 7 прекращается.
Иногда подобная ошибка возникает и на относительно старом оборудовании при установке Windows 7 с флэшки, подключенной к порту USB 3.0 на материнских платах, где имеются стандартные порты USB 2.0. В подобном случае достаточно подключить флэшку в порт USB 2.0 и установка системы выполнится нормально. Главная проблема, вызывающая ошибку установки – это отсутствие поддержки USB 3.0 программной средой установки Windows 7. Соответственно, и решением проблемы является обеспечение этой поддержки.
Обычно, в качестве решения данной проблемы используется внедрение в инсталляционные образы boot.wim и install.wim недостающих драйверов с помощью специального программного обеспечения. Однако существует и более простой способ, основанный на использовании уже готового образа boot.wim от Windows 8/8.1 для установки Windows 7. Другими словами, проще всего, взять загрузочную флэшку для установки Windows 8/8.1 и заменить на ней файл установочного образа install.wim из дистрибутива Windows 7. Таким образом, среда предустановки будет создаваться на основе образа из Windows 8, поддерживающей USB 3.0 и прочее более новое компьютерное оборудование, а установка системы будет выполняться из образа install.wim, взятого из дистрибутива Windows 7. Достоинством данной методики является простота, а недостатком – отсутствие поддержки USB 3.0 во вновь установленной системе. После такой установки Windows 7, в первую очередь потребуется решить эту, не очень то и сложную, проблему. Здесь я приведу наиболее простую методику установки Windows 7 с использованием загрузочной флэшки Windows 8 /8.1 с замененным файлом образа install.wim.
Создание загрузочной флэшки с Windows 8
На сегодняшний день существуют десятки программ и способов создания загрузочных флэшек для установки Windows - от использования стандартных средств командной строки до применения специализированных программ сторонних производителей. Для примера, я взял наверно самый способ с применением бесплатной программы Rufus . Для работы потребуется сама программа, iso-образ Windows 8, и собственно флэшка, которая станет гибридом дистрибутивов Windows 8 и Windows 7. Программа Rufus не требует установки в системе, просто скачайте ее с сайта разработчика и запустите на выполнение. Интерфейс программы очень прост:

Порядок создания загрузочной флэшки с Windows 8 следующий:
Изменение загрузочной флэшки с Windows 8 для установки Windows 7
Установочная флэшка Windows 8, полученная на предыдущем шаге, имеет обычное для Windows 7 или Windows 8 содержимое:

Образы среды предустановки boot.wim и установки windows 8 install.wim находятся в папке Sources :

Нужно оставить без изменений файл образа boot.wim и заменить файл install.wim на файл с таким же именем из дистрибутива Windows 7. Например, скопировать его с DVD-диска, извлечь из ISO-образа с помощью архиватора 7-zip или скопировать с виртуального привода на основе iso-образа, создаваемого Daemon Tools, Alcohol 120%, Nero и т.п. После чего можно загрузиться с полученной флэшки и выполнить установку Windows 7 с использованием среды предустановки Windows 8.
После завершения установки Windows 7, если сетевой адаптер будет распознан системой, установку драйверов устройств можно выполнить по сети, однако, с большой долей вероятности, этого не произойдет. Все же более вероятно, что какую-то часть драйверов нужно будет установить с флэшки, которая не может распознаться вновь установленной Windows 7. Для решения данной проблемы нужно:
- Загрузиться в среду предустановки Windows 8, и скопировать папку с драйверами на жесткий диск.
- Загрузиться с жесткого диска и выполнить установку драйверов с использованием данных, ранее скопированных с флэшки.
- Дальнейшие обновления и установки выполнять как обычно.
Для выполнения указанных действий удобно пользоваться загрузочным диском (флэшкой) аварийного восстановления MS DaRT , но можно обойтись и той же, созданной ранее флэшкой со средой предустановки от Windows 8. При загрузке с установочной флэшки, вместо режима ”Установка” выбрать ”Восстановление системы”, что приведет к загрузке среды восстановления (Windows Recovery Environment, или Windows RE) операционной системы Windows 8.

Меню ”Выбор действия” (для Windows 8.1 – Windows 10) позволяет:
- продолжить обычную загрузку Windows ( Продолжить )
- перейти к загрузке средств восстановления системы ( Поиск и устранение неисправностей )
Выбираем, естественно, Поиск и устранение неисправностей . Далее - Диагностика - Дополнительные параметры - Командная строка . После чего выполнится запуск командного процессора среды восстановления. С помощью командной строки можно скопировать папку с драйверами, предварительно записанными на флэшку, например, под именем Drivers на жесткий диск. Поскольку буквы дисков в среде восстановления, как правило, неизвестны, перед копированием стоит запустить утилиту diskpart.exe и в ее строке приглашения к вводу команд ввести:
list volume - отобразить список томов.
В ответ получим список, из которого можно будет получить необходимые сведения:
По размеру раздела и типу устройства можно определить, какая буква соответствует флэшке, а какая - системному диску с установленной ОС Windows 7. В данном случае, флэшке соответствует буква E , а жесткому диску с установленной Windows 7 – буква D . Завершаем работу с утилитой diskpart командой:
и выполняем копирование папки с драйверами:
xcopy /s E:\Drivers D:\ - копировать папку Drivers с подкаталогами ( параметр /s ) с диска E: на диск D:
После успешного завершения копирования можно перезагрузиться в Windows 7 и приступить к установке драйверов, используя в качестве источника содержимое каталога Drivers на системном диске.
Сбои встречаются очень часто в работе любого ПК, но еще больше их можно наблюдать при переустановке ОС Виндовс. Виной становится одна или сразу несколько причин, что конечно только усложняет поиск проблемы. Код ошибки 0x8030002f при установке Windows 7, указывает на первоисточник сбоя — файл образа boot.wim, и констатирует факт о прекращении процесса инсталляции операционки на компьютере.
Windows не удалось создать необходимую папку установки. Код ошибки 0x8030002f
Причины возникновения Error Code 0x8030002f
Сбой во время установки ОС всегда связан с отсутствием возможности найти некоторые файлы на установочном носителе. Это не означает, что их нет на диске, просто сам компьютер перестает эти файлы находить. Такое происходит по вине царапин на поверхности, загрязнению жирными пятнами или заводской брак. В случае с флешками следует проверить ее целостность, возможно по вине неосторожного обращения она сломалась.
Как вариант еще остается повреждение USB-порта и дисковода. Также не исключаем вариант с пиратскими сборками, которые часто содержат битые файлы.
Исправляем ошибку 0x8030002f в Windows 7
Дальше мы расскажем про несколько действенных способов, которые помогут вам решить проблему с данным сбоем. Начинать нужно с самого простого.
Диски и другие носители ОС
- Нужно попробовать проверку запуском на нескольких ПК. Если во всех случаях ошибка повторяется, значит, проблема именно в самом образе операционной системы.
- Замените ее другой рабочей ОС. Желательно использовать чистый образ, без стороннего софта и любительских сборок. Из личного опыта скажу про сайт all-best.pro, где доступны именно чистые сборки.
Если на других ПК все инсталлируется совершенно нормально, то причиной проблемы является непосредственно данный компьютер. Следует попробовать несколько следующих вариантов.
USB-порт или дисковод
Диск непосредственно помещается в дисковод, где его пытается сканировать луч лазера. Это довольно трудоемкий процесс, учитывая постоянное вращения носителя. Со временем возникают разные механические поломки: перестает вращаться двигатель, луч лазера ослабевает и т. д. Помочь тут сможет только специалист сервисного центра, который квалифицирован для таких работ. Простой пользователь может проверить контакты питания и шлейфа, применить чистящий диск, продуть пыль и т.д.
Запасным вариантом становится инсталляция Windows 7 с флешки. В случае если сначала пытались устанавливать этим способом, но получали сбой, тогда прибегните к дисковой загрузке. Но и тут USB-порт может подводить. Рекомендуется опробовать оба способа для переустановки системы.
Настройки BIOS и форматирование
Испробовав все варианты технического характера, пора перейти к способам виртуальной настройки. Первоначально попробуйте отформатировать диск на компьютере, куда собираетесь ставить ОС (по умолчанию диск С). Такой шаг желательно делать всегда — это увеличивает вероятность на удачную переустановку Windows в несколько раз.
Еще можно попробовать войти в настройки BIOS. Он у всех разный, что делает невозможным указать точный путь. Придется немного покопаться в поиске SATA Mode или как его еще называют контроллера. Следует переместить с пункта AHCI на строчку IDE. Обязательно сохраните данное действие. Теперь в обычном режиме переустановите операционную систему.
Меняем параметры режима загрузки BIOS
Заключение
Эти способы на сегодняшний момент самые действенные в борьбе со сбоем 0x8030002f при инсталляции Windows 7. Всегда для начала убедитесь в рабочем установочном диске и лишь потом, переходите на ремонт компьютера.
Сегодня мы рассмотрим:
Проблемы и ошибки различного содержания, связанные с Виндовс – это обычное дело. Ведь вы всегда можете быть уверенны, что делаете всё по инструкциям, но найдется что-то, что испортит вам настроение и заставит искать решения на просторах Интернета. Так, к примеру, вы можете в какой раз устанавливать Windows 7, зная, что делаете, но только сейчас заметить появление некой ошибки с кодом 0x8030002f, которая может загнать вас в серьёзнейший ступор от незнания, что же делать дальше.
Почему вы видите ошибку 0x8030002f?
Появление ошибки с таким кодом значит, что система, при попытке считать внешний носитель, не способна найти файл boot.wim. Конечно, это вовсе не означает, что этого файла на диске или флешке нет.

Данная проблема возникает, если используемый вами диск для установки Windows 7 был поврежден (большое количество царапин).
Если же вы использовали флешку, то здесь два варианта:
- сама флешка сломана;
- USB-порт на компьютере не работает.
Как найти точную причину неисправности, думаем, вы знаете:
- в случае с диском или флешкой, попробуйте запустить их на другом устройстве;
- для проверки порта достаточно вставить флешку в другой разъем и посмотреть на результат.
Исправляем ошибку 0x8030002f
Итак, рассматривать вариант мы будем, когда сам внешний носитель распознается, но система не видит всех файлов на нем.
В таком случае вам следует прибегнуть к этой инструкции:
- Убедитесь, что используемый носитель отформатирован.
- Далее, вам нужно зайти в BIOS и проделать там несколько действий. Для начала откройте его.
Вот таким вот нехитрым образом можно попробовать снова оживить внешний носитель, чтобы установить Виндовс 7 без ошибки 0x8030002f. Конечно, если последний метод вам всё так же не помог, то здесь кроме замены носителя вам ничего не поможет.
При переустановке операционных систем Windows 7 и 8.1 пользователи сталкиваются с ошибкой «Windows не удалось создать необходимую папку установки». Это происходит как в случае переустановки через операционную систему, так и через подсистему BIOS. В момент распаковки файлов, процесс обычно не продвигается дальше нуля. Что делать в таком случае — читайте далее.

Ошибка «Не удалось создать папку установки»
Причины ошибки «Не удалось создать папку»
Эта проблема может возникать в нескольких случаях. Чаще всего — это неверно записанный образ с Windows. Могут также быть повреждены сами файлы образа. Это объясняет прекращение установки во время распаковки архивов с системными файлами. Не исключены проблемы с «железом», то есть с модулями компьютера, в частности с оперативной памятью.
Проверка целостности файлов образа Windows

Утилита Hashtab
После ее установки в проводнике Windows появится специальная вкладка «Проверить хэш-сумму». Откройте папку с Windows и проверьте эту сумму для нашего образа. Затем вернитесь на сайт, чтобы взять контрольные числа хэш для сверки.
Устраняем ошибку «Не удалось создать папку для файлов Windows»
Для начала необходимо привести инструкцию, как правильно записать образ операционной системы. Это очень важно, так как любой неверный шаг — и пользователь будет снова видеть перед собой ошибку «Windows не получилось создать папку для дальнейшей установки». В нынешнее время все чаще для переустановки применяют загрузочную флешку. Ее преимуществом является возможность приобрести устройство с большим количеством памяти (16 Гб, 32 Гб), так как образы операционной системы с каждым годом становятся все объемнее. Также flash-диски меньше подвержены механическим повреждениям, в отличие от DVD-дисков.
На примере создания загрузочного диска ОС Windows мы рассмотрим именно флешку.
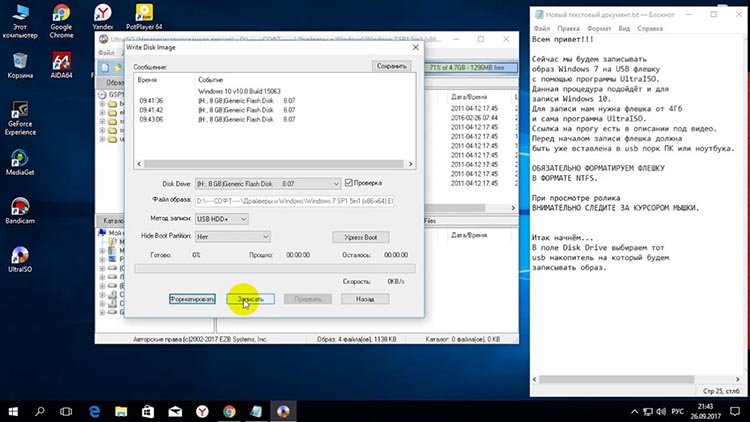
Запись образа на флешку с помощью UltraISO
Теперь можно попытаться установить ОС с нашего загрузочного flash-диска.
Проверяем модули компьютера, чтобы устранить ошибку «ОС не удалось создать папку»
Чтобы убедиться, что ваш компьютер не причастен к ошибке «Операционная система не может создать нужную папку установки» или же наоборот — вам понадобиться специальная утилита. Подойдет Victoria или Memtest, возможно у вас есть другая подобная, которой вы пользовались ранее — отлично. Используйте ее. Особое внимание стоит уделить модулям оперативной памяти и жесткому диску. Часто они являются причиной большинства проблем, которые касаются файловой системы компьютера.
Народ, если я не опоздал, у меня та же проблема, но уже с Ws 8.1. Помогите разобраться, пожалуйста!
1. При установке ОС c DVD через Проводник появляется предупреждение:
Windows не удалось создать необходимую папку установки. Измените файл образа boot.wim, указав в нём флаг9 для первого образа, и перезапустите установку.
Код ошибки 0x8030002F.
L:\sources\boot.wim
2. Ошибка открытия при создании образа диска (через UltraISO - что первым в руки попало):
L:\sources\$OEM$\$1\Users\Public\Desktop\HELP. \KMSmicro 5.0.0\ReadMe Espaniol.txt
3. Не удаётся выполнить чтение из файла или с диска (при копировании на диск D):
- kmsmicro.rom 121 МБ
- KMSmicro_EN.lng 1,49 Kb
4. При запуске через Bios происходит ошибка при обновлении (на 4 этапе установки).
__________________Помощь в написании контрольных, курсовых и дипломных работ здесь
Ошибка винчестера при попытке установить Windows.
устанавливаю ос windows xp. загружаюсь с cd. выбираю диск, на который будет устанавливаться винда.
При попытке установить windows 7 64 бит выскакивала ошибка связанная с UEFI
Здравствуйте. При попытке установить windows 7 64 бит выскакивала ошибка связанная с UEFI. В.
Зависание на логотипе windows при попытке установить windows с флешки
Здравствуйте! Решил я бюджетно апгрейднуть мой старый ПК, купил Xeon 5450 и мать ga p43 es3g, все.
BSOD при попытке установить windows xp
Не получается установить win xp,с установочного диска дистрибутив считывает нормально ,затем после.
Спасибо за внимание! Сейчас всё разузнаю и ответ будет готов через пять минут.
Добавлено через 8 минут
DVD купленный, т.е. я не владею секретами изготовления этого диска, простите. Насчёт железа:
AMD Althom(tm)64 x2 Dual Core Processor 4200+ 2.21 GHz
ОЗУ: 3 ГБ
32-разрядная операционная система, процессор х64
Сейчас на Windows 8.
Системная плата Asus M2N - вытащил из АИДЫ, но насчёт UEFI пока не нашёл. Во время установки диск С был освобожден до 20 ГБ.
Mahomet, Вас не затруднит выложить скриншот Управления дисками? (Win+R - diskmgmt.msc - Энтер)
Добавлено через 57 секунд
1. При установке операционки c DVD через Проводник появляется предупреждение:
"Windows не удалось создать необходимую папку установки. Измените файл образа boot.wim, указав в нём флаг9 для первого образа, и перезапустите установку."
Код ошибки 0x8030002F.
L:\sources\boot.wim
2. В ответах на мыле нашёл решение: "Устанавливай через Биос, и всё будет ОК!"
И при запуске через Bios происходит ошибка при обновлении (на 4 этапе установки).
Пришлось вернуться к простой восьмерке, надеюсь, понимаете всю иронию момента.
3. При создании образа диска (через UltraISO - что первым в руки попало) ошибка открытия:
L:\sources\$OEM$\$1\Users\Public\Desktop\HELP. \KMSmicro 5.0.0\ReadMe Espaniol.txt
3. После начал просто копировать содержимое диска на диск D, чтобы далее, создав его образ оттуда, запустить его из нового чистого раздела ЖД. Вариант тоже . В результате снова не удаётся выполнить чтение из файла или с диска (при копировании на диск D):
- kmsmicro.rom 121 МБ
- KMSmicro_EN.lng 1,49 Kb
4. В конце концов в голове мысль: Диск испорчен! Ну не мог же продавец подсунуть фальшивую ОС (кстати он тоже с такой проблемой сталкивается первый раз). И вот я пошёл поменял диск на другой, вернулся домой, сразу сел за комп и всё повторяется заново! Б Л И Н П Л О С К И Й !
При переустановке операционных систем Windows 7 и 8.1 пользователи сталкиваются с ошибкой «Windows не удалось создать необходимую папку установки». Это происходит как в случае переустановки через операционную систему, так и через подсистему BIOS. В момент распаковки файлов, процесс обычно не продвигается дальше нуля. Что делать в таком случае — читайте далее.
Причины ошибки «Не удалось создать папку»
Эта проблема может возникать в нескольких случаях. Чаще всего — это неверно записанный образ с Windows. Могут также быть повреждены сами файлы образа. Это объясняет прекращение установки во время распаковки архивов с системными файлами. Не исключены проблемы с «железом», то есть с модулями компьютера, в частности с оперативной памятью.
Проверка целостности файлов образа Windows

Утилита Hashtab
После ее установки в проводнике Windows появится специальная вкладка «Проверить хэш-сумму». Откройте папку с Windows и проверьте эту сумму для нашего образа. Затем вернитесь на сайт, чтобы взять контрольные числа хэш для сверки.
Устраняем ошибку «Не удалось создать папку для файлов Windows»
Для начала необходимо привести инструкцию, как правильно записать образ операционной системы. Это очень важно, так как любой неверный шаг — и пользователь будет снова видеть перед собой ошибку «Windows не получилось создать папку для дальнейшей установки». В нынешнее время все чаще для переустановки применяют загрузочную флешку. Ее преимуществом является возможность приобрести устройство с большим количеством памяти (16 Гб, 32 Гб), так как образы операционной системы с каждым годом становятся все объемнее. Также flash-диски меньше подвержены механическим повреждениям, в отличие от DVD-дисков.
На примере создания загрузочного диска ОС Windows мы рассмотрим именно флешку.
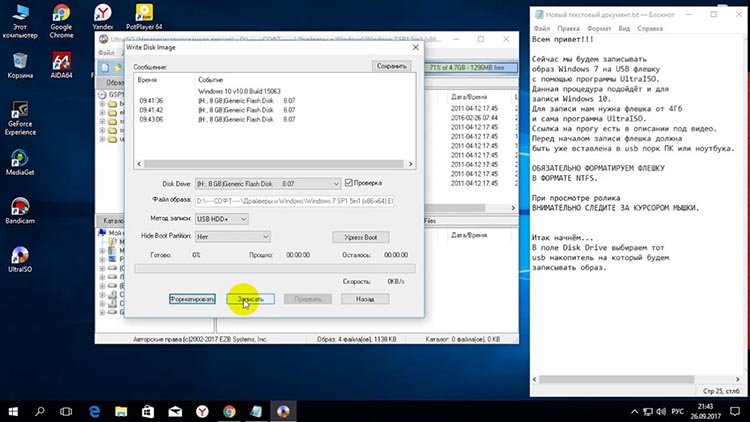
Теперь можно попытаться установить ОС с нашего загрузочного flash-диска.
Проверяем модули компьютера, чтобы устранить ошибку «ОС не удалось создать папку»
Чтобы убедиться, что ваш компьютер не причастен к ошибке «Операционная система не может создать нужную папку установки» или же наоборот — вам понадобиться специальная утилита. Подойдет Victoria или Memtest, возможно у вас есть другая подобная, которой вы пользовались ранее — отлично. Используйте ее. Особое внимание стоит уделить модулям оперативной памяти и жесткому диску. Часто они являются причиной большинства проблем, которые касаются файловой системы компьютера.
Читайте также:

