Как изменить размер линии в coreldraw
Обновлено: 04.07.2024
Чтобы научиться работать в программе CorelDRAW , и кстати не только в ней, но и во всех пакетах векторной графики, нужно уметь работать с линией. Урок объясняет на простом языке как использовать линии и начать работать в векторе.
Что можно делать с линиями вообще?
- Их можно использовать в прямом назначении - как линию. Задать ее толщину и цвет.
- Из них можно сделать сложные эффекты сетки, вуали, узоры и т.п.
- Замкнутые линии могут стать контуром объекта, т.е. стать уже объектом, к которому применимы заливка и прочие эффекты.
- Линии могут быть направляющими для других инструментов, например если нужно написать волнообразный текст.
- Могут помочь построить сложный объект, когда нужно графически что-то рассчитать. Например, линия может быть перпендикуляром, задавать 45 градусов или давать необходимое расстояние или членение чего-либо.
Теперь обо всем этом я расскажу по порядку, от легкого к сложному.
Использование в прямом назначении
Приступим к практической части, не закрывая эту страницу с теорией. Я Вам буду объяснять в версии X4, которая в работе с линиями почти не отличается от X3 или скажем от 12 версии.

Откройте CorelDRAW . Слева находится панель инструментов. Найдите на этой панели такой значок Открыть в полный размер' href="http://pixpaint.com/wp-content/uploads/2009/01/new-2.jpg" target=_blank>, кликните по нему. Если не нашли, то нажмите F5. Это свободное рисование линии, как карандашом. Только есть огромное отличие от карандаша или кисти, например как в Фотошопе или обычном Paint. На самом деле мы будем рисовать не изображение, а некий объект, который можно будет детально редактировать или усложнять.
Итак, проведите нажатой мышкой по листу, как обычным карандашом. У Вас должна получиться обычная тонкая линия, как например у меня:

Просто, не так ли? Теперь посмотрите на картинку с изображением двух линий:

Почему первая из них получилась корявой, а вторая плавной и красивой? Дело в том, что вверху на панели CorelDRAW есть настройка сглаживания, выглядит она так:

Значение 100 - это полное сглаживание, чем меньше значение Вы выберете перед рисованием линии, тем корявее она будет. Но это необходимо при желании нарисовать более точно.
Изменять толщину линии можно тоже на панели вверху:

Там же можно выбрать стиль основной части, стили начала и конца:

Так из обычной полосы без усилий можно сделать красивый объект, например как у меня:

Раскрасить в другой цвет линию можно несколькими способами. Самый простой из них - кликнуть правой кнопкой мыши по палитре с маленькими цветными квадратиками справа. После этого, удерживая Ctrl и кликая по другому цвету, можно изменить оттенок. Если у Вас нет такой палитры справа, то включите ее как показано на картинке:

Если цвета в Вашем CorelDRAW не сочные, или изменяются странным образом, прочтите Менеджмент цвета. Рекомендую прочесть и для ознакомления.
Во второй части статьи подробнее рассказывается и редактировании линий, о прямых и кривых линиях и о создании простого объекта из линий.
В кнопочном меню инструмента Freehand Tool (Свободная форма) находится инструмент Dimension Tool (Размерная линия), предназначенный для рисования выносных размерных линий. Данный инструмент очень удобно использовать для создания разнообразных планов и чертежей (Рис. 3.7).После выбора инструмента Dimension Tool (Размерная линия) на панели свойств появится ряд элементов управления для настройки данного инструмента Рассмотрим методы работы с размерными линиями.
Чтобы нарисовать вертикальную, горизонтальную или наклонную размерную линии, надо выбрать один из инструментов на панели свойств. Пиктограммы на этих кнопках отображают направление размерной линии. Для создания угловых размерных линий и выносок используются инструменты . При создании размерных линий указатель мыши принимает вид, аналогичный пиктограмме на выбранной кнопке
Для рисования линейных выносных размеров необходимо выбрать один из указанных инструментов и щелкнуть мышью в трех точках. Первый раз, чтобы указать точку, от которой измеряется расстояние, второй раз - вторую точку, до которой измеряется расстояние, третий раз - точку месторасположения надписи с размером. При этом размер вычисляется и отображается на рисунке автоматически.
Чтобы нарисовать угловые размерные линии, требуется четыре раза щелкнуть мышью Первый раз - в точке пересечения будущих размерных линий, второй раз - в точке окончания первой размерной линии, третий раз - в точке окончания второй размерной линии, и, наконец, в четвертый раз - в точке, где должна размещаться текстовая выноска с размером (углом)
На концах размерных линий можно добавить стрелки, что часто используется при создании чертежей. Это можно сделать с помощью вкладки Properties (Свойства) на панели Dockers (Окна настройки). Но об этом вы узнаете позже. Напомним, что данная вкладка по умолчанию не отображается, ее надо добавить с помощью Window (Окно).
Чтобы изменить единицы измерения, формат и расположение чисел на выносных размерах, воспользуйтесь управляющими элементами панели свойств.
Правее кнопок выбора инструментов на панели свойств расположены три открывающихся списка, с помощью которых можно изменить единицы измерения размерных линий В первом списке вы можете выбрать стиль цифр:
Decimal (Десятичные) - система, принятая у нас в стране, например, 5,65.
Fractional (Дробные) - система, принятая в некоторых странах, например, 31/4
U. S. Engineering (Техника США) - система, принятая в технической документации США, например, 2,23".
U.S. Architecture (Архитектура США) - система, принятая в строительстве США, например, 2'-1 s".
В следующем списке выбирается точность чисел, проставляемых на размерных линиях Например, для десятичных чисел вы можете выбрать число знаков в дробной части без дробной части - О, с одним знаком в дробной части - О.О, с двумя знаками в дробной части - 0.00, и т.д.
В третьем открывающемся списке вы можете выбрать систему исчисления, применяемую при простановке размеров. В CorelDRAW предлагается выбрать множество вариантов* миллиметры, метры, километры, дюймы, ярды и другие единицы измерения Далее на панели свойств находятся два поля:
Prefix (Префикс), то есть текст, добавляемый в метку размера перед числом.
Suffix (Суффикс), то есть текст, добавляемый в метку размера после числа.
Вводя разные слова в эти поля, вы сможете создавать такие нестандартные метки: «Длина 1,2 мм», «Всего 13 сантиметров», «111 в длину» и т. д.
Шрифт, а также его размер и атрибуты в размерных выносках можно менять, так как по сути это обычные текстовые объекты. О работе с текстом вы узнаете позже.
Кнопка Dynamic Dimensioning (Динамическое проставление размерных линий) в нажатом состоянии заставляет редактор CorelDRAW автоматически пересчитывать размеры при увеличении или уменьшении размерных линий. Если отжать эту кнопку, то первоначально вычисленные размеры останутся неизменными при изменении размеров линий.
Кнопка Text Position Drop Down (Положение текста) позволяет выбрать стиль размещения надписей на размерных линиях. Нажав эту кнопку, вы отобразите меню, в котором наглядно показано, как текст будет размещаться относительно размерной линии (Рис. 3.8).
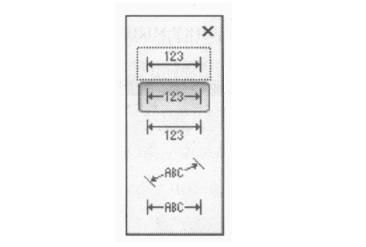
Рис. 3.8. Меню кнопки Text Position Drop Down (Положение текста)

При рисовании выносных размеров вы можете связать их с измеряемым объектом, чтобы при изменении размеров объекта автоматически перерисовывались измерительные линии и заново вычислялись размеры, указанные на измерительных линиях. Чтобы добиться такого результата, перед началом рисования выносного размера следует нажать кнопку Snap to (Привязка к) на стандартной панели и в появившемся меню выбрать команду Snap to Objects (Привязка к объектам).
С помощью инструмента Callout Tool (Выноска) можно рисовать выносные линии для схем, графиков и прочей документации.
Для рисования выносной линии, состоящей из двух сегментов, щелкните мышью в трех точках: точке начала линии, точке перегиба и точке, в которой будет начинаться текст. После третьего щелчка автоматически включается режим ввода текста. Для рисования выносной линии, состоящей из одного сегмента, следует дважды щелкнуть мышью в точке перегиба.
Быстрый переход к текущему разделу в содержании
Полное содержание данного подраздела:
Раздел: CorelDRAW с нуля
Подраздел: ГЛАВА 3.Основы рисования объектов
Изменение формы объекта только часть возможностей CorelDRAW 10. При создании различных иллюстраций вам наверняка потребуется настраивать контур объектов и использовать самую разнообразную заливку, совсем не обязательно одноцветную.
8.1. Толщина контура, стиль линий и различные типы стрелок

Рис. 8.1. Вспомогательная панель работы с контуром

Рис. 8.2. Разная толщина контура

Рис. 8.3. Диалог Outline Pen (Атрибуты контура)

Рис. 8.4. Толстый контур со скругленными углами


Рис. 8.6. Список стрелок и линий
Откройте список, расположенный между двумя списками, с которыми мы только что работали. На экране появится список стилей линий (Рис. 8.6, снизу). С помощью полосы прокрутки пролистайте список/ после чего выберите стиль пунктира, для этого щелкните мышью на изображении данной линии. Список закроется, стиль линии поменяется, а рисунок выбранного стиля линии появится на кнопке. Нарисуйте еще несколько линий и самостоятельно измените их внешний вид. Если нажать кнопку Other (Другие), расположенную в списке, то можно самостоятельно разработать нестандартный стиль линий. Для изменения атрибутов нескольких объектов, следует выделить их, после чего вызвать диалог Outline Pen (Атрибуты контура). Как уже отмечалось, цвет контура можно выбрать, щелкнув правой кнопкой мыши на палитре цветов или установив его в диалоге Outline Реп (Атрибуты контура). В диалоге цвет также выбирается из палитры. Однако CorelDRAW 10 имеет более мощные средства работы с цветом. Если вы нажмете кнопку "Outline Color Dialog", расположенную во вспомогательной панели инструмента "Outline Tool" то на экране появится диалог настройки цвета контура. Так как он ничем не отличается от диалога настройки однородной заливки, который мы рассмотрим при описании заливок, то мы не будем на нем останавливаться , а перейдем к работе с заливками. Еще одним способом настройки контура является использование специального закрепления. Нажав кнопку "Color Docker Window", во вспомогательной панели инструмента "Outline Tool" вы откроете закрепление настройки цвета. О нем также будет рассказано ниже.
Министерство науки и образования Украины
Славянский государственный педагогический университет
Реферат
Цвета, абрисы и заливки в CorelDraw
Студентки 3 курса
Заярной Яны Борисовны
Славянск
2003
Цвета, абрисы и заливки.
Выбор цветов в палитре.
По умолчанию палитра цветов располагается на экране CorelDRAW справа от области иллюстрации. Щелчок на стрелке “вниз” внизу и стрелке “вверх” наверху строки палитры позволяет прокручивать её, открывая новые цвета. Щелчок по стрелке влево открывает весь набор цветов (в четыре столбца). Свернуть палитру цветов обратно в один столбец можно щелчком в нижней части около края палитры.
Заливка – заполнение цветом, узором или текстурой внутренней области, охваченной контуром закрытого объекта. Чтобы применить цвет из палитры цветов для заполнения выбранного объекта, нужно лишь щелкнуть на квадратике данного цвета.
Абрис – окантовка, которая формирует контур некоторого объекта (может быть и просто линией). Цвета абрисов выбираются таким же способом, как и цвета заполнения, за исключением того, что при этом для выбора цвета используется правая кнопка мыши.
CorelDRAW обеспечивает широкое многообразие стилей абрисов. Для их создания существует несколько способов. Абрисы можно определять с помощью элементов управления свитка, всплывающей панели или панели свойств.
Выбор ширины абриса из
всплывающей панели Outline (Абрис)
Самый быстрый способ назначить ширину абриса выбранного объекта (или объектов) — щелкнуть на инструменте Outline (Абрис) в наборе инструментов и выбрать нужную ширину из всплывающей панели. Здесь доступны несколько стандартно установленных линий абрисов разной ширины в пунктах (1/72 дюйма). Можно выбрать волосяную линию (1/4 пункта), абрис 1/2 пункта, 2 пункта (тонкий), 8 пунктов (средний), 16 пунктов и 24 пункта (жирный).
(Различие между первыми тремя толщинами проявляется при высоком разрешении экрана (размере рабочего стола).)
Например, чтобы назначить для прямоугольника абрис шириной 8 пунктов, нужно:
1. Нарисовать прямоугольник.
2. Щелкнуть на инструменте Outline (Абрис) и далее во всплывающей панели выбрать 8 pointline (Абрис 8 пунктов). При выборе ширины линии из всплывающей панели значение ее подтверждается в строке состояния.
Определение параметров абриса в свитке Реп (Перо)
Свиток Реn (Перо) унаследован CorelDRAW 8 из более старых версий, однако не потерял своих преимуществ. Открыть свиток можно, нажав кнопку Penrollup (Свиток Перо) во всплывающей панели Outline (Абрис) либо выбрав команду Rollups (Свитки) в меню View (Вид).
Свиток Pen (Перо) позволяет назначать толщину линии, стрелки по концам линий, тип и цвет линии (для выбора цвета открывается окно диалога Color (Цвет абриса)). Преимущество свитка Pen (Перо) (как и других свитков) по сравнению с имеющимся в этой же всплывающей панели инструментом Pendialog (Диалог Перо абриса) в том, что в ходе манипуляций с абрисом свиток не закрывается, а постоянно доступен на экране.
Примечание. Одна из хороших черт свитков заключается в том, что после определения установок их можно применять к любому выбранному объекту или объектам.
Порядок назначения свойств абриса через свиток Pen (Перо) следующий:
1. Создать новый объект, например произвольную линию.
2. Открыть всплывающую панель Outline (Абрис) и выбрать свиток Pen (Перо).
3. Щелкнуть в свитке кнопку нижнего раскрывающегося списка OutlineColor (Цвет абриса) и выбрать цвет,
4. Открыть раскрывающийся список LineStyle (Тип линии) (второй снизу) и выбрать, например, пунктирную линию.
5. Открыть одно из окон с образцами концов линий и выбрать один из них (для закрытых контуров эти элементы не применяются).
6. Щелкать на стрелке "вверх" в разделе толщины линии, пока толщина не установится на требуемом значении.
7. По завершении определения параметров абриса щелкнуть на кнопке Apply (Применить).
Окно диалога Outline Pen (Перо абриса)
Существенно расширить возможности определения свойств абриса позволяет окно диалога атрибутов абриса. Это окно можно открыть, нажав кнопку Edit (Изменить) в свитке Pen (Перо) или нажав кнопку OutlinePen (Перо абриса) во всплывающей панели инструмента Outline (Абрис).
Окно диалога OutlinePen (Перо абриса) повторяет функции, имеющиеся в свитке Pen (Перо), но в некоторых случаях развивает их, добавляя также новые.
Здесь, в частности, пользователь получает невиданный доселе контроль над типом штриховой или пунктирной линии. Щелчком на кнопке EditStyle (Изменить стиль) открывается окно диалога EditLineStyle (Изменение стиля линии). В этом окне можно получить любой рисунок повторяющихся элементов штриховой или пунктирной линии. Данная возможность появилась только в восьмой версии CorelDRAW.
После определения пользовательского стиля нужно щелкнуть на кнопке Add (Добавить), чтобы добавить этот стиль к списку доступных типов линий.
Разделы Corners (Углы) и LineCaps (Концы линий) управляют видом углов и концов линий, которые можно делать острыми, скругленными или обрубленньми.
Работа с заливками
CorelDRAW 8 позволяет применять к любому выбранному закрытому объекту следующие пять базовых типов заливок:
Инструменты для открытия окон диалога заливок разного типа находятся на всплывающей панели Fill (Заливка) (первые пять). Выполнить заливку можно также с помощью свитков Color (Цвет) и Fill (Заливка) на этой же панели (последние две кнопки).
Заливки узором, текстурные заливки и заливки PostScript применяется для создания специальных эффектов. Всего чаще же используются однородные или градиентные заливки.
Заливки можно применять только к закрытым объектам, каковыми являются рассмотренные выше фигуры (прямоугольник, эллипс или многоугольник) или любой произвольный рисунок с замкнутым абрисом.
Для установки цвета однородной заливки CorelDRAW обеспечивает два метода определения цвета:
• использование цветов фиксированной палитры цветов;
• смешивание пользовательских цветов в окне диалога UniformFill (Однородная) или в свитке Color (Цвет). При этом получается цветовая модель, или смешанный цвет.
Если разрабатывается иллюстрация, которая будет фигурировать только на данном мониторе, относительно метода определения цвета можно не беспокоиться. Однако если иллюстрацию надо будет печатать или выводить на Web-странице, при определении цвета необходимо учитывать возможности этих адресатов вывода. Фиксированные палитры часто используются в печати и при выборе цветов для публикации на Web-страницах. Смешанные цвета также используются в цветной печати.
Фиксированные палитры содержат ряд предустановленных цветов. Смешивая эти цвета, можно создавать пользовательский цвет, При воспроизведении файла процессом печати, в котором используется фиксированная палитра, примененная при создании файла, цвета заключительного вывода будут соответствовать проектным. Например, если в документации цветного принтера указано, что он может управлять фиксированными цветами из палитры цветов PANTONE, то при разработке иллюстрации для печати на данном принтере придется выбирать цвета из палитры PANTONE. Одну из нескольких фиксированных палитр CorelDRAW можно выбрать в подменю Color Palette (Палитра) меню View (Вид).
Смешанные цветовые модели позволяют определять цвета, объединяя основные цвета или используя системы, которые назначают цветам значения. Наиболее популярна смешанная цветовая модель CMYK, которая позволяет комбинировать цвета Cyan (оттенок синего). Magenta (сиреневый), Yellow (желтый) и Black (черный). Пример использования палитры CMYK — подготовка иллюстрации для четырехцветной печати. При этом можно либо передать на принтер файл CorelDRAW, либо создать пользовательские цветоделения для каждого из четырех цветов.
Системы определения цветов RGB и HSV часто применяются для создания графических образов для Web. RGB означает Red (красный), Green (зеленый) и Blue (синий) и позволяет определять смесь из этих трех цветов.
Модель HSB определяет цвета значениями оттенка (Hue), насыщенности (Saturation) и яркости (Brightness). Оттенок — расположение цвета на цветовом круге или в спектре. Например, оттенки 0 и 359 здесь представляют красный цвет, а 240 — синий. Насыщенность управляет объемом оттенка. Установка насыщенности в 50 добавляет в цвет белые пиксели в соотношении 50/50. Значение насыщенности 0 означает 100% белых пикселей и никаких цветных; при этом создается белый цвет, независимо от того, какое значение введено для оттенка. Установка яркости в 0 создает черный цвет также независимо от оттенка. Наконец, яркость 100 создает для оттенка самый яркий возможный цвет.
Выполнение однородной заливки в окне диалога
Процедуру однородной заливки можно выполнять в окне диалога UniformFill (Однородная) либо в свитке Color (Цвет). Для этого нужно:
ALTE DOCUMENTE
1. Откройте файл с гильоширным элементом, например, ros3_5_005.cdr
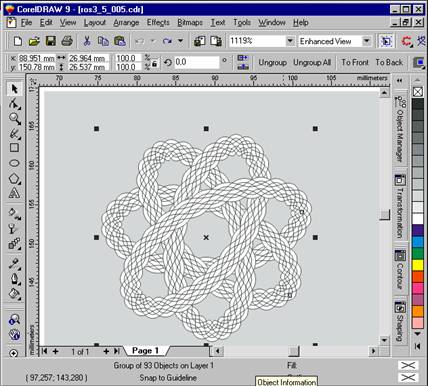
2. Выполните команду меню Edit->Find and Replace->Replace Objects.
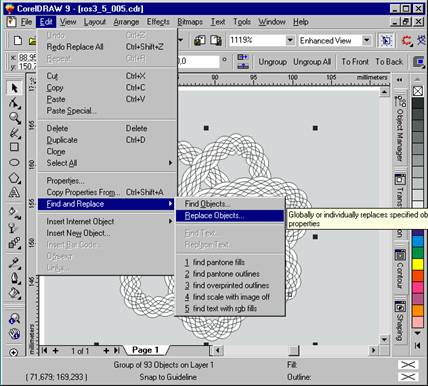
3. Выберите свойство « Replace a color » и нажмите кнопку « Далее »
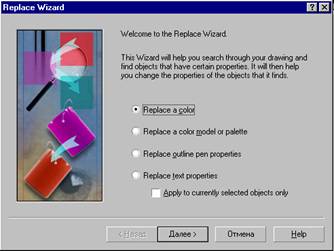
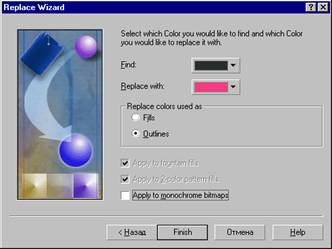
5. В появившемся окне «Find and Replace» нажмите кнопку «Replace All»
Ежедневно работая в любом графическом редакторе, к примеру в CorelDRAW, возникает желание сократить время на часто используемые команды и ускорить выполнение рутинных операций. В настоящей статье приведено несколько приемов, которые позволят вам сэкономить уйму времени и эффективно использовать CorelDRAW для решения поставленных задач.
Выбор инструмента
Некоторые инструменты, за исключением мыши, можно выбрать с помощью клавиш. Подсказка отображается рядом с выбираемым инструментом. Например, клавиша Z выбирает инструмент Масштаб (Zoom), клавиша H — Панораму (Pan), F10 — Форму (Shape) — рис. 1.

Рис. 1. Отображение подсказки с клавишами, которые используются для выбора инструментов
Масштабирование
- Для увеличения/уменьшения масштаба можно использовать колесико мыши, при условии что умолчания не изменены. Этот способ удобен тем, что колесико масштабирует документ при любом выбранном инструменте.
- Для пошагового масштабирования используется инструмент Масштаб (Zoom): щелчок мыши увеличивает масштаб, Shift+щелчок уменьшает масштаб.
- Двойной щелчок по инструменту Масштаб (Zoom) изменяет масштаб так, чтобы отобразились все созданные объекты.
- Обрисовав рамку инструментом Масштаб (Zoom) вокруг нужного объекта или его фрагмента, можно быстро увеличить часть документа. Причем, в отличие от использования колесика, масштабирование происходит с одновременной центровкой документа относительно центра обрисованной рамки.
Экранные палитры
Помимо применения инструмента Заливка (Fill) можно быстро назначить выбранный цвет для внутренней области объекта и его абриса, используя экранные палитры. В правой и нижней частях окна программы находятся Палитра по умолчанию (Default pallete) и Палитра документа (Document Pallete) соответственно. При желании можно отображать другие палитры, выбрав их названия из меню Окно (Window) -> Цветовые палитры (Color Palletes).
- Щелчок левой кнопкой мыши по цвету в палитре назначает указанный цвет для внутренней области выбранного объекта, а щелчок правой кнопкой мыши — для абриса объекта. Щелчок по кресту в палитре снимает с объекта заливку. В этих случаях предварительно необходимо выделить объект инструментом Выбор (Pick).
- Когда требуется перекрасить внутреннюю область или абрис объекта, входящего в группу, удобно просто перетащить цвет из палитры на объект для перекраски его внутренней области или на абрис для перекраски абриса (рис. 2). В этих случаях предварительного выделения объекта не требуется.

Рис. 2. Перекраска внутренней области объекта в группе (слева) и перекраска его абриса
- Если необходимо выбрать другой оттенок цвета в палитре, следует немного задержать левую кнопку мыши на выбранном цвете. В результате появится дополнительная палитра с оттенками. Этот прием работает как для Палитры по умолчанию (Default pallete), так и для Палитры документа (Document Pallete) — рис. 3.

Рис. 3. Выбор оттенка в Палитре документа (слева) и в Палитре по умолчанию
Работа с объектами
- Для выделения нескольких объектов можно обрисовать вокруг них рамку инструментом Выбор (Pick) или этим же инструментом просто щелкать по каждому объекту, удерживая клавишу Shift.
- При работе с несколькими объектами часто приходится группировать их в один объект. Для быстрого выполнения этой команды удобно использовать не соответствующий пункт меню Упорядочить (Arrange), а комбинацию клавиш Ctrl+G (рис. 4). Разгруппировка выполняется комбинацией клавиш Ctrl+U. Если требуется объединить объекты так, чтобы места пересечений были прозрачными, используйте комбинацию клавиш Ctrl+L, для разъединения — Ctrl+K.
- Копию объекта в CorelDRAW можно создать несколькими способами: мышью, с помощью докера Преобразования или используя комбинации клавиш. Если требуется создать копию точно в том же положении, что и исходный объект, просто нажмите клавишу со знаком «+». Также можно воспользоваться традиционной парой клавиш: Ctrl+C и Ctrl+V.
- Для выравнивания и распределения совсем неудобно использовать команды меню Упорядочить. Можно воспользоваться диалоговым окном Выровнять и распределить (рис. 5) или комбинациями клавиш. Диалоговое окно содержит все команды выравнивания и распределения, а также позволяет уточнить область действия (активные объекты, по краям страницы и т.д.). Чтобы его открыть, выберите название окна из меню Упорядочить (Arrange) -> Выровнять и распределить (Align and Distribute).

Рис. 4. Пример сгруппированных объектов (слева) и объединенных
При желании для выравнивания также можно использовать следующие клавиши:
- L — выравнивание по левому краю;
- R — выравнивание по правому краю;
- T — выравнивание по верхнему краю;
- B — выравнивание по нижнему краю;
- C — выравнивание центров по горизонтали;
- E — выравнивание центров по вертикали.
- Для изменения порядка объектов относительно друг друга удобно запомнить следующие комбинации клавиш:
- Ctrl+Page Up — на уровень вверх;
- Ctrl+Page Down — на уровень вниз;
- Ctrl+Home — на передний план страницы;
- Ctrl+End — на задний план страницы.
- Когда в работе используется много объектов, довольно трудно выбрать из них нужный: щелчок мыши, как правило, выделяет не тот объект. В этом случае удобно использовать докер Диспетчер объектов (Object Manager) — рис. 6. Для его отображения выполните команду Окно (Window) -> Окна настройки (Dockers) -> Диспетчер объектов (Object Manager).

Рис. 5. Диалоговое окно Выровнять и распределить

Рис. 6. Выделение объекта с помощью Диспетчера объектов
Графические примитивы
Графическими примитивами называются простейшие графические объекты: прямая линия, прямоугольник, эллипс, многоугольник и т.д. При работе с такими объектами часто возникает целый ряд проблем. Ниже приведены примеры решения некоторых из них:
- Когда требуется нарисовать круг, квадрат, правильный многоугольник, звезду или линии, кратные 15°, рисуйте графический примитив с нажатой клавишей Ctrl. Для рисования из центра используется клавиша Shift. При необходимости нарисовать правильный примитив из центра удерживайте обе клавиши: Ctrl+Shift.
- Если фигура, созданная графическим примитивом, ведет себя неправильно, например инструмент Форма (Shape) не создает узел двойным щелчком, на всякий случай преобразуйте примитив в кривую, выбрав эту команду из контекстного меню или нажав комбинацию клавиш: Ctrl+Q.
- Не забывайте, что к графическим примитивам применимы различные операции, которые доступны с панели атрибутов инструмента Выбор (Pick): Объединение (Weld), Пересечение (Intersect), Передние минус задние (Front minus Back), Задние минус передние (Back minus front) и т.д. Например, чтобы нарисовать символ Инь и Ян, нет необходимости переходить к работе с узлами, достаточно разрезать большой круг на две равные части инструментом Нож (Knife) и добавить два маленьких круга (рис. 7а), а потом, объединяя и вычитая необходимые фигуры, добиться нужного эффекта (рис. 7б). В завершение добавить недостающие кружки (рис. 7в).

Рис. 7. Пример создания символа Инь и Ян: а — исходные фигуры (большой круг разрезан на две равные части), б — результат объединения и вычитания фигур, в — итоговый символ
Кривые
Для создания векторных рисунков часто используется прием отрисовки вектора по фотографии. Фотография импортируется в документ CorelDRAW, а потом поверх нее рисуются векторные объекты инструментом Кривая Безье (Bezier). Чтобы фотографию в процессе отрисовки случайно не сместить, ее лучше предварительно заблокировать, выбрав команду Заблокировать объект (Lock Object) из контекстного меню (инструмент Выбор). Для удобства создания и дальнейшего редактирования кривой назначьте цвет абриса контрастным фотографии, чтобы линия была более заметна и не терялась на фоне растрового изображения. Работе с инструментом Кривая Безье (Bezier) могут помочь следующие несложные приемы:
- Если нужно получить ломаную линию, достаточно просто щелкать мышью в вершинах будущего многоугольника. Если нужна плавная линия, следует нажать кнопку мыши и, не отпуская ее, отодвинуть указатель в сторону. Появятся две направляющие, которые позволят изменить форму кривой. С первого раза вполне может не получиться точно повторить контуры объекта на фотографии. Это можно сделать в процессе редактирования узлов, но уже другим инструментом — Форма (Shape). Причем не обязательно дорисовывать фигуру до конца. Отредактировать узел можно сразу же после его создания. А чтобы продолжить рисование, следует снова выбрать инструмент Кривая Безье (Bezier), щелкнуть им по последнему нарисованному узлу, а потом продолжить рисование кривой.
- Нажатая клавиша Alt в режиме работы инструмента Кривая Безье (Bezier) позволяет переместить создаваемый узел, а клавиша Ctrl во время регулировки направляющих позволит изменять угол их наклона с 15градусным приращением.
- Чтобы созданные в процессе отрисовки объекты можно было залить какимнибудь цветом, они должны быть замкнутыми. Если для замыкания кривой не удается попасть по первому узлу инструментом Кривая Безье (Bezier), воспользуйтесь функцией автозамыкания, выбрав команду Замкнуть кривую (AutoClose) из контекстного меню в режиме работы инструмента Форма (Shape). В этом случае первый и последний узлы контура соединятся прямой линией.
- Редактирование формы кривой происходит при выбранном инструменте Форма (Shape). Вот несколько приемов работы с узлами в этом режиме:
- двойной щелчок мышью по узлу позволит удалить его, а по сегменту — добавить узел;
- если из созданного узла не выходят две направляющие, щелкните по нему правой кнопкой мыши и выберите команду Преобразовать в кривую (To Curve);
- если узел имеет один или два криволинейных сегмента, то его можно преобразовать в точку перегиба, сглаженный или симметричный узел, выбрав соответствующие команды из контекстного меню.
Примечание
Точка перегиба (рис. 8а) — из узла выходят две направляющие, которые можно редактировать независимо друг от друга (изменять угол наклона и длину).
Сглаженный узел (рис. 8б) — из узла выходят также две направляющие, но они образуют развернутый угол, то есть лежат на одной прямой. Изменять независимо друг от друга позволяется только длину.
Симметричный узел (рис. 8в) — обе направляющие образуют развернутый угол и имеют одинаковую длину.

Рис. 8. Примеры различных типов узлов: а — точка перегиба, б — сглаженный узел, в — симметричный узел
Полиграфическая продукция
Создавая различные виды полиграфической продукции, дизайнеру приходится подготавливать макет с учетом требований типографии, но помимо этого есть еще ряд мелочей, которыми не следует пренебрегать.
Отступы
При подготовке визиток, листовок и буклетов необходимо учитывать две вещи. Первое — поля под обрезку, по 2 мм вполне достаточно. Второе — поля для информации: чтобы текст не был расположен близко к краям вашего изделия, величину полей следует задавать 35 мм. Поэтому перед тем, как приступить к созданию, например, визитки, следует начать с полей. Для этого можно воспользоваться инструментом Контур (Contour).
Стандартный размер визитки 90x50 мм. Рисуем прямоугольник этих размеров, потом создаем Контур абриса (Outside Contour) с шагом 1 и смещением 2 мм. Разъединяем объекты: Упорядочить (Arrange) -> Разъединить Контурная группа (Break Contour Group Apart) (Ctrl+K). Выделяем внутренний прямоугольник и применяем к нему Внутренний контур (Inside Contour) с шагом 1 и смещением 5 мм. Опять разъединяем объекты. У нас получилось три прямоугольника (рис. 9): зеленый — 90x50 мм — будущая визитка, красный — 80x40 мм — контейнер для информации, черный — 94x54 мм — поля под обрезку.
Теперь можно приступать к рисованию визитки. После того как она будет создана, вспомогательные прямоугольники следует удалить. Пример макета визитной карточки приведен на рис. 10.

Рис. 9. Заготовка для визитки с учетом полей под обрезку и для информации
Текст
Перед тем как отдавать созданное изделие в печать, не забудьте перевести все используемые текстовые блоки в кривые. Для этого следует из контекстного меню выбрать команду Преобразовать в кривую (Convert to Curvers) или нажать комбинацию клавиш Ctrl+Q.

Рис. 10. Макет деловой визитки (вид до обрезки)
Автоматизация работы
Для автоматизации работы CorelDRAW предлагает использовать макросы. Один из готовых макросов позволяет сверстать календарную сетку буквально за несколько секунд. Вот что для этого необходимо выполнить:
- Вывести на экран панель Макросы (Macros), установив одноименный флажок в окне параметров (Инструменты (Tools) -> Настройка (Customization)) — рис. 11.
- На добавленной панели нажать кнопку Диспетчер макросов (Macro Manager), раскрыть списки CalendarWizard и Wizard. Щелкнуть дважды по имени макроса CreateCalendar (рис. 12).

Рис. 11. Окно параметров

Рис. 12. Запуск макроса CreateCalendar
Примечание
В более ранних версиях CorelDRAW до X5 выполнить команду Инструменты (Tools) ->Visual Basic -> Воспроизвести (Play). В открывшемся окне Макросы выбрать команду Календарь (CalendarWizrd) и нажать кнопку Run.
Читайте также:

