Как изменить разрешение экрана на айфоне
Обновлено: 04.07.2024
Если Вы плохо различаете цвета или имеете другие нарушения зрения, Вы можете настроить параметры дисплея так, чтобы Вам было проще видеть объекты.
Использование адаптации дисплея

Откройте «Настройки» > «Универсальный доступ» > «Дисплей и размер текста».
Настройте один из указанных ниже параметров.
Жирный шрифт. Оформляйте текст, выделив символы жирным шрифтом.
Увеличенный текст. Включите функцию «Увеличенные размеры», а затем выберите нужный размер шрифта с помощью бегунка «Размер шрифта».
Формы кнопок. При выборе этой настройки будет подчеркиваться текст, которого Вы касаетесь.
Этикетки Вкл./Выкл. При выборе этой настройки включенные переключатели будут помечены цифрой «1», а выключенные — «0».
Понижение прозрачности. Эта настройка уменьшает прозрачность и размытие на некоторых фонах.
Увеличение контраста. С помощью этой настройки можно повысить контрастность и удобочитаемость, изменив цвет и стиль текста.
Дифференциация без цвета. Эта функция заменяет объекты интерфейса пользователя, передающие информацию с помощью цвета, на альтернативные варианты.
Функции «Смарт-инверсия» или «Классическая инверсия». Смарт-инверсия меняет цвета на экране, но не применяется к изображениям, медиаматериалам и некоторым приложениям, и так использующим темные цвета в интерфейсе.
Светофильтры. Коснитесь фильтра, чтобы применить его. Чтобы настроить интенсивность или оттенок, перемещайте соответствующие бегунки.
Понижение точки белого. Эта настройка снижает интенсивность ярких цветов.
Автояркость. Эта функция автоматически настраивает яркость экрана в соответствии с текущим освещением, используя встроенный датчик внешней освещенности.
Чтобы узнать о том, как применить эти эффекты к определенным приложениям, см. раздел Настройка параметров универсального доступа для отдельных приложений на iPhone. Чтобы узнать о том, как применить эти эффекты только к содержимому окна увеличения, см. раздел Увеличение на экране iPhone.
Во многих приложениях можно увеличивать и уменьшать масштаб отдельных объектов. Например, двойным касанием или разведением пальцев можно увеличить изображение в «Фото» или расширить столбцы веб-страницы в Safari. Вы также можете использовать функцию «Увеличение», которая увеличивает масштаб всего экрана любого используемого приложения. Вы можете изменить масштаб всего экрана (режим «Весь экран») или увеличить часть экрана в окне выбранного размера (режим «Увеличить окно»). Функцию «Увеличение» можно использовать вместе с функцией VoiceOver.
Настройка увеличения

Откройте «Настройки» > «Универсальный доступ» > «Увеличение» и включите параметр «Увеличение».
Настройте один из указанных ниже параметров.
Следование за фокусом. Отслеживайте выбранные объекты, точки ввода текста и набора текста.
Смарт-набор. Переключайтесь в режим «Окно» при появлении клавиатуры.
Сочетания клавиш. Управляйте функцией «Увеличение» с помощью сочетаний клавиш, поддерживаемых внешней клавиатурой.
Контроллер увеличения. Включите контроллер, задайте действия контроллера и настройте цвет и прозрачность.
Область увеличения. Выберите «Весь экран» или «Окно».
Фильтр. Выберите параметр «Без фильтра», «Инвертировано», «Оттенки серого», «Оттенки сер. (инв.)» или «Слабый свет».
Предельный уровень увеличения. Перетяните бегунок, чтобы настроить уровень увеличения.
При использовании iPhone вместе с ассистивным указательным устройством можно изменить следующие настройки в разделе «Управление указателем».
Изменение масштаба. Выберите «Непрерывно», «По центру» или «По краям», чтобы задать, как изображение на экране будет следовать за указателем.
Настроить, используя Увеличение. Используя функцию «Увеличение», можно изменять масштаб указателем.
Чтобы добавить функцию «Увеличение» к командам универсального доступа, откройте «Настройки» > «Универсальный доступ» > «Быстрые команды» и коснитесь «Увеличение».
Использование функции Увеличения
Дважды коснитесь экрана тремя пальцами или воспользуйтесь быстрой командой универсального доступа, чтобы включить функцию «Увеличение».
Чтобы увеличить область просмотра экрана, выполните одно из указанных ниже действий.
Настройка процента увеличения. Дважды коснитесь экрана тремя пальцами (не поднимайте пальцы после второго касания) и проведите пальцами по экрану вверх или вниз. Также можно трижды коснуться экрана тремя пальцами, а затем перетянуть бегунок «Степень увеличения».
Перемещение линзы увеличения. (Окно) Потяните метку в нижней части линзы увеличения.
Прокрутка к другой части экрана. (Весь экран) Проведите тремя пальцами по экрану.
Чтобы выбрать настройки в меню «Увеличение», трижды коснитесь экрана тремя пальцами и настройте любой из описанных ниже параметров.
Выбор режима. Выберите «Весь экран» или «Окно».
Изменение размера линзы. (Окно) Коснитесь «Изменить размер линзы» и перетяните любую из появившихся круглых меток.
Выбор фильтра. Выберите параметр «Инвертировано», «Оттенки серого», «Оттенки сер. (инв.)» или «Слабый свет».
Отображение контроллера. Отобразите на экране контроллер увеличения.
Чтобы использовать контроллер увеличения, выполните любое из описанных ниже действий.
Отображение меню «Увеличение». Коснитесь контроллера.
Увеличение и уменьшение масштаба. Дважды коснитесь контроллера.
Панорамирование. В режиме увеличения перетяните контроллер.
При управлении функцией «Увеличение» с помощью клавиатуры Magic Keyboard область, к которой применяется функция «Увеличение», перемещается вслед за точкой вставки, оставаясь по центру экрана. См. раздел Создание пары между клавиатурой Magic Keyboard и iPhone.
Чтобы отключить функцию увеличения, дважды коснитесь экрана тремя пальцами или воспользуйтесь быстрой командой универсального доступа.
На iPhone, на котором для дисплея включен режим «Увеличенный», элементы управления укрупнены. Откройте «Настройки» > «Экран и яркость» > «Вид», затем включите функцию «Масштаб дисплея».
«Увеличение» – функция универсального доступа iOS, которая увеличивает контент на экране, чтобы вам было легче его разобрать. Если вы включили функцию случайно, то вам может быть сложно её отключить. Не стоит переживать. Ниже мы расскажем, как вернуть экран в норму и полностью отключить функцию.
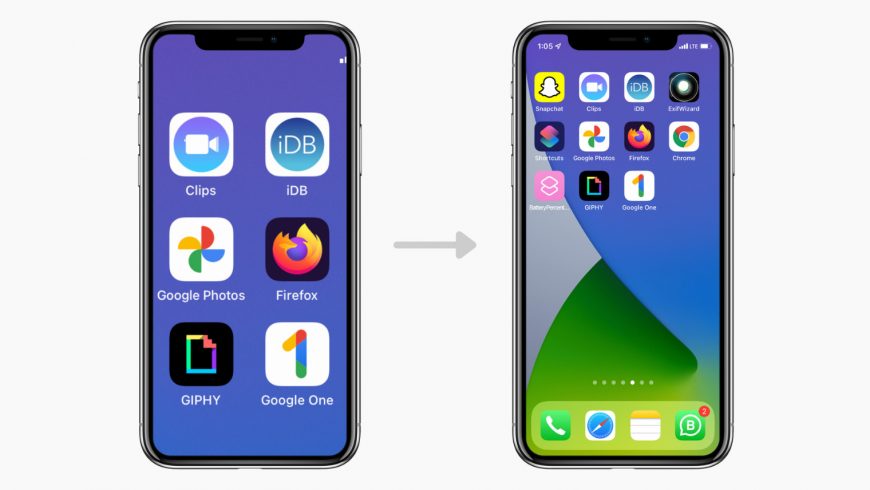
Как убрать увеличенный экран на iPhone или iPad
Если что, уменьшить экран iPhone не получится двойным касанием или сведением двух пальцев.
Вам нужно дважды коснуться экрана тремя пальцами, а затем нажать кнопку «Уменьшить».
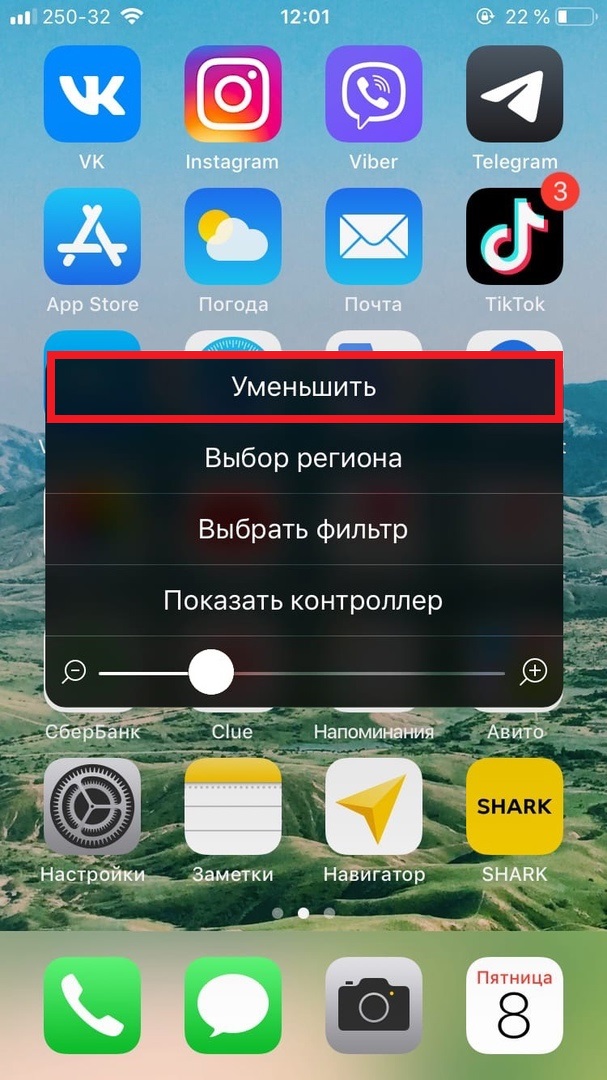
Экран вашего iPhone сразу вернётся в норму. После этого вы можете полностью отключить функцию, воспользовавшись инструкцией ниже.
Как отключить функцию «Увеличение» на iPhone
Даже если у вас не получилось вернуть экран в норму первым способом, вы можете отключить функцию. Просто перетягивайте экран тремя пальцами.
- Откройте настройки на iPhone и выберите секцию «Универсальныйдоступ».
- Выберите пункт «Увеличение».
- Отключите функцию с помощью переключателя вверху экрана.
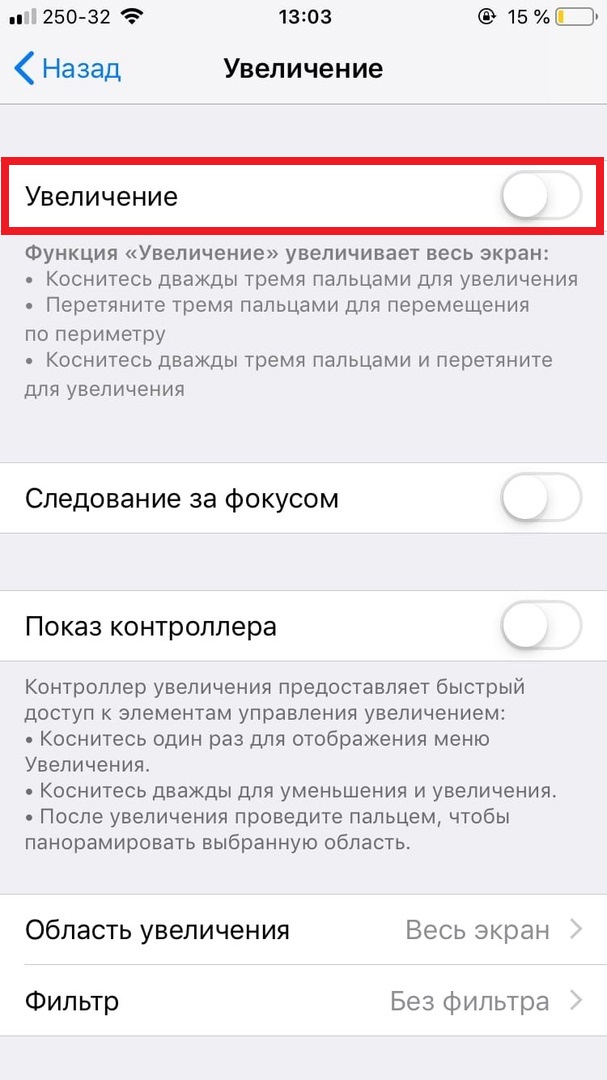
Что делать, если экран не вернулся в норму?
После проделанных шагов экран вашего iPhone должен стать обычным. Если у вас по какой-то причине ничего не получилось, есть ещё один способ.
- Подключите свой iPhone к Mac или ПК с помощью кабеля Lightning. Если у вас Mac с macOS Catalina и новее, откройте программу«Finder». Если у вас macOS Mojave или ПК с Windows, запустите программу «iTunes».
- Нажмите название своего iPhone в боковом меню Finder или вверху окна iTunes.
- На вкладке «Обзор» нажмите кнопку«Настроить универсальный доступ».
- Уберите галочку рядом с пунктом «Увеличение» и нажмите ОК.Экран вашего iPhone вернётся в норму.
Надеемся, у вас всё получилось, и вы смогли вернуть экран своего смартфона в норму.
В iPhone есть большое разнообразие встроенных возможностей, о которых мы часто рассказываем на страницах нашего сайта. Например мы подробно рассматривали новые функции в приложении Фото в iOS 7 и его возможности по редактированию фотографий. Но, к сожалению во встроенной программе Фото отсутствует возможность изменения разрешения изборажения.
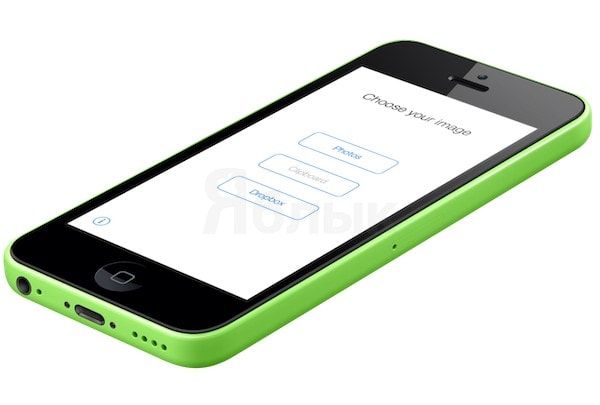
На самом деле в App Store можно найти большое количество подобных программ, но все они примерно одинаковы. Если, конечно, не брать в расчет редакторы идображений типа Photoshop Touch, в которых эта функция является второстепенной. В этой статье в качестве решения этой задачи мы рассмотрим программу Image Resizer+.
Как изменить размер и разрешение изображения на iPhone или iPad
После загрузки изображения пролистните экран программы вправо для доступа к меню редактирования размера изображения.
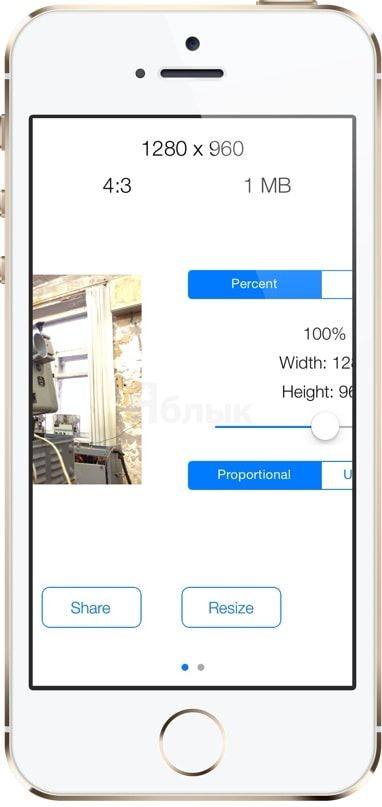
Вы можете изменить разрешение изображения в процентах или пикселях. Причем для обоих вариантов Вы можете выбрать пропорциональное или непропорциональное изменение размера.
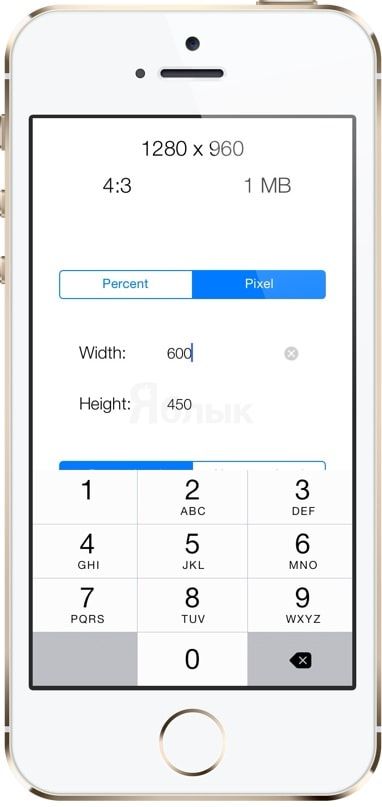
После того, как вы измените разрешение изображения нажмите на клавишу Share. Здесь появятся наиболее часто используемые службы для экспорта.
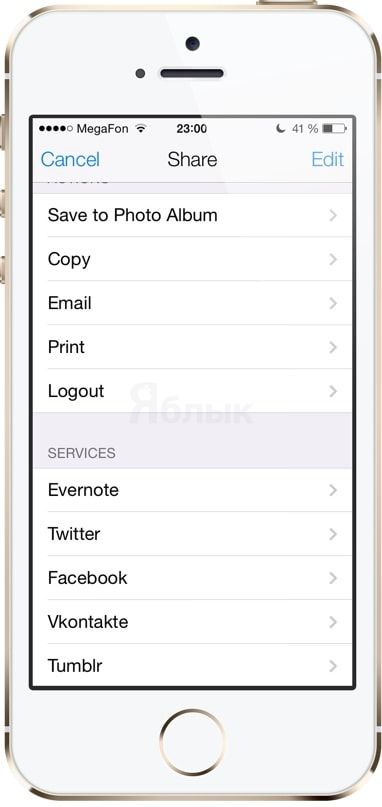
Также обратите внимание и на альтернативные приложения с подобным функционалом:
Читайте также:

